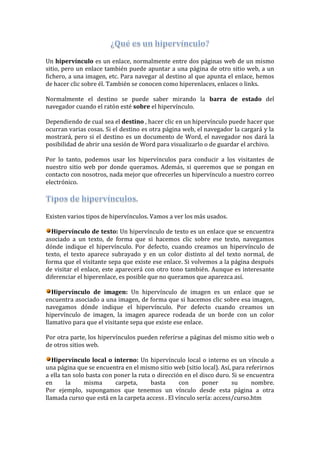
capitulo 2 Qué es un hipervínculo
- 1. Un hipervínculo es un enlace, normalmente entre dos páginas web de un mismo sitio, pero un enlace también puede apuntar a una página de otro sitio web, a un fichero, a una imagen, etc. Para navegar al destino al que apunta el enlace, hemos de hacer clic sobre él. También se conocen como hiperenlaces, enlaces o links. Normalmente el destino se puede saber mirando la barra de estado del navegador cuando el ratón esté sobre el hipervínculo. Dependiendo de cual sea el destino , hacer clic en un hipervínculo puede hacer que ocurran varias cosas. Si el destino es otra página web, el navegador la cargará y la mostrará, pero si el destino es un documento de Word, el navegador nos dará la posibilidad de abrir una sesión de Word para visualizarlo o de guardar el archivo. Por lo tanto, podemos usar los hipervínculos para conducir a los visitantes de nuestro sitio web por donde queramos. Además, si queremos que se pongan en contacto con nosotros, nada mejor que ofrecerles un hipervínculo a nuestro correo electrónico. Existen varios tipos de hipervínculos. Vamos a ver los más usados. Hipervínculo de texto: Un hipervínculo de texto es un enlace que se encuentra asociado a un texto, de forma que si hacemos clic sobre ese texto, navegamos dónde indique el hipervínculo. Por defecto, cuando creamos un hipervínculo de texto, el texto aparece subrayado y en un color distinto al del texto normal, de forma que el visitante sepa que existe ese enlace. Si volvemos a la página después de visitar el enlace, este aparecerá con otro tono también. Aunque es interesante diferenciar el hiperenlace, es posible que no queramos que aparezca así. Hipervínculo de imagen: Un hipervínculo de imagen es un enlace que se encuentra asociado a una imagen, de forma que si hacemos clic sobre esa imagen, navegamos dónde indique el hipervínculo. Por defecto cuando creamos un hipervínculo de imagen, la imagen aparece rodeada de un borde con un color llamativo para que el visitante sepa que existe ese enlace. Por otra parte, los hipervínculos pueden referirse a páginas del mismo sitio web o de otros sitios web. Hipervínculo local o interno: Un hipervínculo local o interno es un vínculo a una página que se encuentra en el mismo sitio web (sitio local). Así, para referirnos a ella tan solo basta con poner la ruta o dirección en el disco duro. Si se encuentra en la misma carpeta, basta con poner su nombre. Por ejemplo, supongamos que tenemos un vínculo desde esta página a otra llamada curso que está en la carpeta access . El vínculo sería: access/curso.htm
- 2. Hipervínculo externo : Un hipervínculo externo es un vínculo a otro sitio web en Internet (sitio externo). Es un vínculo a cualquier otro lugar fuera del sitio actual. Cuando ponemos un vínculo externo, escribimos la dirección completa de la página incluido http://www.... Hipervínculo a una dirección de correo electrónico: Un hipervínculo a una dirección de correo electrónico es un vínculo que contiene una dirección de correo. Al pulsar en él, automáticamente se abre el programa de correo que tenga el usuario instalado para poder escribir a esa dirección de correo. Existen diferentes clases de rutas de acceso a la hora de definir los vínculos. Paso 1 de 6: Seleccione el tipo de documento 1. En Seleccione el tipo de documento, haga clic en Mensajes de correo electrónico. 2. Haga clic en Siguiente: Inicie el documento. Paso 2 de 6: Seleccione el documento inicial 1. En Seleccione el documento inicial hay tres opciones: Utilizar el documento actual, Empezar a partir de una plantilla y Empezar a partir de un documento existente. Al hacer clic en cada opción aparece información adicional sobre la opción en el panel de tareas. 2. Haga clic en Siguiente: Seleccione los destinatarios para continuar. Paso 3 de 6: Seleccione los destinatarios 1. Si selecciona Utilizar una lista existente, haga clic en Examinar para buscar y elegir un archivo. Haga clic en Editar lista de destinatarios para modificar la lista de direcciones una vez creada.
- 3. 2. Si selecciona Seleccionar de los contactos de Outlook, haga clic en Elegir la carpeta de contactos. Si Outlook no está abierto, se le solicitará su perfil de Outlook. 3. Si selecciona Escribir una lista nueva, puede crear una nueva lista de direcciones. 4. Haga clic en Siguiente: Escriba el mensaje para continuar. Paso 4 de 6: Escriba el mensaje En este momento debe insertar los campos de combinación. Puede utilizar una combinación de elementos: Bloque de direcciones: utilice este elemento para insertar campos que insertarán un bloque de texto, como el nombre y la dirección. Línea de saludo: utilice este elemento para elegir el formato que desee que tenga la línea de saludo. Franqueo electrónico: utilice este elemento si en el equipo tiene software de franqueo electrónico compatible con Word. Más elementos: utilice este elemento para escribir cualquier otro campo que haya en la lista de destinatarios. Haga clic en Siguiente: Vista previa de los mensajes de correo electrónico para continuar. Paso 5 de 6: Vista previa de los mensajes de correo electrónico Puede ofrecer una vista previa de sólo un mensaje de la combinación de correspondencia o de todos ellos. También puede hacer clic en Editar lista de destinatarios para quitar o agregar nombres de la lista de destinatarios. Después de ofrecer una vista previa del mensaje, haga clic en Siguiente: Complete la combinación para continuar. Paso 6 de 6: Complete la combinación 1. Haga clic en Correo electrónico. 2. Cuando aparezca el cuadro de diálogo Combinar en correo electrónico, seleccione el campo que desee utilizar para la línea Para, escriba el asunto en la línea Asunto y seleccione el formato de correo que desee utilizar. 3. Haga clic en Aceptar para enviar los mensajes.
- 4. Crear macros en Word 2010 es más fácil de lo que piensas. Averigua cómo crear macros en Word 2010 y ahorra tiempo cuando trabajas con Microsoft Word. La grabación de macros en Office no es una novedad. Desde hace años, la suite ofimática de Microsoft dispone de esta funcionalidad que permite automatizar las tareas que realizamos con frecuencia, para evitar tener que repetirlas cada vez. Así, por ejemplo, aplicar un mismo estilo a varios documentos o a diferentes partes del mismo es una tarea rápida y sencilla. La versión 2010 de la suite ofimática de Microsoft no presenta grandes cambios a nivel estético, frente a su predecesora. De hecho, emplea la misma interfaz Ribbon. Sin embargo, sí incorpora funcionalidades que facilitan en gran medida la edición de los textos. Por supuesto, también incluye la tradicional función de grabación de macros. A continuación, explicaremos mediante un ejemplo cómo crear macros en Word, el procesador de textos incluido en Office 2010. Para ello, vamos a grabar las acciones necesarias para dar formato a un parágrafo. 1. 1. Abre un documento en Word 2010. 2. 2. Ve al menú “Vista” y despliega las opciones pulsando en “Macros“. 3. 3. Selecciona “Grabar Macro“. 4. 4. En la ventana que aparece, selecciona un nombre para la macro y asigna un botón o un atajo de teclado para lanzar la macro cuando lo desees.
- 5. 5. 5. Tras pulsar “Asignar”, comenzará la grabación de tu nueva macro. Como podrás observar, el cursor se transforma en un casete mientras está realizando esa tarea. 6. 6. Selecciona un párrafo del documento y aplícale el formato que desees: tipo de letra, tamaño, color, etc. 7. 7. Cuando hayas terminado , pulsa “Detener grabación“. Para ello, dirígete a las opciones de “Macros”. Cuando ejecutes esta macro en cualquier otro documento, el estilo de párrafo creado será aplicado.
