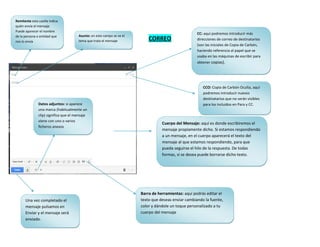
Correo
- 1. CORREO Remitente esta casilla indica quién envía el mensaje. Puede aparecer el nombre de la persona o entidad que nos lo envía Asunto: en este campo se ve el tema que trata el mensaje Datos adjuntos: si aparece una marca (habitualmente un clip) significa que el mensaje viene con uno o varios ficheros anexos CC: aquí podremos introducir más direcciones de correo de destinatarios (son las iniciales de Copia de Carbón, haciendo referencia al papel que se usaba en las máquinas de escribir para obtener copias). CCO: Copia de Carbón Oculta, aquí podremos introducir nuevos destinatarios que no serán visibles para los incluidos en Para y CC. Cuerpo del Mensaje: aquí es donde escribiremos el mensaje propiamente dicho. Si estamos respondiendo a un mensaje, en el cuerpo aparecerá el texto del mensaje al que estamos respondiendo, para que pueda seguirse el hilo de la respuesta. De todas formas, si se desea puede borrarse dicho texto. Una vez completado el mensaje pulsamos en Enviar y el mensaje será enviado. Barra de herramientas: aquí podrás editar el texto que deseas enviar cambiando la fuente, color y dándole un toque personalizado a tu cuerpo del mensaje
- 2. Redactar: Este vínculo es el que se usa para escribir y enviar nuevos mensajes. Bandeja de Entrada es donde se almacena el correo que recibimos, el número que hay entre paréntesis nos informa de los mensajes nuevos que tenemos. Enviados es donde se almacenan los mensajes que hemos enviado. Borrador es una carpeta donde podemos almacenar mensajes que escribamos para enviarlos Posteriormente. Es la parte central del correo y su contenido dependerá de la opción que tengamos activada. Esta primera vez tenemos un mensaje de bienvenida y un enlace a la Bandeja de Entrada donde podremos consultar los correos que hayamos recibido.
- 3. PASOS PARA ABRIR UN CORREO. 1. En primer lugar nos encontramos con 4 pestañas que dan acceso a los 4 bloques que tiene este correo. El resto de la pantalla dependerá de la pestaña que tengamos seleccionada. 2. La primera pestaña (correo) es la del correo propiamente Dicho, y es la que se usa para enviar y recibir correo. 3. Uno de los problemas del correo electrónico es que las direcciones de correo no suelen ser fáciles de recordar, gracias a esta pestaña podremos asignar a las direcciones de correo de nuestros contactos nombres más amigables. 4. podemos ver nuestra dirección de correo y un vínculo para salir del correo. 5. Revisar Correo: este vínculo se usa para solicitar al programa que consulte si ha llegado correo nuevo desde que entramos. 6. Redactar: Este vínculo es el que se usa para escribir y enviar nuevos mensajes. 7. Lista de carpetas donde se van almacenando los mensajes. 8. La Bandeja de Entrada es donde se almacena el correo que recibimos, el número que hay entre paréntesis nos informa de los mensajes nuevos que tenemos 9. Borrador es una carpeta donde podemos almacenar mensajes que escribamos para enviarlos posteriormente. 10. Enviados es donde se almacenan los mensajes que hemos enviado. A la hora de enviar un mensaje se le puede pedir al programa que guarde una copia en esta carpeta o que no lo haga (por defecto lo hace). 11. Papelera es una carpeta donde se guardan los mensajes que borramos de cualquier otra carpeta. 12. Además de las carpetas predefinidas podemos añadir nuevas carpetas para organizar los mensajes, en Carpetas [Añadir]. 13. la parte central del correo y su contenido dependerá de la opción que tengamos activada. Esta primera vez tenemos un mensaje de bienvenida y un enlace a la Bandeja de Entrada donde podremos consultar los correos que hayamos recibido. CONSULTAR LA BANDEJA DE ENTRADA Para consultar el correo debemos acceder a la bandeja de entrada. Al hacerlo, veremos en la parte central (7) de la pantalla una lista con los mensajes recibidos
- 4. La información que podemos ver de cada mensaje en esta ventana es el remitente, el asunto del mensaje, la fecha y el tamaño que ocupa.En otros mensajes podremos ver información adicional como si, por ejemplo, lleva algún fichero adjunto. Si el mensaje aparece en negrita quiere decir que aún no lo hemos leído. Si queremos leer un mensaje hacemos click sobre él y se abre una nueva ventana en la que podemos leerlo Al hacerlo podemos ver el encabezado: fecha, De, Asunto, Para; y el cuerpo del mensaje (el contenido del mismo) que en este caso es el mensaje de bienvenida.Además, podemos ver en la parte superior opciones como eliminar el mensaje, responder, ... y versión para imprimir, donde accederemos si deseamos imprimir el mensaje. Podemos volver a la bandeja de entrada pulsando sobre Volver a la lista de mensajes o sobre Bandeja de entrada a la izquierda de la ventana. AJUNTAR UN ARCHIVO 1. Dirígete a tu programa de correo electrónico. 2. Haz clic en el botón "Nuevo correo", "Escribir mensaje" o en uno similar, dependiendo de tu aplicación para crear un nuevo mensaje de correo electrónico. 3. Ingresa la dirección de correo del destinatario en el campo "Para". 4. Escribe un tema en el campo "Asunto". 5. Agrega un mensaje en el cuerpo del correo electrónico como de costumbre. 6. Haz clic en el botón "Adjuntar". Muchos programas tienen un icono de un clip para esto. También busca la opción "Insertar archivo" o "Insertar archivo adjunto" en el menú "Archivo". 7. Examina tus archivos para encontrar el fichero adjunto que deseas enviar. Es posible que tengas que hacer clic en el botón "Examinar" o "Buscar" para ver tu directorio.
- 5. 8. Haz clic sobre el nombre del archivo. Si tu programa te permite adjuntar más de un archivo a la vez, mantén presionada la tecla "Control" (o la tecla "Shift" en un equipo Mac) mientras seleccionas otro archivo. 9. Haz clic en el botón "Adjuntar", "Insertar" o "Abrir", dependiendo de tu programa de correo electrónico. 10. Para enviar otro archivo desde una ubicación diferente, vuelve a hacer clic en el botón "Adjuntar" y repite los pasos. 11. Haz clic en el botón "Enviar" cuando hayas terminado. NORMAS PARA LA REDACCION DE UN CORREO Es importante el uso de un tono correcto, no cometer faltas de ortografía ni de gramática. Antes de enviar un mensaje, asegúrate de que esta escrito con corrección y claridad. Debemos ser siempre conscientes de que se trata de comunicación escrita, y como tal queda registro de ella. Usa un estilo de redacción adecuado. La forma de redacción debe adecuarse al destinatario. Utiliza los emoticones con moderación y nunca para un mensaje formal. Ten en cuenta siempre la diferencia de estilo que debe haber entre un mensaje personal y otro profesional, entre uno informal y otro de carácter serio. Saluda, indica el motivo del mensaje y despídete al final. Utiliza siempre el campo "asunto": el destinatario puede decidir si leer o no un mensaje basándose solo en el encabezamiento. Esto facilita la lectura, clasificación y por tanto, ahorra tiempo. Envía tus mensajes en texto plano, no utilices estilos ni adornos innecesarios. Además de más seguros, los mensajes en texto puro, sin colores, tamaños, negritas, etc. son mas pequeños, llegan y se descargan más rápido. Por supuesto, puedes hacer uso de estos recursos sin abusar y cuando el contenido lo requiera.
- 6. No escribas en mayúsculas. Escribir en mayúsculas en Internet equivale a gritar. A no ser que realmente quieras gritar una palabra o frase, escribe de manera normal, con mayúsculas y minúsculas. Puedes utilizar las comillas, los asteriscos y guiones bajos para *enfatizar* y subrayar. Escribe por párrafos para que el mensaje quede mejor estructurado, y sepáralos con líneas en blanco, para no cansar con su lectura.. Tampoco escribas líneas de más de 80 caracteres. Muchos monitores no permiten visualizar más en la pantalla. Cuando respondas a un mensaje, incluye parte del mensaje original para situar el contexto. De otra manera, tu(s) interlocutor(es) podría(n) no saber de que estás hablando o a qué estas contestando, especialmente si reciben mucho correo. Normalmente basta con el asunto. Muchos servidores de correo integran ya esta opción por defecto. Reenvío de correos: Si recibes un correo electrónico interesante que deseas reenviar a tus contactos, no olvides eliminar esas líneas heredadas de los mensajes anteriores y las direcciones de correo del mensaje que has recibido. Puede que alguno de los destinatarios del correo tenga un virus en su ordenador y que ese virus capture las direcciones de correo de los mensajes que se reciben para luego enviarlas a un spammer. Todas esas direcciones sufrirán a partir de ahora el molesto correo basura. Por el mismo motivo, cuando envíes copias de un correo a varias personas , pon la lista de direcciones a enviar en el campo CCO (cuentas de correo ocultas). De esa forma evitarás dar a conocer las direcciones de terceras personas, que no interesan a nadie. Es una buena medida de seguridad para evitar virus y spam. No reenvíes mensajes en cadena, falsas alarmas de virus, etc. Solo contribuirás a aumentar el correo no solicitado. Evita el envío de archivos adjuntos demasiado pesados . Mándalos solo cuando sean necesarios y advierte sobre su contenido al remitente en el cuerpo del mensaje.
- 7. Cuando envíes un archivo adjunto a alguien que recibe muchos como el tuyo, por ejemplo un(a) profesor(a), nómbralo con tu nombre_apellido_nombre_de_la_tarea (minúscula, sin tildes i caracteres especiales, con las palabras unidas por guiones bajos)
