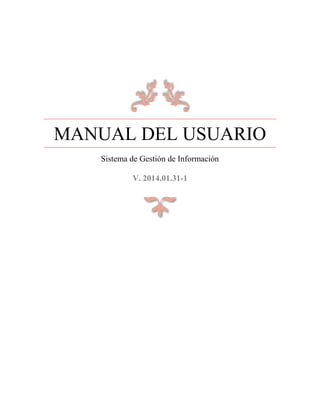
SGI - Manual de usuario 20140717-1
- 1. MANUAL DEL USUARIO Sistema de Gestión de Información V. 2014.01.31-1
- 2. 1 Contenido Visión general ............................................................................................................................................. 3 Introducción ........................................................................................................................................ 3 Consideraciones del sistema ............................................................................................................... 3 Semblanza de la interfaz: ........................................................................................................................ 4 Elementos de la interfaz ............................................................................................................................. 5 Botón....................................................................................................................................................... 5 Lista desplegable ..................................................................................................................................... 5 Campo de entrada .................................................................................................................................. 5 Cuadro de texto ...................................................................................................................................... 6 Botón de opción ...................................................................................................................................... 6 Captura de datos ......................................................................................................................................... 7 Modo En Línea ........................................................................................................................................ 7 Inicio de Sesión ................................................................................................................................... 7 Nombre Supervisor ............................................................................................................................. 9 Comentarios e incidencias .................................................................................................................. 9 Resumen de actividades del día .......................................................................................................... 9 Fecha y hora ...................................................................................................................................... 10 Captura de información .................................................................................................................... 13 Campos de ayuda .............................................................................................................................. 13 Información previamente guardada ................................................................................................. 14 Reporte fotográfico ........................................................................................................................... 15 Consideraciones al momento de subir imágenes: ............................................................................ 16 Modo Fuera de Línea ............................................................................................................................ 18 Captura de información .................................................................................................................... 19 Reporte fotográfico ........................................................................................................................... 19 Campos de ayuda .............................................................................................................................. 19 Guardado local de información ........................................................................................................ 20 Guardado Automático .......................................................................................................................... 21 Modificación de datos .............................................................................................................................. 22 Inicio de Sesión ..................................................................................................................................... 22 Modificación de datos .......................................................................................................................... 23 Fecha y hora ...................................................................................................................................... 24
- 3. 2 Captura de información .................................................................................................................... 27 Campos de ayuda .............................................................................................................................. 27 Información previamente guardada ................................................................................................. 28 Reporte fotográfico ........................................................................................................................... 29 Consideraciones al momento de subir imágenes: ............................................................................ 30 Guardar las modificaciones ............................................................................................................... 32 Guardado Automático .......................................................................................................................... 33 Pantalla de Selección de ID ................................................................................................................... 34 Validación de ID para STV’s ....................................................................................................................... 35 Procedimiento para validar un STV. .................................................................................................. 36 Dashboard ................................................................................................................................................. 38 Estado General 9m ................................................................................................................................ 38 Estado Obra Civil y Electromecánica ................................................................................................. 39 Detalles Obra Civil y Electromecánica ............................................................................................... 40 Estado STV ........................................................................................................................................ 41 Detalles STV ...................................................................................................................................... 42 Reportes .................................................................................................................................................... 43 Descargar Informes ............................................................................................................................... 43 Rango de Fechas ............................................................................................................................... 43 Lista de ID de STV .............................................................................................................................. 44 Descarga de archivos. ....................................................................................................................... 44
- 4. 3 Visión general Introducción El Sistema de Gestión de Información, es un sistema diseñado para facilitar la captura, modificación y consulta de información relacionada con la instalación de STV’S. Esto con el propósito de ofrecer un método para proveer información de forma sencilla, evitando fallos y acelerando el tiempo requerido al permitir la concentración de datos en tiempo real. El sistema está optimizado para funcionar en un entorno táctil, sin embargo, todas las funciones son compatibles en su totalidad con un entorno tradicional; teclado y mouse. Se tiene en consideración que el acceso a internet no siempre estará disponible, como solución a esto el sistema ofrece la funcionalidad de Modo Fuera de Línea en la cual se pueden realizar la mayoría de las funciones requeridas, sin necesidad de estar conectado a internet, eta modalidad se explicará más adelante. Consideraciones del sistema El sistema fue desarrollado considerando los siguientes aspectos como el entorno natural de uso: Internet Explorer 11. Windows 8.1 RT. Conexión a internet no permanente. A lo largo de este manual del usuario se supone que el usuario final tiene nociones básicas de los siguientes conceptos: Uso básico de Windows 8.1 RT o Abrir navegador de internet desde el modo escritorio. o Conectarse a una red inalámbrica. o Tomar fotografías usando la aplicación Cámara. o Introducir texto utilizando el teclado virtual o un teclado físico. o Discernir si el equipo está o no conectado a Internet. Familiaridad con equipos de interfaz táctil (Touchscreen)
- 5. 4 Semblanza de la interfaz: A continuación se muestra la semblanza correspondiente a la interfaz del sistema, en la cual se pueden observar las 3 principales secciones que lo componen. 1. Barra de menú: Contiene las acciones disponibles dentro del sistema. 2. Cuadro de información: En esta sección se muestra la actividad actual. 3. Versión del sistema: Muestra la versión del sistema. Nota: Las funciones descritas pueden variar de acuerdo a la versión.
- 6. 5 Elementos de la interfaz Los elementos con los cuales se puede interactuar con la interfaz son los siguientes, hay que considerar que la mayoría de estos elementos están optimizados para que ser utilizados sin mayor inconveniente tratándose de una interfaz táctil. Botón Los botones permiten interactuar con la interfaz, permitiendo navegar o realizar acciones según su leyenda lo indique. Estos están adaptados para que su uso sea fácil y Cómodo para el formato táctil. Lista desplegable Estos elementos tienen al momento de seleccionarlos varias opciones agrupadas dentro de sí, las cuales muestra a modo de lista para posteriormente elegir la opción adecuada. Campo de entrada En este tipo de campo se pueden ingresar caracteres alfanuméricos cortos mediante el uso del teclado virtual o uno físico.
- 7. 6 Cuadro de texto En esta sección de pueden ingresar caracteres alfanuméricos largos (con un máximo de 255 caracteres) mediante el uso del teclado virtual o uno físico. Éste se expande de forma automática conforme es necesario. Botón de opción El botón de opción nos permite elegir entre un grupo predefinido de opciones. Resaltando de color azul la opción activa. Este es el elemento con el cual interactuaremos más al momento de acceder a solicitudes.
- 8. 7 Captura de datos La captura de datos es la sección principal del sistema de gestión de información y sirve para registrar las distintas solicitudes en el sistema, estas quedarán registradas en el sistema una vez terminadas apropiadamente dichas solicitudes. Debido a que el usuario no siempre estará conectado a Internet se presentan dos modalidades, el Modo en Línea y el Modo Fuera de Línea La modalidad en línea la cual es cuando el dispositivo tiene conexión con el sistema y el modo fuera de línea que es cuando no se puede establecer conexión con el sistema. Modo En Línea Inicio de Sesión La sección de modificación de datos requiere que el usuario inicie sesión, con una cuenta temporal, esto con el motivo de asegurar que las modificaciones sean realizadas únicamente por personal autorizado. Para iniciar sesión uno debe ingresar su Usuario y Contraseña en los campos correspondientes, y después seleccionar el botón Iniciar Sesión La cuenta de inicio para modificación de datos será asignada por el Grupo de Sistemas y tendrá una caducidad determinada y notificada al usuario.
- 9. 8 Cuando estemos en el modo En Línea toda información que se envíe quedará registrada en el sistema de forma automática. Al principio nos pedirá que ingresemos el ID del poste, el cual deberá ser un campo que contenga únicamente números. Después tendremos que seleccionar el formato a llenar, nos dará las opciones tan pronto seleccionemos la lista desplegable titulada “Seleccione una opción”. Una vez que hayamos llenado esos datos, el sistema nos permitirá continuar, seleccionando el botón “Continuar”. 1 Pantalla Principal - Captura de Datos
- 10. 9 Posteriormente nos mostrará el formato que hayamos seleccionado correspondiente al ID del poste ingresado. El sistema automáticamente proporcionará de forma automática la información relativa al poste tal como su ubicación y demás datos relevantes. Nombre Supervisor En este campo se muestra el nombre del supervisor que está realizando el levantamiento de información Comentarios e incidencias Aquí se deberán ingresar cualquier tipo de comentario y/o incidencias. Se debe tomar en cuenta que este es un campo del tipo obligatorio, por lo que en caso de no haber ningún comentario hay que escribirlo. Aquí se escriben los datos no relacionados directamente con el proceso. Resumen de actividades del día Hacer referencia a actividades relacionadas directamente con el proceso. Este es un campo de tipo obligatorio, por lo que sin importar que se deberá escribir al menos un resumen.
- 11. 10 Fecha y hora Todos los formularios requieren que se ingrese hora y fecha al ingresar la fecha, se debe realizar utilizando el formato día, mes y año (DD/MM/AA) y para la hora se debe ingresar hora y posteriormente minutos (HH:MM). Elementos a ingresar. Campos a ingresar si es la primer vez que se inicia la supervisión en ese ID La fecha de inicio, es decir cuando se empezó la supervisión del sitio. La fecha de progreso, se utiliza para indicar a que fecha pertenecen los datos que se están subiendo. La hora, se utiliza para indicar a que fecha pertenecen los datos que se están subiendo. Campos a ingresar si ya se había empezado la supervisión en ese ID La fecha de inicio, es decir cuando se empezó la supervisión del sitio se cargará de forma automática. Solo se podrá modificar desde la sección de Modificar Datos La fecha de progreso, se utiliza para indicar a que fecha pertenecen los datos que se están subiendo. La hora, se utiliza para indicar a que fecha pertenecen los datos que se están subiendo.
- 12. 11 Uso de la interfaz. Para facilitar el ingreso de fecha se seleccionar el campo de fecha para desplegar un calendario, dicho calendario ingresa la fecha en un formato válido en base a la fecha seleccionada, contiene flechas a lado del mes para ir navegando entre los meses. Para facilitar la inserción de la hora, de puede introducir utilizando el botón de Hora Actual. 3 Botón de Hora actual 2 Calendario desplegable
- 13. 12 El sistema, como se mencionó anteriormente, recaba de forma automática los datos relativos al poste y, en caso de ser requeridos, los correspondientes al STV. 4 Datos relativos
- 14. 13 Captura de información Todos los campos, a excepción de los correspondientes a observaciones, son obligatorios de llenar así como el seleccionar o tomar las fotografías requeridas por el mismo sistema: Para seleccionar las opción basta con dar un toque en el botón o en caso de utilizar un mouse dar click. Campos de ayuda Existen campos con ayuda disponible, para se deberá tocar o dar click en el ícono de ayuda ( ), siempre y cuando este esté color azul. Para cerrar la ayuda, basta con seleccionar la cruz en la esquina superior derecha. 5 Ejemplo de ayuda
- 15. 14 Información previamente guardada Elemento a verificar previamente registrado. Si existe algún campo al momento de capturar información que se haya llenado de forma previa, aparecerá de forma no editable la respuesta seleccionada, si se desea modificar dicha información se tendrá que utilizar la sección de Modificar Datos. Así mismo las observaciones relacionadas con ese elemento se mostrarán de forma “Solo lectura”. Elemento en modo solo lectura. Elemento del reporte fotográfico previamente guardado. Si una imagen se había registrado previamente, entonces saldrá en bajo el título de Imagen previamente registrada. Sin embargo está imagen podrá o no actualizarse dependiendo de si se marcó como elemento cumple requerimiento o no. Elemento del reporte fotográfico previamente guardado
- 16. 15 Reporte fotográfico El reporte fotográfico es una serie de elemento que se deberán verificar y adjuntar evidencia fotográfica del progreso de dicho elemento, un inciso correspondiente a Reporte Fotográfico se ve de la siguiente manera: Elemento Cumple o No con requerimiento. Mientras un elemento no esté marcado con la casilla de Elemento cumple requerimiento, se permitirá durante la captura de información ir subiendo o actualizando dicha imagen para el elemento en cuestión, una vez que se marque el elemento como Cumple requerimiento, ya no se podrá actualizar la imagen más que por la interfaz de modificación de datos. Para marcar un elemento como cumple requerimiento, basta con seleccionar el botón y guardar el progreso, opcionalmente si se tiene que subir una última versión de la fotografía se tendrá que seleccionar un archivo. En este caso, se marca la imagen registrada en el sistema de control como la fotografía que cumple requerimiento En este caso se marca la imagen seleccionada en el campo de Subir o Actualizar imagen como la fotografía que cumple el requerimiento.
- 17. 16 Consideraciones al momento de subir imágenes: Configuración de la Cámara Las fotografías desde modo horizontal (es decir que el ancho sea más que el largo). El dispositivo de donde se tomará la foto que tenga calidad de un máximo de 1 mega pixel es decir: 1280px de ancho. No tipo panorámicas, no tipo retrato, no mal enfocadas, es decir modo estándar o a una razón de 4:3, tal como se describe en la siguiente imagen. Carga de datos y ancho de banda La velocidad de subida y respuesta es proporcional a las capacidades del dispositivo desde donde se envía la información así como la velocidad de subida contratada con el proveedor de internet. A continuación se presenta una tabla con estimado de tiempo de subida considerando que se sube un total de 5mb al sistema de Gestión de Información: VELOCIDAD DE SUBIDA TIEMPO DE SUBIDA 128 Kbps 11:27 256 Kbps 05:43 512 Kbps 02:51 1024 Kbps 1:25
- 18. 17 La velocidad de subida depende del servicio y paquete contratado, sin embargo las líneas básicas con acceso a internet de Telmex tienen una velocidad de subida de 512kbps. Procedimiento para comprimir Imágenes Se necesitará una computadora de escritorio o laptop con Windows 7 en adelante. En caso de ya haber tomado fotografías con mayor peso que las generadas con 1 megapixel de resolución se recomiendan utilizar el siguiente software: http://supervision.no-ip.org/conversorImagen.zip Para utilizar ya instalado se tiene que dar click segundario en una o varias imágenes y seleccionar la opción de Resize Pictures. Luego saldrá un campo de selección Seleccionaremos la opción de Medium. Seleccionaremos la opción de Resize. Posteriormente generará la imagen reducida con el nombre original y entre paréntesis la palabra médium Foto001(médium).jpg
- 19. 18 Modo Fuera de Línea El modo fuera de línea está pensado para capturar información de forma temporal en el equipo, para posteriormente enviarla al servidor, utilizando el sistema. En el modo fuera de línea se presentará al usuario una leyenda, indicando que se está trabajando bajo un entorno sin conexión a Internet, el usuario trabajando en el modo Fuera de Línea podrá capturar la información, de forma provisional, correspondiente a cada formato. Mientras se trabaja en el modo Fuera de Línea se deben considerar los siguientes puntos: La información registrada, está guardada en el equipo dentro de la aplicación, por lo que se deberá enviar tan pronto haya conexión. El modo fuera de línea no permite la inclusión de fotografías en el formato, por lo que se deberán de incluir tan pronto haya conexión. 6 Modo fuera de línea Cuando trabajemos en el modo fuera de línea deberemos ingresar la siguiente información antes de proceder al formato a llenar: Deberemos ingresar el ID del poste, el cual deberá ser un valor que contenga solamente números. Se deberá seleccionar el tipo de poste, correspondiente a la lista de opciones disponibles al momento de seleccionar la leyenda Seleccione una opción. Se deberá seleccionar el formato, el cual deberá corresponder al que deseamos llenar, dentro de la lista de opciones disponibles, las cuales están disponibles en cuanto seleccionamos el botón correspondiente.
- 20. 19 Captura de información Para seleccionar las opciones dentro de los formatos basta con dar un toque en el botón o en caso de utilizar un mouse dar click. Reporte fotográfico Existe dentro del sistema la lista de fotografías que se tienen que adjuntar al momento de enviar el reporte, para lo cual se ofrece la herramienta para ir marcando las fotografías ya tomadas. 7Ejemplo reporte fotográfico Campos de ayuda Existen campos con ayuda disponible, para se deberá tocar o dar click en el ícono de ayuda ( ), siempre y cuando este esté color azul. Para cerrar la ayuda, basta con seleccionar la cruz en la esquina superior derecha.
- 21. 20 8 Ejemplo de ayuda Guardado local de información Después de seleccionar el botón continuar, nos deberá presentar el formato a llenar, mientras estamos en modo fuera de línea, nos ofrece un botón llamado Guardar Local, lo cual lo que hace es guardar de forma temporal los datos dentro del sistema, alternativamente el Guardado Automático realiza esta misma operación de forma periódica.
- 22. 21 Guardado Automático El sistema cuenta con un sistema de guardado automático, el cual nos facilita la tarea porque aún si la conexión se pierde o si por error se cierra la aplicación, quedarán registradas las opciones y observaciones de manera temporal. El guardado va registrando de forma progresiva los campos seleccionados o escritos por el usuario, de tal forma que cuando se vuelva a acceder a ese mismo formato, bajo el mismo ID de poste, estén disponibles los campos previamente seleccionados, para ofrecer una forma de guardar el progreso del usuario de forma provisional y automática. El guardado automático aloja las opciones y los textos contenidos en el formato de forma local y transparente para el usuario, este guardado automático, funciona tanto en el modo En Línea como en el modo Fuera de Línea, debido a que la información se guarda de forma local en el equipo. Se pueden tener varios ID’s guardados de forma simultánea en el dispositivo por lo que la información del ID ‘x’ no afecta al ID ‘y’ NOTA: Para asegurar que el guardado automático funcione asegúrese de tener las Cookies habilitadas así como Internet Explorer versión 10 o posterior.
- 23. 22 Modificación de datos La modificación de datos es la sección del sistema de gestión de información que nos permite modificar datos, observaciones e imágenes de los formatos previamente capturados. Inicio de Sesión La sección de modificación de datos requiere que el usuario inicie sesión, con una cuenta temporal, esto con el motivo de asegurar que las modificaciones sean realizadas únicamente por personal autorizado. Para iniciar sesión uno debe ingresar su Usuario y Contraseña en los campos correspondientes, y después seleccionar el botón Iniciar Sesión La cuenta de inicio para modificación de datos será asignada por el Grupo de Sistemas y tendrá una caducidad determinada y notificada al usuario.
- 24. 23 Modificación de datos Una vez ingresado de forma exitosa al sistema, deberemos ingresar la información del formato que deseamos modificar, para esto tenemos que ingresar el ID del poste así como el formato que vayamos a modificar. También está disponible el botón de cerrar sesión el cual nos permite terminar la sesión actual, revocando los privilegios del equipo para modificar datos.
- 25. 24 Posteriormente nos mostrará el formato que hayamos seleccionado correspondiente al ID del poste ingresado. El sistema automáticamente proporcionará de forma automática la información relativa al poste tal como su ubicación y demás datos relevantes. Fecha y hora Todos los formularios requieren que se ingrese hora y fecha al ingresar la fecha, se debe realizar utilizando el formato día, mes y año (DD/MM/AA) y para la hora se debe ingresar hora y posteriormente minutos (HH:MM). Elementos a ingresar. Campos a ingresar si es la primer vez que se inicia la supervisión en ese ID La fecha de inicio, es decir cuando se empezó la supervisión del sitio. La fecha de progreso, se utiliza para indicar a que fecha pertenecen los datos que se están subiendo. La hora, se utiliza para indicar a que fecha pertenecen los datos que se están subiendo. Campos a ingresar si ya se había empezado la supervisión en ese ID La fecha de inicio, es decir cuando se empezó la supervisión del sitio se cargará de forma automática. Solo se podrá modificar desde la sección de Modificar Datos La fecha de progreso, se utiliza para indicar a que fecha pertenecen los datos que se están subiendo. La hora, se utiliza para indicar a que fecha pertenecen los datos que se están subiendo.
- 26. 25 Uso de la interfaz. Para facilitar el ingreso de fecha se seleccionar el campo de fecha para desplegar un calendario, dicho calendario ingresa la fecha en un formato válido en base a la fecha seleccionada, contiene flechas a lado del mes para ir navegando entre los meses. Para facilitar la inserción de la hora, de puede introducir utilizando el botón de Hora Actual. 10 Botón de Hora actual 9 Calendario desplegable
- 27. 26 El sistema, como se mencionó anteriormente, recaba de forma automática los datos relativos al poste y, en caso de ser requeridos, los correspondientes al STV. 11 Datos relativos
- 28. 27 Captura de información Todos los campos, a excepción de los correspondientes a observaciones, son obligatorios de llenar así como el seleccionar o tomar las fotografías requeridas por el mismo sistema: Para seleccionar las opción basta con dar un toque en el botón o en caso de utilizar un mouse dar click. Campos de ayuda Existen campos con ayuda disponible, para se deberá tocar o dar click en el ícono de ayuda ( ), siempre y cuando este esté color azul. Para cerrar la ayuda, basta con seleccionar la cruz en la esquina superior derecha. 12 Ejemplo de ayuda
- 29. 28 Información previamente guardada Elemento a verificar previamente registrado. Se mostrará el elemento previamente registrado, con las observaciones previamente registradas pero en modo de campos editables para permitir al usuario modificar la información previamente capturada, cabe destacar que un elemento previamente resuelto, no se podrá Desactivar debido a la integridad de datos. Elemento en modo modificación. Elemento del reporte fotográfico previamente guardado. Si una imagen se había registrado previamente, entonces saldrá en bajo el título de Imagen previamente registrada. En el modo de modificación de datos se podrá reemplazar la imagen. Elemento del reporte fotográfico previamente guardado
- 30. 29 Reporte fotográfico El reporte fotográfico es una serie de elemento que se deberán verificar y adjuntar evidencia fotográfica del progreso de dicho elemento, un inciso correspondiente a Reporte Fotográfico se ve de la siguiente manera:
- 31. 30 Consideraciones al momento de subir imágenes: Configuración de la Cámara Las fotografías desde modo horizontal (es decir que el ancho sea más que el largo). El dispositivo de donde se tomará la foto que tenga calidad de un máximo de 1 mega pixel es decir: 1280px de ancho. No tipo panorámicas, no tipo retrato, no mal enfocadas, es decir modo estándar o a una razón de 4:3, tal como se describe en la siguiente imagen. Carga de datos y ancho de banda La velocidad de subida y respuesta es proporcional a las capacidades del dispositivo desde donde se envía la información así como la velocidad de subida contratada con el proveedor de internet. A continuación se presenta una tabla con estimado de tiempo de subida considerando que se sube un total de 5mb al sistema de Gestión de Información: VELOCIDAD DE SUBIDA TIEMPO DE SUBIDA 128 Kbps 11:27 256 Kbps 05:43 512 Kbps 02:51 1024 Kbps 1:25
- 32. 31 La velocidad de subida depende del servicio y paquete contratado, sin embargo las líneas básicas con acceso a internet de Telmex tienen una velocidad de subida de 512kbps. Procedimiento para comprimir Imágenes Se necesitará una computadora de escritorio o laptop con Windows 7 en adelante. En caso de ya haber tomado fotografías con mayor peso que las generadas con 1 megapixel de resolución se recomiendan utilizar el siguiente software: http://supervision.no-ip.org/conversorImagen.zip Para utilizar ya instalado se tiene que dar click segundario en una o varias imágenes y seleccionar la opción de Resize Pictures. Luego saldrá un campo de selección Seleccionaremos la opción de Medium. Seleccionaremos la opción de Resize. Posteriormente generará la imagen reducida con el nombre original y entre paréntesis la palabra médium Foto001(médium).jpg
- 33. 32 Guardar las modificaciones Cuando esté correctamente llenada la solicitud seleccionaremos el botón de enviar, después deberemos esperar a que se envíe correctamente la solicitud. Al final o al principio del formato está disponible el botón de cancelar que nos permite cancelar la actividad actual. Y el botón de enviar, cuya función es enviar dicho formato al sistema para ser registradas las modificaciones y procesado.
- 34. 33 Guardado Automático El sistema cuenta con un sistema de guardado automático, el cual nos facilita la tarea porque aún si la conexión se pierde o si por error se cierra la aplicación, quedarán registradas las opciones y observaciones de manera temporal. El guardado va registrando de forma progresiva los campos seleccionados o escritos por el usuario, de tal forma que cuando se vuelva a acceder a ese mismo formato, bajo el mismo ID de poste, estén disponibles los campos previamente seleccionados, para ofrecer una forma de guardar el progreso del usuario de forma provisional y automática. El guardado automático aloja las opciones y los textos contenidos en el formato de forma local y transparente para el usuario, este guardado automático, funciona tanto en el modo En Línea como en el modo Fuera de Línea, debido a que la información se guarda de forma local en el equipo. NOTA: Para asegurar que el guardado automático funcione asegúrese de tener las Cookies habilitadas así como Internet Explorer versión 10 o posterior.
- 35. 34 Pantalla de Selección de ID Al momento de Capturar o Modificar datos en el sistema, se podrá observar que la interfaz consta de los siguientes elementos: Ingresar ID Poste: Aquí se ingresarán los dígitos que conforman el ID del poste, conforme se vayan Ingresando números nos mostrará una lista de los posibles IDs que coinciden con dicha numeración, al final se deberá seleccionar el poste con el que se procederá a capturar o modificar los datos. Mostrar IDs registrados Utilizando este botón se generará en una ventana nueva la lista con direcciones y tipo de elementos registrados, para corroborar que se está capturando el Poste adecuado Seleccionar el formato Aquí nos permitirá elegir el formato a utilizar para proceder con la captura o modificación de datos.
- 36. 35 Validación de ID para STV’s La sección de Validación de ID para STV’s sirve para corroborar los datos alojados dentro del sistema de gestión de información para realizar cambios o adiciones según se requiera. Pantalla de inicio de Validación de ID para STV’s En la pantalla de inicio de Validación de ID para STV’s será necesario ingresar la información requerida, el ID del STV, que deberá ser un valor alfanumérico, la acción a realizar y posteriormente dar click en el botón de continuar.
- 37. 36 Procedimiento para validar un STV. Visión general del proceso de validación: Al momento de estar en cada inciso posible a validar en el sistema de gestión de información saldrán dos valores uno correspondiente al valor guardado en la base de datos del servidor y otra con la información guardada dentro de la memoria local del dispositivo, esta última puede estar vacía, pero en caso de haber guardado información al respecto de ese ID en el dispositivo mientras se utilizaba el modo fuera de línea se podrá consultar en dicho apartado. Si se selecciona NO al momento de validar la información aparecerá inmediatamente abajo del inciso un campo para ingresar la corrección correspondiente. Al finalizar la validación tendremos el botón de cancelar, para anular los cambios realizados o el botón de enviar para guardar dichos cambios en el servidor del Sistema de Gestión de Información.
- 38. 37
- 39. 38 Dashboard El dashboard es un conjunto de herramientas diseñado para ofrecer una visión clara, sencilla y objetiva del progreso global registrado. Estado General 9m Muestra una gráfica que resume el estado actual de los postes, en la cual existen 4 estados distintos, así como un recuento numérico de la información concentrada en el Sistema: Obra Civil y Electromecánica: Verde: El cual se refiere han transcurrido 4 o menos días y no se ha terminado Amarillo: El cual se refiere han transcurrido 5 días y no se ha terminado Rojo: El cual se refiere han transcurrido más de 5 días y no se ha terminado Azul: El cual se refiere a los postes terminados en su totalidad STV: Verde: El cual se refiere ha transcurrido un día Amarillo: El cual se refiere han transcurrido 2 días y no se ha terminado Rojo: El cual se refiere han transcurrido 3 o más días y no se ha terminado Azul: El cual se refiere a los postes terminados en su totalidad Para el cálculo de los días transcurridos, no se toma en cuenta el día domingo.
- 40. 39 Estado Obra Civil y Electromecánica Consta de una tabla que tiene un concentrado de todos los postes alojados dentro del sistema de información, en donde se tiene la siguiente información de manera rápida. Cada elemento de la tabla puede ser ordenado de forma ascendente o descendente según se requiera, así mismo cada uno cuenta con un ícono de ayuda que describa a profundidad cada columna. ID: ID del STV Inicio: Fecha de Inicio del proceso, registrado en el sistema. Actualización: Fecha del último cambio registrado en el sistema. Termino Telmex: Fecha en la que el proceso se ha terminado. Días: Conteo de días transcurridos. % Supervisión: Porcentaje de la supervisión realizada para ese elemento. % Telmex: Porcentaje del proceso realizado por TELMEX registrado en el sistema. Semaforización: Lista de elementos para la interpretación rápida de información: o Supervisión Verde: El cual se refiere hay un margen de menos del 10% de entre el progreso de Telmex y de la Supervisión Amarillo:El cual se refiere a que hay un margen de más del 10% entre el progreso de Telmex y la Supervisión Rojo: El cual se refiere a que Telmex ya ha terminado y la supervisión todavía no Azul: El cual se refiere a los postes terminados en su totalidad y en tiempo o Telmex Verde: El cual se refiere han transcurrido 4 o menos días Amarillo: El cual se refiere han transcurrido 5 días Rojo: El cual se refiere han transcurrido más de 5 días Azul: El cual se refiere a los postes terminados en su totalidad y en tiempo o Días transcurridos Verde: El cual se refiere han transcurrido 4 o menos días y no se ha terminado Amarillo: El cual se refiere han transcurrido 5 días y no se ha terminado Rojo: El cual se refiere han transcurrido más de 5 días y no se ha terminado Azul: El cual se refiere a los postes terminados en su totalidad Detalles: Enlace para ver el resumen general de dicho elemento.
- 41. 40 Detalles Obra Civil y Electromecánica En la sección de detalles, se pude observar la siguiente información: Visión General: ID: Id del elemento Supervisor: Nombre del supervisor que subió el último cambio. Imágenes faltantes: Numero de imágenes que no se han subido al formato correspondiente. Elemento del reporte faltante: Número de inciso s que faltan por supervisar en el formato correspondiente. Fechas: Fecha inicio: Fecha de inicio del proceso. Fecha última cambio: Fecha del último cambio registrado. Días transcurridos: Días que transcurrieron entre fecha de inicio, fecha de último cambio o fecha de finalizado. Progreso por sección: Muestra un resumen de cada sección realizada así como su progreso basado en las actividades llenadas en el formato correspondiente. Reporte fotográfico: Muestra un resumen de las fotografías registradas en el sistema de gestión de información para ese elemento y ese formato.
- 42. 41 Estado STV Consta de una tabla que tiene un concentrado de todos los postes alojados dentro del sistema de información, en donde se tiene la siguiente información de manera rápida. Cada elemento de la tabla puede ser ordenado de forma ascendente o descendente según se requiera, así mismo cada uno cuenta con un ícono de ayuda que describa a profundidad cada columna. ID: ID del STV Inicio: Fecha de Inicio del proceso, registrado en el sistema. Actualización: Fecha del último cambio registrado en el sistema. Termino Telmex: Fecha en la que el proceso se ha terminado. Días: Conteo de días transcurridos. % Supervisión: Porcentaje de la supervisión realizada para ese elemento. % Telmex: Porcentaje del proceso realizado por TELMEX registrado en el sistema. Semaforización: Lista de elementos para la interpretación rápida de información: o Supervisión Verde: El cual se refiere hay un margen de menos del 10% de entre el progreso de Telmex y de la Supervisión Amarillo:El cual se refiere a que hay un margen de más del 10% entre el progreso de Telmex y la Supervisión Rojo: El cual se refiere a que Telmex ya ha terminado y la supervisión todavía no Azul: El cual se refiere a los postes terminados en su totalidad y en tiempo o Telmex Verde: El cual se refiere ha transucrrido un día Amarillo: El cual se refiere han transcurrido 2 días y no se ha terminado Rojo: El cual se refiere han transcurrido 3 o más días y no se ha terminado Azul: El cual se refiere a los postes terminados en su totalidad y en tiempo o Días transcurridos Verde: El cual se refiere ha transucrrido un día Amarillo: El cual se refiere han transcurrido 2 días y no se ha terminado Rojo: El cual se refiere han transcurrido 3 o más días y no se ha terminado Azul: El cual se refiere a los postes terminados en su totalidad Detalles: Enlace para ver el resumen general de dicho elemento.
- 43. 42 Detalles STV En la sección de detalles, se pude observar la siguiente información: Visión General: ID: Id del elemento Supervisor: Nombre del supervisor que subió el último cambio. Imágenes faltantes: Numero de imágenes que no se han subido al formato correspondiente. Elemento del reporte faltante: Número de inciso s que faltan por supervisar en el formato correspondiente. Fechas: Fecha inicio: Fecha de inicio del proceso. Fecha última cambio: Fecha del último cambio registrado. Días transcurridos: Días que transcurrieron entre fecha de inicio, fecha de último cambio o fecha de finalizado. Progreso por sección: Muestra un resumen de cada sección realizada así como su progreso basado en las actividades llenadas en el formato correspondiente. Reporte fotográfico: Muestra un resumen de las fotografías registradas en el sistema de gestión de información para ese elemento y ese formato.
- 44. 43 Reportes Descargar Informes La pantalla principal de descargar informes permitirá al usuario con privilegios necesarios descargar la información alojada en el servidor en un formato PDF. Rango de Fechas Después de seleccionar el tipo de reportes a mostrar así como las fechas de inicio y fin, se podrá utilizar el botón de generar informes que nos desplegará una lista con todos los elementos que coincidan con los criterios de búsqueda. Después se generará una lista con todos los elementos que coincidan con el criterio de búsqueda, en donde podremos marcar utilizando el botón del lado derecho cuales elementos queremos incluir en el reporte a descargar. Al final de la tabla habrá un botón de selección global, al presionarlo se seleccionarán todos los elementos en el listado para descargar.
- 45. 44 Tendremos después de la tabla dos botones, uno para empezar la descarga de los formatos seleccionados y otro para iniciar una nueva consulta. Lista de ID de STV Después de ingresar cada ID a integrar en el reporte, se podrá utilizar el botón de generar informes que nos desplegará una lista con todos los elementos que coincidan con los criterios de búsqueda. Después se generará una lista con todos los elementos que coincidan con el criterio de búsqueda, en donde podremos marcar utilizando el botón del lado derecho cuales elementos queremos incluir en el reporte a descargar. Al final de la tabla habrá un botón de selección global, al presionarlo se seleccionarán todos los elementos en el listado para descargar. Tendremos después de la tabla dos botones, uno para empezar la descarga de los formatos seleccionados y otro para iniciar una nueva consulta. Descarga de archivos. Después de seleccionar descargar se empezarán a generar los reportes desde el Sistema de Gestión de Información, en donde se mostrará una barra de progreso así como una descripción del estado actual.
- 46. 45 Al finalizar la generación de reportes nos dará una carpeta comprimida en ZIP la cual tendrá todos los documentos generados por el sistema a petición del usuario. Dentro de la carpeta se encontrarán los archivos bajo la jerarquía, ID _ Fecha _ Tipo de reporte, en formato PDF v 1.2.
