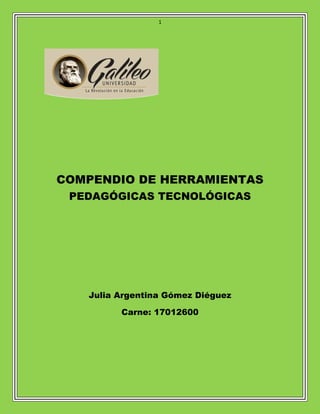
Compendio de herramientas pedagógicas tecnológicas
- 1. 1 COMPENDIO DE HERRAMIENTAS PEDAGÓGICAS TECNOLÓGICAS Julia Argentina Gómez Diéguez Carne: 17012600
- 2. 2 INDICE NOMBRE DE LA HERRAMIENTA PÁGINA INTRODUCCIÓN 3 MY ATTENDANCE TRACKER 4 a la 15 RANDOM NAME PICKERY RANDON NAME SELECTOR 16 a la 22 TES TEACH WITH BLENSPACE, RANDOM GENRATOR Y WHEEL DECIDE FOR YOU 23 a la 32 ISSUU Y FLIPSNACK 33 a la 42 LINE, DO SUTORI 43 al 54 GOCONCQR Y MIND. MEISTER 54 ala 71 FOTORI Y CANVA 72 ala 8
- 3. 3 INTRODUCCIÓN En el presente compendio se plasma información sencilla de fácil comprensión para el uso de algunas herramientas tecnológicas y pedagógicas para la ayuda del docente que desee implementar herramientas tecnológicas en la enseñanza aprendizaje con los alumnos.
- 5. 5 DASHBOARD DE LA HERRAMIENTA AÑADIR ESTUDIANTES Para añadir estudiantes nos dirigimos hacia el panel izquierdo y desplegamos la lista “Students”, después hacemos clic en la etiqueta “Add Student”.
- 6. 6 Se desplegará automáticamente el siguiente cuadro de diálogo, ahora llenamos los datos requeridos También podemos seguir ingresando alumnos haciendo clic en el botón “Add another student”. Al finalizar siempre debemos hacer clic en el botón “Save”, para guardar los cambios.
- 7. 7 Ahora para poder observar la lista de estudiantes, nuevamente nos dirigimos al panel izquierdo en el apartado “Students” y hacemos clic en “Students List”. Se desplegará la siguiente pantalla en donde observaremos los estudiantes creados, de lado derecho podemos seguir ingresando nuevos estudiantes llenando sus datos y haciendo clic en el botón “Add Student”.
- 8. 8 Personalizar Datos de Estudiante Esto significa que podemos añadir más información del estudiante, como dirección, teléfono, correo, fotografía, etc. Para esto hacemos clic en el pequeño “lápiz” que vemos debajo del nombre de un estudiante. Automáticamente se desplegará la siguiente pantalla: En esta pantalla podemos editar su información haciendo clic en los pequeños lápices señalados arriba, cada lápiz edita un área específica de información, como Información persona, Información de los padres, campos personalizados.
- 9. 9 Información Personal: Después de editar todo hacemos clic en el botón “Save”, si queremos eliminar a este estudiante en el botón “Delete”
- 10. 10 Para añadir foto seleccionamos un archivo y luego hacemos clic en “submit” en el siguiente apartado: CREANDO CLASES • “Class List” nos muestra las clases creadas • “Add Class” nos permite añadir clases. Primero vamos a crear algunas clases, se despliega la siguiente ventana en la cual podemos ingresar los datos de la clase y hacemos clic en los días de la semana que se estará impartiendo dicho curso. Después en el botón “Add Class”.
- 11. 11 Class List Para añadir estudiantes a la clase se hace clic sobre el nombre de clase y se despliega la siguiente ventana: En dicha pantalla podemos observar un apartado llamado “Students” , y tiene un botón verde que dice “+Add” , al hacer clic en ese botón podemos añadir estudiantes y muestra lo siguiente:
- 12. 12 Aquí tenemos 2 opciones: • Crear un nuevo estudiante • Añadir un Estudiante que ya hemos creado. Para crear un nuevo estudiante llenamos los datos y podemos seguir añadiendo estudiante haciendo clic en el botón “Add another Student”, al finalizar damos clic en “Save” En otro caso podemos desplegar la lista y aparecerán los estudiantes que ya habíamos creado con anticipación.
- 13. 13 Ahora podemos ver el perfil del curso de la siguiente manera Creando Notas Hacemos clic en “Grade Scales”
- 14. 14 Aparecerá la siguiente pantalla, en ella podemos observar las notas creadas o ingresar una nueva haciendo clic en el botón “+Add Scale”. Al hacer clic se muestra la siguiente ventana y llenamos los campos como nos convenga.
- 15. 15 Después de haber creado algunas notas, podemos observar nuestro listado: Glosario 1.Add students lista de estudiantes 2.Add Class Agregar clase 3.Class List lista de clase 4.Close cerca 5.Delete borrar 6.Existing Student estudiante existente 7.Grade Level nivel de grado 8.Grade Scales escalas de grado 9.New Student alumno nuevo 10.Remove retirar 11.Students List lista de estudiantes 12.Save salvar o guardar
- 16. 16 RANDOM NAME PICKER Y RANDOM NAME SELECTOR
- 17. 17 MANUALES DE LAS HERRAMIENTAS RANDOM NAME PICKER Y RANDOM NAME SELECTOR Las herramientas en mención son sencillas de utilizar y cuyo objetivo es elegir de forma aleatoria el nombre de un alumno para participar en la actividad que se está desarrollando en clase. La lista se puede guardar y editar en el momento que sea necesario. La utilización de dichas herramientas hace que las actividades de participación en clase sean más interesantes. RANDOM NAME PICKER Hacemos clic en “Edit/sabe” y entonces nos abrirá un espacio para escribir los nombres que deseamos.
- 18. 18 Después escribimos los nombres que deseamos y damos clic en “Submit”
- 19. 19
- 20. 20 RANDOM NAME SELECTOR Ingresamos los nombres separados por coma Automáticamente se actualiza, damos clic en “GO” y comienza a girar la ruleta y selecciona un nombre.
- 21. 21 En la opción segundos definimos cuanto tiempo va a girar la ruleta. En la segunda podemos colocar un tema (dibujo) para que ambiente nuestro selector
- 22. 22 GLOSARIO CLASSROOM AULA, SALON CUSTOM LIST LISTA PERSONALIZADA EDIT EDITAR BORRAR EMBED INSCRUSTAR GO IR HERO SELECTOR SELECTOR DE HEROES SHARE COMPARTIR NAMES NOMBRES OPTIONS OPCIONES RANDOM NAME PICKER NOMBRE ALEATORIO RECOGEDOR RANDOM NAME SELECTOR NOMBRE ALEATORIO SLECIONADO SUBMITE ENVIAR SELECT A WORD LIST SELECCIOANR HOA DE TRABAJO SAVE GUARDAR WORD TRABAJO
- 23. 23 TES TEACH WITH BLENSPACE, RANDOM STUDENT GENERATOR Y WHEEL DECIDE FOR YOU
- 24. 24 MANUAL DE LA HERRAMIENTA TES TEACH WITH BLENSPACE 1. Como primer paso es necesario abrir una cuenta, la cual se abre ingresando a Google.com y utilizando un correo ingresamos a dicha herramienta. 2. Observamos en la pantalla que aquí aparece de color verde para una nueva lección y si ya se ha realizado alguna, aparecen abajo, por ejemplo en la pantalla a mí me aparecen dos lecciones, porque tengo una de matemática y una de cristianismo al hacer click en algunas de las dos lecciones donde dice untiled aparece en la pantalla lo que observamos en esta imagen.
- 25. 25 3. En el primer cuadrito donde dice enter label 4. Se puede agregar un texto de bienvenida para los alumnos o explicación de algún tema de la clase que estemos trabajando. 5. Aquí en esta imagen aparece la indicación que la clase es de matemática.
- 26. 26 6 Al teclear en el de Quiz nos aprece una áreapara realizar examenes. 7.observamos como aparece en lapantalla el examén que se esta preparando, 8 en el tercer cuadro podemos ubicar imágenes videos.
- 27. 27 Por ejemplo aquí ubique, un doc.en pdf al cual se puede accesar En el lado derecho observamo un menu que nos ayuda para seguir agregando e insertando lo que nosotros desemos para mejorar nuestra clase.
- 28. 28 A CONTINUACIÓN : Aplicación con alumnos de primer grado de la herramienta RANDOM STUDENT GENERATOR, en su exposición a cerca de las costumbres y tradiciones de Guatemala. Son 12 alumnos. María, Fernanda, Jorge, Mario, David, Elías, Pedro, Bill, Josué, Celeste, Nancy, Cristina Click en select y apareció el nombre del Después de haber ingresado a google.com y anotar en el buscador el nombre de la herramienta accese y anote a mi lado derecho el nombre de los alumnos que están en la lista de arriba, di click en salvar y en select y apareció el nombre del primer alumno que le toco exponer o sea Mario, volví a dar siguiente alumno. Y le corresponde a Jorge y sucesivamente hasta que expusieron todos.
- 29. 29 Aplicación con alumnos de primer grado de la herramienta RANDOM STUDENT GENERATOR, en su exposición a cerca de las costumbres y tradiciones de Guatemala. Son 12 alumnos. María, Fernanda, Jorge, Mario, David, Elías, Pedro, Bill, Josué, Celeste, Nancy, Cristina Click en select y apareció el nombre del Después de haber ingresado a google.com y anotar en el buscador el nombre de la herramienta accese y anote a mi lado derecho el nombre de los alumnos que están en la lista de arriba, di click en salvar y en select y apareció el nombre del primer alumno que le toco exponer o sea Mario, volví a dar siguiente alumno. Y le corresponde a Jorge y así sucesivamente hasta que expusieron todos LOS INTEGRANTES DEL GRUPO.
- 30. 30 WHEEL DICIDE FOR YOU La siguiente aplicación de la herramienta wheel dicide for you Anote los nombres de los alumnos y di clic en Apply wheel changes
- 31. 31 Y ahora es la ruleta están los nombres de los alumnos. Se da Click en to spin y aparece el nombre del alumno Tal como se observa en la imagen el nombre de Jorge.
- 32. 32 GLOSARIO ENTER LABEL ingresar etiqueta RANDOM STUDENT GENERATOR generador estudiantil aleatoria WHEEL DICIDE FOR YOU rueda decide por usted APPLY WHEEL CHANGES aplica cambios de rueda TO SPIN girar
- 34. 34 APLICACIÓN ISSUU Damos clic en Sign up Ahora creamos nuestra cuenta
- 35. 35 Una vez creada veremos el siguiente panel, damos clic en Learn how y después de llenar un formulario pasaremos a la siguiente página. Se mostrará este panel, para subir un archivo damos clic en Upload.
- 36. 36 Ahora damos clic en Select a file to get Started. Cuando lo seleccionemos veremos cómo se carga el archivo Una vez llena la página añadiremos los datos necesarios para nuestro archivo.
- 37. 37 Después damos clic en Publish Now y aquí se puede observar que se realizó la aplicación con el archivo de una presentación que ya existía en los documentos guardados. Por último, seleccionamos el tipo de publicación que creemos que es nuestro archivo y listo, podemos compartir nuestro enlace para que lo lean nuestros estudiantes. Esta herramienta la podemos utilizar para que los estudiantes se puedan preparar para sus exámenes sobre algunos temas que le podamos publicar. Manual Flipsnack Paso No. 1 Ingresamos a la página www.flipsnack.com y ahí damos clicK en el botón Registrar.
- 38. 38 Se mostrará la siguiente pantalla para que creemos nuestra cuenta, ingresamos los datos y damos clic en Registrar. Una vez esté confirmada nuestra cuenta y accedamos podremos ver el siguiente panel, para subir un archivo pdf damos clic en Upload PDF
- 39. 39 Después en la siguiente ventana damos clic en Upload Files para seleccionar los archivos de tu computadora.
- 40. 40 Una vez cargado el archivo veremos el nombre del archivo en la parte inferior de la pantalla, damos clic en Next Ahora podemos editar el fondo de nuestro pdf para que se vea más atractivo, esto no editará el archivo original, solo la presentación en la plataforma.
- 41. 41 Una vez el color de fondo esté definido damos clic en siguiente En esta pantalla llenamos los datos de la presentación, descripción y categoría de la información que contiene. Damos clic en “Publish Now”
- 42. 42 Ahora podemos compartirlo para nuestros lectores, en redes sociales, o enviamos el enlace y listo!. GLOSARIO ALLOW FULLSCREEN : PERMITIR PANTALLA COMPLETA EMBED: INSERTAR EN UNA PÁGINA ENLACE: ES LA ORDEN DE PROGRAMACIÓN MEDIANTE LA CUAL SE CREA UN VINCULO NEXT: SIGUIENTE SHARE ON SOCIAL: COMPARTIR EN LAS REDES SOCIALES UPLOAD: SUBIR UN ARCHIVO UPLOAD MORE FILES: SUBIR MAS ARCHIVOS WIDGET TYPE: TIPO DE HERRAMIENTAS BACKGROUND COLOR: COLOR DE FONDO LAYOUT STYLE: DISEÑAR EL ESTILO TOOLTIP LANGUAGE: IDIOMA DE LAS HERRAMIENTAS
- 44. 44 APLICACIÓN DE LA HERRAMIENTA LINE.DO Primero en Google escribimos “line do” y entramos en el primer enlace. Segundo damos clic en registrarse
- 45. 45 Tercero Ingresamos los datos necesarios.
- 46. 46 Cuarto una vez adentro vamos al botón crear Aquí añadimos una foto de portada
- 47. 47 La portada que ingrese como se puede observar en la aplicación es foto de un automóvil escribimos el título y la descripción de nuestra línea. Seleccionamos la categoría a la que pertenece y el título de lo que elige fue historia y es referente a la de los automóviles.
- 48. 48 Ahora comenzamos a crear la historia, podemos añadir difrente material, imágenes, videos, vinculos a redes sociales. En lo personal agregue vrias imagnes de la web referente a la historia del automovil hasta el año de 1953. Después de haber agregado todo lo que necesitamos damos publicar y listo. Flipsnack
- 49. 49 MANUAL Y ALA VEZ APLICACIÓN DE LA HERRAMIENTA SUTORI Primero: ingresamos a Google y buscamos “sutori”, entramos en el primer enlace. Segundo: ya estando en la página debemos crear una cuenta, para esto hacemos clic en el botón “sign up”.
- 50. 50 Tercero: creamos una cuenta, podemos ingresar de varias formas, con Google, un correo de live, o directamente con Facebook, en este caso vamos a hacer clic en “Sign up with email” Cuarto: en esta página llenamos nuestros datos personales, y listo ya tenemos creada nuestra cuenta ahora accedemos a ella.
- 51. 51 Quinto: Una vez dentro se desplegará la siguiente pantalla, en este caso ya teníamos creada una historia que fue la que trabaje en clase; Pero ahora vamos a crear una nueva, damos clic en el signo “+”. Sexto aquí llenamos los datos de la historia como el título y una pequeña reseña.
- 52. 52 Séptimo: ahora vamos a ir añadiendo poco a poco la información que necesitamos, para esto hacemos clic en el botón “+” que se despliega, aquí podemos agregar material multimedia como imágenes, videos, archivos, páginas web, audios, tests, etc. Ahora podemos observar que se agregaron varias imágenes según el desarrollo de la historia de los automóviles hasta el año de 1953 y el resultado final de nuestra historia.
- 53. 53
- 54. 54 GLOSARIO Web: red insert title: insertar titulo Sign up with email inscribirse con email SIGN UP inscribirse CREATE AND SHARE VISUAL STORIES crear y compartir historias visuales TOGETHER juntos URL es una sigla del idioma inglés correspondiente a Uniform Resource Locator (Localizador Uniforme de Recursos). Se trata de la secuencia de caracteres que sigue un estándar y que permite denominar recursos dentro del entorno de Internet para que puedan ser localizados.
- 56. 56 APLICACIÓN EN FORMA DE MANUAL DE LA HERRMIENTA GoCOngQr Primero buscamos en google gocongqr S
- 57. 57 Segundo, Ahora nos registramos. Tercero , Nos registramos con correo electrónico.
- 58. 58 Cuarto, ahora vamos a nuestro menú principal Quinto Damos clic en “Crear”, aquí podemos usar herramientas pero en este caso únicamente usaremos el mapa mental. Sexto, ahora nos aparece un mapa mental vacío y vamos añadiendo lo que necesitamos.
- 59. 59 Nosotros elegimos seguir con el tema de la desnutrición y para insertar un video o imagen vamos a “insertar recurso multimedia”:
- 60. 60 En este caso necesitamos un video de internet por lo tanto vamos a “url” y pegamos el link-
- 61. 61 Posterior a esto vemos cómo podemos ver nuestro video insertado. Y donde anotamos nuestro tema principal Ahora vamos a añadir temas a nuestro mapa para esto vamos al símbolo “+” que hay debajo del tema principal y lo arrastramos.
- 62. 62 Agregamos otros sub tema so temas relacionados con nuestro tema principal y ahora podemos escribir el tema que deseamos. Y al final podemos agregar lo que necesitemos para crear el mapa. y observemos como quedó nuestro mapa mental.
- 63. 63 A continuación, agregamos un pequeño glosario Blended Learning: Es una técnica pedagógica en línea para aprendizaje de los estudiantes. Blog Educativo: un sitio en la web donde se puede publicar información. “La Nube “donde se tiene guardada o archivada información y que en cualquier momento accesando a un dispositivo podemos bajarla. “Plataforma: Se entiende por plataforma educativa como un sitio en la Web, que permite a un profesor ... También incluye la herramienta de autor empleada en la generación de los .... Por ejemplo, en el estado mexicano, durante tiempos de la reforma”. (1) (1) https://es.wikipedia.org/wiki/Plataforma_educativa
- 64. 64 MANUAL MIND MEISTER Primero buscamos en Google “mindmeister”, y damos clic en la primera opción. Segundo, Ahora en esta página hacemos clic en “Iniciar sesión”.
- 65. 65 Tercero , Ingresamos nuestros datos e iniciamos sesión. Cuarto, ahora tenemos el menú principal donde podemos observar nuestros anteriores trabajos, nosotros crearemos uno nuevo entonces hacemos clic en “Nuevo Mapa”.
- 66. 66 Quinto, ahora nos va a mostrar unas opciones para nuestro nuevo mapa, en este caso es el diseño, colores, etc. Que deseamos, podemos escoger uno en blanco o uno ya prediseñado. Sexto, ahora bien, escogimos un mapa prediseñado, y ya viene con algunos formatos de color y de información, sin embargo podemos eliminar y ca mbiar lo necesario.
- 67. 67 Séptimo, para eliminar un globo, podemos hacer clic derecho y ahí podremos obtener las opciones como copiar, eliminar etc. Octavo, en este caso nosotros eliminamos todo lo demás y vamos a comenzar desde cero.
- 68. 68 Noveno, para añadir un nuevo tema, hacemos clic derecho en cualquier parte de la pantalla y seleccionamos “añadir tema” Décimo, también podemos insertar videos para esto hacemos clic en el icono de la cámara de video y ahí podemos buscar el video que necesitamos
- 69. 69 Decimo primero, Seleccionamos el video que necesitamos y damos clic en “usar video seleccionado”. Y ahora lo insertamos.
- 70. 70 Además en el panel derecho podemos cambiar colores a los temas. Y quedó así.
- 71. 71 Glosario 1. Mapa mental: es un diagrama donde se desarrolla un tema central y se agregan sub termas que se desglosan del mismo, nos ayuda en lecturas y be l desarrollo de otras actividades 2. Características del mapa mental: a. se desarrolla un tema central o asunto importante mapas mentales. se desglosan temas o sub temas en cajetas de clores dentro de la herramienta. c. Se pueden incluir imágenes o videos según se desee o necesite, Las cajetas o casillas incluyen una imágenes o textos clave dibujada o impresa en su línea asociada. D. los subtemas o temas se agregan a la ramificación del mapa. E se forma 3. Nodo: Cualquier tipo de dispositivo conectado a redes a que nos refiramos, en la herramienta en mención son cajetas unidas a la principal con temas y subtemas y que forman el mapa mental...
- 73. 73 MANUAL DE LA HERRAMIENTA FOTOR 1. Vamos a google.com y buscamos “Fotor”. Ahora damos clic en el segundo enlace. 2. Una vez en la página vamos a la esquina superior derecha para iniciar sesión (debemos crear una cuenta antes). Nosotros ya tenemos una cuenta por lo tanto solamente hacemos clic en “iniciar sesión”.
- 74. 74 3. Ingresamos nuestro correo y contraseña.
- 75. 75 4. Ahora podemos observar el menú principal. 5. En la opción Editar podemos ver la siguiente pantalla. Del lado izquierdo observamos el menú que podemos utilizar. Y de lado derecho hay una opción importar para agregar una foto desde nuestra computadora. 6. Importamos una fotografía para editarla.
- 76. 76 7. Ahora podemos ir a la pestaña “Efectos” para poder cambiar las tonalidades en la foto. 8. En la pestaña belleza podemos añadir ciertos efectos por ejemplo pintar ojos, labios, rímel, delinear cejas, etc.
- 77. 77 9. En la pestaña bordes podemos colocar el borde que deseamos a la fotografía. 10. También podemos añadir adhesivos.
- 78. 78 11. Podemos añadir texto.
- 79. 79 12. En la pestaña nube podemos añadir fotografías y guardarlas en la aplicación. Además tenemos otras opciones como “Collage” y “Diseño”.
- 80. 80 APLICACIÓN CANVA 1. Ingresamos a Google y buscamos Canva. Damos clic en el primer link. 2. Una vez ingresamos a nuestra cuenta podemos ver la siguiente pantalla. Aquí seleccionamos que tipo de imagen queremos diseñar.
- 81. 81 3. En este caso vamos a diseñar un Poster. De lado derecho podemos observar diferentes imágenes como base para nuestro poster, seleccionamos el que deseamos, pero debemos considerar que no todos son gratuitos. 4. En la opción archivos subidos podemos adjuntar imágenes desde nuestra computadora. Ahí mismo la arrastramos a una página en blanco para poder crear un poster personalizado.
- 82. 82 5. En la pestaña texto podemos añadir textos personalizados con diferentes estilos. 6. Después de añadir texto.
- 83. 83 7. También podemos añadir fondos a nuestros diseños. 8. Podemos descargar nuestro diseño en pdf. 9. En el siguiente enlace podemos observar nuestro poster. https://www.canva.com/design/DACoey- 7iwM/share?role=EDITOR&token=vuAwe_fSQWncQHuK1abO-w&utm_content=DACoey- 7iwM&utm_campaign=designshare&utm_medium=link&utm_source=sharebutton
- 84. 84 GLOSARIO Collage: Colección de imágenes Crop : cultivo Cloud: nube Diseño Dibujar imágenes que sirven de modelo Editar: crear o modificar Fine tune: afinar Import: Importar trasladar Magic Clipper: podadora mágica Texto: conjunto de anunciados escritos Rotate: girar Vignete: viñeta