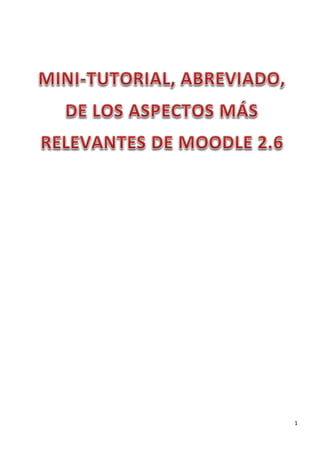
Mini-Tutorial de aspectos importantes de Moodle 2.6
- 1. 1
- 2. 2 ÍNDICE : 1. Como crear un nuevo curso. 1.1. Formato 1.2. Apariencia 1.3. Archivos y subida 1.4. Acceso a invitados 2. Configurar el curso para que el alumno/a se pueda matricular. 3. Como otorgarserolde profesor 3.1. Matricular a un participante 3.2. Otorgar otros roles 3.3. Cambiar roles 3.4. Dar de baja a un participante 4. Como poner contraseña de acceso a invitados. 5. Poner contraseña de matriculación. 6. Crear una escala de calificación personalizada. 7. Como calificar una tarea. 8. Como guardar archivos privados en Moodle. 9. Como encontrar la carpeta “archivos” queestaba en la versión 1.9. 10.Como importar un cuestionario de un curso a otro. 11.Como mover un curso a otra categoría o subcategoría. 12.Como restaurar un curso. 13.Estatus de finalización de curso. 14.Actividad de los estudiantes.
- 3. 3 1.- COMO CREAR UN NUEVO CURSO: a) Clicenla categoría donde queremoscrearel curso: b) Por ejemploen:Tecnologíasde lainformaciónylacomunicación.Ydentrode estáen lasubcategoría NachoSegovia c) En la siguiente ventanaque se abre pinchamosenel botón“Agregarun nuevocurso“ d) Tenemosque darle unnombre completoyunocorto.Ademásosaconsejopincharen“Expandir todo” : e) En el bloque Formatopodemoselegirlapresentaciónportemasosemanal.Másadelante veremosla utilidadde elegirlaopción‘semanal’.Ytambiénel nºde temaso semanas: f) En el bloque Apariencia,podemoselegirla apariencia(el fondo) de nuestrocurso.Probada elegidvariosycomprobaréisque ademásde cambiarel color enalgunoslosbloquescambian de posición…
- 4. 4 Asimismosi queréisque todoaparezcaenotroidiomaforzaridioma,yelegidlaúnicaopcióndiferente, que esinglés…. Tambiénpodemos,aquíen Apariencia,decididsi queremosque el alumnoveaonosus calificacionesy la actividadque hatenidoenel curso.Por defectovieneactivadoparaque lovean.El elegirlaopción no,dará este aspectoal curso: IMPORTANTE: Si no hemosconfigurado aún el curso para la automatriculación del alumno no verá ni las Calificacionesni la Actividadreciente. Recordad tambiénque cualquierpersona que entre (a no ser que hayamos restringidoel acceso a invitados) podrá descargarse cualquier material que haya en el aula virtual, aunque no podrá subir archivos ni participar en foros,etc. g) Archivos y subida: aquí configuramosel tamañomáximode losarchivosque puedensubiral aulavirtual h) Acceso de invitados:lo veremosmásadelante… Por último,pinchamosen Guardarcambios y aparecerálaventanade Usuarios matriculados:
- 5. 5 2.- CONFIGURAR EL CURSO PARA QUEEL ALUMNO SEPUEDA MATRICULAR.(Recordad que tenéisque tener el rol de Profesor). Pasos: ActivarEdición En el bloque Administración,pinchamosen Usuariosyluegoen Métodosde matriculación: Vemosenlapantallaque aparece que la Automatriculación para el estudiante estádesactivada por defecto. Pinchandoenel icono,del campoeditar,la activamos: Ahorapodemosponerunacontraseñade matriculación(laantiguacontraseñade acceso).Para ellopinchamosenEditar, el iconode la ruedadentada:
- 6. 6 Aparece unapantallapara introducirdiferentesparámetros,de loscualessolohablaréde los que yo consideromásinteresantes: Clave de matriculación: loque enla versiónanteriorllamábamos“clave de acceso”.El participante debe conocerlaparapodermatricularse. Periodode matriculación:periodode tiempoenque lamatriculaseráválida,desde el momentoen que se matricula.Si está desactivada,laduraciónde lamatrícula seráilimitada.Ennuestrocaso (seminarios,cursos,etc.),si queremosque nosentreguen/subanalgúnmaterial antesde unafecha límite podemosutilizaresta opción,aunque osrecomiendohacerloenlapropiatarea. Notificarantes de que la matrícula expire: nossirve paraque el participante recibaautomáticamente una notificación,antesde que termine el curso(lamatricula). Umbral para la notificación:aquí indicaríamoscuantosdías antesde que expire lamatricula,le llegará la notificación. Fecha de Inicio/FechaLímite : enestoscampos indicamosque díase abre el plazode matrícula y que día se cierra. Para terminarpinchamosen Guardar cambios.
- 7. 7 Hechoesto,el participante al entraral curso,en el bloque Administración,le aparece:“Matricularme en este curso” : Al pincharsobre este ítem le aparece un cuadro de diálogopara que escribalacontraseña.Luegopincha enMatricularme y fin. 3.- COMO OTORGARSEA UNO MISMO EL ROL DE PROFESOR Por defectotodostenemosel rol de Creadorde cursosyde Administradorde centrode vuestracategoría (laque llevavuestronombre).Peroparamuchasfuncionesimportantes,es necesariotenerel rol de Profesor.
- 8. 8 Pasos : 1. Creamosnuestrocurso. Tras darle un nombre,unadescripciónyconfiguraraparienciaetc.pulsaremos enGuardar cambiosyaparecerá enpantalla:“Usuariosmatriculados” . Aquí podemoshacervariascosas. Las más interesantesson: a) Otorgarnosa nosotrosmismosel rol de profesor b) Matricular a un participante c) Otorgar otrosroles d) Cambiarel rol asignado e) Dar de bajaa unparticipante f) Eliminarel rol de un participante a) Otorgarnos rol de profesor. Pasos: Pinchamosen a la derecha… En la ventanaque se abre,en“Asignar roles”, desplegamosyelegimosel de Profesor.Buscamos a la persona(*) y a suderechapinchamosen Matricular. Para terminar, abajopinchamosen“Finalizarmatriculación de usuario”. (*) Si la persona no ha entrado nunca en el aula virtual, no la encontraremos. Es necesario haber entrado una vez;tened en cuenta que es un aula nueva y no ha migrado los usuarios que habían entrado en el aula antigua. Y nos quedaráalgosimilara esto:
- 9. 9 b) Matricular a un participante Los pasosson idénticosque paradar el rol de profesor.La únicadiferenciaeselegirrol de estudiante: c) Otorgar otros roles El otro rol que podemos asignaresel de profesorsin derechode edición. Lospasos sonlosmismos. d) Cambiar el rol asignado Si hemosasignadounrol a un participante yporlo que seaqueremoscambiarloenestaventana podemoshacerlo.Paraello,aladerechadel nombre del participante,debajodelcampoGruposhayuna cruz que apenasse ve. Si pinchamosenellase abre otra ventanapara asignarotro rol : Simplementepinchamosenel rol que queramosycerramoslaventa. e) Dar de baja a un participante El procesoesmuysencillo.A laderechadel tododel participante que queremosdarde baja,hayun aspa roja.Pinchandoenelladamosde bajaal participante enel curso:
- 10. 10 f) Eliminar el rol de un participante A la derechadel rol que tiene el participante hayunasparoja. Ésta sirve para eliminarese rol al participante: 4.- COMO PONER CONTRASEÑADEACCESO A INVITADOS a) Pinchamosen Editar ajustes(loque en laversiónantiguaeraConfiguración) b) Nosvamosal bloque Accesode invitados y ahora (si tenemosel rol de profesor) vemosque estádisponible laopciónde admitirinvitadosonoy de poneruna contraseña: 5.- COMO CONFIGURAR EL CURSO PARA QUELA PRIMERA VEZ QUE ENTRE EL ALUMNO LEPIDA UNA CONTRASEÑA DEMATRICULACIÓN a) En el bloque Administración,pinchamosenusuarios: b) Métodosde matriculación
- 11. 11 c) En la ventanaque aparece, donde se lee Auto-matriculación (Estudiante),aparece,pordefecto, deshabilitadalaedición. Activamosla ediciónclicandoenel iconoque esunojo cerrado“ : d) Veremosel iconodel ojoabierto: e) Ahorapinchamosenel iconoque estáa laderecha del ojo,una llave , para configurarla automatriculación : f) Se abre una ventananuevadonde podemos ponerla‘Clave de matriculación‘: g) Bajamosy pinchamosen“ Guardar cambios “ . 5.- COMO CREAR UNA ESCALA DECALIFICACIÓN PERSONALIZADA a) En el bloque de Administración,pinchamosen Calificaciones:
- 12. 12 b) Aparece el Calificador.Desplegamoseste yelegimos Vista: c) Aparecenlasescalasestándar.Enla parte inferiorestáel botón Agregaruna nuevaescala : Pinchamosenél: d) En la ventanaque aparece tenemosque dar,obligatoriamente,unnombre anuestraescala.En el campo escalaintroducimoslostérminosque deseemos(separadosporcomas) : e) Le damosa Guardar cambios . Veremosnuestraescalapersonalizada: f) Volvemosahoraal curso.EditamoslaTarea a laque queremosaplicarnuestraescala personalizadaypinchamosen Editarajustes:
- 13. 13 g) Bajamosal apartado Calificación,desplegamoslacalificación y seleccionamosnuestra escala: Guardar cambios y regresar al curso 5.- COMO CALIFICAR UNA TAREA Antes de comenzar, recordad que si ningún participante ha subido tarea alguna no veréis el calificador. Hay dos formas de llegar a calificar una tarea: 1.- En el bloque Actividadespincharen Tareas.Por defectopuede que noeste visibleel bloqueactividades; para hacerlovisible iral bloque: Agregarunbloque,yendesplegable elegirActividades : Bloque Actividades: Una vez enel bloque Actividades,pinchamosenTareas.Ya enla ventanaTareas,bajoel campo Tareasveremos todaslas tareasque hayamoscreado:
- 14. 14 Pinchamosenlatarea que queremoscalificaryuna vezaquí pinchamosen Ver/Calificar todas las entregas : Ahorapinchamosenel icono que hay bajoel campo Calificación(esunmini-lápiz) : Aparece el Estado de la entregay enel campo Calificacióneligeslacalificaciónque deseas: Justoencimade Guardar cambios hay una opciónllamada: NotifyStudents. Sirve para que le llegue onoun correoal participante de que hasidocalificado. Paraterminarpinchamosen Guardar cambios . Veremosque lacalificaciónya aparece enel campo calificación:
- 15. 15 2. Pinchamosdirectamente enlatarea: Aparece lamismaventanaque con el otro método: Pinchamosen Ver/Calificar todas las entregas. El restode pasos esidénticoal otrométodo. 5.- COMO GUARDAR ARCHIVOS PRIVADOS EN MOODLE Una opcióntambiéninteresante es“ Misarchivos privados”.Permite al usuariosubirficherosaunacarpeta privada.Aquíse puede crearundirectorio ,para organizar el contenido,descargartodoel contenidode la carpeta enun fichero .ZIP oagregar un nuevofichero.
- 16. 16 5.- COMO ENCONTRAR LA CARPETA ARCHIVOS QUEESTABA EN LA v. 1.9 Todosrecordamosque enla v 1.9 teniamosunacarpetallamadaArchivosenel bloque Administración. En la versión2.6 tenemosque activaredición, ypincharen cualquiertemaen“ Añadir una actividad o un recurso “ : Se abre la ventana: Añadiruna actividad o un recurso. Bajamoscon la barra de desplazamientohastaque veamos: RECURSOS. DebajoestáArchivo. Pinchamoseneste ypor último (abajo) en Agregar. Se abre la ventana Selectorde archivos: Recoge los ficheros publicados en las categorías de Moodle según los permisos de cada usuario. Muestra los 50 últimos ficheros subidos.
- 17. 17 Para subir archivos desde el ordenador. Nos permite descargarnos archivos que están en algún contenedor de internet, disco duro virtual, mediateca, etc. Ejemplo: entro en la mediateca y quiero descargarme una imagen. Busco la imagen y copio su URL : Vuelvo al selector de archivos, pincho en Descargador URL y en el cuadro que aparece para la URL, pego la URL que copié de la Mediateca: Para terminar pincho en “ Descargar “ Introduciendo el texto que queramos, nos busca en la base de datos de Moodle todos los archivos que existan con ese texto; tanto imágenes, como pdf, etc. Aquí podemos encontrar todos los archivos que hay en la carpeta repositorio de nuestro Moodle. Por ejemplo las copias de seguridad que hemos restaurado .
- 18. 18 5.- COMO IMPORTAR EL CUESTIONARIO DEUN CURSO A OTRO 1. En el bloque Administración,hacemosclicen Importar. 2. Nosaparece el listadode cursosde donde podemosimportar. Elegimosel cursoypinchamosen Continuar 3. En la pantallaque aparce,dejamostodocomoestáy clicamosenSiguiente : 4. Ahoratenemosque quitar el ticentodos lositemsexceptoenel del temadonde estáel cuestionarioy enel propiocuestionario: Y en la parte de abajo pinchamosen Siguiente .
- 19. 19 5. En la siguiente pantallanotenemosque hacernada.Bajamosa la parte inferiorydamosen: Realizar importación 6. Apareceráel mensaje de “Importacióncompletada”.Damosa Continuar : Y ya veremosennuestrocursoel cuestionarioimportado. 6.- COMO MOVER UN CURSO A OTRA CATEGORÍA O SUBCATEGORÍA Estandoen lapáginaprincipal del aulavirtual ,hacemosclicen - Administracióndel sitio: - Cursos : - Agregar/editar cursos En la pantallaque aparece,pinchoenlacategoría o subcategoríadonde estáel curso que quieromover: A la izquierdadel cursoque deseamosmoverhayunacruz ; pinchamossobre ellayarrastramosel curso a la categoría donde queremosmoverlo.
- 20. 20 Aparece unaventanaemergente paraconfirmarel movimiento: Pinchamosen Mover Y listo. 7.- COMO RESTAURAR UN CURSO Nospuedensurgirvariascasuísticas: 1 ) Queremosrestauraruncurso que pesamenosde 25 Mb. que estáya en laplataforma2.6 2 ) Queremosrestauraruncurso que pesamenosde 25 Mb. peroque está enla plataforma1.9 3 ) Queremosrestauraruncurso que pesamásde 25 Mb. (lamayoría) 1) Restaurar un curso que pesamenosde 25 Mb. que estáya en la plataforma 2.6 : - Entramosen un cursocualquieraolo creamos. - En el bloque Administraciónclicamosen Restaurar - En la siguiente ventanahacemosclicen Seleccionarun archivo… - Si es una copiade seguridadautomatizada,pinchamosen Archivos locales:
- 21. 21 Pinchamosen lacarpeta llamadaCopiasde seguridad automatizadas. Pinchamosdentrode esta carpeta y encontramosnuestracopiade seguridad(conlaextensión .mbz) : Si no es unacopia automatizada,sinounacopiaque hicimosnosotros, pincharemosen lacarpetallamada Copias de seguridaddel curso: Dentroestála copia de seguridad.Pinchamosenella: Aparece unaventanadonde debemospincharen:“Seleccionareste archivo” :
- 22. 22 Se verá lapantallade Importar unarchivode copiade seguridad.Pinchamosen Restaurar: Eso estodo…. 2) Queremosrestaurar un curso que pesamenos de 25 Mb. pero que está en la plataforma 1.9 Entramosen el curso (que estáenla plataformade la v. 1.9) cuyacopia de seguridad queremosrestaurar,ypinchamos,enel bloque Administración,en Archivos: Ahorahacemosclic enla carpeta“ backupdata“ y veremoslacopiade seguridad: Pinchamossobre ellayse descargaráal PC,en formato zip: Regresamosanuestrocurso enla versión2.6y hacemosclic en Restaurar y arrastramosel archivode lacopia de seguridad (.zip) anuestracaja de la v. 2.6 : Cuandose cargue pinchamosenRestaurary continuar….
- 23. 23 4 ) Queremosrestaurar un curso que pesamás de 25 Mb. ( la mayoría de ellos) Tenemosque hacerloatravésde ftp.Para ellonossirve cualquiersoftwaredel tipo Filezilla.Eneste ejemplo veremoscomohacerloconFilezilla(gratuito). - AbrimosFilezilla - Lo primeroesconectarse con el servidor,eneste casode educamadrid.A laderechade Servidor escribimosel nombre del servidor(ej. ftp.educa.madrid.org).Justoasuderechaintroducimosel usuario que suele serel correoinstitucionaldel centrohastala@. Un poco más a la derechaintroducimosla contraseña(ladel correoinstitucional) ,ypor fin,a su derecha,hacemosclicen“Conexiónrápida” Una vez conectadosveremosque laventana,enlaparte inferior,se divideendos.A laizquierdaestánlos archivosdel sitiolocal (loque tenemosennuestroPC.Ya la derechalosarchivosque hay enel sitioremoto, es decir,enel servidor. - Ahorabuscamosla copiade seguridadensitiolocal. - A continuación,en sitioremoto,desplegamoslacarpetaraíz, luegolacarpeta aulavirtual,luegola carpeta moodledata2,luegolacarpeta repositoryy dentrode estaencontramoslacarpeta Ficheros. - El siguientepasoesarrastrar la copiade seguridad(que estáenel sitiolocal) ala carpeta Ficheros(del sitioremoto).Este procesopuede tardarbastante tiempo,sinotenemosunaconexiónainternetrápida. - Volvemosanuestrocurso: - Restaurar: - Clicenseleccione unarchivo o En el selectorde archivoshacemosclicen Ficheros:
- 24. 24 - Pinchamosenlacopia de seguridadque hemossubidoporftpyaparece la ventanaparaseleccionarel archivo.Hacemosclicen Seleccionareste archivo: - Lo cargará y aparece la ventana“Importarun archivode copiade seguridad”.HacemosclicenRestaurar y fin. 8.- ESTATUS DE FINALIZACIÓN DEL CURSO Es probable que este bloque noaparezcapordefecto.Si esasí,haz clic en“Activaredición”y aparecerá el bloque ‘Agregar’: Elige laopción“Estatus de finalizacióndel curso” Y se añadiráel bloque. Eneste bloque el profesorpuede marcar uncurso como completadopor cualquierestudiante.El profesorveráel nombre de todoslosestudiantesmatriculadosypodrá marcar lacasillaque considere oportuna:
- 25. 25 9.- ACTIVIDAD DE LOS ESTUDIANTES Podemosver,comoprofesor,laactividadque tienennuestrosestudiantesenel aula.Laforma de hacerloes haciendoclicen“Participantes”: Se nos abrirá lasiguiente ventana: En ellapodemosrealizarnumerosasacciones. Lasmásrelevantes,enmi opinión,son: - Mis cursos: pinchandoenlaflechade la derechadel campo“Mis cursos” podemosdesplegar todosnuestroscursosy cambiara otro cursopara versus participantes. - Mostrar usuariosque han estado inactivosdurante más de:es unaforma de comprobar,endetalle,laactividadde losparticipantes.Conestaopción podemosverel períodode días o semanasde actividadde cualquier paricipante…
- 26. 26 - Lista de usuarios : aquí podemosverel listadosde participantesde dosmaneras: enforma de resumen: o enforma másdetallada: - Con los usuariosseleccionados : a la izquierdadel usuario/s ,se elige el usuario/symásabajoestáel campo: Y nos da la posibilidadde: - enviarunmensaje al participante. - Agregar unanuevanota - Agregar nuevanotapara todos.
- 27. 27 - Búsqueda : escribiendoel nombre ounapellidodelparticipante le localizarápidamente: