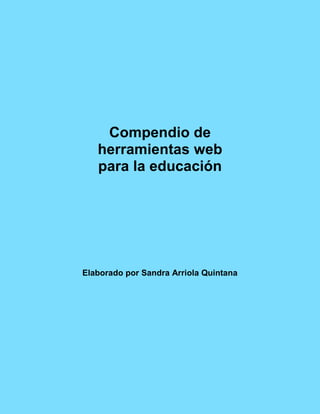
Compendio de herramientas web para la educación
- 1. Compendio de herramientas web para la educación Elaborado por Sandra Arriola Quintana
- 2. Índice Introducción 1 Herramientas web para la administración de grupos y participación de alumnos 2 Manual de la herramienta Random Name Picker 3 Aplicación de la herramienta My Attandance Tracker 15 Herramientas web para organización de material y participación de alumnos 21 Manual de la herramienta Blendspace 22 Aplicación de la herramienta Random Student Generator 61 Aplicación de la herramienta Wheel Decide 64 Herramientas web para la publicación de documentos 72 Manual de la herramienta Flipsnack 73 Aplicación de la herramienta ISSUU 90 Herramientas web para la creación de líneas de tiempo 92 Manual de la herramienta Read Write Think 93 Aplicación de la herramienta Line.do 114 Herramientas web para la creación de mapas mentales 132 Manual de la herramienta Mind Meister 133 Aplicación de la herramienta Goconqr 158 Herramientas web para edición de imágenes 160 Manual de la herramienta Fotor 161 Aplicación de la herramienta Canva 179
- 3. 1 Introducción El presente trabajo está integrado por manuales de varias herramientas web que pueden ser utilizadas en la labor educativa para que ésta sea más fácil y llegue a más alumnos. Con la utilización de la tecnología se puede evitar la monotonía en el salón de clase, una mayor participación de los alumnos y mayor atención, ya que los estudiantes tienen afinidad con el uso de los dispositivos digitales y con las TIC. Además cuenta con ejemplos de aplicaciones de varias herramientas en diversas materias que pueden servir como ejemplo del uso que éstas pueden tener. En esta época la tecnología es una parte muy importante para los niños y jóvenes, es por ello que se ha pensado en hacerla parte de la educación. El maestro debe estar actualizado en el uso de las TIC para que su labor educativa sea más eficiente y tenga más aceptación entre los estudiantes de los diversos niveles. Además, el docente tiene la obligación de preparar a los estudiantes en el área tecnológica, ya que en la actualidad es un conocimiento indispensable para cualquier actividad que se lleva a cabo. Para el uso de estas y otras herramientas es necesario contar con internet y con una cuenta en Google o en Facebook. Mi experiencia personal en la realización de las diversas herramientas y del trabajo en equipo para que este compendio sea una realidad ha sido muy agradable y placentera. Estas herramientas tiene una diversas utilidades, entre ellas le permiten al docente ir construyendo con sus alumnos y explorar en sus conocimientos previos; además que les sirven a los estudiantes para organizar, interrelacionar y fijar el contenido estudiado.
- 4. 2 Herramientas web para la administración de grupos y participación de alumnos
- 5. 3 Manual de la herramienta Random Name Picker
- 6. 4 PASOS Ingresa a la siguiente dirección https://www.classtools.net/random-name-picker/ para iniciar con el uso de la herramienta. Paso 1
- 7. 5 Aparece la pantalla que a continuación se presenta. Hacemos un clic izquierdo en cualquier parte de la pantalla y hacer clic en traducir a español si desea trabajar en español su herramienta. Si desea trabajarla en inglés omita este paso. Paso 2
- 8. 6 Para habilitar un espacio en donde podrá ingresar la lista de nombres de las personas que participarán en la actividad que se realizará debe dar clic en la palabra Editar que aparece en la parte inferior de la pantalla. Paso 3
- 9. 7 Aparecerá una lista de personas que están colocadas como ejemplo. Usted puede editar esta lista escribiendo los nombres que desee. Paso 4
- 10. 8 Ya que escribió la lista de personas, dar clic en el rectángulo que dice Guardar esta lista como se muestra actualmente que aparece en la parte inferior de la pantalla. Paso 5
- 11. 9 Al dar guardar aparece un cuadro donde lo pide que proporcione una contraseña, esto para que pueda editar su lista más adelante si así lo desea. Piense en una contraseña que usted desee y escríbala en el espacio correspondiente. Luego haga clic en el cuadrito que dice De acuerdo. Paso 6
- 12. 10 Aparecerá otro cuadro, lea lo que dice y dele clic en donde dice De acuerdo. Paso 7
- 13. 11 Aparecerá un cuadro con las palabras Click to Spin, que significa Haga clic para girar. Haga clic en el cuadro. Paso 8
- 14. 12 Al poner a girar la ruleta espere a que ésta deje de girar por sí sola. Al terminar de girar aparecerá el nombre elegido. Para elegir otro nombre haga que la ruleta vuelva a girar haciendo clic en la palabra Remove! si está en inglés o ¡Reintentar! si está en español. Paso 9
- 15. 13 Esta herramienta se puede utilizar en las instituciones educativas con alumnos, cuando se desea elegir a cierta cantidad de estudiantes aleatoriamente para un trabajo, formar grupos o simplemente elegir el orden en la exposición de una conferencia.
- 16. 14 GLOSARIO Editar: transformar algo que ya está hecho. Click to Spin: haga clic para girar. Remove: retirar, tratar de nuevo Ruleta: rueda horizontal y dividida en casillas radiales. Herramienta web: Es una asociación de aplicaciones web que facilitan la comunicación, el diseño y la colaboración con el WWW (Word Wide Web), además permite a los usuarios interactuar y colaborar con la creación de contenidos. Dispositivos digitales: Es un conjunto de dispositivos destinados a la generación, transmisión, manejo, procesamiento o almacenamiento de señales digitales. TIC: Son el conjunto de tecnologías desarrolladas para gestionar información y enviarla de un lugar a otro. Incluye las tecnologías para almacenar información y recuperarla después, enviar y recibir información de un sitio a otro, o procesar información para poder calcular resultados y elaborar informes.
- 17. 15 Aplicación de la herramienta My Attandance Tracker
- 18. 16
- 19. 17
- 20. 18
- 21. 19
- 22. 20 My Attandance Tracker puede utilizarse para llevar la asistencia de diversos grupos de alumnos y mostrarse en el calendario. Además se lleva una estadística de la asistencia, inasistencia o llegadas tardes de cada uno de los alumnos y alumnas.
- 23. 21 Herramientas web para organización de material y participación de alumnos
- 24. 22 Manual de la herramienta Blendspace
- 25. 23 Paso 1 PASOS Ingrese a la página https://www.tes.com/lessons, aparecerá la siguiente pantalla:
- 26. 24 Paso 2 Al ingresar al sitio debe darle clic en join free. Ver la flecha negra.
- 27. 25 Paso 3 Luego debe seleccionar la opción teacher. Ver la flecha negra.
- 28. 26 Paso 4 Luego de ingresar a teacher debe llenar la información que se solicita para así crear la cuenta. Luego haga clic en Register. Ver flecha negra.
- 29. 27 Paso 5 Una vez creada la cuenta aparece esta pantalla. Ya está listo para crear una clase.
- 30. 28 Paso 6 Para crear una clase ingresa a My Classes.
- 31. 29 Paso 7 Debe llenar los espacios que dicen Class Name (ponerle nombre a la clase que va a crear) y Grade Level (el grado de la clase que está creando).
- 32. 30 Paso 8 Ya que eligió el nombre y el grado de la clase que va a crear haga clic en el cuadrito que dice . Ver la flecha negra.+ Create Class
- 33. 31 Paso 9 Ya que fue creada la clase genera el nombre de la clase en el área de My Classes y a la derecha aparece el código que servirá más adelante.
- 34. 32 Paso 10 Para empezar a trabajar en la creación directa de la clase haga clic en el cuadrito verde que dice . Ver flecha negra.+ New Lesson
- 35. 33 Paso 11 Aparece una pantalla azul con varios cuadros.
- 36. 34 Paso 12 La letra A que aparece en el primer cuadro es para escribir instrucciones o lo que se desee (como en Word). Haga clic en la letra A.
- 37. 35 Paso 13 Le aparece un cuadro blanco donde puede escribir lo que desee que los alumnos hagan (instrucciones) u otra información; como que fuera Word.
- 38. 36 Paso 14 Ya que ha escrito lo que desea haga clic en la palabra Done que aparece en el cuadro celeste en la parte inferior derecha. Ver flecha roja.
- 39. 37 Paso 15 Al hacer clic en la palabra Done regresas a la pantalla con los cuadros azules. Si quisieras editar lo escrito debe colocar el cursor en la letra T en el cuadro azul, allí aparece un lápiz. Haga clic en el lápiz y podrá editar lo que escribió.
- 40. 38 Paso 16 Si desea eliminar lo que hizo coloque el cursor en la parte superior derecha y haga clic en el bote de basura color rojo que le aparecerá.
- 41. 39 Paso 17 Aparece un cuadro donde le preguntan si está seguro que quiere eliminar ese recurso. Si usted desea eliminarlo debe hacer clic en la palabra Aceptar, si no desea eliminarlo haga clic en Cancelar.
- 42. 40 Paso 18 Para agregar un examen o quiz coloque el cursor en el siguiente cuadro azul. Allí encontrará un cuadirto con tres puntos y tres líneas donde dice Add Quiz. Haga clic sobre ese cuadro.
- 43. 41 Paso 19 Le aparecerá una pantalla en blanco. Allí deberá escribir la pregunta donde está el número 1 y dice Enter a question here…
- 44. 42 Paso 20 Agregue las opciones de respuesta, incluyendo la respuesta correcta, en el área donde dice Correct.
- 45. 43 Paso 21 Si desea agregar más opciones de respuesta haga clic donde dice + Add Answer.
- 46. 44 Paso 22 Ya que tiene todas las opciones que desea debe marcar la respuesta correcta entre las opciones que colocó. Para ello haga clic en el círculo que aparece al lado izquierdo de la respuesta que es correcta.
- 47. 45 Paso 23 Para agregar más preguntas haga clic en la parte inferior izquierda donde dice + Add Cuestion, y repita el mismo procedimiento de la pregunta número 1. Agregue todas las preguntas que desee con sus respectivas opciones. No olvide marcar la resñuesta correcta en cada pregunta.
- 48. 46 Paso 24 Cuando ya tenga todas las preguntas que desee en su evaluación haga clic en la palabra Done que aparece en la parte inferior derecha de la hoja.
- 49. 47 Paso 25 Al terminar la evaluación aparece de nuevo el cuadro azul con varios cuadritos.
- 50. 48 Paso 26 Para agregar un elemento o recurso vaya al lado derecho, allí hay una franja negra con varios íconos. Para agregar un video de youtube haga clic en el icono de youtube. Luego escriba lo que desea buscar en el área donde dice YouTube search, allí aparecerán varias opciones, usted elige la que desee
- 51. 49 Paso 27 Ya que sabe qué video desea agregar haga clic izquierdo sobre el dibujo del video que eligió y arrástrelo hasta el lugar donde quiere colocarlo. También aquí aparece el lapicito y el bote de basura en las esquinas si desea editar o eliminar el video.
- 52. 50 Paso 28 Si desea buscar en google hacer clic en el ícono de google al lado derecho en la franja negra.
- 53. 51 Paso 28 Luego escriba lo que desea buscar en el área donde dice Google search, allí aparecerán varias opciones, usted elige la que desee.
- 54. 52 Paso 29 Ya que sabe qué documento desea agregar haga clic izquierdo sobre el dibujo del documento que eligió y arrástrelo hasta el lugar donde quiere colocarlo.
- 55. 53 Paso 30 Si desea añadir un link hacer clic en las cadenitas al lado derecho en la franja negra.
- 56. 54 Paso 31 Si desea añadir un documento o archivo de google drive hacer clic en el ícono que dice Insert from GDrive al lado derecho en la franja negra.
- 57. 55 Paso 32 Si necesita incluir algún archivo o documento que tiene en la computadora busque el dibujo de una computadora al lado derecho en la franja negra. Al encontrar lo que quiere haga clic y lo arrastra con el clic izquierdo hasta donde lo necesito en los espacios azules.
- 58. 56 Paso 33 Si desea más espacio y se le terminaron los cuadros azules haga clic en el espacio que dice .+ Add now
- 59. 57 Paso 34 Automáticamente aparecen tres cuadros azules más. Si desea puede repetir el procedimiento para obtener más cuadros.
- 60. 58 Paso 34 Si desea ver otros trabajos haga clic en Lesson librery.
- 61. 59 Blendsapce es una herramienta web que sirve para organizar material que será útil en el aula y que ayudará a la participación de los alumnos. Aquí se pueden subir videos, colocar links, subir algún archivo o documento que se tenga en la computadora y hacer evaluaciones. Esta herramienta es un útil recurso didáctico que permitirá que la clase sea más dinámica y del agrado de los alumnos.
- 62. 60 GLOSARIO Instructivo: Que instruye o sirve para instruir. TIC: Tecnología de la información y la comunicación. Dispositivos digitales: Son sistemas eléctricos donde los voltajes representan información; tanto en entrada como en salida. Afinidad: Es la coincidencia de gustos, caracteres u opiniones en dos o más personas. Herramienta: Es el conjunto de instrumentos que se utilizan para desempeñar un oficio o u n trabajo determinado.
- 63. 61 Aplicación de las herramientas Random Student Generator y Whell Decide
- 64. 62 Random Student Generator Las alumnas deben exponer sobre los cinco grupos que componen a los animales vertebrados. El grado es tercero primaria y está compuesto por 15 alumnas. Se formarán 5 grupos ya que los animales vertebrados están agrupados en cinco categorías. Las alumnas darán una conferencia donde expondrán cada grupo una de las categorías; dirán sus características y ejemplos de animales. En el presente trabajo se utilizaron las dos herramientas para conformar los grupos y para seleccionar el orden en que expondrá cada grupo. Ya están escritos los nombres de las quince alumnas del grado.
- 65. 63 Aquí aparecen como quedan conformados los grupos para exponer. La herramienta Random Student Generator sirve para hacer grupos de trabajo aleatoriamente. Esto permite que los grupos de trabajo en el salón de clase sean diferentes cada vez y así evitar que las o los alumnos que no son aceptados por sus compañeros queden juntos en un mismo grupo.
- 66. 64 Wheel Decide Las alumnas deben exponer sobre los cinco grupos que componen a los animales vertebrados. El orden en que expondrán los grupos se seleccionó por medio de la herramienta Wheel Decide.
- 67. 65 Uso de la ruleta para decidir el orden en que expondrán los grupos.
- 68. 66
- 69. 67
- 70. 68
- 71. 69
- 72. 70 El orden en que expondrán los grupos es el siguiente: Los peces (Sofía, Vanessa, Viviana) Las aves (Claudia, Fernanda, Luisa) Los reptiles (Odilia, Paula, Jimena) Los mamíferos (Melissa, Lucy Laura) Los anfibios (Daniela, Jessica, Amalia)
- 73. 71 La herramienta Wheel Decide se utiliza para seleccionar el orden en que los grupos de trabajo o los alumnos, individualmente, presenten su trabajo o den una lección. Esto se da cuando el profesor pone a girar la ruleta y ella va parando por sí sola, indicando qué grupo o qué alumno debe pasar. Al unir ambas herramientas, Randon Student Gnerator y Wheel Decide se pueden formar los grupos de trabajo al azar y elegir el orden en que presentarán, también al azar.
- 74. 72 Herramientas web para la publicación de documentos
- 75. 73 Manual de la herramienta Flipsnack
- 76. 74 Ingrese a la página https://www.flipsnack.com/ y aparecerá la siguiente pantalla: PASOS Paso 1
- 77. 75 Haz clic donde dice Sign Up. Paso 2
- 78. 76 Completa los datos que se te piden y haz clic en el cuadrito verde donde dice REGISTER. Paso 3
- 79. 77 Aparece esta pantalla. De clic en el cuadro celeste que dice UPLOAD PDF. Paso 4
- 80. 78 Aparece esta pantalla. Allí puede convierta sus archivos PDF en un hermoso flipbook; para ello haga clic en el rectángulo celeste donde dice upload files. Paso 5
- 81. 79 Aparece su biblioteca de documentos. Allí elige el documento en PDF que desee subir. Si el documento no está en PDF debe convertirlo primero antes de subirlo. Paso 6
- 82. 80 Ya que eligió el documento comienza a cargar. Debe esperar hasta que termine ese proceso. Paso 7
- 83. 81 Al terminar de cargar aparece la barra completa. Puede continuar subiendo archivos haciendo clic en el rectángulo que dice Upload more files. Luego haga clic en el cuadro celeste que dice NEXT. Paso 8
- 84. 82 Al dar clic en Next pasa a esta parte. Aquí puede ver el resultado de su trabajo. Del lado izquierdo se encuentra un área con fondo negro y diversas opciones. Las partes donde aparece la palabra PREMIUM se pueden utilizar siempre y cuando pague. Las áreas que no tienen dicha palabra son gratuitas. Paso 9
- 85. 83 En Tooltip Languaje puede cambiar el idioma. Paso 10
- 86. 84 En Background color puede cambiar el color del fondo. Paso 11
- 87. 85 Allí mismo hay unas opciones que ya están marcadas con un cheque y hay otras opciones que no están marcadas y que usted puede elegir, por ejemplo puede poner sonido, pasta dura, que las hojas pasen solas, entre otras. Para continuar darle clic a la palabra NEXT que aparece en un rectángulo celeste en la parte inferior izquierda. Paso 12
- 88. 86 Aparece esta pantalla. En el área de description debe escribir una descripción de su trabajo. En el área de Category elige la categoría a la que pertenece su trabajo. Paso 13
- 89. 87 Para publicar su trabajo haga clic en el rectángulo verde que dice PLUBLISH NOW. Paso 14
- 90. 88 Flipsnack es una herramienta web que sirve para la publicación de documentos en PDF convirtiéndolos en un recurso en flash con aspecto de revista o libro digital que puede ser utilizada en el aula. Se pueden publicar portafolios, trabajos realizados por los alumnos y compilados por el maestro para luego publicarlos.
- 91. 89 GLOSARIO Instructivo: Que instruye o sirve para instruir. TIC: Tecnología de la información y la comunicación. Dispositivos digitales: Son sistemas eléctricos donde los voltajes representan información; tanto en entrada como en salida. Herramienta: Es el conjunto de instrumentos que se utilizan para desempeñar un oficio o u n trabajo determinado. Labor: Ocupación que ejerce una persona a cambio de un salario. Labor educativa: Ocupación que ejerce una persona en el área educativa. Web: Conjunto de información que se encuentra en una dirección determinada de internet.
- 92. 90 Aplicación de la herramienta ISSUU
- 93. 91 https://issuu.com/sandraarriola/docs/bit_c3_81cora Tanto la herramienta Flipsnack como la herramienta ISSUU sirven para la publicación de documentos en PDF y los convierte en una especie de revista o libro digital. Es un recurso muy apreciado por los estudiantes ya que ven su trabajo en una forma agradable y utilizando los recursos digitales que tanto les gusta.
- 94. 92 Herramientas web para la creación de líneas de tiempo
- 95. 93 Manual de la herramienta Time Line o Read write think
- 96. 94 Escribe en la barra las palabras timeline. Luego haz clic en Enter. Paso 1 PASOS
- 97. 95 Hacer clic en Timeline – ReadWriteThink Paso 2
- 98. 96 Sale esta pantalla, debe esperar unos segundos para que aparezca otra pantalla. Paso 3
- 99. 97 La pantalla que aparece luego de unos segundos es la que se ve aquí. Complete la información que se pide en la pantalla; escriba su nombre y el título de su proyecto o trabajo. Luego haca clic en la palabra Start que aparece en la parte inferior derecha. Paso 4
- 100. 98 Aparece esta pantalla donde realizará su línea del tiempo. Haga clic sobre la línea punteada que aparece en forma horizontal en medio de la pantalla. Paso 5
- 101. 99 Aparece un cuadro donde debe escribir El título de su trabajo donde dice Label. Luego escribe una pequeña descripción (short description) y una descripción mayor donde dice Full description. Si desea incluir una imagen hacer clic donde dice Choose Image. Paso 5
- 102. 100 Busca entre sus documentos la imagen que desea incluir. Paso 6
- 103. 101 Aparece la imagen en la pantalla. Aquí hay unas flechasy los signos más y menos que le servirán para componer la imagen según la desee. Use clic izquierdo sostenido para elegir la parte de la imagen que desea agregar. Cuando tenga lista la imagen haga clic en OK. Paso 7
- 104. 102 Cuando da clic en OK aparece esta pantalla. Si está satisfecho con lo que hizo dele clic al cheque. Paso 8
- 105. 103 Aparece esta pantalla. Con clic izquierdo sostenido sobre la imagen la coloca donde desee. Paso 9
- 106. 104 Para continuar con su línea de tiempo hace clic de nuevo sobre la línea punteada en el centro de la pantalla. Paso 10
- 107. 105 Aparece de nuevo el cuadro donde debe colocar el título, la descripción y la imagen. Paso 11
- 108. 106 Hace lo mismo las veces que sea necesario hasta terminar su línea de tiempo. Para terminas hacer clic en la palabra Finish que aparece en la parte inferior derecha en un rectángulo azul. Paso 12
- 109. 107 Se puede guardar como borrador y como trabajo terminado. Hacer clic en SAVE. Paso 13
- 110. 108 Aparece esta pantalla, hacer clic en SAVE. Paso 14
- 111. 109 Si lo desea encontrar después debe entrar de nuevo a la herramienta como entró al inicio y buscar en la palabra OPEN. Paso 14
- 112. 110 Para terminar haga clic en Finish. Paso 15
- 113. 111 Para salvarlo hacer clic en Save Final. Si no lo ha terminado y desea guardarlo como borrador para continuar trabajando después hacer clic en Save Draft. Para enviar clic en Send Final y para imprimir hacer clic en Print Final. Paso 16
- 114. 112 Time Line o Read write think es una herramienta web que sirve para elaborar líneas de tiempo. Se puede utilizar en diversas materias tales como Ciencias Sociales, Artes Plásticas, Formación Musical, entre otras. En la clase de Ciencias Sociales se puede elaborar una línea del tiempo de la Revolución Francesa, de la Independencia de Guatemala, del descubrimiento de América, de la guerra Interna de Guatemala, entre otros. Se puede hacer una línea del tiempo de la evolución de los inventos más importantes y en la clase de Productividad y desarrollo se puede hacer la línea del tiempo de los estudiantes como parte de su proyecto de vida. En la clase de Formación Musical se puede hacer una línea del tiempo de la evolución de los instrumentos musicales.
- 115. 113 GLOSARIO Enter: Es una palabra en inglés que significa entrar. Start: Es una palabra en inglés que significa comienzo, inicio, principio, línea de partida. Línea de tiempo: Es una representación gráfica, de sucesos o acontecimientos históricos, ordenados cronológicamente (por orden de fechas), desde el más antiguo hasta el más reciente. Herramienta web: Es una asociación de aplicaciones web que facilitan la comunicación, el diseño y la colaboración con el WWW (Word Wide Web), además permite a los usuarios interactuar y colaborar con la creación de contenidos. Dispositivos digitales: Es un conjunto de dispositivos destinados a la generación, transmisión, manejo, procesamiento o almacenamiento de señales digitales. TIC: Son el conjunto de tecnologías desarrolladas para gestionar información y enviarla de un lugar a otro. Incluye las tecnologías para almacenar información y recuperarla después, enviar y recibir información de un sitio a otro, o procesar información para poder calcular resultados y elaborar informes.
- 116. 114 Aplicación de la herramienta Line.do
- 117. 115
- 118. 116
- 119. 117
- 120. 118
- 121. 119
- 122. 120
- 123. 121
- 124. 122
- 125. 123
- 126. 124
- 127. 125
- 128. 126
- 129. 127
- 130. 128
- 131. 129
- 132. 130
- 133. 131 Al igual que la herramienta Read Write Think, Line.do es una herramienta que sirve para realizar líneas del tiempo. Ambas herramientas tienen muchos usos en las diversas materias y son un gran recurso educativo para diversas clases como Ciencias Sociales, para hacer línea del tiempo sobre las Guerras Mundiales; Productividad y Desarrollo, en el proyecto de vida y la línea del tiempo de su vida; en Artes Industriales, la evolución de los muebles; entre otros.
- 134. 132 Herramientas web para la creación de mapas mentales
- 135. 133 Manual de la herramienta Mind Meister
- 136. 134 Ingresa a la dirección https://www.mindmeister.com/es. PASOS Paso 1
- 137. 135 En la parte superior derecha aparece la palabra regístrate en un cuadro celeste. Dar clic allí para crear una cuenta. Paso 2
- 138. 136 Escribir la información que se pide para crear una cuenta gratuita. Paso 3
- 139. 137 Para comenzar ir a Nuevo mapa, hacer clic. Paso 4
- 140. 138 Aparece un cuadro a mano izquierda. Ingresar en el cuadro que dice En blanco. Paso 5
- 141. 139 Aparece un cuadro en la parte inferior izquierda que tiene como título A comenzar. Hacer clic en Comienza Ya. Paso 6
- 142. 140 Aparece otro cuadro en la parte inferior izquierda que dice A Empezar. Añadir un título en el cuadro celeste que aparece en el centro de la pantalla. Luego pulsar Enter. Hacer clic sobre la X para cerrar la ventana. Paso 7
- 143. 141 Para agregar cajitas al mapa mental hacer clic en cualquier parte de la pantalla. Allí escribe lo que necesita sobre el tema del que trata el mapa mental. Paso 8
- 144. 142 Del lado derecho aparece un cuadro con una paleta de colores. Con esa paleta puede cambiar el color del fondo de la cajita al hacer clic en la brocha y en el color que elija. También puede cambiar el tamaño de la letra donde aparecen las letras a. Paso 9
- 145. 143 En el círculo con cuatro cuadritos puede cambiar el estilo de su cajita. Paso 10
- 146. 144 En el círculo donde hay un óvalo dentro se puede agregar un fondo con límites a su cajita. Paso 11
- 147. 145 Para cambiar de posición la cajita en la pantalla, coloque la flecha sobre la cajita, clic izquierdo sostenido y arrastre hacia donde necesita la cajita. Paso 12
- 148. 146 Para agregar más cajitas debe hacer doble clic en cualquier parte de la pantalla. Escriba dentro de las cajitas lo que necesite. Paso 13
- 149. 147 Para agregar caritas o los dibujos que trae la herramienta hacer clic en la cajita en la que quiero colocar la figura y en el cuadro de la derecha buscar la carita feliz, hacer clic sobre la figura que deseo agregar. Paso 14
- 150. 148 Para agregar una imagen hacer clic en la cajita donde desea colocarla, luego clic en el círculo con un paisaje. Aparecen unas imágenes y debajo de las imágenes aparecen las palabras Añadir imagen. Hacer clic allí. Paso 15
- 151. 149 Aparece un cuadrito con las opciones subir una imagen, usar imagen de web, dibujar imagen y explorar librería. Usted elige la opción que desee y elige la imagen que necesita. Paso 16
- 152. 150 Para agregar un video hacer clic en la cajita donde desea colocarlo, luego clic en el círculo con una cámara. Arriba del cuadro anaranjado aparecen las palabras buscar videos, clic allí y elige el video que desee haciendo clic sobre el cheque. Paso 17
- 153. 151 El cuadrito anaranjado pálido tiene varias opciones. Las tres rayas horizontales sirven para escribir un texto. El bocadillo sirve para que los alumnos escriban un comentario con respecto al mapa mental, la flecha llamada enlaces permite colocar un link para que el o la estudiante pueda obtener más información del tema. El clip sirve para adjuntar o añadir un archivo y el cheque es el de tareas. Paso 18
- 154. 152 Para escribir clic en la cajita, escribe en la parte anaranjada pálida haciendo clic en las tres líneas horizontales. Luego que escribió lo que desea aparece una ruedita en la cajita que eligió, clic en la ruedita y aparece lo escrito. Paso 19
- 155. 153 Para agregar un link, clic en la cajita donde desea colocarlo. Luego clic en la flecha de enlaces, aparece un espacio para colocar la dirección URL del link, coloque allí la dirección que desea. En la cajita aparece una flecha donde se indica que hay un enlace externo. Paso 20
- 156. 154 Para compartir el mapa mental debe ir a la parte inferior donde dice compartir, hacer clic. Paso 21
- 157. 155 Aparece un cuadro del lado izquierdo, elija cómo quiere compartirlo y compártalo con todos los que desee. Paso 22
- 158. 156 Mind Meister es una herramienta web que sirve para generar mapas mentales en línea que le permite capturar, desarrollar y compartir ideas de forma visual. No es necesario descargar el software o de actualizar manualmente. Todos los mapas se almacenan en la nube, donde es posible acceder a ellos desde cualquier dispositivo móvil.
- 159. 157 Glosario 1. Software: Se conoce como software al equipo lógico o soporte lógico de un sistema informático que comprende el conjunto de los componentes lógicos necesarios que hacen posible la realización de tareas específicas. 2. La nube: La nube de internet es un nuevo modelo de uso de los equipos informáticos. Traslada parte de los archivos y programas a u conjunto de servidores a los que se puede acceder a través de internet. Permite almacenar las cosas en esos servidores, abrirlas, utilizarlas o usar programas que no están en el equipo, sino en ellos. 3. Dispositivo móvil: También es conocido como computadora de bolsillo o computadora de mano, es un tipo de computadora de tamaño pequeño con capacidades de procesamiento, con conexión a internet, con memoria, diseñado específicamente para una función, pero que pueden llevar a cabo otras funciones más generales. 4. Herramienta: Es el conjunto de instrumentos que se utilizan para desempeñar un oficio o un trabajo determinado. 5. Dispositivos digitales: Es cualquier dispositivo destinado a la generación, transmisión, procesamiento o almacenamiento de señales digitales. 6. Herramienta web: Comprende aquellos sitios web que facilitan el compartir información, la interoperabilidad, el diseño centrado en el usuario y la colaboración de la Word Wide Web.
- 160. 158 Aplicación de la herramienta llamada Goconqr.
- 161. 159 A continuación aparece el link para poder ingresar a la página donde se encuentra la aplicación de la herramienta Goconqr. https://www.goconqr.com/en-US/p/11540511 Tanto la herramienta Mind Meister como la Goconqr son herramientas que tienen una doble utilidad, permiten al docente ir construyendo con sus alumnos y explorar en sus conocimientos previos, mientras que sirven al alumno para organizar, interrelacionar y fijar el contenido estudiado.
- 162. 160 Herramientas web para edición de imágenes
- 163. 161 Manual de la herramienta Fotor
- 164. 162 Ingresa a la dirección https://www.fotor.com PASOS Paso 1
- 165. 163 Para cambiar el idioma hacer clic en Language. Paso 2
- 166. 164 Para comenzar hacer clic en las palabras Iniciar sesión que aparece en la esquina superior derecha de la pantalla. Paso 3
- 167. 165 Colocar la información que se solicita. Luego clic en Regístrate. Paso 4
- 168. 166 Aparecen tres opciones, Editar, Collage y Diseño. Hacer clic en Editar. Paso 5
- 169. 167 En la parte de arriba aparece una barra con diversas herramientas. Hacer clic en Abrir, donde están las tres líneas horizontales, por donde dice Añada una foto primero. Paso 6
- 170. 168 Se abre una ventana con varias opciones, eliges la opción donde tienes la imagen que quieres subir. Si la foto está en tu computadora eliges la opción Ordenador. También puedes elegir una imagen que esté en la nube de Fotor, en Dropbox, en Facebook o en la web. Paso 7
- 171. 169 A la izquierda aparece una lista con información. Léalas y dele clic en Entendido. Paso 8
- 172. 170 Aparecen unas instrucciones, léalas y luego haga clic en Entendido. Paso 9
- 173. 171 Aparecen más instrucciones, léalas y clic en Entendido. Vaya leyendo las instrucciones que aparecen y haga clic en Entendido hasta que ya no aparezcan. . Paso 10
- 174. 172 Luego aparece un menú a mano izquierda. Al elegir la opción Recortar aparecen varias opciones, elige la que desees, luego clic en aplicar. Paso 11
- 175. 173 Del lado izquierdo encontrará un menú en fono negro. Entre las opciones encontrará una que dice Borde, si desea colocar un borde hacer clic allí. Elige el borde que desea. Paso 12
- 176. 174 Para guardar hacer clic en la palabra Guardar que aparece en la parte superior en una franja negra. Paso 13
- 177. 175 Aparece esta pantalla. Haga clic en Descargar. Paso 14
- 178. 176 Si desea compartir su trabajo, haga clic en Comparta su trabajo ahora. Paso 15
- 179. 177 Cuando termine cierre la sesión en el lado superior derecha. Ya terminó. Paso 16
- 180. 178 Fotor es una herramienta que sirve para diseñar y crear carteles, posters, infografías, documentos, gráficos, covers de Facebook, tarjetas de visitas, entre otros; todo esto de forma sencilla. Glosario 1. Herramienta: Es el conjunto de instrumentos que se utilizan para desempeñar un oficio o un trabajo determinado. 2. Diseñar: Hacer un plan detallado para la ejecución de una acción o una idea. 3. Crear: Dar realidad a una cosa material a partir de la nada. 4. Cartel: Papel, cartón, plástico, etc., impreso o manuscrito que se pone en un lugar visible para anunciar o indicar algo. 5. Póster: Cartel grande, generalmente con una imagen o fotografía, que se cuelga en una pared como elemento decorativo. 6. Infografía: Técnica de obtención de imágenes por medio de procedimientos informáticos. 7. Gráficos: Es el nombre dado a cualquier imagen generada por una computadora. Originalmente se llamaba así a los histogramas, pero, por extensión, empezó a llamarse así a todas las representaciones visuales que la computadora podía generar que no fuera un texto. 8. Covers de Facebook: Son portadas que se colocan en las redes sociales, en este caso en Facebook, ya sea como vitrina de productos y servicios o, simplemente como un espacio promocional.
- 181. 179 Aplicación de la herramienta Canva
- 182. 180 A continuación aparece el link para poder ingresar a la página donde se encuentra la aplicación de la herramienta Canva. https://www.canva.com/design/DACoSMEZUAs/ckWm-AAhsuuELv-vd19F9g/edit
- 183. 181
- 184. 182
- 185. 183 Canva es una herramienta para diseñar y crear contenido web de todo tipo. En el área educativa tiene mucha importancia y utilidad ya que los estudiantes pueden realizar retoques fotográficos, componer imágenes para realizar carteles, póster, infografías, documentos gráficos, entre otros.