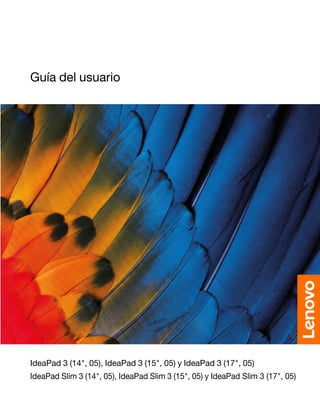
ideapad3_ug_202001_es.pdf
- 1. Guía del usuario IdeaPad 3 (14", 05), IdeaPad 3 (15", 05) y IdeaPad 3 (17", 05) IdeaPad Slim 3 (14", 05), IdeaPad Slim 3 (15", 05) y IdeaPad Slim 3 (17", 05)
- 2. Léame primero Antes de utilizar esta documentación y el producto al que admite, asegúrese de leer y comprender lo siguiente: • Apéndice A “Información de seguridad importante” en la página 29 • Guía de seguridad y garantía • Guía de configuración Primera edición (Enero 2020) © Copyright Lenovo 2020. AVISO DE DERECHOS LIMITADOS Y RESTRINGIDOS: si los productos o software se suministran según el contrato “GSA” (General Services Administration), la utilización, reproducción o divulgación están sujetas a las restricciones establecidas en el Contrato Núm. GS-35F-05925.
- 3. Contenido Acerca de esta guía . . . . . . . . . . .iii Capítulo 1. Conozca su equipo . . . . . 1 Vista frontal . . . . . . . . . . . . . . . . . 1 Vista superior. . . . . . . . . . . . . . . . . 2 Vista lateral izquierda. . . . . . . . . . . . . . 4 Vista lateral derecha . . . . . . . . . . . . . . 5 Vista inferior . . . . . . . . . . . . . . . . . 6 Características y especificaciones . . . . . . . . 8 Declaración sobre la tasa de transferencia USB . . . . . . . . . . . . . . . . . 10 Entorno operativo . . . . . . . . . . . . 10 Capítulo 2. Introducción a su equipo . . . . . . . . . . . . . . . . . 11 Introducción a Windows 10 . . . . . . . . . . 11 Cuenta Windows . . . . . . . . . . . . 11 Escritorio de Windows . . . . . . . . . . 13 Lenovo Vantage y Lenovo PC Manager . . . . . 14 Conectarse a redes Wi-Fi . . . . . . . . . . . 14 Olvidar una red Wi-Fi . . . . . . . . . . . 14 Active y desactive el modo avión . . . . . . 14 El botón de menú Novo. . . . . . . . . . . . 15 Abra el menú de botón Novo . . . . . . . . 15 Interactuar con el equipo . . . . . . . . . . . 15 Teclas de acceso rápido del teclado . . . . . 15 Teclado numérico . . . . . . . . . . . . 16 Capítulo 3. Explore su equipo . . . . . 17 Gestionar energía . . . . . . . . . . . . . . 17 Comprobar el estado de la batería. . . . . . 17 Cargar la batería. . . . . . . . . . . . . 17 Comprobar la temperatura de la batería . . . 17 Establecer el comportamiento del botón de encendido . . . . . . . . . . . . . . . 17 Cambiar o crear un plan de energía . . . . . 18 Cambiar la configuración en UEFI/BIOS Setup Utility . . . . . . . . . . . . . . . . . . . 18 Qué es UEFI/BIOS setup utility . . . . . . . 18 Abra UEFI/BIOS setup utility . . . . . . . . 18 Cambiar la secuencia de arranque. . . . . . 18 Cambiar el modo de teclas de acceso rápido . . . . . . . . . . . . . . . . . 18 Habilitar o deshabilitar siempre activo . . . . 18 Establecer contraseñas en UEFI/BIOS Setup Utility . . . . . . . . . . . . . . . . . . . 19 Tipos de contraseña . . . . . . . . . . . 19 Establecer la contraseña de administrador . . 19 Cambiar o eliminar la contraseña de administrador . . . . . . . . . . . . . . 19 Establecer contraseña de usuario . . . . . . 20 Habilitar contraseña de encendido . . . . . 20 Establecer contraseña de disco duro. . . . . 20 Cambie o quite la contraseña de disco duro . . 21 Restablecer o restaurar Windows . . . . . . . . 21 Opciones de recuperación de Windows 10 . . 21 Restauración del sistema Windows . . . . . 22 Restablecimiento de Windows . . . . . . . 22 Crear una unidad de recuperación. . . . . . 22 Utilice una unidad de recuperación para restaurar o restablecer Windows . . . . . . 23 Capítulo 4. Ayuda y soporte . . . . . . 25 Preguntas más frecuentes. . . . . . . . . . . 25 Recursos de autoayuda. . . . . . . . . . . . 25 Llamar a Lenovo . . . . . . . . . . . . . . 27 Antes de ponerse en contacto con Lenovo . . 27 Centro de soporte al cliente de Lenovo . . . . 27 Compra de servicios adicionales . . . . . . . . 28 Apéndice A. Información de seguridad importante . . . . . . . . . 29 Apéndice B. Información sobre accesibilidad y ergonomía. . . . . . . 41 Apéndice C. Información de cumplimiento . . . . . . . . . . . . . 45 Apéndice D. Avisos y marcas registradas . . . . . . . . . . . . . . . 59 © Copyright Lenovo 2020 i
- 4. ii Guía del usuario
- 5. Acerca de esta guía • Esta guía se aplica a los modelos de productos Lenovo que se enumeran a continuación. Es posible que el aspecto del modelo de su producto sea ligeramente diferente del de las ilustraciones de esta guía. Nombre del modelo Tipo de máquina (MT) IdeaPad 3 14ADA05 81W0 IdeaPad 3 14ARE05 81W3 IdeaPad 3 14IGL05 81WH IdeaPad 3 14IIL05 81WD IdeaPad 3 14IJL05 82MK IdeaPad 3 14IML05 81WA IdeaPad 3 14ITL05 81X7 IdeaPad 3 15ADA05 81W1 82BQ IdeaPad 3 15ARE05 81W4 82BR IdeaPad 3 15IGL05 81WQ IdeaPad 3 15IIL05 81WE IdeaPad 3 15IJL05 82ML IdeaPad 3 15IML05 81WB 81WR 82BS IdeaPad 3 15ITL05 81X8 IdeaPad 3 17ADA05 81W2 IdeaPad 3 17ARE05 81W5 IdeaPad 3 17IML05 81WC IdeaPad 3 17IIL05 81WF IdeaPad 14sARE 2020 82CB IdeaPad 14sIIL 2020 81WD IdeaPad 14sIML 2020 81WA IdeaPad 15sARE 2020 82CC IdeaPad 15sIIL 2020 81WE IdeaPad 15sIML 2020 81WB • Esta guía puede contener información acerca de accesorios, características y software que no están disponibles en todos los modelos. • Esta guía contiene instrucciones que se basan en el sistema operativo Windows 10. Estas instrucciones no se aplican si usted instala y utiliza otros sistemas operativos. © Copyright Lenovo 2020 iii
- 6. • Microsoft® periódicamente realiza cambios al sistema operativo Windows® a través de Windows Update. Como resultado, es posible que las instrucciones relacionadas con el sistema operativo estén obsoletas. Consulte los recursos de Microsoft para obtener la información más reciente. • El contenido de la guía está sujeto a cambios sin aviso. Para obtener la versión más reciente, vaya a https://support.lenovo.com. iv Guía del usuario
- 7. Capítulo 1. Conozca su equipo Vista frontal 1. Micrófonos Capturan o graban sonido y voz. 2. Cámara Capture imágenes estáticas y en movimiento para tomar fotos, grabar videos y videoconferencias. 3. Graduador de la cubierta de la cámara Mueva el graduador para cubrir o descubrir la lente de la cámara. Nota: La cubierta de la cámara le ayuda a proteger su privacidad. 4. Luz de la cámara Si la luz está encendida, la cámara está en uso. Si hay una luz roja en el centro, la cámara está cubierta. 5. Antenas inalámbricas Envíe y reciba ondas de radio para la LAN (red de área local) inalámbrica incorporada y el módulo Bluetooth. Nota: Las antenas no se ven desde el exterior del equipo. 6. Pantalla Muestra texto, gráficos y videos. © Copyright Lenovo 2020 1
- 8. Vista superior Modelos de 14 pulgadas 1. Rejillas de ventilación Disipe el calor. 2. Botón de encendido/lector de huellas dactilares* Presione el botón de encendido para encender el equipo o dejar el equipo en modalidad de suspensión. El lector de huellas dactilares* está disponible en el botón de encendido. Registre y lea su huella dactilar para la autenticación de usuario. 3. Luz del botón de encendido/ lector de huellas dactilares* La luz muestra el estado de alimentación del equipo. Nota: Se sitúa en el centro del botón para dispositivos sin lector de huellas dactilares. 4. Teclado Ingrese caracteres e interactúe con programas. Nota: El teclado también incluye teclas de función y teclas de acceso rápido para cambiar los valores y realizar tareas rápidamente. 5. Área táctil Realice un toque con el dedo y todas las funciones de un mouse tradicional. Nota: El área táctil también admite la función táctil múltiple. Tabla 1. Indicación de la luz de encendido/lector de huellas dactilares* Estado de iluminación Sistema Lector de huellas dactilares Blanco persistente Encender / Parpadea lentamente en color blanco En modalidad de suspensión / Apagado Apagado o en modalidad de hibernación / Ámbar parpadeante / Iniciando * para modelos seleccionados 2 Guía del usuario
- 9. Modelos de 15 pulgadas y modelos de 17 pulgadas 1. Rejillas de ventilación Disipe el calor. 2. Botón de encendido/lector de huellas dactilares* Presione el botón de encendido para encender el equipo o dejar el equipo en modalidad de suspensión. El lector de huellas dactilares* está disponible en el botón de encendido. Registre y lea su huella dactilar para la autenticación de usuario. 3. Luz del botón de encendido/ lector de huellas dactilares* La luz muestra el estado de alimentación del equipo. Nota: Se sitúa en el centro del botón para dispositivos sin lector de huellas dactilares. 4. Teclado Ingrese caracteres e interactúe con programas. Nota: El teclado también incluye teclas de función y teclas de acceso rápido para cambiar los valores y realizar tareas rápidamente. 5. Teclado numérico Para habilitar o inhabilitar el teclado numérico, presione la tecla de bloqueo numérico. Nota: Si la luz de la tecla de bloqueo numérico está encendida, el teclado numérico está en uso. 6. Área táctil Realice un toque con el dedo y todas las funciones de un mouse tradicional. Nota: El área táctil también admite la función táctil múltiple. Tabla 2. Indicación de la luz de encendido/lector de huellas dactilares* Estado de iluminación Sistema Lector de huellas dactilares Blanco persistente Encender / Parpadea lentamente en color blanco En modalidad de suspensión / Apagado Apagado o en modalidad de hibernación / Ámbar parpadeante / Iniciando * para modelos seleccionados Capítulo 1. Conozca su equipo 3
- 10. Vista lateral izquierda 1. Conector de alimentación Conéctelo a la alimentación con el cordón de alimentación y el cable de alimentación de CA que se incluyen. 2. Luz de carga Indica si el sistema esté conectado a una alimentación de CA. • Blanco fijo: conectado a la alimentación de CA; capacidad de la batería entre 91% – 100% • Ámbar fijo: conectado a la alimentación de CA; capacidad de la batería entre 1% – 90% • Apagado: desconectado de la alimentación de CA 3. Conector HDMI™ Conéctelo a un dispositivo de audio digital compatible o monitor de vídeo como HDTV. 4. Conector USB 2.0 Conecte dispositivos compatibles con USB, como un teclado USB, un mouse USB, un dispositivo de almacenamiento USB o una impresora USB. 5. Conectores USB (3.2 Gen 1) Tipo-A (2) Conecte un dispositivo compatible con USB, como un teclado USB, un mouse USB, un dispositivo de almacenamiento USB o una impresora USB. 6. Luz de encendido • Encendido: el sistema está encendido. • Apagado: el sistema está apagado o en modalidad de hibernación. • Parpadeando: el sistema está en modalidad de suspensión. 4 Guía del usuario
- 11. Vista lateral derecha 1. Conector de audio combinado Conecte auriculares que tengan un conector de 3,5 mm (0,14 pulgadas) de 4 polos. Nota: Este conector no es compatible con micrófonos externos independientes. Si utiliza auriculares, seleccione uno con un conector único. 2. Orificio de botón Novo Presione el botón Novo para abrir el menú Botón Novo. Desde este menú se puede seleccionar abrir UEFI/BIOS setup utility, el menú de arranque o la pantalla de opciones de arranque de Windows. 3. Ranura de la tarjeta SD Inserte una tarjeta SD o MultiMediaCard (MMC) en la ranura para la transferencia o el almacenamiento de datos. Capítulo 1. Conozca su equipo 5
- 12. Vista inferior Modelos de 14 pulgadas y modelos de 15 pulgadas 1. Altavoces Produce sonido. 6 Guía del usuario
- 13. Modelos de 17 pulgadas 1. Altavoces Produce sonido. Capítulo 1. Conozca su equipo 7
- 14. Características y especificaciones Modelos de 14 pulgadas Modelos de 15 pulgadas Modelos de 17 pulgadas Dimen siones • Ancho: 327,1 mm (12,88 pulgadas) • Fondo: 241 mm (9,49 pulgadas) • Grosor: 19,9 mm (0,78 pulgadas) • Ancho: 362,2 mm (14,26 pulgadas) • Fondo: 253,4 mm (9,98 pulgadas) • Grosor: 19,9 mm (0,78 pulgadas) • Ancho: 402 mm (15,83 pulgadas) • Fondo: 281,25 mm (11,07 pulgadas) • Grosor: 19,9 mm (0,78 pulgadas) Adapta dor de alimenta ción de CA Modelos IGL/IJL: • Entrada: 100 V CA-240 V CA, 50 Hz-60 Hz • Salida: 20 V CC, 2,25 A • Potencia: 45 W Modelos IML: • Entrada: 100 V CA-240 V CA, 50 Hz-60 Hz • Salida: 20 V CC, 2,25 A/3,25 A • Alimentación : 45 W/65 W Modelos de ADA/ARE/IIL/ITL: • Entrada: 100 V CA-240 V CA, 50 Hz-60 Hz • Salida: 20 V CC, 3,25 A • Alimentación: 65 W Batería • Modelos IGL: – Capacidad: 30/35 Wh – Número de celdas: 2 • Los modelos ADA, ARE, IIL, IJL, IML e ITL: – Capacidad: 30/35 Wh – Número de celdas: 2 – Capacidad: 45 Wh – Número de celdas: 3 • Modelos IGL: – Capacidad: 30/35 Wh – Número de celdas: 2 • Los modelos ADA, ARE, IIL, IJL, IML e ITL: – Capacidad: 30/35 Wh – Número de celdas: 2 – Capacidad: 45 Wh – Número de celdas: 3 • Modelos ADA, ARE, IIL e IML: – Capacidad: 42 Wh – Número de celdas: 3 – Capacidad: 56 Wh – Número de celdas: 4 Para obtener un mejor rendimiento del juego, inserte el adaptador de CA. Micro procesa dor Para ver la información del microprocesador del equipo, haga clic con el botón secundario del mouse en Inicio, luego haga clic en Sistema. Memoria • Tipo: Módulo de memoria incorporado y módulo memoria dual en línea (DIMM) con velocidad doble de datos 4 (DDR4)* • Número de ranuras: 1* 8 Guía del usuario
- 15. Modelos de 14 pulgadas Modelos de 15 pulgadas Modelos de 17 pulgadas Dispositi vo de almace namiento secunda rio • Tipo: unidad de disco duro • Factor de forma: 2,5 pulgadas 7 mm • Bus: Serial ATA • Tipo: unidad de estado sólido • Factor de forma: M.2 • Bus: PCI Express • Tipo: Intel Optane* • Factor de forma: M.2 • Bus: PCI Express Pantalla • Tamaño: 355,6 mm (14,0 pulgadas) • Resolución de pantalla: – 1920 x 1080 píxeles (modelo FHD) – 1366 x 768 píxeles (modelo HD) • Tamaño: 396,2 mm (15,6 pulgadas) • Resolución de pantalla: – 1920 x 1080 píxeles (modelo FHD) – 1366 x 768 píxeles (modelo HD) • Tamaño: 431,8 mm (17,0 pulgadas) • Resolución de pantalla: – 1920 x 1080 píxeles (modelo FHD) – 1600 x 900 píxeles (modelo HD+) Teclado • Teclas de función • Teclas de acceso rápido • Teclas de función • Teclas de acceso rápido • Teclado numérico • Teclas de función • Teclas de acceso rápido • Teclado numérico Conecto res y ranuras • Conector de audio combinado • Conector USB 2.0 • Conector USB (3.2 Gen 1) Tipo-A × 2 • Conector HDMI • Ranura de la tarjeta SD Caracte rísticas de seguri dad • Lector de huellas dactilares* • Contraseñas de UEFI/BIOS – Contraseña de administrador – Contraseña de usuario – Contraseña maestra de disco duro – Contraseña de disco duro del usuario Caracte rísticas inalám bricas • Bluetooth • LAN inalámbrica * para modelos seleccionados Nota: La capacidad de batería es la capacidad típica o promedio, medida en un ambiente de pruebas específico. Las capacidades medidas en otros ambientes pueden diferir pero no son menores que la capacidad nominal (ver la etiqueta del producto). Capítulo 1. Conozca su equipo 9
- 16. Declaración sobre la tasa de transferencia USB Según muchos factores, como la capacidad de procesamiento del host y dispositivos periféricos, atributos de archivos y otros factores relacionados con la configuración de sistema y entornos operativos, la velocidad de transferencia real usando los distintos conectores USB en este dispositivo variará y será menor que la velocidad de datos indicada continuación para cada dispositivo correspondiente. Dispositivo USB Velocidad de datos (GB/s) 3.2 Gen 1 5 3.2 Gen 2 10 Entorno operativo Altitud máxima (sin presurización) 3048 m (10000 pies) Temperatura • En altitudes hasta 2438 m (8000 pies) – En funcionamiento: 5 °C a 35 °C (41 °F a 95 °F) – Almacenamiento: 5 °C a 43 °C (41 °F a 109 °F) • En altitudes superiores a 2438 m (8000 pies) – Temperatura máxima en funcionamiento en la condición despresurizada: 31,3 °C (88 °F) Nota: Cuando cargue la batería, la temperatura de esta deberá ser de menos de 10 °C (50 °F). Humedad relativa • Funcionamiento: 8% a 95% a temperatura de bombilla húmeda 23 °C (73 °F) • Almacenamiento: 5% a 95% a temperatura de bombilla húmeda 27 °C (81 °F) 10 Guía del usuario
- 17. Capítulo 2. Introducción a su equipo Introducción a Windows 10 Conozca los conceptos básicos de Windows 10 y comience a trabajar con ellos de inmediato. Para obtener más información acerca de Windows 10, consulte el sistema de información de ayuda de Windows. Cuenta Windows Debe crear al menos una cuenta para utilizar el sistema operativo Windows. Puede ser una cuenta local o una cuenta Microsoft. Cuentas locales Una cuenta local se crea en un dispositivo con capacidad de Windows determinado y solo se puede usar en dicho dispositivo. Se recomienda que establezca una contraseña para cada cuenta local evitar el acceso no autorizado al dispositivo. Cuentas Microsoft Una cuenta Microsoft es una cuenta de usuario que se usa para iniciar sesión en servicios y software de Microsoft. Si utiliza los servicios de Microsoft como OneDrive, Outlook.com, Xbox Live, Office 365 y Skype, es posible que ya tenga una. Si no tiene, puede crear una de forma gratuita. Existen dos principales ventajas de utilizar una cuenta Microsoft: • Inicie sesión solo una vez. Si utiliza una cuenta Microsoft para iniciar sesión en Windows 10, no necesita iniciar sesión nuevamente para utilizar OneDrive, Skype, Outlook.com y otros servicios de Microsoft. • Los valores se pueden sincronizar. Si utiliza su cuenta Microsoft para iniciar sesión en varios dispositivos habilitados para Windows, se pueden sincronizar ciertos valores de Windows entre los dispositivos. Cambiar entre una cuenta local y una cuenta Microsoft Si está usando una cuenta local para iniciar sesión en Windows 10, puede cambiar y usar una cuenta Microsoft en su lugar. Paso 1. Abra el menú Inicio y seleccione Configuración ➙ Cuentas. Paso 2. Seleccione Iniciar sesión con una cuenta Microsoft en su lugar. Paso 3. Si ya tiene una cuenta Microsoft, escriba el nombre de cuenta y la contraseña para iniciar sesión. De lo contrario, seleccione Crear una para crear una nueva cuenta Microsoft. Nota: El dispositivo debe tener acceso a Internet la primera vez que usa una cuenta Microsoft en dicho dispositivo. Si desea volver a utilizar una cuenta local, abra el menú Inicio y seleccione Configuración ➙ Cuentas ➙ Iniciar sesión con una cuenta local en su lugar. Agregar cuentas de usuario adicionales Para poder agregar cuentas de usuario adicionales a Windows, su cuenta de usuario debe ser de tipo “Administrador”. Agregue cuentas de usuario adicionales si necesita compartir su equipo con familiares u otros usuarios. Paso 1. Abra el menú Inicio y seleccione Configuración ➙ Cuentas ➙ Familia y otros usuarios. © Copyright Lenovo 2020 11
- 18. Paso 2. Seleccione Agregar a otro a este PC. Nota: Para agregar a familiares, es necesario iniciar sesión mediante una cuenta de Microsoft. Paso 3. Especifique el nombre y la contraseña para la cuenta del usuario. Registrar sus huellas dactilares Si el sistema incluye un lector de huellas dactilares, puede registrar su huella dactilar para iniciar sesión en Windows. Paso 1. Abra el menú Inicio y seleccione Configuración ➙ Cuentas ➙ Opciones de inicio de sesión. Nota: Si utiliza una cuenta local, la cuenta debe estar protegida con contraseña. De lo contrario, no puede registrar las huellas dactilares. Paso 2. Seleccione Huella dactilar de Windows Hello ➙ Configurar ➙ Comenzar. Paso 3. Siga las instrucciones de la pantalla para realizar la inscripción. Cree un PIN cuando se le solicite, en caso de que no reconozca la huella dactilar en el inicio de sesión de Windows. Nota: Puede registrar más de una huella dactilar. 12 Guía del usuario
- 19. Escritorio de Windows 1. Cuenta Cambia la configuración de la cuenta, bloquea el equipo o cierra la sesión en la cuenta actual. 2. Documentos Abra la carpeta Documentos, una carpeta predeterminada para guardar sus archivos recibidos. 3. Imágenes Abra la carpeta Imágenes, una carpeta predeterminada para guardar sus imágenes recibidas. 4. Valores Abra Configuración. 5. Encendido Apaga, reinicia o pone el equipo en modalidad de suspensión. 6. Botón de inicio Abrir el menú Inicio. 7. Windows Search Al escribir lo que está buscando en el cuadro de búsqueda se obtendrán resultados de búsqueda de su equipo y de la red. 8. Vista de Tareas Muestra todas las ventanas abiertas y permite alternar entre ellas. 9. Área de notificaciones de Windows Muestra las notificaciones y el estado de algunas características. 10. Icono de estado de la batería Muestra el estado de la batería y cambia la configuración de la batería o los valores de energía. 11. Icono de red Conéctelo a una red inalámbrica disponible y muestre el estado de la red. 12. Centro de actividades Muestra las notificaciones más recientes de las aplicaciones y proporciona acceso rápido a algunas características. Abra el menú Inicio • Haga clic en el botón Inicio. • Presione la tecla del logotipo de Windows en el teclado. Capítulo 2. Introducción a su equipo 13
- 20. Abrir el Panel de control • Abra el menú Inicio y seleccione Sistema Windows ➙ Panel de control. • Utilizar Windows Search. Abrir una aplicación • Abra el menú Inicio y seleccione la aplicación que desea abrir. • Utilizar Windows Search. Lenovo Vantage y Lenovo PC Manager Lenovo Vantage y Lenovo PC Manager es un software desarrollado por Lenovo. Utilizando este software, usted puede: • Ver información de producto • Ver información de garantía y soporte • Ejecutar la exploración de hardware y diagnosticar problemas • Cambiar los valores de hardware • Actualizar Windows, controladores y UEFI/BIOS Es posible que el equipo tenga preinstalado Lenovo Vantage o PC Manager. Para abrirlo, escriba el nombre de software en la búsqueda de Windows y seleccione el resultado coincidente. Nota: Si Lenovo Vantage no está preinstalado, puede descargarlo de Microsoft Store. Conectarse a redes Wi-Fi Si el equipo incluye un adaptador inalámbrico, puede conectar el equipo a redes Wi-Fi. Paso 1. Haga clic en el icono de red en el área de notificaciones de Windows. Se muestra una lista de redes cercanas. Nota: Si no se muestra ninguna red, compruebe que no esté activado el modo avión. Paso 2. Seleccione un perfil y haga clic en Conectar. Proporcione la clave de seguridad si se le solicita. Nota: Normalmente, la clave de red la gestiona el administrador de red. Olvidar una red Wi-Fi Windows guarda una lista de las redes Wi-Fi a las que se ha conectado, junto con las contraseñas y otros valores. Al hacer esto, el equipo se conecta de forma automática a una red previa cuando se encuentra dentro de su rango. Sin embargo, si se ha cambiado la contraseña de la red, le recomendamos que olvide dicha red para ingresar una contraseña nueva. Paso 1. Seleccione Inicio ➙ Valores ➙ Red e Internet ➙ Wi-Fi. Paso 2. Haga clic en Administrar redes conocidas. Paso 3. Haga clic en el nombre de la red y después en Olvidar. Active y desactive el modo avión El modo avión es un valor conveniente para activar y desactivar las comunicaciones inalámbricas del equipo. Es posible que deba activarlo al abordar un avión. 14 Guía del usuario
- 21. Paso 1. Haga clic en el icono del centro de acción en el área de notificaciones de Windows. Paso 2. Haga clic en el icono Modo avión para activarlo o desactivarlo. Nota: Haga clic en Expandir si no puede encontrar el icono del modo avión. El botón de menú Novo El menú de botón Novo se puede mostrar antes de que se inicie el sistema. Desde el menú se puede seleccionar • Abrir BIOS/UEFI setup utility • Abrir el menú de selección de dispositivo de arranque • Abrir la pantalla de opciones de arranque de Windows Nota: Desde la pantalla de opciones de arranque de Windows, se puede seleccionar Iniciar su sistema usando una unidad de recuperación Restablecer su equipo Abrir la ventana de opciones avanzadas Abra el menú de botón Novo Para equipos Lenovo con botón Novo, se puede presionar el botón para abrir el menú de botón Novo. Paso 1. Apague el sistema. Paso 2. Abra la pantalla LCD y presione el botón Novo. Nota: Otra alternativa es apagar el sistema. Presione Fn y el botón de inicio/apagado para abrir el menú del botón Novo. Interactuar con el equipo Teclas de acceso rápido del teclado Algunas teclas del teclado tienen iconos impresos. Estas teclas se denominan teclas de acceso rápido y se pueden presionar solas o en combinación con la tecla Fn para acceder a determinadas funciones de Windows o configuraciones rápidamente. Las funciones de las teclas de acceso rápido se representan mediante los iconos impresos en ellas. Tecla de acceso rápido Función Silencia/quita el silencio al sonido. Disminuye/aumenta el volumen del sistema. Silencia/quita el silencio del micrófono. Vuelva a cargar páginas Web o actualice la pantalla. Habilita/deshabilita el área táctil. Activa y desactiva el modo avión. Capítulo 2. Introducción a su equipo 15
- 22. Tecla de acceso rápido Función Habilita/deshabilita la cámara integrada. Bloquea la pantalla. Cambia los dispositivos de pantallas. Aumenta/disminuye el brillo de la pantalla. Modalidad de teclas de acceso rápido Algunas teclas de acceso rápido comparten teclas con las teclas de función (F1 a F12). El modo de teclas de acceso rápido es una configuración UEFI/BIOS que cambia cómo se utilizan las teclas de acceso rápido (o las teclas de función). Configuración del modo de teclas de acceso rápido Cómo usar las teclas de acceso rápido Cómo usar las teclas de función Disabled Mantenga presionada la tecla Fn y presione una de las teclas de acceso rápido. Presione las teclas de función directamente. Enabled Presione las teclas de acceso rápido directamente. Mantenga presionada la tecla Fn y presione una de las teclas de función. Nota: Las teclas de acceso rápido que no comparten teclas con las teclas de función no se ven afectadas por la configuración del modo de teclas de acceso rápido. Siempre deben utilizarse con la tecla Fn. Teclado numérico Algunos equipos Lenovo incluye un teclado numérico dedicado en el lado derecho del teclado. El teclado numérico se utiliza para ingresar números y operadores rápidamente. Presione la tecla NumLock para habilitar o inhabilitar el teclado numérico. 16 Guía del usuario
- 23. Capítulo 3. Explore su equipo Gestionar energía Utilice la información en esta sección para lograr el mejor equilibrio entre rendimiento y eficiencia energética. Comprobar el estado de la batería El icono de estado de la batería o está en el área de notificaciones de Windows. Puede comprobar el estado de la batería, ver el plan de alimentación actual y tener acceso rápido a los valores de la batería. Haga clic en el estado de la batería para mostrar el porcentaje de energía de batería restante y cambiar la modalidad de energía. Aparece un mensaje de advertencia cuando la batería está baja. Cargar la batería Cuando la energía restante de la batería esté baja, cargue la batería conectando el equipo a la alimentación de CA. La batería se cargará completamente en aproximadamente dos a cuatro horas. El tiempo de carga real depende de la capacidad de la batería, el entorno físico y si está utilizando el sistema. La carga de la batería también está sujeta a su temperatura. El rango de temperatura recomendada para la carga de la batería es entre 10 °C (50 °F) y 35 °C (95 °F). Nota: Para maximizar la vida de la batería, el sistema no empieza a recargarla si la alimentación restante es superior a un 95%. Comprobar la temperatura de la batería Puede comprobar la temperatura de la batería en Lenovo Vantage o Lenovo PC manager. Paso 1. Abra Lenovo Vantage. Paso 2. Haga clic en Valores de hardware ➙ Energía. Paso 3. Ubique la sección Estado de energía y, a continuación, haga clic en Mostrar detalles para ver la temperatura de la batería. Nota: Si está utilizando Lenovo PC Manager, seleccione Hardware de sistema ➙ Batería. Establecer el comportamiento del botón de encendido De forma predeterminada, al presionar el botón de encendido, se coloca el sistema en la modalidad de suspensión. Sin embargo, puede cambiar el comportamiento del botón de encendido en Windows Control Panel. Paso 1. Haga clic con el botón derecho en el icono de estado de la batería, en el área de notificaciones de Windows. Paso 2. Seleccione Opciones de energía ➙ Elegir la función de los botones de encendido. © Copyright Lenovo 2020 17
- 24. Cambiar o crear un plan de energía Un plan de energía es un conjunto de valores de ahorro de energía. Puede elegir un plan de energía predefinido o puede crear sus propios planes. Paso 1. Haga clic con el botón derecho en el icono de estado de la batería, en el área de notificaciones de Windows. Paso 2. Seleccione Opciones de alimentación ➙ Cambiar la configuración del plan. Cambiar la configuración en UEFI/BIOS Setup Utility En esta sección se ofrece una introducción a UEFI/BIOS y a las operaciones que puede ejecutar en la utilidad de configuración. Qué es UEFI/BIOS setup utility UEFI/BIOS es el primer programa que se ejecuta cuando se inicia un sistema. UEFI/BIOS inicializa los componentes de hardware y carga el sistema operativo y otros programas. Su equipo puede incluir un programa de instalación (setup utility) con el que puede cambiar ciertos valores UEFI/BIOS. Abra UEFI/BIOS setup utility Paso 1. Encienda o restaure el sistema. Paso 2. Cuando aparezca el logotipo de Lenovo en la pantalla, presione repetidamente F2. Nota: Para sistemas con la modalidad de acceso rápido habilitada, presione Fn + F2. Cambiar la secuencia de arranque Es posible que deba cambiar la secuencia de arranque para permitir que el equipo se inicie desde otro dispositivo o en una ubicación de red. Paso 1. Abra UEFI/BIOS Setup Utility. Paso 2. Navegue al menú de Boot. Paso 3. Siga las instrucciones en pantalla para cambiar el orden de los dispositivos en Boot Priority Order. Nota: También puede cambiar la secuencia de arranque temporalmente sin abrir la utilidad de configuración. Para hacerlo, inicie el sistema. Cuando aparezca el logotipo de Lenovo en la pantalla, presione repetidamente F12 (o Fn + F12). Cambiar el modo de teclas de acceso rápido Paso 1. Abra UEFI/BIOS Setup Utility. Paso 2. Seleccione Configuration ➙ Hotkey Mode y presione Intro. Paso 3. Cambie los valores a Disabled o Enabled. Paso 4. Seleccione Exit ➙ Exit Saving Changes. Habilitar o deshabilitar siempre activo Para algunos equipos Lenovo con conectores siempre activos, se puede activar o desactivar la función siempre activo en la UEFI/BIOS setup utility. Paso 1. Abra UEFI/BIOS Setup Utility. 18 Guía del usuario
- 25. Paso 2. Seleccione Configuration ➙ Always On USB y presione Intro. Paso 3. Cambie los valores a Disabled o Enabled. Paso 4. Seleccione Exit ➙ Exit Saving Changes. Establecer contraseñas en UEFI/BIOS Setup Utility En esta sección se presentan los tipos de contraseñas que puede configurar en UEFI (Unified Extensible Firmware Interface) o BIOS (Basic Input/Output System) Setup Utility. Tipos de contraseña Puede establecer varios tipos de contraseñas en UEFI/BIOS setup utility. Tipo de contraseña Requisito previo Uso Contraseña de administrador Sin Debe ingresar para iniciar setup utility. Contraseña de usuario Debe establecer la contraseña de administrador. Puede utilizar la contraseña de usuario para iniciar setup utility. Contraseña maestra de disco duro Sin Debe ingresar para iniciar el sistema operativo. Contraseña de disco duro del usuario Se debe establecer la contraseña maestra del disco duro. Puede utilizar la contraseña del disco duro para iniciar el sistema operativo. Notas: • Todas las contraseñas establecidas en setup utility consisten de caracteres alfanuméricos solamente. • Si inicia setup utility con la contraseña de usuario, solo podrá cambiar algunos valores. Establecer la contraseña de administrador Establece la contraseña de administrador para impedir el acceso no autorizado a UEFI/BIOS setup utility. Atención: Si olvida la contraseña de administrador, el personal de servicio autorizado de Lenovo no podrá restablecerla. Deberá llevar el sistema a personal de servicio autorizado de Lenovo para que sustituya la placa del sistema. Necesitará un comprobante de compra y deberá pagar una cantidad por las piezas y el servicio. Paso 1. Abra UEFI/BIOS Setup Utility. Paso 2. Seleccione Security ➙ Set Administrator Password y presione Intro. Paso 3. Ingrese una cadena de contraseña que contenga solo letras y números y luego presione Intro. Paso 4. Ingrese la contraseña nuevamente y presione Intro. Paso 5. Seleccione Exit ➙ Exit Saving Changes. La próxima vez que inicie el equipo, deberá ingresar la contraseña de administrador para abrir la utilidad de configuración. Si la Power on Password está habilitada, deberá ingresar la contraseña de administrador o la contraseña de usuario para iniciar el equipo. Cambiar o eliminar la contraseña de administrador Solo el administrador puede cambiar o eliminar la contraseña de administrador. Paso 1. Abra la utilidad de configuración UEFI/BIOS utilizando la contraseña de administrador. Capítulo 3. Explore su equipo 19
- 26. Paso 2. Seleccione Security ➙ Set Administrator Password y presione Intro. Paso 3. Especifique la contraseña actual. Paso 4. En el cuadro de texto Enter New Password, escriba la nueva contraseña. Paso 5. En el cuadro de texto Confirm New Password, escriba la nueva contraseña nuevamente. Nota: Si desea eliminar la contraseña, pulse Intro en ambos cuadros de texto sin escribir ningún carácter. Paso 6. Seleccione Exit ➙ Exit Saving Changes. Si elimina la contraseña de administrador, también se eliminará la contraseña de usuario. Establecer contraseña de usuario Debe establecer la contraseña de administrador antes de poder establecer la contraseña de usuario. Es posible que el administrador de setup utility deba configurar una contraseña de usuario para su uso por otros. Paso 1. Abra la utilidad de configuración UEFI/BIOS utilizando la contraseña de administrador. Paso 2. Seleccione Security ➙ Set User Password y presione Intro. Paso 3. Ingrese una cadena de contraseña que contenga solo letras y números y luego presione Intro. La contraseña de usuario debe ser diferente de la contraseña de administrador. Paso 4. Ingrese la contraseña nuevamente y presione Intro. Paso 5. Seleccione Exit ➙ Exit Saving Changes. Habilitar contraseña de encendido Si se estableció la contraseña de administrador, puede habilitar la contraseña de encendido para aplicar mayor seguridad. Paso 1. Abra UEFI/BIOS Setup Utility. Paso 2. Seleccione Security ➙ Power on Password y presione Intro. Nota: Debe establecer la contraseña de administrador de antemano. Paso 3. Cambie la configuración a Enabled. Paso 4. Seleccione Exit ➙ Exit Saving Changes. Si se habilita la contraseña de encendido, aparecerá un indicador en la pantalla cada vez que se encienda el equipo. Debe ingresar la contraseña de administrador o usuario correcta para empezar a utilizar el equipo. Establecer contraseña de disco duro Puede establecer una contraseña de disco duro en setup utility para impedir el acceso no autorizado a sus datos. Atención: Tenga mucho cuidado al establecer una contraseña de disco duro. Si olvida la contraseña de disco duro, el personal de servicio autorizado de Lenovo no podrá restablecer la contraseña ni recuperar los datos de la unidad de disco duro. Deberá llevar el sistema a personal de servicio autorizado de Lenovo para que sustituya la unidad de disco duro. Necesitará un comprobante de compra y deberá pagar una cantidad por las piezas y el servicio. Paso 1. Abra UEFI/BIOS Setup Utility. 20 Guía del usuario
- 27. Paso 2. Seleccione Security ➙ Set Hard Disk Password y presione Intro. Nota: Si inicia setup utility con la contraseña de usuario, no podrá establecer la contraseña de disco duro. Paso 3. Siga las instrucciones que aparecen en la pantalla para establecer la contraseña maestra y la contraseña de usuario. Nota: Las contraseñas de disco duro maestra y de usuario se deben establecer al mismo tiempo. Paso 4. Seleccione Exit ➙ Exit Saving Changes. Si se establece la contraseña de disco duro, debe proporcionar la contraseña correcta para iniciar el sistema operativo. Cambie o quite la contraseña de disco duro Paso 1. Abra UEFI/BIOS Setup Utility. Paso 2. Seleccione Security. Paso 3. Cambie o quite la contraseña de disco duro. Para cambiar o eliminar la contraseña maestra, seleccione Change Master Password y presione Intro. Nota: Si elimina la contraseña maestra del disco duro, también eliminará la contraseña del disco duro del usuario. Para cambiar la contraseña de usuario seleccione Change User Password y presione Intro. Nota: La contraseña del usuario del disco duro no se puede eliminar por separado. Paso 4. Seleccione Exit ➙ Exit Saving Changes. Restablecer o restaurar Windows Esta sección presenta las opciones de recuperación de Windows 10. Asegúrese de leer y seguir las en pantalla instrucciones de recuperación. Atención: Es posible que los datos en el equipo se eliminen durante el proceso de recuperación. Para evitar la pérdida de datos, realice una copia de seguridad de todos los datos que desea guardar. Opciones de recuperación de Windows 10 Windows 10 ofrece varias opciones para poder restaurar o reiniciar el equipo. La siguiente tabla le ayuda a decidir la opción que debe escoger si tiene problemas con Windows. Problema Opción El equipo no funciona correctamente después de instalar las aplicaciones, los controladores o las actualizaciones. Restaurar a un punto de restauración del sistema. El equipo no funciona correctamente y desconoce lo que provoca el problema. Reinicie el sistema. Desea reciclar o donar el sistema. Reinicie el sistema. Windows no se inicia correctamente. Utilice una unidad de recuperación para restaurar o reiniciar el sistema. Capítulo 3. Explore su equipo 21
- 28. Restauración del sistema Windows Restaurar sistema es una herramienta que forma parte de Windows 10. Supervisa los cambios en los archivos de sistema de Windows y guarda el estado del sistema como un punto de restauración. Si el sistema no funciona correctamente después de la instalación de aplicaciones, controladores o actualizaciones, puede volver el sistema a un punto de restauración anterior. Nota: Si lo hace, los datos personales no se verán afectados. Restauración del sistema crea puntos de restauración: • automáticamente (cuando detecta cambios en los archivos de sistema de Windows) • en intervalos regulares (si así lo configura el usuario) • en cualquier momento (si el usuario lo inicia manualmente) Nota: Para crear puntos de restauración de Restaurar sistema, debe activar la protección del sistema para la unidad del sistema. Cree un punto de restauración del sistema manualmente Puede utilizar Restauración del sistema de Windows para crear un punto de restauración en cualquier momento. Paso 1. En el cuadro de búsqueda de Windows 10, ingrese Crear un punto de restauración y seleccione el resultado coincidente. Paso 2. Seleccione la pestaña Protección del sistema y seleccione Crear. Nota: Antes de crear puntos de restauración, debe activar Protección del sistema para la unidad del sistema (generalmente, con la letra de unidad C). Seleccione una unidad y, a continuación, seleccione Configurar para activar o desactivar la protección del sistema. Restaurar desde un punto de restauración del sistema Paso 1. En el cuadro de búsqueda de Windows 10, ingrese Recuperación y seleccione el resultado coincidente. Paso 2. Seleccione Abrir Restaurar sistema ➙ Siguiente. Paso 3. Seleccione un punto de restauración y, a continuación, Siguiente ➙ Finalizar. Nota: Puede seleccionar Explorar los programas afectados para comprobar el programa y la instalación de controlador asociadas con un punto de restauración específico. Restablecimiento de Windows Si Windows no se está ejecutando con normalidad, puede elegir restablecerlo. Paso 1. Abra el menú Inicio y seleccione Configuración ➙ Actualización y seguridad ➙ Recuperación. Paso 2. En Restablecer este PC, haga clic en Comenzar. Paso 3. Escoja Mantener mis archivos o Eliminar todo. Atención: Haga una copia de seguridad de los datos personales antes de elegir Eliminar todo. Paso 4. Siga las instrucciones que aparecen en la pantalla para completar el proceso de restablecimiento. Crear una unidad de recuperación Utilice una unidad USB (no incluida) para crear una unidad de recuperación de Windows. Si Windows no se inicia, puede utilizar la unidad de recuperación para restaurar o restablecer Windows. 22 Guía del usuario
- 29. Notas: La mayoría de las unidades USB utilizan el conector tipo A. Si el sistema no incluye un conector USB de tipo A, tiene dos opciones: • Comprar y utilizar una unidad USB con el conector tipo C, o • Comprar y utilizar un adaptador USB tipo C a tipo A Paso 1. En el cuadro de búsqueda de Windows 10, ingrese Crear una unidad de recuperación y seleccione el resultado coincidente. Paso 2. Asegúrese de que Crear una copia de seguridad de los archivos de sistema en la unidad de recuperación esté seleccionado y luego seleccione Siguiente. Paso 3. Conecte una unidad USB al equipo, selecciónela y luego seleccione Siguiente ➙ Crear. Atención: Se eliminarán los archivos que se encontraban en la unidad. Haga una copia de seguridad de los archivos personales antes de utilizarla para crear una unidad de recuperación. Una vez creada la unidad de recuperación, puede ver la opción Eliminar partición de recuperación del equipo. Si desea liberar espacio en el sistema, selecciónela y presione Eliminar. De lo contrario, seleccione Finalizar. Utilice una unidad de recuperación para restaurar o restablecer Windows Si Windows no se inicia, puede utilizar una unidad de recuperación (creada con anticipación) para restaurar o restaurar Windows. Paso 1. Conecte la unidad de recuperación al sistema, reinícielo y configúrelo para que se inicie desde la unidad de recuperación. Nota: Para equipos sin un conector USB tipo A, debe comprar y usar un adaptador (USB tipo C a tipo A) utilizar una unidad de recuperación. Paso 2. En la pantalla Elija una opción, seleccione Solucionar problemas. Paso 3. Elija una opción de recuperación. Seleccione Opciones avanzadas ➙ Restauración del sistema para reiniciar el sistema a un punto de restauración. O seleccione Recuperar desde una unidad para reiniciar el equipo. Nota: Si n seleccionó la opción Crear una copia de seguridad de los archivos de sistema en la unidad de recuperación al crear la unidad de recuperación, la opción Recuperar desde una unidad no estará disponible. Atención: Todos los archivos personales creados en el sistema se eliminarán después de su recuperación desde la unidad. Capítulo 3. Explore su equipo 23
- 30. 24 Guía del usuario
- 31. Capítulo 4. Ayuda y soporte Preguntas más frecuentes ¿Cómo se abro el Panel de control? • Abra el menú Inicio y seleccione Sistema Windows ➙ Panel de control. • Utilizar Windows Search. ¿Cómo se apaga el equipo? Abra el menú Inicio y seleccione Encendido ➙ Apagar. ¿Cómo puedo particionar mi unidad de almacenamiento? Consulte https://support.lenovo.com/solutions/ht503851 Qué debo hacer si mi equipo deja de responder. Presione y mantenga pulsado el botón de alimentación hasta que se apague el equipo. A continuación, reinicie el equipo. ¿Qué debo hacer si derramo líquidos sobre el equipo? 1. Desconecte con cuidado el adaptador de alimentación de CA y apague de inmediato el equipo. Cuanto antes corte el paso de la corriente por el sistema, más probabilidades tendrá de reducir los daños ocasionados por cortocircuitos. Atención: Si apaga el equipo inmediatamente quizá pierda algunos datos o trabajo, pero si lo deja encendido puede producir daños irreparables al equipo. 2. Espere hasta que esté seguro de que todo el líquido se haya secado antes de encender el sistema. PRECAUCIÓN: No intente drenar el líquido dando vuelta el equipo. Si el equipo tiene orificios de drenaje en la parte inferior del teclado, el líquido se drenará por estos orificios. ¿Dónde puedo obtener los controladores de dispositivos y UEFI/BIOS más recientes? • Lenovo Vantage o Lenovo PC Manager • Sitio web de soporte de Lenovo en https://support.lenovo.com Recursos de autoayuda Utilice los siguientes recursos de autoayuda para obtener más información acerca de los problemas del equipo y la resolución de problemas. © Copyright Lenovo 2020 25
- 32. Recursos ¿Cómo tener acceso? Utilice Lenovo Vantage o Lenovo PC Manager para: • Descargar e instalar los controladores y el firmware más recientes. • Configurar valores de hardware • Diagnosticar problemas de hardware del equipo. • Comprobar el estado de la garantía del equipo. • Abra el menú Inicio y seleccione Lenovo Vantage o PC Manager. • Utilizar Windows Search. Documentación del producto: • Guía de seguridad y garantía • Guía de configuración • Esta Guía del usuario • Regulatory Notice 1. Vaya a https://support.lenovo.com. 2. Detecte su equipo o seleccione el modelo manualmente. 3. Seleccione Documentation (Documentación) y filtre la documentación que desea. El sitio web de soporte de Lenovo está actualizado con la última información de soporte sobre los siguientes temas: • Controladores y software • Soluciones de diagnóstico • Garantía de productos y servicios • Detalles de productos y piezas • Base de conocimientos y preguntas frecuentes Vaya a https://support.lenovo.com Información de ayuda de Windows • Abra el menú Inicio y seleccione Obtener ayuda o Consejos. • Utilice Windows Search o el asistente personal Cortana®. • Sitio web de soporte de Microsoft: https:// support.microsoft.com 26 Guía del usuario
- 33. Llamar a Lenovo Si ha intentado corregir el problema por sí mismo y aún necesita ayuda, puede llamar al Centro de soporte al cliente de Lenovo. Antes de ponerse en contacto con Lenovo Registra la información de producto y los detalles del problema antes de contactar a Lenovo. Información de producto Síntomas y detalles del problema • Nombre del producto • Tipo de máquina y número de serie • ¿Cuál es el problema? ¿Es continuo o intermitente? • ¿Aparece algún mensaje de error o código de error? • ¿Qué sistema operativo está utilizando? ¿Qué versión? • ¿Qué aplicaciones de software estaban ejecutándose en el momento en que surgió el problema? • ¿Puede reproducirse el problema? Si es así, ¿cómo? Nota: Normalmente se pueden encontrar el nombre del producto y el número de serie en la parte inferior del sistema, impresos en una etiqueta o grabados en la cubierta. Centro de soporte al cliente de Lenovo Durante el período de garantía, puede llamar al Centro de soporte al cliente de Lenovo para obtener ayuda. Números de teléfono Para obtener una lista de los números de teléfono del soporte de Lenovo de su país o región, vaya a https:// pcsupport.lenovo.com/supportphonelist. Nota: Los números de teléfono pueden cambiar sin previo aviso. Si no se proporciona el número de su país o zona geográfica, póngase en contacto con su distribuidor de Lenovo o con el representante de ventas de Lenovo. Estos servicios están disponibles durante el período de garantía • Determinación de problemas: se dispone de personal debidamente formado para ayudarle a determinar si tiene un problema de hardware y decidir la acción necesaria para arreglarlo. • Reparación de hardware de Lenovo: si se determina que el problema está causado por hardware de Lenovo en garantía, se dispone de personal de servicio especializado para proporcionar el nivel de servicio pertinente. • Gestión de cambios técnicos: en ocasiones, pueden ser necesarios cambios tras la venta de un producto. Lenovo o el distribuidor, si está autorizado por Lenovo, efectuará los cambios técnicos (EC) disponibles que se apliquen al hardware. Servicios no cubiertos • Sustitución o utilización de las piezas no fabricadas por o para Lenovo o piezas que no están en garantía • Identificación de orígenes de problemas de software • Configuración del UEFI/BIOS como parte de una instalación o actualización • Cambios, modificaciones o actualizaciones a controladores de dispositivos • Instalación y mantenimiento de los sistemas operativos de red (NOS) • Instalación y mantenimiento de programas Capítulo 4. Ayuda y soporte 27
- 34. Para ver los términos y las condiciones de la Garantía limitada de Lenovo que se aplican a su producto de hardware de Lenovo, consulte la “Información de garantía” de la Guía de seguridad y garantía que se incluye con el equipo. Compra de servicios adicionales Durante y después del período de garantía, puede comprar servicios adicionales de Lenovo en https:// www.lenovo.com/services. La disponibilidad del servicio y el nombre del mismo pueden variar en función del país o la región. 28 Guía del usuario
- 35. Apéndice A. Información de seguridad importante Avisos de seguridad Esta información puede ayudarle a utilizar de forma segura el equipo. Siga y guarde toda la información que se incluye en el equipo. La información en este documento no modifica los términos del acuerdo de compra ni la Garantía limitada. Para obtener más información, consulte la “Información de garantía” en la Guía de seguridad y garantía que viene con el equipo. La seguridad del cliente es importante. Nuestros productos se desarrollan para que sean seguros y efectivos. Sin embargo, los equipos personales son dispositivos electrónicos. Los cables de alimentación, adaptadores de alimentación y otras características pueden ocasionar riesgos de seguridad potenciales que pueden producir daños físicos o daños a la propiedad, especialmente si no se utilizan correctamente. Para reducir estos riesgos, siga las instrucciones incluidas con el producto, observe todos los avisos sobre el producto y las instrucciones de operación y revise la información incluida con este documento con cuidado. Si sigue cuidadosamente la información contenida en este documento y proporcionada con el producto, podrá ayudarse a protegerse contra riesgos y crear un entorno de trabajo del equipo más seguro. Nota: Esta información incluye referencias a baterías y adaptadores de alimentación. Además, algunos productos (como por ejemplo altavoces y monitores) se proporcionan con adaptadores de alimentación externos. Si tiene alguno de estos productos, esta información se aplica al producto. Además, los equipos contienen una batería interna del tamaño de una moneda que proporciona energía al reloj del equipo incluso cuando el equipo está desconectado, de forma que la información de seguridad de la batería se aplica a todos los equipos. Información importante acerca del uso del equipo Asegúrese de seguir estos consejos importantes para sacarle el máximo provecho a su sistema. Si no los sigue, esto podría producir incomodidades o daños, o hacer que el sistema deje de funcionar. Protéjase del calor que genera el sistema. Cuando el sistema está encendido o la batería se está cargando, la base, el reposamanos y alguna otra parte del sistema pueden calentarse. La temperatura que alcanzan depende de la cantidad de actividad del sistema y del nivel de carga de la batería. El contacto prolongado con su cuerpo, incluso a través de la ropa, puede producir molestias o incluso, a la larga, quemaduras. • Evite que alguna sección caliente del sistema entre en contacto con las manos, el regazo o cualquier otra parte de su cuerpo durante más de un minuto. • Interrumpa periódicamente la utilización del teclado levantando las manos del reposamanos. © Copyright Lenovo 2020 29
- 36. Protéjase del calor generado por el adaptador de alimentación de CA. Cuando el adaptador de alimentación de CA está conectado a una toma de alimentación eléctrica y al sistema, genera calor. El contacto prolongado con su cuerpo, incluso a través de la ropa, puede producir quemaduras en la piel. • No coloque el adaptador de alimentación de CA en contacto con ninguna parte de su cuerpo mientras lo esté utilizando. • No utilice nunca el adaptador de CA para calentarse el cuerpo. • No enrolle los cables alrededor del adaptador de alimentación de CA mientras este está en uso. Evite que el equipo se moje. Para evitar derrames y el peligro de descarga eléctrica, mantenga el equipo alejado de líquidos. Proteja los cables para evitar que se dañen. Si aplica mucha fuerza sobre los cables se pueden producir daños o la rotura de los mismos. Oriente los cables de un adaptador de alimentación de CA, un ratón, un teclado, una impresora o cualquier otro dispositivo electrónico de forma que no queden pinzados por la máquina o por otros objetos, se pueda pisar sobre ellos, tropezar con ellos o de cualquier otra forma estén sujetos a un trato que pudiera perturbar el funcionamiento del sistema. Proteja el equipo y los datos cuando lo traslade. Antes de trasladar un equipo equipado con una unidad de disco duro, realice una de las siguientes acciones: • Apagar el equipo. • Póngalo en modalidad de suspensión. • Póngalo en modalidad de hibernación. Esto evita que se dañe el sistema y una posible pérdida de datos. 30 Guía del usuario
- 37. Maneje el equipo con cuidado. No deje caer, aporree, rasque, tuerza, golpee, haga vibrar, empuje el equipo, la pantalla o los dispositivos externos ni coloque objetos pesados sobre los mismos. Transporte el equipo cuidadosamente. • Utilice un maletín de transporte de calidad que proporcione el acolchado y la protección adecuados. • No empaquete el equipo en una maleta o bolsa que esté muy llena. • Antes de colocar el sistema en un maletín de transporte, asegúrese de que esté apagado, en modalidad de suspensión o en modalidad de hibernación. No coloque el equipo en una bolsa de transporte mientras esté encendido. Condiciones que requieren acción inmediata Los productos pueden dañarse debido a mal uso o negligencia. Algunos daños son lo suficientemente serios para que el producto no deba utilizarse otra vez hasta que haya sido inspeccionado y, si es necesario, reparado por un proveedor de servicio autorizado. Como con cualquier dispositivo electrónico, preste gran atención cuando se encienda el producto. En muy esporádicas ocasiones, podría notar cierto mal olor o ver que el producto emite humo o chispas. O quizá oiga un crujido o un ruido sibilante. Esto podría meramente indicar que un componente electrónico interno ha fallado de una manera segura y controlada. O bien podrían indicar un problema potencial de seguridad. No se arriesgue ni intente diagnosticar la situación por sí mismo. Póngase en contacto con el Centro de soporte al cliente para obtener más asistencia. Para ver una lista de los números de teléfono de Servicio y soporte, consulte el siguiente sitio web: https://pcsupport.lenovo.com/supportphonelist Inspeccione con frecuencia el equipo y sus componentes para comprobar que no existen daños, desgaste o indicios de peligro. Si tiene alguna pregunta acerca de la condición de un componente, no utilice el producto. Póngase en contacto con el Centro de soporte al cliente o con el fabricante del producto para obtener instrucciones acerca de cómo inspeccionar el producto y hacer lo que reparen, si es necesario. En el caso improbable de que perciba alguna de las condiciones siguientes o si tiene preocupaciones de seguridad acerca del producto, deje de utilizarlo y desconéctelo de la fuente de alimentación y de Apéndice A. Información de seguridad importante 31
- 38. las líneas de telecomunicaciones hasta que pueda hablar con el Centro de soporte al cliente y le proporcionen más indicaciones. • Cables de alimentación, enchufes, adaptadores de alimentación, alargadores, protectores contra sobrecargas o fuentes de alimentación que estén agrietados, rotos o dañados. • Señales de sobrecalentamiento, humo, chispas o fuego. • Daños en una batería (como griegas, abolladuras o pliegues), descarga de una batería o una acumulación de substancias extrañas en la batería. • Sonido de estallidos, crujidos o silbidos u olor fuerte procedente del producto. • Señales de que se ha derramado líquido o de que un objeto ha caído sobre el sistema, el cable de alimentación o el adaptador de alimentación. • El equipo, cable de alimentación o adaptador de alimentación han estado expuestos al agua. • El producto se ha dejado caer o se ha dañado de alguna forma. • El producto no funciona normalmente cuando se siguen las instrucciones de funcionamiento. Nota: Si nota estas condiciones con un producto no fabricado para o por Lenovo (como un alargador), deje de utilizar ese producto hasta que contacte con el fabricante del mismo para obtener más instrucciones o hasta que consiga el recambio adecuado. Servicio y actualizaciones No intente arreglar un producto por su cuenta a menos que así esté indicado en la documentación o se lo indique el Centro de Soporte al Cliente. Trabaje solo con un proveedor de servicios que esté autorizado para reparar el producto. Nota: Algunas piezas del sistema pueden ser actualizadas o sustituidas por el cliente. Normalmente se hace referencia a las actualizaciones como opciones. Las piezas de repuesto aprobadas para la instalación del cliente se denominan Unidades sustituibles por el cliente, o CRU. Lenovo proporciona documentación con instrucciones, cuando resulta adecuado que los clientes instalen opciones o sustituyan CRU. Debe seguir exactamente todas las instrucciones al instalar o sustituir piezas. El estado desactivado de un indicador de alimentación no significa necesariamente que los niveles de voltaje de un producto sean iguales a cero. Antes de extraer las cubiertas de un producto equipado con un cable de alimentación, asegúrese siempre de que la alimentación está apagada y que el producto está desenchufado de cualquier fuente de alimentación. Si tiene alguna pregunta, póngase en contacto con el Centro de soporte al cliente de Lenovo. El sistema no tiene ninguna pieza móvil una vez que se ha desconectado el cable de alimentación; no obstante, los avisos siguientes son necesarios para su seguridad. Mantenga alejados los dedos y otras partes del cuerpo de piezas móviles y peligrosas. Si sufre una lesión, busque atención médica de inmediato. Evite el contacto con los componentes calientes dentro del equipo. Durante el funcionamiento, algunos componentes se calientan lo suficiente como para quemar la piel. Antes de abrir la cubierta del equipo, apague el equipo, desconecte la alimentación y espere aproximadamente diez minutos hasta que se enfríen los componentes. 32 Guía del usuario
- 39. Después de sustituir una CRU, vuelva a instalar todas las cubiertas del sistema, incluida la cubierta del equipo, antes de conectar la energía y de utilizar el equipo. Esta acción es importante para evitar descargas eléctricas inesperadas y ayudar a garantizar la contención de un incendio inesperado que pudiera ocurrir en condiciones muy raras. Al sustituir los CRU, tenga cuidado con los bordes o esquinas afiladas que puedan causar lesiones. Si sufre una lesión, busque atención médica de inmediato. Cables y adaptadores de alimentación PELIGRO Solo utilice los cables de alimentación y los adaptadores de alimentación que el fabricante del producto suministra. Los cables de alimentación deben estar oficialmente aprobados. En Alemania, debe ser el H03VV-F, 3G, 0,75 mm2 o superior. En otros países, se utilizarán los tipos adecuados. Nunca enrolle un cable de alimentación alrededor de un adaptador de alimentación u otro objeto. Hacer esto puede forzar el cable de forma que el cable se deshilache, agriete o rice. Esto puede dar lugar a riesgos en la seguridad. Siempre disponga los cables de alimentación de forma que ningún objeto pueda pisarlos, agarrarse o tropezarse con ellos. Proteja los cables de alimentación y los adaptadores de alimentación de los líquidos. Por ejemplo, no deje el cable de alimentación ni los adaptadores de alimentación cerca de fregaderos, bañeras, cuartos de baño o suelos que se limpien con productos líquidos. Los líquidos pueden provocar un pequeño cortocircuito, especialmente si el cable de alimentación o el adaptador de alimentación está dañado por un uso indebido. Los líquidos también pueden corroer gradualmente los terminales del cable de alimentación y/o los terminales del conector en un adaptador de alimentación, que con el tiempo puede provocar sobrecalentamiento. Asegúrese de que todos los conectores estén firmes y completamente enchufados en los receptáculos. No utilice ningún adaptador de alimentación que muestre corrosión en las clavijas de entrada de corriente alterna ni que muestre indicios de sobrecalentamiento (por ejemplo, plástico deformado) en las clavijas de entrada de corriente alterna o en otra parte del adaptador. No utilice cables de alimentación en que los contactos eléctricos de cualquiera de los extremos muestren indicios de corrosión o sobrecalentamiento, o si el cable de alimentación tiene daños de cualquier tipo. Para evitar un posible sobrecalentamiento, no cubra el adaptador de alimentación con ropa u otros objetos cuando esté conectado a una toma de alimentación eléctrica. Apéndice A. Información de seguridad importante 33
- 40. Alargadores y dispositivos relacionados Asegúrese de que los alargadores, los protectores contra sobrecargas, las fuentes de alimentación ininterrumpida y las regletas protectoras contra picos de corriente que utilice estén calificados para satisfacer los requisitos del producto. No sobrecargue nunca estos dispositivos. Si se utilizan regletas protectoras contra picos de corriente, la carga no debe exceder de los valores de entrada de la regleta protectora contra picos de corriente. Póngase en contacto con un electricista para obtener más información si tiene preguntas acerca de cargas de alimentación, requisitos de alimentación y valores de entrada. Enchufes y tomas de alimentación eléctrica PELIGRO Si un receptáculo (toma de alimentación eléctrica) que intenta utilizar con el sistema presenta daños o corrosión, no utilice la toma de alimentación eléctrica hasta que la sustituya un electricista calificado. No doble ni modifique el enchufe. Si el enchufe está dañado, póngase en contacto con el fabricante para obtener un repuesto. No comparta ninguna toma de alimentación eléctrica con otros dispositivos domésticos o comerciales que consuman grandes cantidades de electricidad; de lo contrario, el voltaje inestable podría dañar el sistema, los datos o los dispositivos conectados. Algunos productos vienen equipados con un enchufe de tres clavijas. Este enchufe solo es adecuado para una toma de alimentación eléctrica con conexión a tierra. Es una característica de seguridad. No anule esta característica de seguridad intentando insertarla en una toma de alimentación eléctrica sin conexión a tierra. Si no puede insertar el enchufe en la toma de alimentación eléctrica, póngase en contacto con un electricista para obtener un adaptador homologado para la toma de alimentación eléctrica o para sustituirlo por uno que permita utilizar esta característica de seguridad. Nunca sobrecargue una toma de alimentación eléctrica. La carga global del sistema no debería superar el 80 por ciento de la potencia nominal del circuito derivado. Consulte a un electricista para obtener más información si tiene dudas sobre las cargas de potencia y la potencia nominal de los circuitos derivados. Asegúrese de que la toma de alimentación eléctrica que está utilizando tenga el cableado adecuado, sea de fácil acceso y se encuentre cerca del equipo. No fuerce los cables de alimentación al extenderlos. Asegúrese de que la toma de alimentación eléctrica proporcione el voltaje correcto y corriente para el producto que vaya a instalar. Conecte y desconecte el equipo con precaución de la toma de alimentación eléctrica. Declaración sobre la fuente de alimentación No extraiga nunca la cubierta de una fuente de alimentación ni ninguna otra pieza que tenga adherida la siguiente etiqueta. 34 Guía del usuario
- 41. Dentro de cualquier componente que tenga adherida esta etiqueta hay niveles peligros de voltaje, corriente y energía. Estos componentes no poseen piezas que se puedan reparar. Si sospecha que tiene un problema con una de estas piezas, póngase en contacto con un técnico de servicio. Dispositivos externos PRECAUCIÓN: No conecte ni desconecte ningún cable de un dispositivo externo, a menos que sean cables Universal Serial Bus (USB) y 1394, mientras el sistema esté enchufado; de lo contrario, podría dañar el sistema. Para evitar posibles daños en los dispositivos conectados, espere al menos cinco segundos después de apagar el sistema para desconectar los dispositivos externos. Aviso general sobre la batería PELIGRO La compatibilidad de las baterías proporcionadas por Lenovo para este producto ha sido probadas y solo se deben sustituir por componentes aprobados. La garantía no cubre ninguna batería que no sea la especificada por Lenovo, ni tampoco ninguna batería desmontada o modificada. El trato o uso incorrecto de la batería puede provocar su sobrecalentamiento, pérdida de líquido o una explosión. Para evitar posibles lesiones, siga estas instrucciones: • No abra, desarme ni mantenga ninguna batería. • No aplaste ni perfore la batería. • No provoque un cortocircuito a la batería ni la exponga a agua ni a otros líquidos. • Mantenga la batería alejada de los niños. • Mantenga la batería alejada del fuego. Deje de utilizar la batería si resulta dañada, o si observa alguna descarga o la creación de materiales extraños en los cables de la batería. Almacene las baterías recargables o los productos que contienen las baterías recargable incorporadas a temperatura ambiente, con las baterías cargadas aproximadamente al 30% al 50% de su capacidad completa. Recomendamos que las baterías se carguen al menos una vez al año para evitar que se descarguen demasiado. No ponga la batería en un contenedor de basura para su evacuación en un vertedero. Cuando deseche la batería, cumpla con las ordenanzas o las disposiciones locales. Apéndice A. Información de seguridad importante 35
- 42. Aviso sobre baterías recargables incorporadas PELIGRO No intente extraer o cambiar las baterías recargables incorporadas. El reemplazo de la batería debe realizarlo un servicio de reparaciones autorizado por Lenovo o un técnico autorizado por Lenovo. Recargue el paquete de baterías únicamente según las instrucciones incluidas en la documentación del producto. Los servicios de reparaciones o técnicos autorizados por Lenovo reciclan las baterías de Lenovo según las leyes y normas locales. Aviso sobre la batería plana de litio PELIGRO Existe riesgo de explosión si la batería no se sustituye correctamente. Si la batería plana no es una CRU, no intente sustituir la batería plana. El reemplazo de la batería debe realizarlo un servicio de reparaciones autorizado por Lenovo o un técnico autorizado por Lenovo. Los servicios de reparaciones o técnicos autorizados por Lenovo reciclan las baterías de Lenovo según las leyes y normas locales. Al sustituir la batería plana de litio, utilice solo el mismo tipo o un tipo equivalente al recomendado por el fabricante. La batería contiene litio y puede explotar si no se utiliza, maneja o desecha correctamente. Tragar la batería plana de litio provocará ahogos o quemaduras internas graves en solo dos horas, lo que podría tener como resultado incluso la muerte. Mantenga las baterías alejadas de los niños. Si la batería plana de litio se traba o se coloca dentro de cualquier parte del cuerpo, busque ayuda de inmediato. No debe: • Tirarla o sumergirla en agua • Calentarla a más de 100 °C (212 °F) • Repararla ni desmontarla • Dejarla en un entorno con presión del aire extremadamente baja • Dejarla en un entorno con temperatura extremadamente alta • Aplastarla, perforarla, cortarla o incinerarla Deseche la batería del modo que estipulen las normativas o las regulaciones locales. La siguiente declaración se aplica a los usuarios del estado de California, EE. UU. 36 Guía del usuario
- 43. Información sobre perclorato de California: Los productos que contienen baterías de celda de moneda de litio con dióxido de manganeso pueden contener perclorato. Material con perclorato - es posible que se apliquen normas de manejo especial, consulte https:// www.dtsc.ca.gov/hazardouswaste/perchlorate/ Calor y ventilación del producto PELIGRO Los equipos, los adaptadores de alimentación de CA y muchos accesorios pueden generar calor cuando están encendidos y cuando las baterías se están cargando. Las computadoras portátiles pueden generar bastante calor debido a su tamaño compacto. Siga siempre estas precauciones básicas: • Cuando el sistema está encendido o la batería se está cargando, la base, el reposamanos y alguna otra parte del sistema pueden calentarse. Evite que alguna sección caliente del sistema entre en contacto con las manos, el regazo o cualquier otra parte de su cuerpo durante un período amplio de tiempo. Cuando utilice el teclado, evite dejar las manos en el reposamanos durante un periodo prolongado. El sistema genera calor durante el funcionamiento normal. La cantidad de calor depende de la cantidad de actividad del sistema y del nivel de carga de la batería. El contacto prolongado con su cuerpo, incluso a través de la ropa, puede producir molestias o incluso, a la larga, quemaduras. Interrumpa periódicamente el uso del teclado levantando las manos del reposamanos y tenga cuidado de no utilizar el teclado durante un periodo prolongado. • No utilice el sistema ni cargue la batería cerca de materiales inflamables o en entornos explosivos. • Con el producto se proporcionan ranuras de ventilación, ventiladores y disipadores, que ofrecen seguridad, comodidad y fiabilidad de operación. Estos dispositivos pueden obstruirse involuntariamente si se sitúa el producto sobre una cama, un sofá, una alfombra u otra superficie flexible. No bloquee, tape o inhabilite nunca estas características. • Cuando el adaptador de alimentación de CA está conectado a una toma de alimentación eléctrica y al sistema, genera calor. No coloque el adaptador en contacto con ninguna parte de su cuerpo mientras lo esté utilizando. No utilice nunca el adaptador de alimentación de CA para calentarse el cuerpo. El contacto prolongado con su cuerpo, incluso a través de la ropa, puede producir quemaduras en la piel. Para su seguridad, siga siempre estas precauciones básicas de seguridad con el sistema: • Mantenga la cubierta cerrada cuando el sistema esté conectado. • Compruebe regularmente si hay acumulación de polvo en el exterior del sistema. • Extraiga el polvo de los orificios de ventilación y de las perforaciones del bisel. Será necesario realizar con más frecuencia la limpieza de sistemas que se encuentren en áreas polvorientas o de mucho tráfico. • No restrinja ni bloquee las aperturas de ventilación. • No haga funcionar el sistema dentro de un mueble, dado que esto podría aumentar el riesgo de sobrecalentamiento. • Las temperaturas del flujo de aire en el sistema no deben superar los 35 °C (95 °F). Apéndice A. Información de seguridad importante 37
- 44. Información de seguridad sobre la corriente eléctrica PELIGRO La corriente eléctrica de cables de alimentación, cables telefónicos y cables de comunicaciones es peligrosa. Para evitar el peligro de una descarga eléctrica: • No utilice el equipo durante una tormenta eléctrica. • No conecte o desconecte cables ni realice instalación, mantenimiento o reconfiguración de este producto durante una tormenta eléctrica. • Conecte todos los cables de alimentación a una toma de alimentación eléctrica correctamente cableada y con conexión a tierra. • Conecte cualquier equipo que se vaya a conectar a este producto a tomas de alimentación eléctrica correctamente cableadas. • Siempre que sea posible, utilice solo una mano para conectar o desconectar los cables de señal. • No encienda nunca el equipo cuando haya muestras de fuego, agua o daño estructural. • Desconecte los cables de alimentación conectados, la batería y todos los cables antes de abrir las cubiertas del dispositivo, a menos que en los procedimientos de instalación y configuración se indique lo contrario. • No use el sistema hasta que todos los alojamientos de las piezas internas estén en su lugar. Nunca utilice el equipo cuando las piezas internas y los circuitos estén expuestos. PELIGRO Conecte y desconecte los cables tal como se describe en los procedimientos siguientes al instalar, mover o abrir las cubiertas de este producto o de los dispositivos conectados. Para conectarlo: 1. Apáguelo todo. 2. En primer lugar, conecte todos los cables a los dispositivos. 3. Conecte los cables de señal a los conectores. 4. Conecte los cables de alimentación a las tomas de alimentación eléctrica. 5. Encienda los dispositivos. Para desconectarlo: 1. Apáguelo todo. 2. En primer lugar, extraiga los cables de alimentación de las tomas de alimentación eléctrica. 3. Extraiga los cables de señal de los conectores. 4. Extraiga todos los cables de los dispositivos. Se debe desconectar el cable de alimentación de la toma de alimentación eléctrica o receptáculo de la pared antes de instalar todos los demás cables eléctricos conectados al equipo. Se puede volver a conectar el cable de alimentación a la toma de alimentación eléctrica o receptáculo de la pared solo después de que se hayan conectado todos los demás cables eléctricos al equipo. 38 Guía del usuario
- 45. PELIGRO Durante tormentas eléctricas, no realice sustituciones ni conecte ni desconecte el cable telefónico de la toma telefónica de pared. Aviso sobre la pantalla de cristal líquido (LCD) PRECAUCIÓN: La pantalla de cristal líquido (LCD) es de cristal y puede romperse si el equipo se maneja de forma brusca o se deja caer. Si se rompe la LCD y el fluido interno le cae en los ojos o sobre las manos, lávese inmediatamente las partes afectadas con agua durante 15 minutos como mínimo; si existe algún signo anómalo después del lavado, solicite asistencia médica. Nota: Para productos con lámparas fluorescentes que contienen mercurio (por ejemplo, que no sean LED), la lámpara fluorescente de la pantalla de cristal líquido (LCD) contiene mercurio; deséchela según la legislación local, estatal o federal. Uso de auriculares Un nivel sonoro excesivo de los auriculares y los cascos puede provocar pérdida de audición. El ajuste del ecualizador al máximo aumenta el voltaje de salida de los auriculares y el nivel de presión de sonido. Por lo tanto, para proteger sus oídos, ajuste el ecualizador a un nivel apropiado. Un uso excesivo de auriculares o cascos durante un largo periodo de tiempo a un volumen alto puede resultar peligroso, si la salida de los conectores de los auriculares o cascos no cumple las especificaciones de EN 50332-2. El conector de la salida de los auriculares del sistema cumple la especificación EN 50332-2 Subcláusula 7. Esta especificación limita el voltaje de salida RMS real de banda ancha máximo del sistema a 150 mV. Para protegerse de la pérdida de audición, asegúrese de que los auriculares o cascos que utilice cumplan siempre con la especificación EN 50332-2 (Límites de la Cláusula 7) para un voltaje de característica de banda ancha de 75 mV. El uso de auriculares que no cumplen la especificación EN 50332-2 puede ser peligroso debido a niveles de presión de sonido excesivos. Si el equipo Lenovo se entregó con auriculares o cascos en el paquete, como un conjunto, la combinación de los auriculares y el equipo ya cumple con las especificaciones de EN 50332-1. Si se utilizan unos auriculares o cascos diferentes, asegúrese de que estos cumplen la especificación EN 50332-1 (la cláusula 6.5 Valores de limitación). El uso de auriculares que no cumplen la especificación EN 50332-1 puede ser peligroso debido a niveles de presión de sonido excesivos. Aviso sobre riesgo de asfixia RIESGO DE ASFIXIA: El producto contiene piezas pequeñas. Manténgalo alejado de niños menores de tres años. Apéndice A. Información de seguridad importante 39
- 46. Aviso sobre las bolsas de plástico PELIGRO Las bolsas de plástico pueden ser peligrosas. Mantenga las bolsas de plástico lejos de los bebés y los niños para evitar el peligro de asfixia. Aviso sobre las piezas de cristal PRECAUCIÓN: Es posible que algunas piezas del producto sean de cristal. Este cristal podría romperse si el producto se cae sobre una superficie dura o si recibe un impacto fuerte. Si el cristal se rompe, no lo toque ni intente extraerlo. Deje de usar el producto hasta que se sustituya el cristal por el personal de servicio técnico. Prevención de la electricidad estática La electricidad estática, aunque sea inofensiva para el usuario, puede dañar seriamente los componentes y opciones del sistema. Un manejo inadecuado de las piezas sensibles a la electricidad estática puede dañar la pieza. Cuando desempaquete una opción o una CRU, no abra el paquete protector de la electricidad estática que contiene la pieza, hasta que las instrucciones le indiquen que debe instalarla. Cuando manipule opciones o CRU, o cuando realice cualquier trabajo en el interior del sistema, adopte las siguientes precauciones para evitar daños derivados de la electricidad estática: • Limite los movimientos. El movimiento puede generar electricidad estática alrededor del usuario. • Siempre manipule los componentes con cuidado. Manipule los adaptadores, los módulos de memoria y otras placas del circuito por sus extremos. No toque nunca un circuito expuesto. • Evite que otros toquen los componentes. • Cuando instale una CRU o una opción sensible a la electricidad estática, toque durante, como mínimo, dos segundos el paquete protector de electricidad estática que contiene la pieza con una cubierta de ranura de expansión de metal o cualquier otra superficie metálica no pintada del sistema. Esto reduce la electricidad estática del paquete y del cuerpo. • Cuando sea posible, extraiga la pieza sensible a la electricidad estática del paquete protector, e instale la pieza sin depositarla en el suelo. Cuando esto no sea posible, coloque el embalaje de protección contra electricidad estática en una superficie suave y plana y coloque la pieza sobre la misma. • No deposite la pieza en la cubierta del equipo ni en ninguna otra superficie metálica. 40 Guía del usuario
- 47. Apéndice B. Información sobre accesibilidad y ergonomía En este capítulo se proporciona información sobre accesibilidad y ergonomía. Información sobre accesibilidad Lenovo está comprometido con la facilitación de acceso a información y tecnología a sus usuarios con impedimentos auditivos, visuales y de movilidad. Este apartado proporciona información sobre soluciones para que los usuarios saquen el mayor partido a su experiencia del sistema. También puede obtener la información más actualizada sobre accesibilidad del siguiente sitio web: https://www.lenovo.com/accessibility Métodos abreviados de teclado La siguiente lista contiene métodos abreviados de teclado que pueden ayudarle a facilitar el uso del equipo. Nota: Según su teclado, es posible que algunas de los métodos abreviados de teclado no estén disponibles. • Tecla del logotipo de Windows+U: abrir el Centro de accesibilidad • Mayús derecho por ocho segundos: encender o apagar las teclas Filtro • Mayús cinco veces: encender o apagar las teclas especiales • Bloq Núm por cinco segundos: encender o apagar las teclas de alternancia • Alt izquierdo+Mayús izquierdo+Bloq Núm: encender o apagar las teclas de mouse • Alt izquierdo+Mayús izquierdo+Imp Pnt (o Impr Pant): encender o apagar alto contraste Para obtener más información, diríjase a https://windows.microsoft.com/ y realice la búsqueda con cualquiera de las siguientes palabras clave: keyboard shortcuts, key combinations, shortcut keys. Centro de accesibilidad El Centro de accesibilidad del sistema operativo Windows permite que los usuarios configuren sus equipos para que se adapten a sus necesidades físicas y cognitivas. Para ingresar al Centro de accesibilidad: 1. Vaya a Panel de control y visualícelo por categoría. 2. Haga clic en Accesibilidad ➙ Centro de accesibilidad. 3. Seleccione la herramienta adecuada siguiendo las instrucciones que aparecen en la pantalla. El Centro de accesibilidad incluye principalmente las siguientes herramientas: • Lupa Lupa es una gran utilidad que aumenta toda la pantalla o parte de ella, para que pueda ver mejor los elementos. • Narrador Narrador es un lector de pantalla que lee lo que aparece en la pantalla en voz alta y describe eventos como los mensajes de error. • Teclado en pantalla © Copyright Lenovo 2020 41
- 48. Si prefiere escribir o ingresar datos en el sistema mediante un mouse, palanca de mandos u otro dispositivo de puntero, puede usar Teclado en pantalla. Teclado en pantalla muestra un teclado visual con todas las teclas estándar. Puede seleccionar las teclas con el mouse o cualquier dispositivo para apuntar, o puede tocar para seleccionar las teclas si el equipo es compatible con una pantalla multitáctil. • Alto contraste El alto contraste es una característica que aumenta el contraste de color de algunos texto e imágenes en la pantalla. Como resultado, esos elementos son más fáciles de distinguir y de identificar. • Teclado personalizado Ajuste la configuración del teclado para que el teclado sea más fácil de utilizar. Por ejemplo, puede utilizar el teclado para controlar el puntero y facilitar el uso del teclado para escribir ciertas combinaciones de teclas. • Mouse personalizado Ajuste la configuración del mouse para que el mouse sea más fácil de utilizar. Por ejemplo, puede cambiar la apariencia de puntero y hacer que el mouse facilite el control de las ventanas. Reconocimiento de voz Reconocimiento de voz le permite controlar su equipo mediante la voz. Puede utilizar instrucciones verbales para controlar el teclado y el mouse. Con la instrucciones verbales, puede iniciar programas, abrir menús, hacer clic en objetos en la pantalla, dictar texto en documentos y escribir y enviar correos electrónicos. Para utilizar el reconocimiento de voz: 1. Vaya a Panel de control y visualícelo por categoría. 2. Haga clic en Accesibilidad ➙ Reconocimiento de voz. 3. Siga las instrucciones de la pantalla. Tecnologías de lector de pantalla Las tecnologías de lectores de pantalla se basan principalmente en interfaces de programas de software, sistemas de ayuda y distintos documentos en línea. Para obtener información adicional sobre los lectores de pantalla, consulte lo siguiente: • Uso de PDF con lectores de pantalla: https://www.adobe.com/accessibility.html?promoid=DJGVE • Uso del lector de pantalla JAWS: https://www.freedomscientific.com/Products/Blindness/JAWS • Uso del lector de pantalla NVDA: https://www.nvaccess.org/ Resolución de pantalla Puede facilitar la lectura del texto y las imágenes de su pantalla al ajustar la resolución de pantalla del equipo. Para ajustar la resolución de pantalla: 1. Haga clic derecho en un área vacía del escritorio y luego haga clic en Configuración de pantalla ➙ Pantalla. 2. Siga las instrucciones de la pantalla. 42 Guía del usuario
- 49. Nota: Establecer una resolución demasiado baja puede evitar que aparezcan todos los elementos en la pantalla. Tamaño de elemento personalizable Puede hacer que los elementos en la pantalla sean más fáciles de leer al cambiar el tamaño del elemento. • Para cambiar el tamaño del elemento temporalmente, utilice la herramienta Lupa, ubicada en el Centro de accesibilidad. • Para cambiar permanentemente el tamaño del elemento: – Cambiar el tamaño de todos los elementos de la pantalla. 1. Haga clic derecho en un área vacía del escritorio y luego haga clic en Configuración de pantalla ➙ Pantalla. 2. Cambie el tamaño del elemento siguiendo las instrucciones que aparecen en la pantalla. Para algunas aplicaciones, la configuración podría no tener efecto hasta que no cierre su sesión y vuelva a iniciarla. – Cambiar el tamaño de todos los elementos de una página web. Presione y mantenga presionado Ctrl y después presione la tecla de suma (+) para ampliar o la tecla de resta (–) para reducir el tamaño del texto. – Cambiar el tamaño de los elementos en el escritorio o en una ventana. Nota: Es posible que esta función no funcione en algunas ventanas. Si su mouse cuenta con una rueda, presione y mantenga presionada la tecla Ctrl y después haga girar la rueda para cambiar el tamaño del elemento. Conectores estándar de la industria Su equipo proporciona conectores estándar de la industria que le permiten conectar dispositivos de ayuda. Documentación en formatos accesibles Lenovo proporciona documentación electrónica en formatos accesibles, como archivos PDF correctamente etiquetados o archivos de Lenguaje de marcas de hipertexto (HTML). La documentación electrónica de Lenovo se ha desarrollado para asegurarse de que los usuarios con impedimentos visuales puedan hacer uso de un lector de pantalla para leer los documentos. Cada imagen en la documentación también incluye texto alternativo pertinente, de modo que los usuarios con impedimentos visuales reciban la información de la imagen al utilizar un lector de pantalla. Información de ergonomía Una buena práctica ergonómica es importante para sacar el máximo partido del equipo personal y evitar la incomodidad. Disponga el lugar de trabajo y el equipo que va a utilizar para que se adapte a sus necesidades y al tipo de trabajo que realice. Además, mantenga hábitos de trabajo saludables para maximizar el rendimiento y comodidad al utilizar el sistema. Trabajar en una oficina virtual puede significar adaptarse a cambios frecuentes en el entorno. Adaptar las fuentes de luz del entorno, contar con un asiento adecuado y la colocación del hardware del sistema pueden ayudarle a mejorar el rendimiento y a conseguir una mayor comodidad. Este ejemplo muestra a una persona en un entorno convencional. Aunque no se encuentre en un entorno de este tipo, puede seguir muchos de estos consejos. Desarrolle buenos hábitos y estos redundarán en su beneficio. Apéndice B. Información sobre accesibilidad y ergonomía 43
- 50. Postura general: realice pequeños cambios de posición para aliviar el malestar que causa trabajar en la misma posición durante períodos de tiempo prolongados. Realice pausas de trabajo breves y frecuentes para evitar cualquier pequeña fatiga ocasionada por la posición adoptada al trabajar. Pantalla: coloque la pantalla de forma que le permita adoptar un cómodo ángulo de visión de 510 mm a 760 mm (20 a 30 pulgadas). Evite los reflejos o el brillo sobre la pantalla procedentes de una luz directa o de fuentes externas de luz. Conserve la pantalla limpia y fije el brillo a niveles que le permitan ver la pantalla con claridad. Presione las teclas de control de brillo para ajustar el brillo de la pantalla. Posición de la cabeza: coloque la cabeza y el cuello en una posición cómoda y neutral (posición vertical o recta). Silla: utilice una silla que le proporcione un buen soporte para la espalda y el ajuste de la altura el asiento. Ajuste su asiento de modo que mejor se ajuste a una posición cómoda. Posición de las manos y de los brazos: si están disponibles, use un asiento con reposamanos o un área de la superficie de trabajo que ofrezca soporte para los brazos. Mantenga los antebrazos, las muñecas y las manos en una posición relajada y neutral (posición horizontal). Escriba suavemente sin golpear las teclas. Posición de las piernas: mantenga los muslos paralelos al suelo y los pies planos sobre el suelo o sobre un reposa pies. ¿Qué sucede si se encuentra de viaje? Tal vez no sea posible seguir las mejores prácticas ergonómicas cuando se utiliza el equipo en movimiento o en un entorno informal. Independientemente del entorno, intente seguir el mayor número de consejos posibles. Sentarse correctamente y disponer de una buena luz, por ejemplo, le ayudará a mantener los niveles deseados de comodidad y rendimiento. Si el área de trabajo no está ubicada en un entorno de oficina, asegúrese de realizar cambios de posición y descansos frecuentes. Muchas soluciones están disponibles para ayudarle a modificar y ampliar el equipo en función de sus necesidades. Puede encontrar algunas de estas opciones en https://www.lenovo.com/accessories. Explore las opciones para conocer las soluciones de acoplamiento y productos externos que brindan las características y adaptabilidad que desea. ¿Preguntas sobre la visión? Las pantallas de los equipos portátiles están diseñadas para satisfacer los estándares más exigentes. Estas pantallas le entregarán imágenes claras y nítidas. Las pantallas grandes y brillantes permiten una visualización óptima y más beneficiosa para sus ojos. Cualquier actividad visual concentrada puede producir cansancio. Si tiene preguntas sobre fatiga ocular o malestar visual, consulte a un oftalmólogo. 44 Guía del usuario
- 51. Apéndice C. Información de cumplimiento Este apéndice proporciona las declaraciones de cumplimiento de varios de los productos Lenovo. Declaración de conformidad de radiofrecuencia Los modelos de equipo que cuentan con comunicaciones inalámbricas cumplen con los estándares de seguridad y radiofrecuencia de cualquier país o región donde se haya aprobado su uso para conexiones inalámbricas. Fuera de la lectura de este documento, asegúrese de leer el Regulatory Notice para su país o región antes de utilizar dispositivos inalámbricos en el equipo. Unión Europea: conformidad con la directiva de equipos de radio Este producto cumple todos los requisitos y normativas esenciales que se aplican a las directivas del Consejo de la UE 2014/53/UE y las leyes de los Estados Miembros sobre equipos de radio. El texto completo de la declaración de conformidad del sistema de la UE y las declaraciones de módulos inalámbricos de la UE están disponibles en las siguientes direcciones de Internet: • Para equipos portátiles: https://www.lenovo.com/eu-doc-notebooks • Para tabletas: https://www.lenovo.com/eu-doc-tablets • Para periféricos inalámbricos: https://www.lenovo.com/eu-doc-wireless-options Lenovo no acepta la responsabilidad por el incumplimiento de los requisitos de protección que se derive de una modificación no recomendada del producto, incluida la instalación de tarjetas de opciones de otros fabricantes. Las pruebas efectuadas a este equipo han demostrado que cumple los límites establecidos para equipo de Clase B, de acuerdo con el estándar europeo armonizado en las normativas en cumplimiento. Los límites establecidos para equipos de Clase B provienen de entornos residenciales típicos para proporcionar una protección razonable contra interferencias en dispositivos de comunicación con licencia. Ubicación del ID de IC e ID de FCC Si adquirió el sistema en Estados Unidos o en Canadá y este incluye módulos inalámbricos preinstaladas de fábrica, la información de la etiqueta del ID de IC y el ID de FCC para los módulos inalámbricos se puede ver en la cubierta inferior del equipo. La siguiente ilustración muestra la ubicación del texto grabado (a láser) o la etiqueta no extraíble adjunta. © Copyright Lenovo 2020 45
- 52. Brasil Este equipamento não tem direito à proteção contra interferência prejudicial e não pode causar interferência em sistemas devidamente autorizados. This equipment is not protected against harmful interference and may not cause interference with duly authorized systems. México Advertencia: En Mexico la operación de este equipo está sujeta a las siguientes dos condiciones: (1) es posible que este equipo o dispositivo no cause interferencia perjudicial y (2) este equipo o dispositivo debe aceptar cualquier interferencia, incluyendo la que pueda causar su operación no deseada. Singapur Corea 무선설비 전파 혼신 (사용주파수 2400∼2483.5 , 5725∼5825 무선제품해당) 해당 무선설비가 전파혼신 가능성이 있으므로 인명안전과 관련된 서비스는 할 수 없음 SAR 정보 본 장치는 전파 노출에 대한 가이드라인을 충족합니다. 본 장치는 무선 송수신기 입니다. 본 장치는 국제 가이드라인으로 권장되는 전파 노출에 대한 제한을 초과하지 않도록 설계되었습니다. 장치 액세서리 및 최신 부품을 사용할 경우 SAR 값이 달라질 수 있 습니다. SAR 값은 국가 보고 및 테스트 요구 사항과 네트워크 대역에 따라 다를 수 있습니다. 본 장치 는 사람의 신체에서 20mm 이상의 거리에서 사용할 수 있습니다. 46 Guía del usuario
- 53. Información ambiental por países y regiones En esta sección se proporciona información ambiental, sobre reciclaje y de RoHS pertinente a los productos de Lenovo. Información sobre reciclaje y medioambiente Lenovo recomienda a los propietarios de equipos de tecnología de la información (IT) que reciclen sus equipos cuando ya no sean necesarios. Lenovo ofrece una serie de programas y servicios para ayudar a los propietarios de equipos a reciclar sus productos de TI. Para obtener información sobre el reciclaje de productos Lenovo, vaya a: https://www.lenovo.com/recycling La información ambiental más reciente acerca de nuestros productos está disponible en: https://www.lenovo.com/ecodeclaration Información WEEE importante La marca WEEE en los productos Lenovo se aplica a países con la normativa de desecho electrónico, WEEE (por ejemplo, la Directiva europea WEEE, las E-Waste Management Rules de India). Los dispositivos están etiquetados de acuerdo con las regulaciones locales sobre el desecho de equipos eléctricos y electrónicos (WEEE). Estas normativas determinan la infraestructura para la devolución y el reciclaje de aparatos usados, según es aplicable dentro de cada geografía. Esta etiqueta se aplica a varios productos para indicar que el producto no se debe tirar, sino colocarse en los sistemas de recolección establecidos para reclamar al final de su vida. Los usuarios de equipos eléctricos y electrónicos (EEE) con la marca WEEE no deben desechar los EEE al final de la vida de los equipos como residuos municipales sin clasificar, sino que deben usar la infraestructura de recogida disponible para la devolución, el reciclaje y la recuperación de los WEEE y minimizar cualquier efecto potencial de los EEE en el medioambiente y en la salud pública por la presencia de substancias peligrosas. Los equipos eléctricos y electrónicos (EEE) Lenovo pueden contener partes y componentes que al término de su vida podrían calificarse como desechos peligrosos. EEE y el desecho de equipos eléctricos y electrónicos (WEEE) se pueden entregar sin costo en el establecimiento de compra o en cualquier distribuidor que venda equipos eléctricos y electrónicos de la misma naturaleza y función que los EEE o WEEE utilizados. Para obtener información adicional acerca de WEEE, vaya a: https://www.lenovo.com/recycling Información sobre WEEE para Hungría Lenovo, como productor, es responsable del costo en que se incurra con relación al cumplimiento de las obligaciones de Lenovo en virtud de la ley húngara N.° 197/2014 (VIII.1.) subsecciones (1)-(5) de la sección 12. Apéndice C. Información de cumplimiento 47
- 54. Declaraciones de reciclaje de Japón Collecting and recycling a disused Lenovo computer or monitor If you are a company employee and need to dispose of a Lenovo computer or monitor that is the property of the company, you must do so in accordance with the Law for Promotion of Effective Utilization of Resources. Computers and monitors are categorized as industrial waste and should be properly disposed of by an industrial waste disposal contractor certified by a local government. In accordance with the Law for Promotion of Effective Utilization of Resources, Lenovo Japan provides, through its PC Collecting and Recycling Services, for the collecting, reuse, and recycling of disused computers and monitors. For details, visit the Lenovo Web site at: https://www.lenovo.com/recycling/japan Pursuant to the Law for Promotion of Effective Utilization of Resources, the collecting and recycling of home- used computers and monitors by the manufacturer was begun on October 1, 2003. This service is provided free of charge for home-used computers sold after October 1, 2003. For details, go to: https://www.lenovo.com/recycling/japan Disposing of Lenovo computer components Some Lenovo computer products sold in Japan may have components that contain heavy metals or other environmental sensitive substances. To properly dispose of disused components, such as a printed circuit board or drive, use the methods described above for collecting and recycling a disused computer or monitor. Disposing of disused lithium batteries from Lenovo computers A button-shaped lithium battery is installed inside your Lenovo computer to provide power to the computer clock while the computer is off or disconnected from the main power source. If you need to replace it with a new one, contact your place of purchase or contact Lenovo for service. If you need to dispose of a disused lithium battery, insulate it with vinyl tape, contact your place of purchase or an industrial-waste-disposal operator, and follow their instructions. Disposal of a lithium battery must comply with local ordinances and regulations. Disposing of a disused battery from Lenovo notebook computers Your Lenovo notebook computer has a lithium ion battery or a nickel metal hydride battery. If you are a company employee who uses a Lenovo notebook computer and need to dispose of a battery, contact the proper person in Lenovo sales, service, or marketing, and follow that person's instructions. You also can refer to the instructions at: https://www.lenovo.com/jp/ja/environment/recycle/battery/ If you use a Lenovo notebook computer at home and need to dispose of a battery, you must comply with local ordinances and regulations. You also can refer to the instructions at: https://www.lenovo.com/jp/ja/environment/recycle/battery/ Información sobre reciclaje para Brasil Declarações de Reciclagem no Brasil Descarte de um Produto Lenovo Fora de Uso 48 Guía del usuario