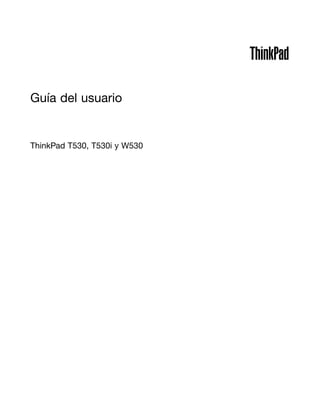
Lenovo think pad 23592hu notebook manual spanish
- 1. Guía del usuario ThinkPad T530, T530i y W530
- 2. Notas: Antes de utilizar esta información y el producto al que da soporte, asegúrese de leer y comprender lo siguiente: • Guía de seguridad, garantía y configuración • Regulatory Notice • “Información de seguridad importante” en la página vi • Apéndice E “Avisos” en la página 177 La Guía de seguridad, garantía y configuración y el Regulatory Notice se han subido al sitio Web. Para consultarlos, visite http://www.lenovo.com/ThinkPadUserGuides. Quinta edición (Diciembre 2012) © Copyright Lenovo 2012. AVISO DE DERECHOS LIMITADOS Y RESTRINGIDOS: si los productos o software se suministran según el contrato “GSA” (General Services Administration), la utilización, reproducción o divulgación están sujetas a las restricciones establecidas en el Contrato Núm. GS-35F-05925.
- 3. Contenido Lea esto primero . . . . . . . . . . . . v Información de seguridad importante. . . . . . . vi Condiciones que requieren acción inmediata . vii Directrices de seguridad . . . . . . . . . vii Capítulo 1. Visión general del producto. . . . . . . . . . . . . . . . . 1 Ubicación de controles, conectores e indicadores del sistema . . . . . . . . . . . . . . . . . 1 Vista frontal . . . . . . . . . . . . . . . 1 Vista lateral derecha. . . . . . . . . . . . 4 Vista lateral izquierda . . . . . . . . . . . 6 Vista inferior . . . . . . . . . . . . . . . 7 Vista posterior . . . . . . . . . . . . . . 8 Indicadores de estado . . . . . . . . . . . 9 Ubicación de información importante de producto . . . . . . . . . . . . . . . . . 11 Etiqueta de tipo y modelo de la máquina . . 11 Etiqueta de número de Certificación IC e ID de FCC . . . . . . . . . . . . . . . . . 11 Etiqueta de Certificado de autenticidad . . . 12 Características. . . . . . . . . . . . . . . 13 Especificaciones . . . . . . . . . . . . . . 14 Entorno operativo . . . . . . . . . . . . . 15 Programas Lenovo . . . . . . . . . . . . . 15 Acceso a los programas Lenovo en el sistema operativo Windows 7 . . . . . . . . . . 16 Acceso a los programas Lenovo en el sistema operativo Windows 8 . . . . . . . . . . 17 Introducción a los programas Lenovo . . . . 18 Capítulo 2. Utilización del sistema . . 21 Registro del sistema . . . . . . . . . . . . 21 Preguntas frecuentes . . . . . . . . . . . . 21 Teclas y botones especiales . . . . . . . . . 23 Combinaciones de teclas de función . . . . 23 Botones de volumen y de silencio . . . . . 25 Tecla Windows . . . . . . . . . . . . . 26 Utilización del dispositivo de puntero de UltraNav . . . . . . . . . . . . . . . . . 26 Utilización del dispositivo de puntero de TrackPoint. . . . . . . . . . . . . . . 27 Utilización del área táctil . . . . . . . . . 28 Deshabilitación del dispositivo de puntero de UltraNav y uso de un ratón externo . . . . . 29 Adición del icono del UltraNav a la bandeja del sistema . . . . . . . . . . . . . . 29 Gestión de energía . . . . . . . . . . . . . 30 Comprobación del estado de la batería . . . 30 Utilización del adaptador de alimentación de CA . . . . . . . . . . . . . . . . . 30 Carga de la batería . . . . . . . . . . . 31 Maximización de la vida de la batería . . . . 31 Gestión de la energía de la batería . . . . . 31 Modalidades de ahorro de energía . . . . . 31 Manejo de la batería. . . . . . . . . . . 33 Conexión a la red . . . . . . . . . . . . . 34 Conexiones Ethernet . . . . . . . . . . 34 Conexiones inalámbricas. . . . . . . . . 35 Presentaciones y multimedia . . . . . . . . . 38 Modificación de los valores de pantalla . . . 38 Conexión de un proyector o de una pantalla externa . . . . . . . . . . . . . . . . 39 Preparación de una presentación . . . . . 41 Utilización de la función Extender escritorio . 42 Utilización de la característica NVIDIA Optimus Graphics . . . . . . . . . . . . . . . . . 42 Uso del sensor de color . . . . . . . . . . . 43 Utilización de características de audio . . . . . 43 Utilización de la cámara integrada . . . . . . . 44 Utilización de la unidad óptica . . . . . . . . 45 Utilización de una ExpressCard, una tarjeta flash o una tarjeta inteligente . . . . . . . . . . . . 45 Capítulo 3. Usted y su sistema . . . . 47 Accesibilidad y comodidad. . . . . . . . . . 47 Información de ergonomía . . . . . . . . 47 Comodidad . . . . . . . . . . . . . . 48 Información sobre accesibilidad . . . . . . 49 Cómo viajar con el sistema . . . . . . . . . . 49 Consejos para viajar. . . . . . . . . . . 49 Accesorios de viaje . . . . . . . . . . . 50 Capítulo 4. Seguridad . . . . . . . . . 51 Conexión de un candado . . . . . . . . . . 51 Utilización de contraseñas . . . . . . . . . . 51 Contraseñas y modalidad de suspensión . . 51 Especificación de contraseñas . . . . . . 51 Contraseña de encendido . . . . . . . . 52 Contraseñas de disco duro . . . . . . . . 52 Contraseña de supervisor . . . . . . . . 54 Seguridad del disco duro . . . . . . . . . . 56 Establecimiento del chip de seguridad . . . . . 57 Uso del lector de huellas dactilares . . . . . . 58 Aviso sobre la supresión de datos de la unidad de disco duro o de la unidad de estado sólido . . . 62 Uso y entendimiento de cortafuegos . . . . . . 63 © Copyright Lenovo 2012 i
- 4. Protección de datos contra virus . . . . . . . 63 Capítulo 5. Visión general de la recuperación . . . . . . . . . . . . . 65 Visión general de recuperación para el sistema operativo Windows 7 . . . . . . . . . . . . 65 Creación y uso de un soporte de recuperación . . . . . . . . . . . . . 65 Realización de operaciones de copia de seguridad y recuperación. . . . . . . . . 66 Utilización del espacio de trabajo de Rescue and Recovery . . . . . . . . . . . . . 67 Creación y uso de un soporte de rescate . . 68 Reinstalación de programas y controladores de dispositivo preinstalados . . . . . . . 69 Resolución de problemas de recuperación . . 70 Visión general de recuperación para el sistema operativo Windows 8 . . . . . . . . . . . . 71 Capítulo 6. Sustitución de dispositivos . . . . . . . . . . . . . . 73 Prevención de la electricidad estática. . . . . . 73 Sustitución del dispositivo Ultrabay . . . . . . 73 Sustitución de la batería . . . . . . . . . . . 74 Sustitución de la tarjeta SIM . . . . . . . . . 76 Sustitución de la unidad de disco duro o unidad de estado sólido . . . . . . . . . . . . . . . 77 Sustitución del teclado . . . . . . . . . . . 80 Sustitución e instalación de un módulo de memoria . . . . . . . . . . . . . . . . . 85 Sustitución de la tarjeta LAN de conexión inalámbrica . . . . . . . . . . . . . . . . 89 Instalación y sustitución de la tarjeta de WAN inalámbrica . . . . . . . . . . . . . . . . 92 Sustitución de la batería de reserva . . . . . . 94 Capítulo 7. Cómo mejorar el sistema . . . . . . . . . . . . . . . . 97 Búsqueda de opciones de ThinkPad . . . . . . 97 Utilización de función Serial Ultrabay Enhanced . 97 Realización de intercambio en caliente o templado . . . . . . . . . . . . . . . 97 Instalación de una unidad de disco duro secundaria . . . . . . . . . . . . . . 98 Utilización de la batería de vida extendida . . . . 102 Replicadores de puertos y estaciones de acoplamiento ThinkPad . . . . . . . . . . . 104 Vista frontal . . . . . . . . . . . . . . 105 Vista posterior . . . . . . . . . . . . . 107 Conexión de un replicador de puertos o estación de acoplamiento ThinkPad . . . . 109 Desconexión de un replicador de puertos o estación de acoplamiento ThinkPad . . . . 111 Dispositivo de seguridad . . . . . . . . . 112 Utilización de la llave de bloqueo del sistema. . . . . . . . . . . . . . . . 112 Capítulo 8. Configuración avanzada . . . . . . . . . . . . . . 113 Instalación de un nuevo sistema operativo. . . . 113 Antes de comenzar . . . . . . . . . . . 113 Instalación del sistema operativo Windows 7 . . . . . . . . . . . . . . . . . . 114 Instalación del sistema operativo Windows 8 . . . . . . . . . . . . . . . . . . 115 Instalación de controladores de dispositivo . . . 115 ThinkPad Setup . . . . . . . . . . . . . . 117 Menú Main . . . . . . . . . . . . . . 117 Menú Config. . . . . . . . . . . . . . 118 Menú Date/time . . . . . . . . . . . . 125 Menú Security . . . . . . . . . . . . . 125 Menú Startup . . . . . . . . . . . . . 130 Menú Restart . . . . . . . . . . . . . 132 Actualización del sistema UEFI BIOS . . . . 132 Utilización de la gestión del sistema . . . . . . 132 Gestión del sistema . . . . . . . . . . . 133 Establecimiento de características de gestión . . . . . . . . . . . . . . . . 133 Capítulo 9. Prevención de problemas . . . . . . . . . . . . . . 135 Consejos generales para evitar problemas. . . . 135 Cómo asegurarse de que los controladores de dispositivo están actualizados . . . . . . . . 136 Cuidado del sistema . . . . . . . . . . . . 137 Limpieza de la cubierta del sistema. . . . . 139 Capítulo 10. Resolución de problemas de sistema. . . . . . . . . . . . . . 141 Diagnóstico de problemas . . . . . . . . . . 141 Resolución de problemas . . . . . . . . . . 141 El sistema no responde . . . . . . . . . 141 Derramamiento de líquidos en el teclado . . 142 Mensajes de error . . . . . . . . . . . 142 Errores sin mensajes . . . . . . . . . . 144 Errores de pitido . . . . . . . . . . . . 145 Problemas de módulos de memoria . . . . 145 Problemas de conexiones de red . . . . . 146 Problemas de teclado y otros dispositivos de puntero. . . . . . . . . . . . . . . . 148 Problemas con la pantalla y los dispositivos multimedia . . . . . . . . . . . . . . 148 Problemas del lector de huellas dactilares . . 152 Problemas de batería y alimentación . . . . 152 Problemas con las unidades y otros dispositivos de almacenamiento . . . . . . 156 Problema de software . . . . . . . . . . 157 ii Guía del usuario
- 5. Problemas con los puertos y conectores. . . 158 Capítulo 11. Obtención de soporte . 159 Antes de ponerse en contacto con Lenovo . . . 159 Obtención de ayuda y servicio . . . . . . . . 160 Utilización de los programas de diagnóstico . . . . . . . . . . . . . . 160 Sitio web de soporte de Lenovo . . . . . . 160 Cómo llamar a Lenovo. . . . . . . . . . 161 Adquisición de servicios adicionales . . . . . . 161 Apéndice A. Aviso de información de regulación . . . . . . . . . . . . . . 163 Información relacionada con las conexiones inalámbricas . . . . . . . . . . . . . . . 163 Ubicación de las antenas UltraConnect de conexión inalámbrica . . . . . . . . . . 164 Ubicación de avisos de normas inalámbricas. . . . . . . . . . . . . . 165 Aviso de clasificación de exportación. . . . . . 165 Avisos sobre emisiones electrónicas . . . . . . 165 Declaración de conformidad con la Comisión federal de comunicaciones . . . . . . . . 165 Declaración de conformidad de las emisiones de Clase B de la industria de Canadá . . . . 165 Unión Europea - Conformidad con la directriz de Compatibilidad electromagnética . . . . 166 Declaración de conformidad de Clase B en alemán . . . . . . . . . . . . . . . . 166 Declaración de conformidad de Clase B en Corea . . . . . . . . . . . . . . . . 167 Declaración de conformidad con VCCI de Clase B en Japón. . . . . . . . . . . . 167 Declaración de conformidad en Japón para productos que se conectan a alimentación con corriente nominal inferior o igual a 20 A por fase . . . . . . . . . . . . . . . 167 Información de servicio de producto Lenovo para Taiwán . . . . . . . . . . . . . . 167 Apéndice B. Declaraciones de WEEE y reciclaje . . . . . . . . . . . . . . 169 Información WEEE importante . . . . . . . . 169 Información de reciclaje de baterías para Japón . . 169 Información de reciclaje de baterías para Brasil . . 170 Información de reciclaje de baterías para Taiwán . . . . . . . . . . . . . . . . . . 170 Información de reciclaje de baterías para la Unión Europea y Noruega . . . . . . . . . . . . . 171 La información de reciclaje de baterías es sólo para EE. UU. y Canadá . . . . . . . . . . . 171 Apéndice C. Información del modelo de ENERGY STAR . . . . . . . . . . 173 Apéndice D. Restricción de la directiva de sustancias peligrosas (RoHS) . . . . . . . . . . . . . . . . 175 China RoHS. . . . . . . . . . . . . . . . 175 Turco RoHS . . . . . . . . . . . . . . . . 175 Ucrania RoHS . . . . . . . . . . . . . . . 175 India RoHS . . . . . . . . . . . . . . . . 176 Apéndice E. Avisos . . . . . . . . . 177 Marcas registradas . . . . . . . . . . . . . 178 © Copyright Lenovo 2012 iii
- 6. iv Guía del usuario
- 7. Lea esto primero Asegúrese de seguir estos consejos importantes para sacarle el máximo provecho a su computadora. Si no los sigue, esto podría producir incomodidades o daños, o hacer que el sistema dejara de funcionar. Protéjase del calor que genera el sistema. Cuando el sistema está encendido o la batería se está cargando, la base, el reposamanos y alguna otra parte del sistema pueden calentarse. La temperatura que alcanzan depende de la cantidad de actividad del sistema y del nivel de carga de la batería. El contacto prolongado con su cuerpo, incluso a través de la ropa, puede producir molestias o incluso, a la larga, quemaduras. • Evite que alguna sección caliente del sistema entre en contacto con las manos, el regazo o cualquier otra parte de su cuerpo durante un período amplio de tiempo. • Interrumpa periódicamente la utilización del teclado levantando las manos del reposamanos. Protéjase del calor generado por el adaptador de alimentación de CA. Cuando el adaptador de alimentación de CA está conectado a una toma eléctrica y al sistema, genera calor. El contacto prolongado con su cuerpo, incluso a través de la ropa, puede producir quemaduras en la piel. • No coloque el adaptador de alimentación de CA en contacto con ninguna parte de su cuerpo mientras lo esté utilizando. • No utilice nunca el adaptador de CA para calentarse el cuerpo. Evite que el sistema se moje. Para evitar derrames y el peligro de descarga eléctrica, mantenga el sistema alejado de líquidos. Proteja los cables para evitar que se dañen. Si aplica mucha fuerza sobre los cables se pueden producir daños o la rotura de los mismos. Oriente los cables de un adaptador de alimentación de CA, un ratón, un teclado, una impresora o cualquier otro dispositivo electrónico de forma que no queden pinzados por la máquina o por otros objetos, se pueda pisar sobre ellos, tropezar con ellos o de cualquier otra forma estén sujetos a un trato que pudiera perturbar el funcionamiento del sistema. © Copyright Lenovo 2012 v
- 8. Proteja el sistema y los datos cuando lo traslade. Antes de trasladar un sistema equipado con una unidad de disco duro, realice una de las siguientes acciones y asegúrese de que el botón de alimentación esté apagado o parpadeando: • Apagar el sistema. • Póngalo en modalidad de suspensión. • Póngalo en modalidad de hibernación. Esto evitará que se dañe el sistema y una posible pérdida de datos. Maneje el sistema con cuidado. No deje caer, aporree, rasque, tuerza, golpee, haga vibrar, empuje el sistema, la pantalla o los dispositivos externos ni coloque objetos pesados sobre los mismos. Transporte el sistema cuidadosamente. • Utilice un maletín de transporte de calidad que proporcione el acolchado y la protección adecuados. • No empaquete el sistema en una maleta o bolsa que esté muy llena. • Antes de colocar el sistema en un maletín de transporte, asegúrese de que esté apagado, en modalidad de suspensión o en modalidad de hibernación. No coloque el sistema en una bolsa de transporte mientras esté encendido. Información de seguridad importante Nota: Lea en primer lugar la información importante de seguridad. Esta información puede ayudarle a utilizar de forma segura el sistema portátil. Siga y guarde toda la información que se incluye en el sistema. La información de este documento no altera los términos del acuerdo de compra ni la Garantía limitada de Lenovo®. Para obtener más información, consulte la “Información de garantía” en la Guía de seguridad, garantía y configuración que viene con el sistema. La seguridad del cliente es importante. Nuestros productos se desarrollan para que sean seguros y efectivos. Sin embargo, los sistemas personales son dispositivos electrónicos. Los cables de alimentación, adaptadores de alimentación y otras características pueden ocasionar riesgos de seguridad potenciales que pueden producir daños físicos o daños a la propiedad, especialmente si no se utilizan correctamente. Para reducir estos riesgos, siga las instrucciones incluidas con el producto, observe todos los avisos sobre el producto y las instrucciones de operación y revise la información incluida con este documento con cuidado. Si sigue cuidadosamente la información contenida en este documento y proporcionada con el producto, podrá ayudarse a protegerse contra riesgos y crear un entorno de trabajo del sistema más seguro. Nota: Esta información incluye referencias a baterías y adaptadores de alimentación. Además de sistemas personales portátiles, algunos productos (como por ejemplo altavoces y monitores) se proporcionan con adaptadores de alimentación externos. Si tiene alguno de estos productos, esta información se aplica al producto. Además, los sistemas contienen una batería interna del tamaño de una moneda que proporciona vi Guía del usuario
- 9. energía al reloj del sistema incluso cuando el sistema está desconectado, de forma que la información de seguridad de la batería se aplica a todos los sistemas. Condiciones que requieren acción inmediata Los productos pueden dañarse debido a mal uso o negligencia. Algunos daños son lo suficientemente serios para que el producto no deba utilizarse otra vez hasta que haya sido inspeccionado y, si es necesario, reparado por un proveedor de servicio autorizado. Como con cualquier dispositivo electrónico, preste gran atención cuando se encienda el producto. En muy esporádicas ocasiones, podría notar cierto mal olor o ver que el producto emite humo o chispas. O podría oír sonidos parecidos a chasquidos, estallidos o silbidos. Estas condiciones podrían meramente indicar que un componente electrónico interno ha fallado de una manera segura y controlada. O bien podrían indicar un problema potencial de seguridad. Sin embargo, no se arriesgue ni intente diagnosticar la situación usted mismo. Póngase en contacto con el Centro de soporte al cliente para obtener más asistencia. Para ver una lista de los números de teléfono de Servicio y soporte, consulte el siguiente sitio web: http://www.lenovo.com/support/phone Inspeccione con frecuencia el sistema y sus componentes para comprobar que no existen daños, desgaste o indicios de peligro. Si tiene alguna pregunta acerca de la condición de un componente, no utilice el producto. Póngase en contacto con el Centro de soporte al cliente o con el fabricante del producto para obtener instrucciones acerca de cómo inspeccionar el producto y hacer lo que reparen, si es necesario. En el caso improbable de que perciba alguna de las condiciones siguientes o si tiene preocupaciones de seguridad acerca del producto, deje de utilizarlo y desconéctelo de la fuente de alimentación y de las líneas de telecomunicaciones hasta que pueda hablar con el Centro de soporte al cliente y le proporcionen más indicaciones. • Cables de alimentación, enchufes, adaptadores de alimentación, alargadores, protectores contra sobrecargas o fuentes de alimentación que estén agrietados, rotos o dañados. • Señales de sobrecalentamiento, humo, chispas o fuego. • Daños en una batería (como griegas, abolladuras o pliegues), descarga de una batería o una acumulación de substancias extrañas en la batería. • Un sonido de chasquido, resquebrajamiento o silbido, o fuerte olor proveniente del producto. • Señales de que el líquido se ha derramado o que ha caído un objeto sobre el sistema, el cable de alimentación o el adaptador de alimentación. • El sistema, cable de alimentación o adaptador de alimentación han estado expuestos al agua. • El producto se ha dejado caer o se ha dañado de alguna forma. • El producto no funciona normalmente cuando se siguen las instrucciones de funcionamiento. Nota: Si nota estas condiciones con un producto no fabricado para o por Lenovo (como un alargador), deje de utilizar ese producto hasta que contacte con el fabricante del mismo para obtener más instrucciones o hasta que consiga el recambio adecuado. Directrices de seguridad Tenga en cuenta siempre las precauciones siguientes con el fin de reducir el riesgo de que se produzcan lesiones o daños en la propiedad. © Copyright Lenovo 2012 vii
- 10. Servicio y actualizaciones No intente arreglar un producto por su cuenta a menos que así esté indicado en la documentación o se lo indique el Centro de Soporte al Cliente. Trabaje sólo con un proveedor de servicios que esté autorizado para reparar el producto. Nota: Algunas piezas del sistema pueden ser actualizadas o sustituidas por el cliente. Normalmente se hace referencia a las actualizaciones como opciones. Las piezas de repuesto aprobadas para la instalación del cliente se denominan Unidades sustituibles por el cliente, o CRU. Lenovo proporciona documentación con instrucciones, cuando resulta adecuado que los clientes instalen opciones o sustituyan CRU. Debe seguir exactamente todas las instrucciones al instalar o sustituir piezas. El estado desactivado de un indicador de alimentación no significa necesariamente que los niveles de voltaje de un producto sean iguales a cero. Antes de extraer las cubiertas de un producto equipado con un cable de alimentación, asegúrese siempre de que la alimentación está apagada y que el producto está desenchufado de cualquier fuente de alimentación. Si tiene alguna duda, póngase en contacto con el Centro de soporte al cliente. El sistema no tiene ninguna pieza móvil una vez que se ha desconectado el cable de alimentación; no obstante, los avisos siguientes son necesarios para su seguridad. PRECAUCIÓN: Riesgo de piezas móviles. Mantenga alejados los dedos y otras partes del cuerpo. PRECAUCIÓN: Antes de sustituir cualquier CRU, apague el sistema y espere entre tres y cinco minutos para que el sistema se enfríe antes de abrir la cubierta. Cables y adaptadores de alimentación PELIGRO Sólo utilice los cables de alimentación y los adaptadores de alimentación que el fabricante del producto suministra. Los cables de alimentación deben estar oficialmente aprobados. En Alemania, debe ser el H05VV-F, 3G, 0,75 mm2 o uno mejor. En otros países, se utilizarán los tipos adecuados. Nunca enrolle un cable de alimentación alrededor de un adaptador de alimentación u otro objeto. Hacer esto puede forzar el cable de forma que el cable se deshilache, agriete o rice. Esto puede dar lugar a riesgos en la seguridad. Siempre disponga los cables de alimentación de forma que ningún objeto pueda pisarlos, agarrarse o tropezarse con ellos. viii Guía del usuario
- 11. Proteja los cables de alimentación y los adaptadores de alimentación de los líquidos. Por ejemplo, no deje el cable de alimentación ni los adaptadores de alimentación cerca de fregaderos, bañeras, cuartos de baño o suelos que se limpien con productos líquidos. Los líquidos pueden provocar un pequeño cortocircuito, especialmente si el cable de alimentación o el adaptador de alimentación está dañado por un uso indebido. Los líquidos también pueden corroer gradualmente los terminales del cable de alimentación y/o los terminales del conector en un adaptador de alimentación, que con el tiempo puede provocar sobrecalentamiento. Conecte siempre los cables de alimentación en el orden correcto y asegúrese de que todos los conectores del cable de alimentación estén enchufados completa y firmemente en sus receptáculos. No utilice ningún adaptador de alimentación que muestre corrosión en las clavijas de entrada de corriente alterna ni que muestre indicios de sobrecalentamiento (por ejemplo, plástico deformado) en las clavijas de entrada de corriente alterna o en otra parte del adaptador. No utilice cables de alimentación en que los contactos eléctricos de cualquiera de los extremos muestren indicios de corrosión o sobrecalentamiento, o si el cable de alimentación tiene daños de cualquier tipo. Para evitar un posible sobrecalentamiento, no cubra el adaptador de alimentación con ropa u otros objetos cuando esté conectado a una toma de alimentación eléctrica. Alargadores y dispositivos relacionados Asegúrese de que los alargadores, los protectores contra sobrecargas, las fuentes de alimentación ininterrumpida y las regletas protectoras contra picos de corriente que utilice estén calificados para satisfacer los requisitos del producto. No sobrecargue nunca estos dispositivos. Si se utilizan regletas protectoras contra picos de corriente, la carga no debe exceder de los valores de entrada de la regleta protectora contra picos de corriente. Póngase en contacto con un electricista para obtener más información si tiene preguntas acerca de cargas de alimentación, requisitos de alimentación y valores de entrada. Enchufes y tomas de corriente PELIGRO Si un receptáculo (toma de alimentación) que intenta utilizar con el sistema presenta daños o corrosión, no utilice la toma hasta que la sustituya un electricista calificado. No doble ni modifique el enchufe. Si el enchufe está dañado, póngase en contacto con el fabricante para obtener un repuesto. No comparta ninguna toma de alimentación eléctrica con otros dispositivos domésticos o comerciales que consuman grandes cantidades de electricidad; de lo contrario, el voltaje inestable podría dañar el sistema, los datos o los dispositivos conectados. Algunos productos vienen equipados con un enchufe de tres clavijas. Este enchufe sólo es adecuado para una toma de alimentación con conexión a tierra. Es una característica de seguridad. No anule esta característica de seguridad intentando insertarla en una toma de alimentación sin conexión a tierra. Si no puede insertar el enchufe en la toma de alimentación, contacte con un electricista para obtener un adaptador homologado para la toma de alimentación o para sustituirlo por uno que permita utilizar esta característica de seguridad. Nunca sobrecargue una toma de alimentación eléctrica. La carga global del sistema no debería superar el 80 por ciento de la © Copyright Lenovo 2012 ix
- 12. potencia nominal del circuito derivado. Consulte a un electricista para obtener más información si tiene dudas sobre las cargas de potencia y la potencia nominal de los circuitos derivados. Asegúrese de que la toma de alimentación que está utilizando tenga el cableado adecuado, sea de fácil acceso y se encuentre cerca del equipo. No fuerce los cables de alimentación al extenderlos. Asegúrese de que la toma de alimentación eléctrica proporcione el voltaje correcto y corriente para el producto que vaya a instalar. Conecte y desconecte el equipo con precaución de la toma de alimentación eléctrica. Declaración sobre la fuente de alimentación PELIGRO Nunca saque la cubierta de una fuente de alimentación, o cualquier otra pieza, que tenga la siguiente etiqueta. Hay niveles peligrosos de voltaje, corriente y energía al interior de cualquier componente que tenga esta etiqueta. Al interior de estos componentes no hay piezas que requieran ningún tipo de mantenimiento. Si sospecha que alguna de estas piezas presenta problemas, comuníquese con un técnico de servicio. Dispositivos externos PRECAUCIÓN: No conecte ni desconecte ningún cable de dispositivo externo que no sea un cable USB mientras el sistema esté enchufado; de lo contrario, podría dañar el sistema. Para evitar posibles daños en los dispositivos conectados, espere al menos cinco segundos después de apagar el sistema para desconectar los dispositivos externos. Aviso general sobre la batería PELIGRO Todos los sistemas personales fabricados por Lenovo contienen una batería de tipo moneda para proporcionar alimentación al reloj del sistema. Además, muchos productos portátiles, como por ejemplo los PC portátiles, utilizan una batería recargable para proporcionar alimentación al sistema cuando esté en modalidad transportable. La compatibilidad de las baterías proporcionadas por Lenovo para este producto ha sido probadas y sólo se deben sustituir por componentes aprobados. No intente nunca abrir o revisar una batería. No aplaste, pinche ni incinere la batería ni cortocircuite los contactos metálicos. No exponga la batería a agua ni a otros líquidos. Sólo recargue la batería estrictamente según las instrucciones incluidas en la documentación del producto. El trato o uso incorrecto de las baterías puede provocar su sobrecalentamiento, que a su vez puede causar la “expulsión” de gases o llamas del paquete de baterías o de la pila tipo botón. Si x Guía del usuario
- 13. la batería está dañada o si observa alguna descarga de la batería o la creación de materiales extraños en los contactos de plomo de la batería, deje de utilizarla y busque un recambio del fabricante de la batería. Las baterías se pueden degradar cuando se dejan de utilizar durante largos periodos de tiempo. Para algunas baterías recargables (especialmente baterías de iones de litio), dejar una batería inutilizada en un estado descargado podría aumentar el riesgo de un cortocircuito de la batería, lo que podría acortar la vida de la batería y también puede suponer un riesgo para la seguridad. No permita que las baterías de iones de litio recargables se descarguen completamente ni almacene estas baterías en un estado descargado. Aviso sobre la batería recargable PELIGRO No intente desmontar o modificar la batería. Si intenta hacerlo, puede causar una explosión o pérdida de líquido de la batería. La garantía no cubre ninguna batería que no sea la especificada por Lenovo, ni tampoco ninguna batería desmontada o modificada. Si se sustituye de forma incorrecta la batería recargable, existe peligro de explosión. La batería contiene una pequeña cantidad de sustancias dañinas. Para evitar posibles daños: • Sustitúyala sólo por una batería del tipo recomendado por Lenovo. • Mantenga la batería alejada del fuego. • No la exponga al agua ni a la lluvia. • No intente desmontarla. • No la cortocircuite. • Manténgala lejos del alcance de los niños. • No deje caer la batería. No ponga la batería en un contenedor de basura para su evacuación en un vertedero. Cuando deseche la batería, cumpla con las ordenanzas o las disposiciones locales. La batería se debe almacenar a temperatura ambiente, cargada aproximadamente del 30% al 50% de su capacidad. Recomendamos que la batería se cargue una vez al año para evitar descargas. Aviso sobre la batería de celda de moneda de litio PELIGRO Existe riesgo de explosión si la batería no se sustituye correctamente. Al sustituir la batería de litio de tipo botón, utilice sólo el mismo tipo o un tipo equivalente al recomendado por el fabricante. La batería contiene litio y puede explotar si no se utiliza, maneja o desecha correctamente. No haga ninguna de las acciones siguientes: • Tirarla o sumergirla en agua • Calentarla a más de 100°C (212°F) • Repararla ni desmontarla © Copyright Lenovo 2012 xi
- 14. Deseche la batería del modo que estipulen las normativas o las regulaciones locales. La siguiente declaración se aplica a los usuarios del estado de California, EE.UU. Información sobre perclorato de California: Los productos que contienen baterías de celda de moneda de litio con dióxido de manganeso pueden contener perclorato. Es posible que se aplique el manejo especial del material con perclorato, consulte www.dtsc.ca.gov/hazardouswaste/perchlorate Calor y ventilación del producto PELIGRO Los equipos informáticos, los adaptadores de corriente CA y otros muchos accesorios pueden generar calor cuando se encienden y cuando se cargan las baterías. Las computadoras portátiles pueden generar bastante calor debido a su tamaño compacto. Siga siempre estas precauciones básicas: • Cuando el sistema está encendido o la batería se está cargando, la base, el reposamanos y alguna otra parte del sistema pueden calentarse. Evite que alguna sección caliente del sistema entre en contacto con las manos, el regazo o cualquier otra parte de su cuerpo durante un período amplio de tiempo. Cuando utilice el teclado, evite dejar las manos en el reposa manos durante un periodo prolongado de tiempo. El sistema genera calor durante el funcionamiento normal. La cantidad de calor depende de la cantidad de actividad del sistema y del nivel de carga de la batería. El contacto prolongado con su cuerpo, incluso a través de la ropa, puede producir molestias o incluso, a la larga, quemaduras. Interrumpa periódicamente la utilización del teclado levantando las manos del reposa manos y tenga cuidado de no utilizar el teclado durante un periodo amplio de tiempo. • No utilice el sistema ni cargue la batería cerca de materiales inflamables o en entornos explosivos. • Con el producto se proporcionan ranuras de ventilación, ventiladores y disipadores, que ofrecen seguridad, comodidad y fiabilidad de operación. Estos dispositivos pueden bloquearse inadvertidamente al dejar el producto sobre una cama, sofá, alfombra o cualquier otra superficie flexible. No bloquee, tape ni inhabilite nunca estos dispositivos. • Cuando el adaptador de alimentación de CA está conectado a una toma eléctrica y al sistema, genera calor. No coloque el adaptador en contacto con ninguna parte de su cuerpo mientras lo esté utilizando. No utilice nunca el adaptador de alimentación de CA para calentarse el cuerpo. El contacto prolongado con su cuerpo, incluso a través de la ropa, puede producir quemaduras en la piel. Para su seguridad, siga siempre estas precauciones básicas de seguridad con el sistema: • Mantenga la cubierta cerrada cuando el sistema esté conectado. • Compruebe regularmente si hay acumulación de polvo en el exterior del sistema. • Extraiga el polvo de los orificios de ventilación y de las perforaciones del bisel. Será necesario realizar con más frecuencia la limpieza de sistemas que se encuentren en áreas polvorientas o de mucho tráfico. • No restrinja ni bloquee las aperturas de ventilación. xii Guía del usuario
- 15. • No haga funcionar el sistema dentro de un mueble, dado que esto podría aumentar el riesgo de sobrecalentamiento. • Las temperaturas del flujo de aire en el sistema no deben superar los 35°C (95°F). Información de seguridad sobre la corriente eléctrica PELIGRO La corriente eléctrica de cables de alimentación, cables telefónicos y cables de comunicaciones es peligrosa. Para evitar el peligro de una descarga eléctrica: • No utilice el sistema durante una tormenta eléctrica. • No conecte o desconecte cables o realice instalación, mantenimiento o reconfiguración de este producto durante una tormenta eléctrica. • Conecte todos los cables de alimentación a una toma eléctrica correctamente cableada y con toma de tierra. • Conecte cualquier equipo que se vaya a conectar a este producto a tomas de alimentación correctamente cableadas. • Siempre que sea posible, utilice sólo una mano para conectar o desconectar los cables de señal. • No encienda nunca el equipo cuando haya muestras de fuego, agua o daño estructural. • Desconecte los cables de alimentación conectados, la batería y todos los cables antes de abrir las cubiertas del dispositivo, a menos que en los procedimientos de instalación y configuración se indique lo contrario. • No use el sistema hasta que todos los alojamientos de las piezas internas estén en su lugar. Nunca use el sistema cuando las piezas internas y los circuitos estén expuestos. PELIGRO Conecte y desconecte los cables tal como se describe en los procedimientos siguientes al instalar, mover o abrir las cubiertas de este producto o de los dispositivos conectados. Para conectar: 1. Apáguelo todo. 2. En primer lugar, conecte todos los cables a los dispositivos. 3. Conecte los cables de señal a los conectores. 4. Conecte los cables de alimentación a las tomas. 5. Encienda los dispositivos. Para desconectar: 1. Apáguelo todo. 2. En primer lugar, extraiga los cables de alimentación de las tomas. 3. Extraiga los cables de señal de los conectores. 4. Extraiga todos los cables de los dispositivos. Se debe desconectar el cable de alimentación de la toma eléctrica o receptáculo de la pared antes de instalar todos los demás cables eléctricos conectados al sistema. Se puede volver a conectar el cable de alimentación a la toma eléctrica o receptáculo de la pared sólo después de que se hayan conectado todos los demás cables eléctricos al sistema. © Copyright Lenovo 2012 xiii
- 16. Declaración de conformidad para rayos láser PRECAUCIÓN: Cuando haya instalados productos láser (por ejemplo, unidades de CD-ROM, unidades de DVD, dispositivos de fibra óptica o transmisores), tenga en cuenta lo siguiente: • No extraiga las cubiertas. La extracción de las cubiertas del producto láser podría producir una exposición a radiación láser peligrosa. No hay ninguna pieza dentro del dispositivo que pueda reparar. • La utilización de controles o ajustes o la realización de procedimientos que no sean los especificados aquí puede producir la exposición a radiación peligrosa. PELIGRO Algunos productos láser contienen un diodo láser de Clase 3A o Clase 3B incorporado. Tenga en cuenta lo siguiente: Emite radiación láser cuando está abierto. No fije la mirada en el rayo de luz, no lo observe directamente con instrumentos ópticos y evite la exposición directa al mismo. Aviso sobre la pantalla de cristal líquido (LCD) PRECAUCIÓN: La pantalla LCD es de cristal y puede romperse si el sistema se maneja de forma brusca o se deja caer. Si se rompe la LCD y el fluido interno le cae en los ojos o sobre las manos, lávese inmediatamente las partes afectadas con agua durante 15 minutos como mínimo; si existe algún signo anómalo después del lavado, solicite asistencia médica. Nota: Para productos con lámparas fluorescentes que contienen mercurio (por ejemplo, que no sean LED), la lámpara fluorescente de la pantalla de cristal líquido (LCD) contiene mercurio; deséchela según la legislación local, estatal o federal. Utilización de auriculares PRECAUCIÓN: Un nivel sonoro excesivo de los auriculares y los cascos puede provocar pérdida de audición. El ajuste del ecualizador al máximo aumenta el voltaje de salida de los auriculares y el nivel de presión de sonido. Por lo tanto, para proteger sus oídos, ajuste el ecualizador a un nivel apropiado. Un uso excesivo de auriculares o cascos durante un largo periodo de tiempo a un volumen alto puede resultar peligroso, si la salida de los conectores de los auriculares o cascos no cumple las especificaciones de EN 50332-2. El conector de la salida de los auriculares del sistema cumple la especificación EN 50332-2 Subcláusula 7. Esta especificación limita el voltaje de salida RMS real de banda ancha máximo del sistema a 150 mV. Para protegerse de la pérdida de audición, asegúrese de que los auriculares o cascos que utilice cumplan siempre con la especificación EN 50332-2 (Límites de la Cláusula 7) para un voltaje de característica de banda ancha de 75 mV. El uso de auriculares que no cumplen la especificación EN 50332-2 puede ser peligroso debido a niveles de presión de sonido excesivos. Si el sistema Lenovo se entregó con auriculares o cascos en el paquete, como un conjunto, la combinación de los auriculares y el sistema ya cumple las especificaciones de EN 50332-1. Si se utilizan unos auriculares o cascos diferentes, asegúrese de que éstos cumplen la especificación EN 50332-1 (la cláusula 6.5 Valores de limitación). El uso de auriculares que no cumplen la especificación EN 50332-1 puede ser peligroso debido a niveles de presión de sonido excesivos. xiv Guía del usuario
- 17. Información sobre seguridad adicional PELIGRO Las bolsas de plástico pueden ser peligrosas. Mantenga las bolsas de plástico lejos de los bebés y los niños para evitar el peligro de asfixia. Aviso para usuarios de EE. UU. Muchos productos y accesorios de sistemas personales contienen cables, tales como cables de alimentación o cables para conectar el accesorio a un sistema personal. Si este producto tiene un cable de este tipo, se aplica el aviso siguiente: AVISO: la manipulación del cable de este producto o de los cables asociados con los accesorios vendidos con este producto le pondrán en contacto con plomo, producto químico conocido en el Estado de California como causante de cáncer y defectos de nacimiento u otros daños relacionados con la reproducción. Lávese las manos después de su manipulación. Guarde estas instrucciones. © Copyright Lenovo 2012 xv
- 18. xvi Guía del usuario
- 19. Capítulo 1. Visión general del producto En este capítulo, se proporciona información sobre las ubicaciones de los conectores, ubicaciones de etiquetas importantes del producto, características del sistema, especificaciones, entorno operativo y programas preinstalados. • “Ubicación de controles, conectores e indicadores del sistema” en la página 1 • “Ubicación de información importante de producto” en la página 11 • “Características” en la página 13 • “Especificaciones” en la página 14 • “Entorno operativo” en la página 15 • “Programas Lenovo” en la página 15 Ubicación de controles, conectores e indicadores del sistema Este apartado presenta las características de hardware del sistema para proporcionarle la información básica que necesitará para comenzar a usar el sistema. Vista frontal Figura 1. Imagen: vista frontal del sistema ThinkPad T530, T530i y W530 1 Cámara integrada (en algunos modelos) 2 Luz de ThinkLight® 3 Micrófonos incorporados 4 Botón de encendido 5 Ranura de Mini-Tarjeta PCI Express para tarjeta de WAN inalámbrica o unidad de estado sólido mSATA 6 Pivote del TrackPoint® © Copyright Lenovo 2012 1
- 20. 7 Ranura de Mini-Tarjeta PCI Express para tarjeta LAN inalámbrica 8 Lector de huellas dactilares (en algunos modelos) 9 Sensor del color (en algunos modelos) 10 Tarjeta Bluetooth (en algunos modelos) 11 Botones del área táctil 12 Área táctil 13 Botones del TrackPoint 14 Tecla Fn 15 Ranura de ampliación de memoria 16 Botones de control de volumen 17 Botón negro 18 Indicadores de estado 1 Cámara integrada (en algunos modelos) Algunos modelos tienen una cámara integrada. Use la cámara para realizar fotografías o realizar una videoconferencia. Para obtener más información, consulte “Utilización de la cámara integrada” en la página 44. 2 Luz de ThinkLight La luz ThinkLight le permite usar el sistema cuando la condición de iluminación no es ideal. Para iluminar la luz ThinkLight, pulse la tecla Fn y la tecla espaciadora juntas. Para desactivarlo, pulse la combinación nuevamente. PRECAUCIÓN: Evite utilizar el sistema en condiciones de oscuridad durante periodos prolongados. Resulta nocivo para la vista. 3 Micrófonos incorporados Los micrófonos incorporados capturan sonido y voz cuando se utilizan con un programa capaz de manejar audio. 4 Botón de encendido Use el botón de encendido para encender el sistema. Para apagar el sistema, utilice la opción de cierre del menú Inicio en el sistema operativo Windows® 7. En el sistema operativo Windows 8, mueva el cursor a la esquina superior o inferior derecha de la pantalla para mostrar los encantos. Luego haga clic en Valores ➙ Energía ➙ Apagar. Si el sistema no responde y no lo puede apagar, mantenga pulsado el botón de alimentación durante cuatro segundos o más. Si el sistema sigue sin responder, extraiga el adaptador de alimentación de CA y la batería para restablecer el sistema. También puede programar el botón de encendido de forma que al pulsarlo pueda cerrar el sistema o para ponerlo en modalidad de suspensión o hibernación. Para conseguirlo, necesita cambiar los valores del plan de energía. Para acceder a los valores del plan de energía, haga lo siguiente: • En Windows 7: inicie el programa de Power Manager y luego haga clic en la pestaña Plan de energía. Para obtener instrucciones sobre cómo iniciar el programa Power Manager, consulte “Acceso a los programas Lenovo en el sistema operativo Windows 7” en la página 16. • En Windows 8: haga clic en el icono de estado de la batería en el área de notificaciones de Windows y haga clic en Más opciones de energía. Luego haga clic en Elegir el comportamiento de los botones de inicio/apagado. 2 Guía del usuario
- 21. 5 Ranura de Mini-Tarjeta PCI Express para tarjeta de WAN inalámbrica o unidad de estado sólido mSATA Es posible que el sistema tenga una tarjeta de red de área ancha inalámbrica (WAN) instalada en la ranura de Mini-Tarjeta PCI Express para las conexiones WAN inalámbricas. Para algunos modelos, es posible que haya una unidad de estado sólido mSATA instalada en lugar de la tarjeta WAN inalámbrica. Dispositivo de puntero de UltraNav® 6 Pivote de TrackPoint 13 Botones del TrackPoint 12 Área táctil 11 Botones del área táctil El teclado contiene un dispositivo de puntero de UltraNav exclusivo para Lenovo. Las operaciones de apuntar, seleccionar y arrastrar forman parte todas ellas de un solo proceso que se puede realizar sin mover los dedos de una posición de tecleo. Para obtener más información, consulte “Utilización del dispositivo de puntero de UltraNav” en la página 26. 7 Ranura de Mini-Tarjeta PCI Express para tarjeta LAN inalámbrica Es posible que el sistema incluya una tarjeta de red de área local inalámbrica (LAN) instalada en la ranura de Mini-Tarjeta PCI Express para las conexiones LAN inalámbricas. 8 Lector de huellas dactilares (en algunos modelos) Algunos modelos tienen un Lector de huellas dactilares. La tecnología de autentificación dactilar le permite utilizar sus huellas dactilares para iniciar el sistema, entrar al programa ThinkPad Setup o ingresar al sistema operativo Windows. Para obtener detalles, consulte “Uso del lector de huellas dactilares” en la página 58. 9 Sensor del color (en algunos modelos) Algunos modelos de sistemas portátiles se proporcionan con sensor de color. El sensor de color permite medir y ajustar la precisión de colores de las pantallas. Para obtener más información, consulte “Uso del sensor de color” en la página 43. 10 Tarjeta Bluetooth (en algunos modelos) Si el sistema estaba cuenta con una tarjeta Bluetooth, use la función Bluetooth para conectar dispositivos periféricos a un sistema para transferencia de datos u otra operación. Para obtener más información, consulte “Utilización de Bluetooth” en la página 36. 14 Tecla Fn Utilice la tecla Fn para beneficiarse de las teclas de función del ThinkPad®, como encender la luz ThinkLight, bloquear el sistema, administrar las conexiones inalámbricas, etc. Para obtener más información, consulte “Combinaciones de teclas de función” en la página 23. 15 Ranura de ampliación de memoria Puede ampliar la cantidad de memoria del sistema instalando un módulo de memoria en la ranura de ampliación de memoria. Los módulos de memoria están disponibles como opción de Lenovo. Para obtener más información, consulte “Sustitución e instalación de un módulo de memoria” en la página 85. 16 Botones de control de volumen Los botones de control de volumen le permiten ajustar rápidamente el volumen de sonido, silenciar los altavoces o silenciar los micrófonos del sistema. Para obtener más información, consulte “Botones de volumen y de silencio” en la página 25. Capítulo 1. Visión general del producto 3
- 22. 17 Botón negro Cuando el sistema operativo está funcionando normalmente, al pulsar el botón negro se inicia el programa SimpleTap en el sistema operativo Windows 7 o el programa Lenovo PC Device Experience en el sistema operativo Windows 8. En el sistema operativo Windows 7, también puede utilizar el botón negro para interrumpir la secuencia de arranque del sistema para iniciar el espacio de trabajo de Rescue and Recovery®. Para acceder al espacio de trabajo de Rescue and Recovery, encienda el sistema y presione el botón negro mientras se visualiza logotipo de ThinkPad en la pantalla. Para obtener información adicional sobre el espacio de trabajo de Rescue and Recovery, consulte “Utilización del espacio de trabajo de Rescue and Recovery” en la página 67. 18 Indicadores de estado El sistema tiene varios indicadores de estado. Para obtener información detallada sobre la ubicación y el significado de cada indicador, consulte “Indicadores de estado” en la página 9 Vista lateral derecha Figura 2. Vista lateral derecha de ThinkPad T530, T530i y W530 1 Cerradura de seguridad 2 Conector Ethernet 3 Bahía serial Ultrabay™ Enhanced 4 Conector de audio combinado 5 Ranura de lector de tarjetas de soporte 6 Ranura ExpressCard 1 Cerradura de seguridad Compre un candado de cable de seguridad que se ajuste a esta cerradura para trabar la computadora a un objeto fijo a fin de protegerla de robos. 2 Conector Ethernet Conecte el sistema a una LAN con el conector Ethernet. 4 Guía del usuario
- 23. PELIGRO Para evitar el riesgo de descargas eléctricas, no conecte el cable telefónico al conector Ethernet. Conecte solamente un cable Ethernet a este conector. Dos indicadores, en la parte superior derecha e izquierda del conector, muestran el estado de la conexión de red. Cuando el sistema se conecta a una LAN y existe una sesión con la red disponible, el indicador superior izquierdo se ilumina continuamente en verde. Mientras se transmiten datos, el indicador superior derecho parpadea en color amarillo. Nota: Si conecta el sistema a un replicador de puertos o estación de acoplamiento, utilice el conector Ethernet del replicador de puertos o la estación de acoplamiento para conectar a LAN, no uno del sistema. 3 Bahía Serial Ultrabay Enhanced El sistema tiene una bahía para dispositivos Ultrabay Enhanced serie. Algunos modelos tienen una unidad de disco óptico en la bahía. Para algunos modelos, se ha instalado una unidad de disco duro. Para obtener más información sobre la función Serial Ultrabay Enhanced, consulte “Utilización de función Serial Ultrabay Enhanced” en la página 97. 4 Conector de audio combinado Para escuchar sonido del sistema, conecte unos auriculares, que tengan un conector de 3,5 mm de 4 polos, al conector de audio combinado. Notas: • Si utiliza unos auriculares con un conmutador de función, por ejemplo, unos auriculares para un dispositivo móvil digital iPhone®, no pulse este conmutador cuando esté utilizando los auriculares. Si lo pulsa, se inhabilitará el micrófono y en su lugar se habilitarán los micrófonos integrados del sistema. • El conector de audio combinado no es compatible con micrófonos convencionales. Para obtener más información, consulte “Utilización de características de audio” en la página 43. 5 Ranura de lector de tarjetas de soporte En función del modelo, el sistema puede tener una ranura de lector de tarjetas de soporte. Para obtener más información sobre las tarjetas compatibles, consulte “Utilización de una ExpressCard, una tarjeta flash o una tarjeta inteligente” en la página 45. 6 Ranura ExpressCard El sistema tiene una ranura de ExpressCard para una ExpressCard de 34 mm de ancho. Consulte “Utilización de una ExpressCard, una tarjeta flash o una tarjeta inteligente” en la página 45. Capítulo 1. Visión general del producto 5
- 24. Vista lateral izquierda Figura 3. Vista lateral izquierda de ThinkPad T530, T530i y W530 1 Rejillas de ventilación 2 Conector Mini DisplayPort 3 Conector VGA (Video Graphics Array) 4 Conectores USB 3.0 5 Conector USB 2.0 6 Conector IEEE 1394 7 Conmutador de radio inalámbrica 8 Ranura de tarjeta inteligente (en algunos modelos) 1 Rejillas de ventilación El ventilador interno y las rejillas permiten que el aire circule por el sistema y refrigere el procesador central. Nota: Para evitar obstruir la entrada o salida de aire, no coloque ningún obstáculo delante del ventilador. 2 Conector Mini DisplayPort Use el conector mini DisplayPort para conectar el sistema a un proyector compatible, monitor externo o televisión de alta definición. 3 Conector VGA (Video Graphics Array) Conecte un monitor compatible VGA o un proyector al sistema para visualizar la salida del sistema. Nota: Si conecta el sistema a un replicador de puertos o estación de acoplamiento, utilice el conector VGA del replicador de puertos o la estación de acoplamiento, no uno del sistema. Para obtener detalles, consulte “Conexión de un monitor externo” en la página 39. 4 Conectores USB 3.0 Los conectores USB (Universal Serial Bus) 3.0 se utilizan para conectar dispositivos compatibles con la interfaz USB, como por ejemplo una impresora o una cámara digital. Nota: Cuando conecte un cable USB al conector, asegúrese de que la marca USB esté hacia arriba. De lo contrario, el conector podría dañarse. 6 Guía del usuario
- 25. 5 Conector USB 2.0 El conector USB 2.0 se utiliza para conectar dispositivos compatibles con la interfaz USB, como por ejemplo una impresora USB o una cámara digital. Nota: Cuando conecte un cable USB al conector, asegúrese de que la marca USB esté hacia arriba. De lo contrario, el conector podría dañarse. 6 Conector IEEE 1394 Algunos modelos tienen un conector IEEE 1394, que se utiliza para conectar dispositivos compatibles con la interfaz IEEE 1394, como por ejemplo cámaras de vídeo digitales y unidades de disco duro externas. 7 Conmutador de radio inalámbrica Use este conmutador para encender/apagar rápidamente todas las conexiones inalámbricas. 8 Ranura de tarjeta inteligente (en algunos modelos) Algunos modelos disponen de una ranura de tarjeta inteligente. Consulte “Utilización de una ExpressCard, una tarjeta flash o una tarjeta inteligente” en la página 45. Vista inferior Figura 4. Vista inferior del sistema ThinkPad T530, T530i y W530 1 Ranura de tarjeta SIM 2 Batería 3 Conector de estación de acoplamiento 4 Ranura de ampliación de memoria 5 Unidad de disco duro o unidad de estado sólido 1 Ranura de tarjeta SIM Si el sistema tiene una característica de WAN inalámbrica, es posible que requiera una tarjeta SIM (Módulo de identificación de suscriptor) para establecer conexiones WAN inalámbricas. En función del país de entrega, es posible que la tarjeta SIM ya esté instalada en la ranura de tarjeta SIM. 2 Batería Utilice el sistema con energía de la batería siempre que la alimentación de CA no esté disponible. Capítulo 1. Visión general del producto 7
- 26. 3 Conector de estación de acoplamiento Conecte el sistema a un replicador de puertos o estación de acoplamiento soportada a través de este conector para ampliar las posibilidades del sistema cuando esté en la oficina o en casa. Para obtener más información sobre las estaciones de acoplamiento, consulte “Replicadores de puertos y estaciones de acoplamiento ThinkPad” en la página 104. 4 Ranura de ampliación de memoria Puede ampliar la cantidad de memoria del sistema instalando un módulo de memoria en la ranura de ampliación de memoria. Los módulos de memoria están disponibles como opción de Lenovo. Para obtener más información, consulte “Sustitución e instalación de un módulo de memoria” en la página 85. 5 Unidad de disco duro o unidad de estado sólido En función del modelo, el sistema puede tener una unidad de disco duro ampliable por el cliente, de gran capacidad, que puede satisfacer una gran variedad de necesidades de almacenamiento. Si lo desea, puede adquirir otra unidad de disco duro e instalarla en la bahía Serial Ultrabay Enhanced. Para obtener detalles, consulte “Instalación de una unidad de disco duro secundaria” en la página 98. Algunos modelos están equipados con una unidad de estado sólido para almacenamiento de datos, haciendo que el sistema sea más ligero, pequeño y rápido. Nota: La partición de servicio oculta es la razón por la cual hay menos espacio libre que el previsto en la unidad de disco duro o en la unidad de estado sólido. Esta reducción se nota más en el caso de la unidad de estado sólido debido a su menor capacidad. Vista posterior Figura 5. Vista posterior del sistema ThinkPad T530, T530i y W530 1 Conector Always On USB 2 Conector de alimentación 3 Rejillas de ventilación 1 Conector Always On USB De manera predeterminada, el conector Always On USB le permite cargar dispositivos digitales móviles y teléfonos cuando el sistema está en modalidad de suspensión o hibernación. Si desea cargar estos dispositivos cuando el sistema esté apagado, haga lo siguiente: 1. Conecte el sistema a una fuente de alimentación de CA. 8 Guía del usuario
- 27. 2. Vaya a ThinkPad Setup y habilite Always On USB Charge in off mode. Para obtener más información, consulte “Menú Config” en la página 118. 3. Realice una de las acciones siguientes: • En Windows 7: inicie el programa de Power Manager y haga clic en la pestaña Valores globales de energía. Seleccione el recuadro de selección Habilitar Always On USB. • En Windows 8: pulse la tecla Windows para ir a la pantalla de inicio. Haga clic en Lenovo Settings ➙ Power. Luego seleccione el recuadro de selección Habilitar incluso cuando el sistema está apagado. 2 Conector de alimentación Conecte el adaptador de alimentación de CA al conector de alimentación de CA para proporcionar alimentación al sistema y cargar la batería. 3 Rejillas de ventilación El ventilador interno y las rejillas permiten que el aire circule por el sistema y refrigere el procesador central. Nota: Para evitar obstruir la entrada o salida de aire, no coloque ningún obstáculo delante del ventilador. Indicadores de estado El sistema tiene los indicadores de estado del sistema y los indicadores de estado de energía. Los indicadores de estado muestran el estado actual del sistema. Indicadores de estado del sistema 1 Indicador de estado LAN inalámbrica/WAN/Bluetooth • Verde: la función LAN, WAN o Bluetooth inalámbrica está activada. • Apagado: los dispositivos de red inalámbrica están inhabilitados o la radio inalámbrica está apagada. 2 Indicador de estado de acceso al dispositivo Capítulo 1. Visión general del producto 9
- 28. La unidad de disco duro, unidad de estado sólido, unidad de estado sólido mSATA o la segunda unidad de disco duro en la bahía Serial Ultrabay Enhanced está leyendo o escribiendo datos. Nota: Cuando este indicador esté parpadeando, no ponga el sistema en modalidad de suspensión, extraiga la unidad ni lo apague. 3 Indicador de estado de energía El botón de alimentación permanece encendido cuando el sistema está encendido, parpadea cuando el sistema está en modalidad de suspensión, y está apagado cuando el sistema está apagado. Indicadores de estado de energía El sistema tiene indicadores de estado de alimentación que muestran la modalidad de alimentación (suspensión o hibernación), el estado de alimentación de CA y el estado de la batería. A continuación, se ilustra la ubicación de los indicadores y su significado. 1 Indicador de estado de suspensión • Verde: el sistema está en modalidad de suspensión. • Verde intermitente: el sistema está entrando en modalidad de suspensión o hibernación o está reanudando el funcionamiento normal. 2 Indicador de estado de la batería • Verde: el nivel de carga de la batería es 20% o superior. • Naranja: el nivel de la carga de la batería está entre el 5% y el 20%. • Parpadeo rápido en naranja: el nivel de carga de la batería es 5% o menos. • Naranja parpadeando lentamente: la batería se está cargando. Cuando el nivel de carga alcanza el 20%, el color parpadeante cambia a verde. • Verde parpadeando lentamente: el nivel de carga de la batería está entre 20% y 80%, y la carga continúa. Cuando la carga de la batería alcanza el 80%, el indicador de estado de la batería deja de parpadear, pero la carga puede continuar hasta que esté cargada en un 100%. • Parpadeo rápido en naranja: se ha producido un error en la batería. • Apagado: la batería no está instalada o el sistema está apagado. Nota: Si el sistema está funcionando con energía de la batería, el indicador de estado de la batería no funciona mientras el sistema está apagado, en modalidad de suspensión o de hibernación. 10 Guía del usuario
- 29. 3 Indicador de estado del sensor de color (para algunos modelos) • Verde: la calibración de color de la pantalla ha finalizado Al abrir la tapa del sistema, el indicador se apagará. • Verde parpadeante: muestra los colores que se están calibrando. Ubicación de información importante de producto Esta sección ofrece información para que pueda ubicar el tipo de máquina y la etiqueta de modelo, ID de FCC y etiqueta IC Certification, y la etiqueta Microsoft® Certificate of Authenticity (COA). Etiqueta de tipo y modelo de la máquina La etiqueta de tipo y modelo de la máquina identifica al sistema. Si se pone en contacto con Lenovo para obtener ayuda, el tipo y número de modelo de la máquina ayudará a los técnicos de soporte a identificar el sistema y proporcionar el más alto nivel de servicio. Puede ver el tipo y modelo de la máquina del sistema en la etiqueta como se muestra a continuación: Etiqueta de número de Certificación IC e ID de FCC No hay ningún número de certificación de IC o ID de FCC para la Mini-Tarjeta PCI Express que se muestra en el alojamiento del sistema. La etiqueta del número de certificación de IC e ID de FDD está pegada a la tarjeta instalada en la ranura de Tarjeta Mini PCI del sistema. Capítulo 1. Visión general del producto 11
- 30. Etiqueta de Certificado de autenticidad Está adherida la etiqueta COA (Certificado de autenticidad) de Microsoft® para el sistema operativo preinstalado. En esta etiqueta está impreso el ID del producto e información clave del producto para el sistema. Anote esta información y guárdela en un lugar seguro. Es posible que necesite estos números para iniciar el sistema o para volver a instalar el sistema operativo. Nota: La etiqueta Certificado de autenticidad solo se aplica a sistemas con el sistema operativo Windows 7 preinstalado. El Certificado de autenticidad de Windows del sistema se muestra de la siguiente manera. 12 Guía del usuario
- 31. Características Procesador • Para ver la información del procesador del sistema, haga lo siguiente: – En Windows 7: haga clic en Inicio, haga clic derecho en Equipo. Pulse Propiedades. – En Windows 8: mueva el cursor a la esquina superior o inferior derecha de la pantalla para mostrar los encantos. Luego haga clic en Valores ➙ Información del sistema. Memoria • Memoria de acceso aleatorio dinámico sincrónico de doble velocidad de datos 3 (DDR3) (SDRAM) – ThinkPad T530 y T530i: 2 ranuras – ThinkPad W530: 4 ranuras Dispositivo de almacenamiento dependiendo del modelo: • Unidad de disco duro de 2,5 pulgadas (de 7 mm de altura o 9,5 mm de altura) • Unidad de estado sólido de 2,5 pulgadas (7 mm de altura) Función de rendimiento del sistema • Unidad de estado sólido mSATA Unidad de LCD • La pantalla en color utiliza tecnología TFT. • Tamaño de la pantalla: 15,6 pulgadas (396 mm) • Resolución de pantalla: 1920 por 1080, 1600 por 900 o 1366 por 768 (dependiendo del modelo) • Luz ThinkLight • Cámara integrada (en algunos modelos) • Sensor del color (en algunos modelos) • Micrófonos incorporados (en algunos modelos) Teclado • Teclado estándar de 6 filas o teclado con retroiluminación de 6 filas (dependiendo del modelo) • Dispositivo de punteros del UltraNav • Función de tecla Fn Capítulo 1. Visión general del producto 13
- 32. • Botón negro • Botones de control de volumen • Botón de silencio del altavoz • Botón de silencio del micrófono Interfaz • Conectores de monitor externo (VGA y Mini DisplayPort) • Conector de audio combinado • Dos conectores USB 3.0 • Un conector USB 2.0 • Un conector Always On USB • Conector IEEE 1394 (en algunos modelos) • RJ45 Conector Ethernet • Bahía Serial Ultrabay Enhanced • Ranura ExpressCard (34 mm) • Ranura de lector de tarjetas de soporte • Ranura de lector de tarjetas inteligentes (en algunos modelos) • Conector de estación de acoplamiento Unidad óptica • Unidad de grabación múltiple o unidad DVD-ROM (dependiendo del modelo) Características de conexión inalámbrica • LAN inalámbrica integrada • Bluetooth integrado (en algunos modelos) • WAN inalámbrica integrada (en algunos modelos) Seguridad • Lector de huellas dactilares (en algunos modelos) Especificaciones Este apartado incluye una lista con las especificaciones físicas del sistema. Tamaño • Ancho: 372,8 mm (14,68 pulgadas) • Fondo: 245,1 mm (9,65 pulgadas) • Altura: de 31,8 a 35,6 mm (1,25 a 1,40 pulgadas) Emisión de calor • Máximo de 65 W (222 Btu/hr), 90 W (307 Btu/hr) máximo, 135 W (460 Btu/hr) máximo o 170 W (580 Btu/hr) máximo (dependiendo del modelo) Fuente de alimentación (adaptador de alimentación de CA) • Entrada sinusoidal de 50 a 60 Hz 14 Guía del usuario
- 33. • Valor de entrada del adaptador de alimentación de CA: de 100 a 240 V de CA, de 50 a 60 Hz Batería • Batería de iones de litio (Li-Ion) Vida de la batería • Para el porcentaje de energía de batería restante, revise el icono de estado de la batería en el área de notificaciones de Windows. Entorno operativo En este apartado se proporciona información acerca del entorno operativo del sistema. Entorno: • Altitud máxima sin presurización: 3048 m (10000 pies) • Temperatura – En altitudes hasta 2438 m (8000 pies) – En funcionamiento: 5,0°C a 35,0°C (41°F a 95°F) – Almacenamiento: 5,0°C a 43,0°C (41°F a 109°F) – En altitudes superiores a 2438 m (8000 pies) – Temperatura máxima en funcionamiento en la condición despresurizada: 31,3°C (88°F) Nota: Cuando cargue la batería, la temperatura de ésta deberá ser de 10°C (50°F) como mínimo. • Humedad relativa: – En funcionamiento: 8% a 80% – Almacenamiento: 5% a 95% Si es posible, coloque el sistema en un lugar seco y bien ventilado sin exposición directa a la luz solar. Mantenga los dispositivos eléctricos como, por ejemplo, un ventilador eléctrico, una radio, aire acondicionado y un microondas, alejados del sistema, debido a que los fuertes campos magnéticos generados por estos dispositivos pueden dañar la pantalla y los datos de la unidad de disco duro. No deposite ninguna bebida encima o al lado del sistema no de otros dispositivos conectados. Si se derrama líquido en el sistema o en un dispositivo conectado, se podría producir un cortocircuito u otro daño. No coma o fume encima del teclado. Las partículas que caen dentro del teclado pueden causar daños. Programas Lenovo El sistema incluye programas Lenovo que le ayudarán a trabajar con mayor facilidad y seguridad. Según el sistema operativo de Windows preinstalado, los programas pueden variar. Para saber más de los programas y otras soluciones de sistemas que ofrece Lenovo, vaya a: http://www.lenovo.com/support. Capítulo 1. Visión general del producto 15
- 34. Acceso a los programas Lenovo en el sistema operativo Windows 7 En el sistema operativo Windows 7, puede acceder a los programas Lenovo desde el programa Lenovo ThinkVantage Tools o desde el Panel de control. Acceso a programas Lenovo desde el programa Lenovo ThinkVantage Tools Para acceder a los programas Lenovo del programa Lenovo ThinkVantage Tools, haga clic en Inicio ➙ Todos los programas ➙ Lenovo ThinkVantage Tools. Haga doble clic en el icono del programa para acceder al programa. Nota: Si un icono de programa de la ventana de navegación del programa Lenovo ThinkVantage Tools está atenuado, indica que debe instalar el programa manualmente. Para instalar el programa manualmente, efectúe una doble pulsación en el icono del programa. A continuación, siga las instrucciones de la pantalla. Cuando finaliza el proceso de instalación, se activará el icono del programa. Tabla 1. Programas en el programa Lenovo ThinkVantage Tools Programa Nombre de icono Access Connections™ Conexión a Internet Active Protection System™ Protección airbag Client Security Solution Mejoras de seguridad Communications Utility Reuniones electrónicas Fingerprint Software Lector de huellas dactilares GPS Enabler GPS Lenovo Solution Center Estado del sistema y diagnósticos Mobile Broadband Connect Banda ancha móvil 3G Password Manager Depósito de contraseñas Power Manager Controles de energía Recovery Media Discos de recuperación de los valores de fábrica Rescue and Recovery® Enhanced Backup and Restore SimpleTap SimpleTap System Update Actualización y controladores Nota: Según el modelo del sistema, es posible que algunos de los programas no estén disponibles. Acceso a programas Lenovo desde el Panel de control Para acceder a los programas Lenovo del Panel de control, haga clic en Inicio ➙ Panel de control. Dependiendo del programa al que desee acceder, haga clic en la sección correspondiente y luego el texto de color verde correspondiente. Nota: Si no encuentra el programa que necesita en el Panel de control, abra la ventana de navegación de programas de Lenovo ThinkVantage Tools y efectúe una doble pulsación en el icono atenuado para instalar el programa que necesita. A continuación, siga las instrucciones de la pantalla. Cuando finalice el proceso de instalación, se activará el icono del programa y podrá encontrar el programa en el Panel de control. En la siguiente tabla se incluyen los programas, las secciones correspondientes y los textos en verde del Panel de control. 16 Guía del usuario
- 35. Tabla 2. Programas en el Panel de control Programa Sección del Panel de control Texto en verde en el Panel de control Access Connections Red e Internet Lenovo - Conexión a Internet Active Protection System Sistema y seguridad Hardware y sonido Lenovo - Protección airbag Client Security Solution Sistema y seguridad Lenovo - Seguridad mejorada Communications Utility Hardware y sonido Lenovo - Reuniones electrónicas Fingerprint Software Sistema y seguridad Hardware y sonido Lenovo - Lector de huellas dactilares o Lenovo - Lector de huellas dactilares para sistemas portátiles GPS Enabler Red e Internet Lenovo - GPS Lenovo Solution Center Sistema y seguridad Lenovo - Estado del sistema y diagnósticos Message Center Plus Programas Mensajes de Lenovo Mobile Broadband Connect Red e Internet Lenovo - Banda ancha portátil de 3G Password Manager Sistema y seguridad Cuentas de usuario y protección infantil Lenovo - Depósito de contraseñas Power Manager Hardware y sonido Sistema y seguridad Lenovo - Controles de energía Recovery Media Sistema y seguridad Lenovo - Discos de recuperación de los valores de fábrica SimpleTap Programas Lenovo - SimpleTap System Update Sistema y seguridad Lenovo - Actualización y controladores Rescue and Recovery Sistema y seguridad Lenovo - Enhanced Backup and Restore Nota: Según el modelo del sistema, es posible que algunos de los programas no estén disponibles. Acceso a los programas Lenovo en el sistema operativo Windows 8 Si el sistema tiene preinstalado el sistema operativo Windows 8, puede acceder a los programas Lenovo de la siguiente forma: • Haga clic en el icono Lenovo QuickLaunch de la barra de tareas. Se muestra una lista de programas. Haga doble clic en un programa de Lenovo para abrirlo. Si el programa deseado no está en la lista, haga clic en el icono +. • Pulse la tecla Windows para ir a la pantalla de inicio. Haga clic en un programa de Lenovo para abrirlo. Si no puede encontrar el programa que necesita, mueva el puntero a la esquina superior o inferior derecha de la pantalla para mostrar los encantos. Luego haga clic en el encanto Buscar para buscar el programa deseado. El sistema admite los siguientes programas de Lenovo: Capítulo 1. Visión general del producto 17
- 36. • Active Protection System • Fingerprint Software • Lenovo Companion • Lenovo Mobile Access • Lenovo QuickLaunch • Lenovo Settings • Lenovo Solution Center • Lenovo Support • Lenovo ThinkVantage Tools • Password Manager • System Update Nota: El programa Password Manager no está preinstalado en el Windows 8 sistemas. Puede descargarlo en el sitio Web de soporte de Lenovo: http://www.lenovo.com/support. Para ver una introducción a estos programas, consulte “Introducción a los programas Lenovo” en la página 18. Introducción a los programas Lenovo Este tema proporciona una breve introducción a algunos programas Lenovo. Nota: Según el modelo del sistema, es posible que algunos de los programas no estén disponibles. • Access Connections El programa Access Connections es un programa de asistencia de conectividad para crear y gestionar perfiles de ubicación. Cada perfil de ubicación almacena todos los valores de configuración de red y de Internet necesarios para conectarse a una infraestructura de red desde una ubicación específica como, por ejemplo, desde su casa o desde la oficina. Mediante la conmutación entre los perfiles de ubicación a medida que traslada el sistema de un lugar a otro, puede conectarse de forma rápida y fácil a una red sin necesidad de volver a configurar los valores manualmente ni de reiniciar el sistema cada vez. • Active Protection System El programa Active Protection System protege la unidad de disco duro cuando el sensor de golpes ubicado dentro del sistema detecta una situación que podría dañar la unidad, como por ejemplo la inclinación del sistema, vibración excesiva o golpes. La unidad de disco duro es menos vulnerable a daños cuando no está funcionando. Esto es porque cuando la unidad de disco duro no está funcionando, el sistema impide que gire el disco duro y también puede mover los cabezales de lectura y grabación de la unidad de disco duro a áreas que no contengan datos. Tan pronto como el sensor de golpes percibe que el entorno es estable de nuevo (mínimo cambio en la inclinación del sistema, vibraciones o golpes), activa de nuevo la unidad de disco duro. • Client Security Solution El programa Client Security Solution protege el sistema al garantizar la seguridad de los datos de los clientes y desviar los intentos de violación de la seguridad También le ayuda a gestionar las contraseñas, a recuperar una contraseña olvidada o a supervisar los valores de seguridad del sistema, y le sugiere cómo mejorar la seguridad del sistema. • Communications Utility Use el programa Communications Utility para configurar los valores de la cámara integrada y los dispositivos de audio. 18 Guía del usuario
- 37. • Fingerprint Software Si el sistema incluye un lector de huellas dactilares, el programa Fingerprint Software le permite registrar su huella dactilar y asociarla a la contraseña de Windows. De esta forma, la autenticación de la huella dactilar puede sustituir a las contraseñas y facilita un acceso de usuario seguro y sencillo. • GPS Enabler Si la Tarjeta Mini PCI Express instalada en el sistema da soporte a GPS, el sistema puede recibir señales de satélites de GPS y determinar su ubicación. Si el sistema está conectado a Internet, puede encontrar la ubicación en un mapa en tiempo real proporcionado por Google Maps o Microsoft Bing™ Maps. • Lenovo Companion A través del programa Lenovo Companion, puede obtener información acerca de los accesorios para su equipo, ver bolgs y artículos sobre el sistema y buscar otros programas recomendados. • Lenovo Mobile Access El programa Lenovo Mobile Access le permite administrar la conexión de banda ancha móvil. Puede crear una cuenta, añadir dinero a la cuenta y comprar sesiones de banda ancha móvil con su cuenta. • Lenovo QuickLaunch El programa Lenovo QuickLaunch proporciona un acceso rápido a los programas instalados en el sistema, incluidos los programas de Lenovo, programas de Microsoft y otros programas de terceros. • Lenovo Settings Use el programa Lenovo Settings para mejorar su experiencia computacional, a través de la conversión de su sistema en un punto de acceso portátil, la configuración de cámara y audio, la optimización de los valores de energía y la creación y administración de múltiples perfiles de red. • Lenovo Solution Center El programa Lenovo Solution Center le permite solucionar problemas y resolver problemas del sistema. Combina pruebas de diagnóstico, recolección de información del sistema, estado de seguridad e información de soporte, junto con recomendaciones y sugerencias para un máximo rendimiento del sistema. • Lenovo Support El programa Lenovo Support permite registrar el sistema con Lenovo, comprobar la condición de estado del sistema y el estado de la batería, descargar y ver los manuales de usuario para el sistema, obtener información de garantía del sistema y explorar la información de ayuda y soporte. • Lenovo ThinkVantage Tools El programa Lenovo ThinkVantage Tools le ayuda a trabajar de manera más fácil y segura ya que proporciona fácil acceso a diversos programas, como Fingerprint Software, Lenovo Solution Center, entre otros. • Message Center Plus El programa Message Center Plus muestra mensajes automáticamente para informarle sobre avisos importantes de Lenovo, como alertas sobre actualizaciones de sistema y alertas sobre condiciones que requieren su atención. • Mobile Broadband Connect El programa Mobile Broadband Connect permite que el sistema se conecte a la red de banda ancha móvil (3G) mediante una tarjeta WAN inalámbrica soportada. • Password Manager El programa Password Manager captura y completa automáticamente información de autenticación para programas de Windows y sitios web. • Power Manager Capítulo 1. Visión general del producto 19
- 38. El programa Power Manager permite gestionar la energía del sistema de forma cómoda, flexible y completa. Permite el ajuste de valores de energía del sistema para obtener el mejor equilibrio entre rendimiento y ahorro de energía. • Recovery Media El programa Recovery Media permite restaurar el contenido de la unidad de disco duro a los valores predeterminados de fábrica. • Rescue and Recovery El programa Rescue and Recovery es una solución de recuperación y restauración de un botón que incluye un conjunto de herramientas de recuperación automática para ayudar a diagnosticar problemas del sistema, obtener ayuda y recuperarse de anomalías del sistema, aún cuando no pueda iniciar el sistema operativo Windows. • SimpleTap El programa SimpleTap proporciona una forma rápida de personalizar algunos valores básicos del sistema como silenciar los altavoces, ajustar el volumen, bloquear el sistema operativo del sistema, iniciar un programa, abrir una página Web, abrir un archivo, etc. También puede usar el programa SimpleTap para acceder a Lenovo App Shop, desde la cual puede descargar diversos programas y software de sistema. Para iniciar el programa SimpleTap en forma rápida, realice una de estas opciones: – Haga clic en el punto rojo de inicio de SimpleTap en el escritorio. El punto de inicio rojo no está disponible en el escritorio luego de iniciar el programa SimpleTap por primera vez. – Presione el botón negro del teclado (junto a los botones de control de volumen). Nota: El programa SimpleTap sólo está disponible en algunos modelos con el sistema operativo Windows 7 preinstalado. Si su modelo Windows 7 no tiene preinstalado el programa SimpleTap, puede descargarlo de http://www.lenovo.com/support. • System Update El programa System Update le ayuda a mantener el software del sistema actualizado, al descargar e instalar paquetes de actualización (programas Lenovo, controladores de dispositivo, actualizaciones UEFI BIOS y otros programas de terceros). 20 Guía del usuario
- 39. Capítulo 2. Utilización del sistema En este capítulo se proporciona información sobre el uso de algunos componentes del sistema. • “Registro del sistema” en la página 21 • “Preguntas frecuentes” en la página 21 • “Teclas y botones especiales” en la página 23 • “Utilización del dispositivo de puntero de UltraNav” en la página 26 • “Gestión de energía” en la página 30 • “Conexión a la red” en la página 34 • “Presentaciones y multimedia” en la página 38 • “Utilización de la característica NVIDIA Optimus Graphics” en la página 42 • “Uso del sensor de color” en la página 43 • “Utilización de características de audio” en la página 43 • “Utilización de la cámara integrada” en la página 44 • “Utilización de la unidad óptica” en la página 45 • “Utilización de una ExpressCard, una tarjeta flash o una tarjeta inteligente” en la página 45 Registro del sistema Al registrar el sistema, la información se ingresa en una base de datos que permite a Lenovo ponerse en contacto con usted en el caso de que se produzca un problema de recuperación u otro problema grave. Cuando registre el sistema con Lenovo, recibirá un servicio más rápido cuando llame a Lenovo para obtener ayuda. Asimismo, determinadas ubicaciones ofrecen más servicios y privilegios a los usuarios registrados. Para registrar el sistema con Lenovo, realice una de las siguientes acciones: • Vaya a http://www.lenovo.com/register y siga las instrucciones en la pantalla para registrar el sistema. • Conecte el sistema a Internet y regístrelo a través del programa de registro preinstalado: – Para Windows 7: el programa Lenovo Product Registration preinstalado se inicia automáticamente después de usar el sistema por algunos momentos. Siga las instrucciones en la pantalla para registrar el sistema. – En Windows 8: abra el programa Lenovo Support. Luego haga clic en Registro y siga las instrucciones en pantalla para registrar su sistema. Preguntas frecuentes A continuación se listan algunos consejos para ayudarle a optimizar la utilización del sistema portátil ThinkPad. Para obtener el máximo rendimiento del sistema, explore la siguiente página web, donde encontrará información útil, como resolución de problemas y respuestas a preguntas frecuentes: http://www.lenovo.com/support/faq. ¿Puedo obtener mi guía del usuario en otro idioma? © Copyright Lenovo 2012 21
- 40. • Para descargar la guía del usuario en otro idioma, vaya a http://www.lenovo.com/support. A continuación, siga las instrucciones de la pantalla. ¿Cuando está de viaje necesita utilizar la energía de la batería de forma más efectiva? • Para conservar energía o para suspender el funcionamiento sin salir de los programas o sin guardar los archivos, consulte “Modalidades de ahorro de energía” en la página 31. • Para lograr el mejor equilibrio entre rendimiento y ahorro de energía, cambie los valores del plan de energía. Consulte “Gestión de la energía de la batería ” en la página 31. • Si el sistema va a estar apagado durante un largo periodo de tiempo, puede evitar que se desgaste la energía de la batería extrayendo la batería. Para obtener más información, consulte “Gestión de energía” en la página 30. ¿Está preocupado sobre la seguridad o necesita deshacerse de los datos almacenados en el disco duro o en la unidad de estado sólido? • Estudie el apartado Capítulo 4 “Seguridad” en la página 51 para obtener más información sobre cómo proteger el sistema ante posibles robos y un uso no autorizado. • Use el programa Password Manager para proteger los datos almacenados en el sistema. Para obtener detalles, consulte el sistema de información de ayuda relacionado con el programa. • Antes de deshacerse de los datos de la unidad de disco duro o la unidad de estado sólido, asegúrese de leer el tema “Aviso sobre la supresión de datos de la unidad de disco duro o de la unidad de estado sólido” en la página 62. ¿Le supone un reto conectarse en distintas ubicaciones? • Para resolver un problema de redes inalámbricas, vaya a http://www.lenovo.com/support/faq. • Benefíciese de las características de red proporcionadas por el programa de Access Connections (en el sistema operativo Windows 7) o el Reconocimiento de la Ubicación en el programa Lenovo Settings (en el sistema operativo Windows 8). • Para saber más sobre la utilización de las características de conexión inalámbrica del sistema, consulte “Conexiones inalámbricas” en la página 35. • Para viajar con más confianza, asegúrese de comprobar los consejos del apartado “Cómo viajar con el sistema” en la página 49. • Pulse Fn+F5 o utilice el conmutador de radio inalámbrica para habilitar o inhabilitar las características de conexión inalámbrica. ¿Necesita realizar presentaciones o conectar un monitor externo con frecuencia? • Asegúrese de seguir el procedimiento en el tema “Conexión de un monitor externo” en la página 39. • Con la función Extender escritorio, puede visualizar la salida en la pantalla del sistema y en el monitor externo. Consulte “Utilización de la función Extender escritorio” en la página 42. ¿Necesita conectar o sustituir un dispositivo? • Consulte el apartado Capítulo 6 “Sustitución de dispositivos” en la página 73 para obtener más información sobre la sustitución de dispositivos del sistema. • Consulte el apartado Capítulo 7 “Cómo mejorar el sistema” en la página 97 para obtener más información sobre cómo mejorar las características del sistema. ¿Ha estado utilizando el sistema durante cierto tiempo y se está ralentizando su funcionamiento? • Lea el tema “Consejos generales para evitar problemas” en la página 135. 22 Guía del usuario
- 41. • Diagnostique problemas usted mismo utilizando el software de diagnóstico preinstalado. Consulte “Diagnóstico de problemas” en la página 141. • También se proporciona la herramienta de recuperación en la unidad de disco duro o en la unidad de estado sólido del sistema. Para obtener más información, consulte Capítulo 5 “Visión general de la recuperación” en la página 65. Imprima las secciones siguientes y guárdelas con el sistema por si se diera el caso de que no pudiera acceder a esta ayuda en línea cuando lo necesitara. • “Instalación de un nuevo sistema operativo” en la página 113 • “El sistema no responde” en la página 141 • “Problemas de alimentación” en la página 154 Teclas y botones especiales El sistema incluye varias teclas y botones especiales que le ayudarán a trabajar con mayor efectividad y seguridad. Combinaciones de teclas de función Para utilizar las combinaciones de teclas de función, mantenga pulsada la tecla Fn 1 y, a continuación, pulse una de las teclas de función 2 . Ahorro de energía Fn+F4 Coloque el sistema en modalidad de suspensión. Para volver al funcionamiento normal, pulse la tecla Fn solamente. Si desea usar la combinación para poner el sistema en modalidad de hibernación, debe cambiar los valores del plan de energía. Para acceder a los valores del plan de energía, haga lo siguiente: Capítulo 2. Utilización del sistema 23
- 42. • En Windows 7: inicie el programa de Power Manager y luego haga clic en la pestaña Plan de energía. Para obtener instrucciones sobre cómo iniciar el programa Power Manager, consulte “Acceso a los programas Lenovo en el sistema operativo Windows 7” en la página 16. • En Windows 8: haga clic con el botón derecho el icono de estado de la batería en el área de notificaciones de Windows y haga clic en Opciones de energía. A continuación haga clic en Cambiar la configuración del plan que se encuentra al lado del plan de energía. Conmutación de una ubicación de salida de pantalla • Fn+F7 Cambie la ubicación de salida de pantalla entre la pantalla del sistema y un monitor externo mediante la selección de una de las siguientes opciones: – Solo pantalla del sistema – Pantalla del sistema y monitor externo (misma imagen) – Pantalla del sistema y monitor externo (función Extender escritorio) – Sólo monitor externo Nota: La combinación de teclas Windows+P tiene la misma funcionalidad que Fn+F7. Habilitación o inhabilitación de las características de conexión inalámbrica • Fn+F5 Habilita o inhabilita las características de red inalámbrica incorporadas. Cambio de valores de la cámara y audio • Fn+F6 – En Windows 7: abra la ventana Valores de comunicaciones, en la que puede acceder a una vista previa de la imagen de vídeo, tomar una instantánea de la imagen actual y cambiar los valores de cámara y de audio. – Para Windows 8: inicie el programa Lenovo Settings. Para utilizar la cámara o cambiar los valores de la cámara, haga clic en Cámara. Para ajustar los valores de audio, haga clic en Audio. Ajuste del nivel de brillo de la pantalla del sistema • Fn+F8: la pantalla del sistema se oscurece. • Fn+F9: la pantalla del sistema tiene más brillo. Esta función cambia el nivel de brillo temporalmente. Para cambiar el nivel de brillo predeterminado, cambie los valores mediante el programa Power Manager. Controles multimedia • Fn+F10: pista/escena anterior • Fn+F11: reproducción o pausa • Fn+F12: pista/escena siguiente Otras funciones • Fn+Barra espaciadora: controla la retroiluminación del teclado y la luz de ThinkLight. – Pulse una vez: enciende la retroiluminación del teclado en el nivel de brillo bajo. – Pulse nuevamente: ajusta la retroiluminación a un nivel de brillo alto. – Pulse por tercera vez: apaga la retroiluminación y enciende la luz de ThinkLight. 24 Guía del usuario
- 43. – Pulse por cuarta vez: apaga la luz de ThinkLight. Nota: Si el sistema no tiene un teclado con retroiluminación, la combinación de Fn+Barra espaciadora solo controla la luz de ThinkLight. Para cambiar la funcionalidad de esta combinación, consulte “Menú Config” en la página 118. • Fn+F3: bloquea el sistema. • Fn+B: tiene las mismas funciones que la tecla Interr en el teclado convencional. • Fn+P: tiene las mismas funciones que la tecla Pause en el teclado convencional. • Fn+S: tiene las mismas funciones que la tecla SysRq en el teclado convencional. • Fn+K: tiene las mismas funciones que la tecla ScrLK en el teclado convencional. Botones de volumen y de silencio Ajuste el nivel de sonido de los altavoces incorporados mediante la utilización de los tres botones siguientes: 1 Botón de silencio del altavoz 2 Botón de control de volumen 3 Botón de silencio del micrófono Si quita el sonido y, a continuación, apaga el sistema, el sonido permanecerá en silencio cuando vuelva a encender el sistema. Para activar el sonido, pulse nuevamente el botón de silencio del altavoz o pulse el botón de control de volumen. Establecimiento del volumen Para ajustar el volumen de salida o el volumen de grabación, haga lo siguiente: 1. Vaya al Panel de control y pulse Hardware y sonido ➙ Sonido. Se abrirá la ventana Sonido. 2. Pulse la pestaña Reproducción o Grabación, y luego pulse el dispositivo que desea personalizar. 3. Pulse el botón Propiedades. 4. Pulse la pestaña Niveles y, a continuación, cambie el volumen moviendo el graduador. Capítulo 2. Utilización del sistema 25
- 44. También puede acceder al control de volumen del escritorio al hacer clic en el icono de volumen en el área de notificaciones de Windows. Para obtener información más detallada acerca de cómo controlar el volumen, consulte el sistema de información de ayuda de Windows. Establecimiento del botón de silencio del micrófono en el sistema operativo Windows 7 De manera predeterminada, cuando pulsa el botón de silencio del micrófono, todos los dispositivos de grabación se establecen en silencio o en no silenciados. Si desea controlar solamente uno de los dispositivos de grabación con el botón de silencio del micrófono, haga lo siguiente: 1. Pulse Fn+F6. Se abre la ventana Configuraciones de comunicación. 2. Pulse el botón Gestionar valores. Se abre la ventana Communications Utility. 3. En la pestaña Valores de llamada VoIP, haga clic en Valores del botón de silenciar micrófono. Se abre la ventana Configuración para silencio de micrófono. 4. Seleccione Sólo el dispositivo de grabación seleccionado más abajo:. Luego, seleccione el dispositivo de grabación desde el recuadro de la lista desplegable. 5. Pulse OK (Aceptar). Tecla Windows En el sistema operativo Windows 7, pulse la tecla Windows para abrir el menú Inicio. En el sistema operativo Windows 8, pulse la tecla Windows para cambiar entre el espacio de trabajo actual y la pantalla de Inicio. También puede usar la tecla Windows en conjunto con otra tecla para lograr otras funciones. Para obtener detalles, consulte el sistema de información de ayuda del sistema operativo Windows. Utilización del dispositivo de puntero de UltraNav El sistema viene con el dispositivo de puntero del UltraNav. El dispositivo de puntero de UltraNav consta del dispositivo de puntero TrackPoint y el área táctil, cada uno de los cuales es en sí mismo un dispositivo de 26 Guía del usuario
- 45. puntero con funciones básicas y funciones ampliadas. Puede configurar ambos dispositivos seleccionando los valores que prefiera. • Establezca tanto el dispositivo de puntero TrackPoint como el área táctil como dispositivos de puntero. Este valor permite utilizar todas las funciones básicas y ampliadas del dispositivo de puntero TrackPoint y del área táctil. • Establezca el dispositivo de puntero TrackPoint como el dispositivo de puntero principal y el área táctil sólo para las funciones ampliadas. Este valor le permite utilizar todas las funciones básicas y ampliadas con el dispositivo de puntero TrackPoint al mismo tiempo que limita la utilización del área táctil a las funciones de desplazamiento, pulsación en zonas o cursor de movimiento lento. • Establezca el dispositivo de puntero TrackPoint como el dispositivo de puntero principal e inhabilite el área táctil. • Establezca el área táctil como el dispositivo de puntero principal e inhabilite el dispositivo de puntero TrackPoint. Cambio de valores del dispositivo de puntero UltraNav Para cambiar los valores del dispositivo de puntero de UltraNav, vaya a Panel de Control y haga clic en Hardware y sonido ➙ Mouse ➙ UltraNav. Luego cambie los valores que desee. Utilización del dispositivo de puntero de TrackPoint El dispositivo de puntero del TrackPoint consta de un pivote 1 en el teclado y tres botones de selección situados en la parte inferior del teclado. Para mover el cursor 5 por la pantalla, se aplica presión en el capuchón no deslizante del pivote en cualquier dirección paralela al teclado; el pivote en sí no se mueve. La velocidad a la que se mueve el cursor depende de la presión que se aplica al pivote. Las funciones de los botones de selección izquierdo 4 y derecho 2 corresponden a las de los botones izquierdo y derecho de un ratón convencional. El botón central del TrackPoint 3 , denominado barra de desplazamiento, le permite recorrer páginas web o documentos en cualquier dirección sin necesidad de utilizar las barras gráficas de desplazamiento situadas en el lado de la ventana. Si no está familiarizado con el TrackPoint, estas instrucciones le ayudarán a comenzar a utilizarlo: 1. Coloque las manos en la posición de tecleo y pulse suavemente el pivote con cualquiera de los dedos índices en la dirección en que desee mover el cursor. Para mover el cursor, pulse el pivote, alejándolo de usted para moverlo hacia arriba, hacia usted para moverlo hacia abajo, a un lado o al otro para moverlo hacia los lados. Capítulo 2. Utilización del sistema 27
- 46. Nota: El cursor puede desplazarse sin control. No se trata de un defecto. Deje de usar el dispositivo de puntero de TrackPoint durante unos segundos; luego el cursor dejará de moverse. 2. Para seleccionar y arrastrar según lo requiera el software, pulse los botones de selección izquierdo y derecho con cualquier dedo pulgar y mueva el puntero del TrackPoint. Si habilita Pulsar para Seleccionar, la función del pivote del TrackPoint será la misma que la del botón de selección izquierdo o derecho. Personalización de los valores del dispositivo de puntero TrackPoint Puede personalizar el dispositivo de puntero del TrackPoint y sus botones de la siguiente manera: • Para conmutar las funciones de los botones izquierdo y derecho. • Para cambiar la sensibilidad del dispositivo de puntero de TrackPoint. • Para habilitar la función Pulsar para seleccionar. • Para habilitar los Consejos de desplazamiento del TrackPoint. Para personalizar los valores del pivote TrackPoint o el área táctil, haga lo siguiente: 1. Vaya a Panel de Control y haga clic en Hardware y sonido ➙ Mouse ➙ UltraNav. 2. En TrackPoint, continúe cambiando los valores. Cambio del capuchón El capuchón 1 situado en el extremo del pivote TrackPoint es extraíble. Puede sustituirlo tal como se muestra en el dibujo. Nota: Si sustituye el teclado, el nuevo teclado se proporcionará sólo con el capuchón predeterminado. Si lo desea, puede conservar el capuchón del teclado viejo y utilizarlo con el nuevo. Utilización del área táctil El área táctil del sistema da soporte a una característica multitáctil con la que puede ampliar o reducir el tamaño de la pantalla, desplazarse por ella o girarla, mientras navega por Internet o lee o edita un documento. El área táctil consta de un área 1 y dos botones de pulsación situados debajo de los botones del TrackPoint® en la parte inferior del teclado. Para mover el cursor 4 por la pantalla, deslice la yema del dedo por el área en la dirección en la que desee desplazar el cursor. Las funciones de los botones de selección izquierdo 3 y derecho 2 corresponden a las de los botones izquierdo y derecho de un ratón convencional. 28 Guía del usuario
- 47. Personalización del área táctil Para personalizar el área táctil, haga lo siguiente: 1. Vaya a Panel de Control y haga clic en Hardware y sonido ➙ Mouse ➙ UltraNav. 2. En Área táctil, continúe cambiando los valores. Deshabilitación del dispositivo de puntero de UltraNav y uso de un ratón externo Si conecta un ratón externo al conector USB, puede utilizar simultáneamente el dispositivo de puntero de TrackPoint y el área táctil. Inhabilitación del dispositivo de puntero de TrackPoint o del área táctil Para deshabilitar el pivote TrackPoint o el área táctil, haga lo siguiente: 1. Vaya a Panel de Control y haga clic en Hardware y sonido ➙ Mouse ➙ UltraNav. 2. Para deshabilitar el dispositivo de puntero TrackPoint, desmarque el recuadro de selección para Habilitar TrackPoint. Para deshabilitar el área táctil, deseleccione el recuadro de selección para Habilitar área táctil. 3. Pulse OK (Aceptar). Adición del icono del UltraNav a la bandeja del sistema Para acceder fácilmente a las propiedades del UltraNav, puede habilitar la visualización del icono del UltraNav en el área de notificaciones de Windows. Para habilitar la visualización del icono del UltraNav en el área de notificaciones de Windows, haga lo siguiente: 1. Vaya a Panel de Control y haga clic en Hardware y sonido ➙ Mouse ➙ UltraNav. 2. Seleccione el recuadro de selección Mostrar icono del UltraNav en la bandeja del sistema. 3. Pulse OK (Aceptar). Ahora puede cambiar las propiedades del dispositivo de puntero de UltraNav pulsando el icono del UltraNav en el área de notificaciones de Windows. Nota: Si no puede ver el icono UltraNav, haga clic en el icono triangular en el área de notificaciones de Windows para mostrar los iconos ocultos. Capítulo 2. Utilización del sistema 29
