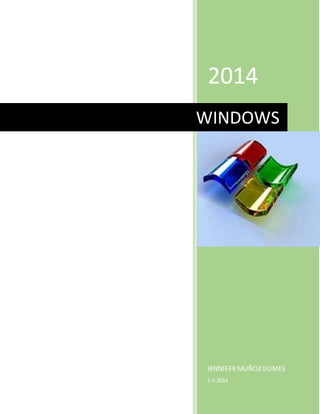
Muñozjennifertdcp#
- 1. 2014 WINDOWS JENNIFER MUÑOZ DUMES 1-1-2014
- 2. ÍNDICE CAPÍTULO 1 CAPÍTULO 2 TABLA DE CONTENIDOS Contenido CAPITULO I. PRIMEROS PASOS CON WINDOWS ........................................................................... 3 ¿Qué es un sistema operativo?............................................................................................... 3 Funciones: ......................................................................................................................... 3 Capacidad especializada del S.O. ......................................................................................... 3 Pasos................................................................................................................................. 4 Mouse o ratón....................................................................................................................... 4 Configurar el ratón ............................................................................................................. 4 Apagar el computador...................................................................................................... 4 La pantalla de Windows ................................................................................................... 4 Botón Inicio ........................................................................................................................... 5 Barra de Tareas ..................................................................................................................... 5 Configurar la pantalla:............................................................................................................ 5 Usuarios................................................................................................................................ 5 Administrador de Tareas ........................................................................................................ 5 Formateo de un disco ............................................................................................................ 6 HERRAMIENTAS DEL SISTEMA ................................................................................................ 6 Desfragmentador de disco .................................................................................................. 6 Información del sistema ..................................................................................................... 7 Ayuda de Windows ............................................................................................................ 7 Liberar espacio en el disco .................................................................................................. 7 Mapa de Caracteres ...................................................................................................... 8 Tareas Programadas ........................................................................................................... 8 Panel de control .................................................................................................................... 9
- 3. Agregar o quitar programas ..................................................................................................10 Instalar o desintalar programas .............................................................................................10 Agregar nuevo hardware.......................................................................................................10 Agregar dispositivos, dispositivos que no son plug&play: .......................................10 Configuracion de la impresora.......................................................................................11 CAPITULO II. ORGANIZACIÓN DE FICHEROS ................................................................................11 Gestión de archivos y navegación por unidades y carpetas .....................................11 El Explorador de Windows.....................................................................................................11 Creación de carpetas ............................................................................................................12 Trabajando con archivos y carpetas. ......................................................................................12 Trabajar con iconos...............................................................................................................14 Trabajar con Windows - ventana ...........................................................................................14 Barras de desplazamiento ..............................................................................................15 Cerrar una ventana: ..............................................................................................................15 Trabajar con menús y barras de herramientas ........................................................................15 Papelera de Reciclaje ............................................................................................................16 AJUSTE DE OPCIONES DE ADMINISTRACIÓN DE ARCHIVOS......................................................17 Búsqueda de archivos ...........................................................................................................17 Modos de visualización de archivos .............................................................................18 Ordenación de la lista de archivos .........................................................................................18 Mostrar u ocultar barras de herramientas, extensiones u archivos ocultos ...........18 Personalización de la barra de herramientas. ..........................................................19
- 4. 1CAPITULO I. PRIMEROS PASOS CON WINDOWS ¿Qué es un sistema operativo? Es el que coordina todos los dispositivos, archivos y programas haciendo que funcionen en conjunto para utilizar nuestro PC en forma productiva. Sirve de mediación entre el software de aplicaciones y el hardware de la computadora. Funciones: ● Define y asigna los recursos del sistema ● Programa el uso de recursos y trabajos de computo ● Hace el monitoreo de las actividades del sistema de cómputo Capacidad especializada del S.O. ● Multiprogramación: cargar varios programas a la vez ● Multitareas: ejecutar varios programas a la vez ● Almacenamiento virtual: almacenamiento temporal ● Tiempo compartido usuarios conectados en red ● Multiprocesamiento: ejecutar dos más instrucciones simultáneamente. 1 JENNIFER MUÑOZ Ilustración 1.WINDOWS
- 5. Pasos 1. Encender el computador y arranca según el sistema operativo definido 2. Pide usuario y contraseña de Windows 3. Herramienta útil y básica es el Mouse o ratón. Mouse o ratón El ratón es un dispositivo de punteo manual que nos permite mover y seleccionar elementos en su pantalla. Está disponible en varias formas, colores y tamaños. Funciones básicas del Mouse: Un clic, doble clic, deslizar y soltar, clic derecho. Configurar el ratón Podemos configurar: los botones, los punteros, la rueda; ver las opciones del puntero como la velocidad del puntero, movimientos de desplazamiento, visibilidad, y los controladores del hardware. ● Botones: configuración de botones izquierdo y derecho, velocidad del clic Punteros: el puntero toma diferentes formas de acuerdo a lo que esté realizando la computadora. Los punteros más habituales son: ocupado, trabajando en segundo plano, mover, seleccionar, cambio de tamaño, selección de ayuda, selección de texto, selección de vinculo, selección de presión, etc. ● Opciones del puntero: movimiento, la visibilidad ● Rueda: desplazamiento al girar la rueda ● Hardware: propiedades del Mouse. Apagar el computador Para apagar vamos a inicio y aparecen 4 opciones : ● Apagar: apaga Windows con toda seguridad ● Reiniciar: apaga Windows y a continuación lo vuelve a iniciar ● Suspender: pone a su equipo en un estado de bajo consumo, para que pueda reanudar rápidamente su sesión de Windows. ● Cambiar de sesión o cambiar de usuario: la primera cierra los programas y finaliza la sesión de Windows, y la segunda permite a otro usuario iniciar sesión mientras sus programas y archivos permanecen abiertos. La pantalla de Windows La pantalla de Windows presenta los siguientes elementos: ● Escritorio: ambiente gráfico donde están los iconos y la barra de tareas. ● Iconos ● Accesos directos
- 6. ● Botón Inicio ● Área de Notificación: Presenta el idioma, hora, fecha, otros, concexión de área local y a b/d, antivirus ● Barra de herramientas “Inicio rápido” ● Barra de tareas: muestra un botón por cada ventana o programa en ejecución Botón Inicio El menú inicio también ha cambiado, y presenta esta vez una lista con los programas más utilizados (a la izquierda) y las opciones de Windows (a la derecha) como Mi PC, el Panel de Control, Buscar, Ejecutar, etc. En la parte superior se encuentra el nombre del usuario con el que se ha iniciado sesión. Ilustración 2.BOTÓN INICIO Barra de Tareas Muestra los programas que estén activos. Los botones que representan los programas pueden agruparse automáticamente por tipos para ahorrar espacio en la barra de tareas. Cuando esto ocurra, verá al lado de cada botón un número que representa la cantidad de ventanas agrupadas. Configurar la pantalla: Se configura la pantalla para trabajar con nuestro ordenador de forma agradable. Recordemos que los fondos de pantalla muy recargados pueden ser perjudiciales para nuestra vista, podemos realizar la configuración a l: ● Fondo de pantalla, escritorio ● Protector de pantalla ● Apariencia de la pantalla: o Personalizar la ventana de Windows XP con temas ● La resolución y los colores Usuarios Desde la opción usuarios del Panel de Control / cuentas de usuario se pueden hacer las operaciones de administración de usuarios de Windows. Administrador de Tareas Windows XP cuenta con un Administrador de Tareas similar al utilizado por Windows 2000, que le da mucho más estabilidad al sistema. El Administrador de tareas proporciona información acerca de los programas y procesos que se están ejecutando en el equipo. También muestra las medidas de rendimiento utilizadas normalmente para los procesos. Puede utilizar el Administrador de tareas para supervisar los indicadores principales del rendimiento del equipo, con la combinación de teclas ctrl + alt + supr. Puede ver el estado de los programas que se están ejecutando y terminar programas que han dejado de responder. También puede evaluar la actividad de los
- 7. procesos en ejecución con hasta quince parámetros y ver gráficos y datos acerca de la utilización de la CPU y de la memoria. Además, si está conectado a una red, puede ver el estado de la red y su funcionamiento. Si tiene varios usuarios conectados a su equipo, puede ver quiénes están conectados y en qué están trabajando, y enviarles un mensaje. Cuando cierre un programa, Windows XP le preguntará si desea enviar un reporte de errores, esto consiste en enviar una notificación del error a Microsoft por medio de internet para que en caso de ser necesario, se elabore un parche que corrija el problema. Formateo de un disco El formateo de disco es borrar todo el contenido del disquete o la unidad y además asegurarte que este no contenga virus. Formatear un disquete de 3 ½ , en Mi PC o explorador de Windows, escoger la opción de disco 3 ½ clic derecho Form atear…form ateo rápido. En Sistema de archivos para disquetes sólo se puede elegir FAT. Para discos duros puedes elegir el FAT que es el sistema más utilizado hasta ahora o NTFS que es más moderno y tiene más posibilidades de recuperación y gestión de errores. Selecciona también Opciones de formato, rápido o crear un disco de inicio de MS-DOS También puedes ponerle una etiqueta para identificarlo, simplemente has de escribir el nombre donde pone Etiqueta del volumen. Una vez seleccionadas las opciones oportunas pulsa Iniciar. Cuando termines pulsa Cerrar. Mucho cuidado con NO formatear el disco del sistema (C:) , a menos que quieras instalarlo todo de nuevo. HERRAMIENTAS DEL SISTEMA Desfragmentador de disco Esta herramienta se encarga de reorganizar la información que tenemos almacenada en el disco, aunque también puede corregir errores en las unidades. El motivo por el cual Windows ha incorporado esta herramienta es porque el disco se degrada conforme grabamos nuevos datos y eliminamos otros, por eso hemos de reorganizar la información para que los espacios libres entre la información desaparezcan y de esta forma mejoremos el rendimiento de nuestro disco e incluso conseguiremos que el acceso a la información sea más rápido. Los espacios libres que se generan al eliminar la información del disco influye en el tamaño que ocupan los ficheros, por esos cuando vemos las propiedades de un archivo nos aparecen dos tamaños, el tama ño real del archivo y el tamaño que está ocupando el archivo en el disco. Si nosotros desfragmentamos el disco nos daremos cuenta que el tamaño en disco de los archivos disminuye. Para ejecutar esta herramienta sigue estos pasos vistos en el punto anterior hasta llegar a esta pantalla.
- 8. Pulsa en el botón Desfragmentar ahora... y selecciona te aparecerá la ventana Desfragmentador de disco, que será similar a la que te mostramos a continuación. Puedes elegir hacer directamente la desfragmentación pulsando en el botón Desfragmentar, o ver primero el estado el disco con el botón Analizar. Según el resultado puedes optar por desfragmentar o no el disco. Cuando se han realizado muchos borrados de archivos el disco necesita un desfragmentación, ya que hay muchos archivos que estan fragmentados en varios trozos en lugar de ocupar un espacio contiguo en el disco. Información del sistema La información del sistema nos puede ayudar a resolver problemas de hardware y software de nuestro ordenador. En Inicio / Programas / Accesorios / Herramientas del sistema / Información del sistema: Esta herramienta como su propio nombre indica se encarga de mostrar información sobre el sistema, como por ejemplo, las aplicaciones instaladas, los controladores, el procesador, etc. Aquí puedes encontrar información útil, como por ejemplo los modelos, versiones y fabricantes de los programas y dispositivos de tu ordenador. También hay información más específica que sólo será apreciada por usuarios expertos, como por ejemplo las direcciones de los dispositivos, E/S, Puertos, etc. Ayuda de Windows IR A ARCHIVO DE Ayuda y soporte técnico desde el botón Inicio. Podemos dar un paseo por Windows ● La página principal de la ayuda nos permite optar entre una variedad de temas. ● En la página principal de ayuda podemos localizar información a partir de temas generales. ● Si conocemos el termino exacto que deseamos buscar, podemos utilizar el Índice ● Una vez introducida la palabra o frase pulsar el botón Ir a. ● En el Soporte Técnico Asistido aparecerá una lista de los recursos en línea. Liberar espacio en el disco Esta herramienta es muy útil ya que permite vaciar el disco de información que no se está utilizando, como por ejemplo los archivos temporales del sistema, archivos temporales de Internet e incluso vaciar la papelera. Seleccionar la unidad en la cual queremos liberar espacio. En ella seleccionaremos los tipos de archivo que deseamos eliminar. Lo más aconsejable es empezar por eliminar los archivos temporales y la papelera, pero hay que tener cuidado al decirle que queremos vaciar la papelera ya que eliminará todos los archivos que esta contiene y por lo tanto ya no podremos recuperarlos.
- 9. Para seleccionar un tipo de archivo activaremos la casilla de verificación de la opción u op ciones que queramos que se realicen, es decir si queremos vaciar la papelera activaremos la casilla Papelera de reciclaje, una vez seleccionados los archivos a borrar pulsamos Aceptar y comenzará a liberar espacio. Mapa de Caracteres El mapa de caracteres es útil para insertar símbolos especiales que no tenemos en el teclado. Se abrirá la siguiente ventana: Para obtener un carácter nos posicionamos sobre el símbolo y pulsamos Seleccionar y a continuación Copiar. En la esquina inferior derecha nos indica la combinación de teclas que permite obtener el símbolo, esta combinación se podrá utilizar en cualquier sitio para obtener el símbolo en pantalla. Por ejemplo Alt + 128. perm ite obtener el s ímbolo del euro € , que aparece s eleccionado en la imagen. Tener en cuenta que un carácter puede tener diferentes combinaciones en fuentes distintas. Si no encontramos el símbolo que buscamos podemos elegir otra fuente hasta encontrar la que incluye el símbolo. Ilustración 3.TABLA DE CARACTERES Tareas Programadas Las tareas programadas se utilizan para programar la ejecución automática de determinados programas en determinadas fechas.
- 10. Por ejemplo podemos programar la ejecución del Liberador de espacio en disco una vez a l a semana, de esta forma automatizamos la ejecución de tareas que solemos hacer periódicamente, además las podemos ejecutar a horas que no ralenticen el funcionamiento del ordenador, como por ejemplo a la hora de comer. Cómo generar una tarea programada En la ventana de Tareas programadas selecciona Agregar tarea programada, se pondrá en marcha el asistente. El asistente te pedirá: seleccionar la tarea o el programa que quiere que se programe, la periodicidad, parámetros relacionadas con la periodicidad, el usuario y la contraseña, finalizar. Para personalizar una tarea, se escoge la tarea, clic derecho, propiedades. La pestaña Tarea muestra el nombre de la aplicación que se ejecutará con esta tarea, casilla Habilitada, al marcar esta casilla la tarea programada se puede decir que está activa, es decir, que cuando llegue el momento de ejecutarse lo hará mientras que si no está activada es como si la cancelaramos, por lo que no se ejecutará. En la pestaña de Programación podemos modificar cuándo queremos que se ejecute la tarea, por ejemplo podemos modificar la hora de inicio o también el periodo en el cual queremos que se ejecute (diariamente, semanalmente, etc.). Con el botón avanzado, nos perrmite indicar desde qué fecha hasta qué fecha queremos que esta tarea se pueda ejecutar, incluso podemos indicar cada cuánto tiempo queremos que se repita, por ejemplo cada 10 minutos. También se puede indicar el tiempo máximo que permitimos que dure la ejecución de la tarea. En la pestaña de Configuración podemos podemos controlar las incidencias que surgan a la hora de ejecutar la tarea. Como vemos WindowsXP nos proporciona gran flexibilidad a la hora de programar tareas. Panel de control El panel de control nos permite configurar gran parte de nuestras aplicaciones y hardware de nuestro ordenador. Se accede desde el Botón Inicio / Configuración / Panel de Control. Las opciones más utilizables y relevantes para aprender son: ● Sistema.- información básica del ordenador ● Agregar o quitar programas: desde CD-ROM o Instalar o desinstalar programas o Cambiar o quitar programas o Agregar nuevos programas o Actualizar automáticamente ● Agregar nuevo hardware: tecnología Plug&Play ● Agregar dispositivos con y sin tecnología Plug&Play
- 11. ● Fecha y hora ● Fuentes ● Mouse ● Teclado ● Impresoras Agregar o quitar programas ● Windows ofrece ésta opción porque no es recomendable desinstalar programa a mano, porque al instalarse un programa Windows genera unas anotaciones en el Registro de Windows, el mismo que graba la configuración actual del sistema, hardware, software, y las configuraciones de los usuarios. Instalar o desintalar programas Para instalar o desinstalar programas existen 3 opciones: ● Cambiar o quitar programas. ● Agregar nuevos programas: por medio de un CD ó desde Microsoft: vía Internet. ● Agregar o quitar componente de Windows. Agregar nuevo hardware Agregar un nuevo hardware como por ejemplo un MODEM, monitor, etc., Windows instala automáticamente gracias a la tecnología PLUG&PLAY, la cual se encarga de transferir toda la responsabilidad del sistema operativo como detectar el nuevo dispositivo e instalar los controladores para que su funcionamiento sea optimo o la desinstalación. Permite conectar y desconectar un dispositivo sin necesidad de apagar el ordenador. Además permiten a Windows controlar el suministro de energía, de forma que puede apagarlos o ponerlos en modo bajo de consumo cuando no se están utilizando los dispositivos. También se puede agregar, quitar, desconectar o solucionar problemas con su hardware. Recuerde: un conector sólo entra en un lugar. En casos de instalar una tarjeta de sonido, entonces se procede a abrir el CPU. Agregar dispositivos, dispositivos que no son plug&play:
- 12. o Buscar controladores y/o actualizarlos o Tener la ayuda del asistente para la detección del hardware. (nos presenta una lista de modelos) Configuracion de la impresora ● Instalación: instalar una impresora con la tecnología Plug&Play resulta sencillo. De otra forma un asistente de instalación nos ayudará para obtener los controladores de éste hardware. ● Cola de impresión.- muestra los documentos que se han enviado a la impresora. Se puede cancelar, pausar, reiniciar un documento en cola. ● Propiedades de la impresora.- podemos controlar la posición del papel, el número de copias, la calidad, orientación, bandeja de alimentación. 2CAPITULO II. ORGANIZACIÓN DE FICHEROS Gestión de archivos y navegación por unidades y carpetas La forma más fácil de trabajar con archivos y carpetas es a través de Mi PC del escritorio. Mis Documentos es la ubicación de almacenamiento predeterminada. El explorador es una herramienta indispensable en un sistema operativo ya que con ella podemos organizar y controlar los archivos y carpetas de los distintos sistemas de almacenamiento que dispongamos. El Explorador de Windows es parecido a MI PC y a cualquier otra opción de gestión de ficheros pero se diferencia por tener el Panel de Carpetas activado. Es necesario cunado queremos explorar de unidad en unidad, de carpeta en carpeta desde un único sitio. Para acceder desde Inicio / Programas / EW o / Accesorios / EW. 2 JENNIFER MUÑOZ MÁS INFORMACIÓN
- 13. En Mi PC puedes ver los iconos correspondientes a las unidades existentes en tu ordenador. Para ver su contenido basta dar doble clic sobre cada unidad y sobre las carpetas. El signo más significa que existen elementos subordinados no visualizados por el momento. El signo más para expandir el árbol y el menos para contraer. Para trabajar mejor con el Explorador de Windows debemos conocer alguna terminología como: ¿Qué es un byte, kilobyte, archivo o fichero, carpeta, unidad, conocer los diferentes tipos de archivos, las características tienen los nombres de los archivos? Archivo.- es un conjunto de datos del ordenador almacenados bajo un único nombre. Carpeta.- se crean y sirven para almacenar archivos de tipo similar o con un propósito común. Ilustración 4.EXPLORADOR DE WINDOWS Creación de carpetas La creación de carpetas nos permite tener más ordenado y clasificado todos nuestros archivos. Para crear primero s eleccionar la unidad, archivo / nuevo / carpeta… Dar un nombre rep resentativo a nuestro trabajo y aceptar. Trabajando con archivos y carpetas. El Explorador de Windows también es conocido como el Administrador de Archivos. A través de él podemos a los archivos y carpetas: Crear
- 14. Ver Seleccionar Eliminar Copiar Mover Pegar cambiar el nombre (Revisar y practicar todas estas opciones) Para seleccionar.- el modo de seleccionar dependerá de si se encuentran juntos en la lista. Tecla May, tecla ctrl., Mouse. Mover y copiar.- primero seleccionar luego arrastrar y soltar, ó mediante las opciones de cortar o copiar y pegar. Cuando arrastras o sueltas se está copiando o pegando: ● Cuando arrastras de una unidad a otra, la acción por defecto es copiar el elemento a otra unidad. ● Cuando arrastras entre carpetas de la misma unidad, la acción es de mover el elemento a una nueva ubicación. ● Cuando arrastras con el botón derecho del ratón y sueltas aparecerá un menú contextual que te permitirá elegir entre mover, copiar, crear acceso directo. Debes ser capaz de identificar tu origen y tu destino. En el explorador de Windows cuando movemos o copiamos aparece junto al puntero del ratón un signo mas. Desde Mi PC, mis documentos o mis sitios de red no aparece la opción de carpetas para visualizar mejor el origen y destino podemos configurar esto en la ventana Mi PC / Menú Herramientas / Opciones de carpeta / Abrir cada carpeta en ventanas diferentes y aceptar. Se debe realizar copias de seguridad a la información para evitar cualquier inconveniente en el futuro. Para eliminar un archivo deberás estar seguro de que ya no lo necesitaras más: ● Tecla Supr. ● Menú Archivo / Eliminar ● Clic derecho del ratón ● Barra de herramientas
- 15. Al eliminar un archivo ¿ Si deseas que se envíe a la Papelera de Reciclaje?. Si por error eliminas puedes recuperarlo a través de la Papelera de Reciclaje, si es lo último que realizaste utilizar el comando Deshacer de la barra de herramientas. Guardar archivos.- existen varios medios de almacenamiento para guardar nuestro trabajo: ● Disquette 3 ½ ● CD ● USB (Pendrive) Trabajar con iconos Los iconos asociados a los programas nos ayudan a determinar para qué sirven, por ejemplo: la papelera de reciclaje, mis documentos, mis sitios de red, acceso directo. Se activa un icono con doble clic, unos abren carpetas, otros muestran una lista de archivos y otros ejecutan programas. Operaciones más frecuentes cuando se trabaja con iconos: ● Seleccionar ● Mover y copiar ● Eliminar: tres maneras de eliminar, con la tecla Supr del teclado, clic derecho o arrastrando hasta la papelera de reciclaje. ● Organizar y alinear por nombre, tamaño, tipo y fecha de modificación. Trabajar con Windows - ventana Dominar el funcionamiento de las ventanas, significará en Windows, dominar el funcionamiento del programa y su filosofía básica Casi todas las ventanas tienen los siguientes elementos: ● Barra de título ● Botón Maximizar ● Botón Minimizar ● Botón Restaurar ● Botón Cerrar ● Borde de la ventana
- 16. Cada ventana puede encontrarse en tres estados: ● Maximizada ● Minimizada. No es igual a cerrada. ● Restaurada. Visible pero no maximizada. Podemos cambiar las dimensiones de la ventana. ● Para mover una ventana arrastraremos su barra de título y ajustarla. Windows ajusta las ventanas por nosotros con estas tres colocaciones predefinidas en cualquier lugar de la barra de tares dar clic derecho: ● Ventanas en cascada. Barra de títulos visibles. ● Ventanas en mosaico horizontal. Ventanas en fila horizontal sin solaparse entre si. ● Ventanas en mosaico vertical. Barras de desplazamiento Permiten un mecanismo de desplazamiento por el contenido de la ventana, permitiendo mostrar las partes del documento que no se encuentran visibles. Aparecerá una barra de desplazamiento a la derecha o en la parte inferior de la ventana. Para desplazarnos con: ● Lentitud: de línea en línea hacer clic en las fechas de desplazamiento. ● Rapidez: nos ubicaremos en el botón de desplazamiento. ● En forma proporcional a una ventana: haciendo clic en la barra por encima o debajo del botón de desplazamiento. Cerrar una ventana: ● Botón cerrar de la barra de título ● Menú Archivo, opción Cerrar o Salir ● En la correspondiente barra de tareas, con clic derecho escoger la opción Cerrar. ● Activar la ventana y combinar las teclas Alt + F4. Trabajar con menús y barras de herramientas Loo diferentes menús se encuentran en la Barra de Menú, para acceder al menú y sus opciones podemos hacerlo a través del Mouse o con la combinación de teclas Alt + letra subrayada en la barra de menú que deseemos abrir. Características más importantes de los menús: ● Marcas de verificación, parecidos a conmutadores. ● Abreviaturas ( o atajos) del teclado, aparecen a lado de alguna opción ● Comandos no disponibles, tono gris bajo. ● Submenús, flecha a la derecha.
- 17. Menú contextual, al dar clic derecho sobre algún objeto. La barra de herramientas, es un conjunto de botones (por lo general de tipo grafico) que funcionan como accesos directos para los comandos de menús más habituales. Papelera de Reciclaje La papelera no es más que un espacio en el disco duro reservado para almacenar información que eliminamos para que en caso de equivocarnos al eliminar, tener la posibilidad de recuperar o restaurar el archivo o carpeta. La ventana de la papelera de reciclaje es parecida a la del Explorador de Windows y podemos: (Pract icar las diferentes opciones) ● Restaurar archivos o carpetas en el sitio donde se encontraban antes de eliminarlos ● Restaurar archivos o carpetas en sitio distinto del que se eliminó. ● Eliminar archivos o carpetas de la papelera ● Vaciar la papelera ● Eliminar elementos y no enviarlos a la papelera.) Ilustración 5.PAPELERA DE RECICLAJE Liberamos espacio en el disco duro cuando vaciamos la papelera de reciclaje, se puede vaciar con estas tres opciones: Desde el escritorio, clic derecho al icono de papelera de reciclaje Desde el menú Archivo de la ventana Papelera de reciclaje Desde la ventana papelera de reciclaje hay un botón al lado izquierdo superior. Podemos ajustar las reglas que gobiernan el tiempo durante el cual la papelera de reciclaje mantiene a los archivos y definir su capacidad total en las Propiedades de la Papelera de reciclaje.
- 18. AJUSTE DE OPCIONES DE ADMINISTRACIÓN DE ARCHIVOS Cambio de nombre, propiedades y búsqueda de archivos y carpetas ● Recuerda que los archivos que ejecutan programas no deben ser cambiados de nombres porque suelen no funcionar. ● No cambiar nombres a las carpetas que contienen programas de Windows. ● Cambiar los nombres a archivos y carpetas creados por nosotros. Desde el menú Archivo Clic derecho del ratón Asegúrate al momento de cambiar el nombre: mantener la misma extensión del archivo, prevenir el uso de nombres largos a los archivos. Las propiedades en terminología Windows, son atributos o ajustes. Entre las propiedades tenemos: ● Tipo de documento ● Nombre ● Tamaño del archivo ● Tamaño que el archivo ocupa en el disco ● Fecha de creación, modificación, de último acceso ● Atributos: Solo lectura, oculto y archivo. Las propiedades solo lectura y oculto no deben modificarse sin reflexión previa. Para acceder a las propiedades, posesionándonos en el archivo y clic derecho, o desde el menú archivo escoger la opción Propiedades. Los archivos de datos tienen otro posible ajuste: la asociación de archivo. Para cambiar el tipo de archivo: Propiedades / Cambiar / Abrir con, escogemos el archivo que se asocia. Tipos de archivos más corrientes: ● Archivos de tratamiento de datos: .doc, .txt, .rtf (información adicional sobre el formato de sus caracteres) ● Archivos de hojas de cálculo: .xls ● Archivos de bases de datos: .mdb ● Archivos de presentaciones: .ppt ● Archivos de imágenes: .bmp, .jpg, .gif, .tff; imágenes vectoriales: .wmf, .eps, .emf Búsqueda de archivos Podemos buscar con cualquier porción de información que tengamos como: Nombre de archivo, tipo de archivo, tamaño, fecha de creación o contenido
- 19. Buscar usando comodines, que son símbolos que sustituyen cualquier carácter: ● Un asterisco sustituye a cualquier número de caracteres ● Un signo de interrogación sustituye a un único carácter Acceder: Inicio / Bus car / Archivos y carpetas …: ● Es cribir el nombre del archivo (us o de comodines) en “Bus car archivos o carpetas con el nombre”. ● Escribir el texto en cas o de requerirlo en la opción “Con el Texto” ● Seleccionar la unidad en “Bus car en”. ● Para más criterios de búsqueda como: fecha de creación, tipo, tamaño, opciones avanzadas vamos al hipervínculo “Opciones de bús queda” Nuevo para realizar otra búsqueda Podemos guardar los resultados de la búsqueda. Modos de visualización de archivos Los archivos y carpetas de una ventana pueden visualizarse de cinco modos diferentes: Para cambiar la vista de una ventana desde el menú Ver / escoger: ● Iconos grandes: nombre de archivo en parte inferior, se colocan en filas ● Iconos pequeños: nombre de archivo a la derecha, se colocan en filas. ● Lista: son iconos pequeños que se colocan en columnas. ● Detalles: muestra archivos en una columna con el tipo, tamaño, fecha de última modificación. Este modo es útil para buscar. ● Vistas en miniatura: muestra los archivos de tipo gráfico en un pequeño panel de vista previa. Podemos es coger la opción de “Vis tas ” en la barra de herramientas para pas ar de una a otra. Ordenación de la lista de archivos Podemos ordenar los archivos para una inmediata identificación al momento de trabajar desde el Menú Ver / Organizar Iconos /… y es coger entre: ● Nombre ● Tipo ● Tamaño ● Fecha ● Organización automática Mostrar u ocultar barras de herramientas, extensiones u archivos ocultos
- 20. Las barras de herramientas nos permiten realizar comandos rápidamente, que si no utilizamos es preferible des activarlo des de el Menú Ver / Barra de herramientas /… activamos o des activamos la barra de herramientas respectiva: ● Barra de herramientas Estándar ● Barra de direcciones ● Barra de estado Personalización de la barra de herramientas. Podemos quitar o agregar botones a la barra de herramientas de “Inicio Rápido” Ventaja es que la barra de herramientas siempre está visible y el escritorio a veces no. Para crear: se selecciona el archivo, carpeta o unidad y se lo arrastra hasta el menú Inicio Rápido. Para eliminar: se selecciona con clic derecho el botón a eliminar. iDe igual forma podemos quitar o agregar botones a otras barras de herramientas: Barra Dirección: URL, red local, mi PC, en la Web. Barra Vínculos: enlace con páginas Web. Escritorio: se encuentran los elementos del escritorio para no minimizar las ventanas Las herramientas ocultas se visualizan presionando la flecha a la derecha. Para visualizar las diferentes barras de herramientas: activamos o desactivamos. Para crear nuestra propia barra de herramientas se lo hace a partir de una carpeta existente. Se crea la carpeta donde constarán los elementos de nuestra barra de herramientas. Con clic derecho en una barra de herramientas / barra de herramientas / Nueva barra de herramientas / seleccionamos la carpeta previamente creada. Las extensiones de archivo son códigos (generalmente de tres letras) que aparecen detrás del nombre de archivo. Ejemplo: Ejercicio.doc, que trata de un documento. Por defecto las extensiones no están visibles. Podemos reconocer archivos por sus iconos, el icono de un programa es diferente al icono de un documento. Menú Herramientas / Opciones de carpeta / Ver / …Ocultar las extens iones para tipos conocidos de archivos . Archivos ocultos: para evitar problemas con Windows., porque son especiales y no pueden modificarse o eliminarse.
- 21. Menú Herramientas / Opciones de carpeta / Ver / …Mos trar todos los archivos y carpetas ocultos . i HERRAMIENTAS DE COLABORACION DIGITAL
