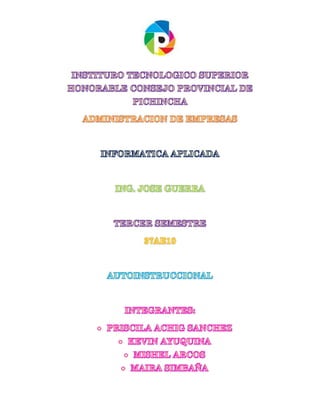
Autoinstruccional Final
- 3. 1 Creación y edición de estilos 1. En el documento en Word seguir los siguientes pasos para la creación y edición de estilos. 2. En la barra de tareas damos doble clic en la palabra inicio donde se desplegará el menú de esa sección.
- 4. 2 3. Marcamos el texto que se dará el tipo de estilo, damos clic en la pestaña de la esquina del lado derecho de la sección estilos, donde nos aparecerá la ventana de los tipos de estilos. 4. Elegimos el tipo de estilo que daremos al texto, damos un clic en la pestaña del lado derecho del estilo y nos aparecerá otras opciones en la que elegiremos modificar.
- 5. 3 5. Damos clic en modificar, aprecera la ventana de modificar estilos, escojemos el color de fuente y damos clic en aceptar. 6. Al final el texto quedará con el estilo escojido.
- 6. 4 Creación de tablas de contenido de texto 1. En el documento en word se señala la bara de tareas inicio, donde escojeremos la herramienta de referencias. 2. dentro de las herramientas de referencias damos clic en ¨Tabla de contenido¨ donde se desplegará las tablas automáticas elegiremos la que se adapte a nuestra tarea.
- 7. 5 3. Se crea la tabla de contenido automáticamente en nuestro trabajo en word 4. Esta herramienta nos da la oportunidad de ir actualizando nuestra tabla de contenido según los datos que vayamos ingresando a si como los diferentes estilos.
- 8. 6 TABLAS DE CONTENIDO DE IMÁGENES 1. una vez abierto Word damos clic al inicio en tabla de contenido 2. nos vamos a referencias y damos clic en insertar titulo
- 9. 7 3. damos clic en aceptar 4. ya tenemos el rotulo para nuestra ilustracion
- 10. 8 MANEJO DE NORMAS APA 1. Abrimos un documento en blanco de Word.
- 11. 9 2. Buscamos y colocamos el tema que vayamos a usar en el documento.
- 12. 10 3. Damos clic en el menú Referencias. 4. Dentro de referencias damos click en la pestaña Estilos donde hay que colocar APA. 5. Dentro del menú referencias damos clic en insertar cita.
- 13. 11 6. Dentro de la pestaña insertar cita damos clic en agregar una nueva fuente. 7. Llenar campos solicitados.
- 14. 12 8. Una vez llenos los campos recomendados le damos aceptar. 9. La cita debe aparecer de la siguiente manera: 10. Una vez hecha la cita nos vamos a Referencia, luego a la ceja Bibliografía:
- 15. 13 11. Damos clic en donde nos muestra el gráfico adjunto: 12. Damos aceptar y la bibliografía del sitio web debe salir de la siguiente manera: 13.
- 16. 14 TABLAS DE CONTENIDO 1. Abrimos un documento en blanco de Word.
- 17. 15 2. Creamos un tema para poder insertar la tabla de contenido, teniendo en cuenta que las imágenes deben contener su respectiva bibliografía; 3. Necesitamos de al menos dos o más temas para la tabla d4e contenido: 4. una vez que tengamos a información, creamos un cuadro para poder insertar el índice: 5. Una vez que tenemos la información necesaria nos vamos a Referencias;
- 18. 16 6. Luego nos vamos a tabla de contenido; 7. Escogemos la ceja insertar tabla de contenido personalizada;
- 19. 17 8. Una vez que estamos en tabla de contenido nos vamos a la pestaña de Opcines;
- 20. 18 9. Llenamos los campos necesarios dependiendo los títulos que se tengan en el documento, y damos clic en aceptar;
- 21. 19 10. Una vez que damos aceptar la tabla debe aparecer por secciones desde la mas principal que es son los contenidos del tema 11. Para insertar el índice de tablas nos vamos a Referencias, luego clic a insertar título, de ahí se llena los campos; escogiendo si es tabla o imágenes que se necesita
- 22. 20 12. Damos aceptar, teniendo en cuenta que tanto para tablas o imágenes realizamos los mismos pasos; 13.- Una vez que se hacen los pasos anteriores los índices de tablas como de imágenes deben salir de la siguiente manera
- 23. 21 MANEJO DE SECCIONES 1. nos ubicamos al inicio del segundo párrafo o al final del primer párrafo, y pulsamos el ícono Saltos 2. Se abrirá una ventana con las opciones establecidas y seleccionamos. En este caso seleccionaremos Página, para marcar el punto en que termina una página e inicia la siguiente.
- 24. 22 3. Tendremos la siguiente visión de nuestro texto, claramente dividido en dos páginas diferentes 4. Para insertar un Salto de Sección, nos ubicamos al inicio de donde queremos inicie una nueva sección y pulsamos Saltos de la barra de herramientas
- 25. 23 5. Nos ubicamos en la ventana denominada Saltos de sección, y seleccionamos la opción que requerimos para nuestro trabajo. Dependerá de la visualización que deseamos dar al final e inicio de las diferentes secciones.
- 26. 24 COMBINACION DE CORRESPONDENCIA 1. Abrir un documento de Excel y llenar las celdas con la información que vamos a utilizar
- 27. 25 2. Se abre Word 3. Se escribe la carta dejando los espacios correspondientes
- 28. 26 4. Se guarda la base de datos 5. Una vez guardado nos vamos a la barra de herramientas opción correspondencia.
- 29. 27 6. Damos clic en iniciar combinación de correspondencia y damos clic en paso a paso por el asistente para combinar correspondencia 7. Continuamos hasta el paso número 3 y damos clic en examinar 8. Seleccionamos la base de datos de Excel que ya teníamos guardada, se nos abrirá de esta forma y damos clic en aceptar
- 30. 28 9. Damos clic en insertar campo combinado y llenamos los espacios que habíamos dejado anteriormente
- 31. 29 10. Luego damos clic en vista previa y tenemos ya realizada la combinación 11. Damos clic en finalizar correspondencia y tenemos las 4 cartas listas para ser enviadas
- 32. 30
- 33. 31
- 34. 32 MANEJO DE SECUENCIAS 1. Se hace clic en la celda de la fila o columna en donde se realzará la secuencia, y se escribe el primer elemento que será el patrón para qué en las siguientes celdas se ejecute la función. 2. Se hace clic en la parte inferior izquierda de la celda y se arrastra con el puntero del ratón para seleccionar las celdas que se necesite realizar la secuencia
- 35. 33 3. Exel reconocerá automáticamente la secuencia a seguir como en ejemplo se tomó los días de la semana. 4. En el caso de realizar una secuencia diferente, marque la primera celda y escriba el primer elemento que deseamos hacer una secuencia.
- 36. 34 5. Escriba el siguiente elemento de la secuencia 6. Marque las dos celdas que serviran como base de la secuencia y arrastre hasta la fila y columna que requiera.
- 37. 35 7. Realizar la misma operación para las siguientes columnas
- 38. 36 FORMATO DE CELDAS 1.- Abrimos un documento en blanco de Excel.
- 39. 37 2.- Damos clic en el menú inicio. 3.- Dentro del menú Inicio tenemos las siguientes opciones para dar formato a las celdas.
- 40. 38 4.- Para darle color a nuestra celda lo hacemos de la siguiente manera; 5.-Para cambiar de tipo de letra lo hacemos de la siguiente manera.
- 41. 39 6.- En la misma pestaña tenemos para cambiar el tamaño de letra; 7.-Para centrar o poner en la izquierda o derecha el texto lo hacemos de la siguiente manera;
- 42. 40 8.- Damos click Derecho en una celda y nos aparece lo siguiente y damos Crick en formato de Celda; 9.- Dentro del formato de celdas tememos la siguiente tabla;
- 43. 41 10.- dentro de la barra de herramientas tenemos lo siguiente, donde en cada uno de ellos podemos modificar nuestro texto tanto sea tipo, tamaño de letra; 11.- Después de haber modificado damos clic en Aceptar;
- 44. 42 11.- En las siguientes pestañas tenemos lo siguiente;
- 45. 43 12.- En el menú Inicio tenemos la pestaña estilos de celdas; 13.- Damos Click en estilos de celdas y nos aparece lo siguiento la cual nos permita darle color a las celdas;
- 47. 45 1. Abrimos un documento en blanco de Excel. 2. Insertamos datos en las celdas para poder hacer búsqueda y referencia. 3. Ordenamos los datos de nuestra tabla marcamos el texto y dentro de la pestaña inicio tenemos la ceja ordenar damos click ahí;
- 48. 46 4. Una vez dado clic en ordenar nos aparece lo siguiente y damos clic en ordenar de mayor a menor para que nos quede de la siguiente Manera; 5. Damos clic en la pestaña formulas;
- 49. 47 6. Dentro de fórmulas tenemos Búsqueda y Referencias damos clic en la formula CONSULTAV o en Otras puede estar como BUSCARV damos clic ahí; 7. Una vez dado clic nos aparecerá la siguiente ventana;
- 50. 48 8. Llenamos los siguientes campos de valor buscado; 9. llenamos la matriz buscar en, seleccionando toda la tabla menos los titulos de la siguiente Manera;
- 51. 49 10. El tercer elemento a llenar es el indicador de columnas es el que se encuentra el nombre del cliente es decir la columna numero 2; 11. En el cuarto elemento se puede escribir verdadero o falso o la dejamos en blanco y damos clic en Aceptar como en este caso;
- 52. 50 12. Una vez dado aceptar nos queda de la siguiente manera;
- 53. 51 13. Este nos permite cambiar de código y automáticamente se va buscando el nombre del cliente mediante el código; 14. Ahora vamos aplicar el mismo procedimiento pero para el Saldo vamos a fórmulas y damos clic en búsqueda y referencias;
- 54. 52 15. Una vez dado clic nos aparecerá la siguiente ventana;
- 55. 53 16. El valor buscado es el código;
- 56. 54 17. Así mismo para obtener la matriz damos Marcamos toda la tabla; 18. El indicador de columnas si cambia por que ahora vamos a obtener el saldo y en este caso sería el numero 3;
- 57. 55 19. el cuarto elemento lo dejamos en blanco y damos clic en aceptar; 20.- Una vez dado clic en aceptar nos queda de la siguiente manera;
- 58. 56 VALIDACION DE DATOS 1. Se abre un documento de Excel 2. Llenamos las celdas con la información con la que vamos a trabajar
- 59. 57 3. Para insertar el código creamos una lista en otra hoja y le asignamos un nombre 4. Volvemos a la hoja uno, vamos a datos, damos clic en validación de datos
- 60. 58 5. Una vez dado clic en validación de datos se abre una ventana seleccionamos lista y en origen seleccionamos la lista de la hoja 2 finalmente damos clic en aceptar 6. Una vez dado clic en aceptar nos aparecerán los valores de la lista que creamos
- 61. 59 7. Asi sucesivamente se siguen insertando los campos con el mismo procedimiento, tambien se puede crear mensajes de entrada y de error por ejemplo en el monto datos clic en validacion de datos y llenamos seleccionamos los campos y damos clic en aceptar.
- 62. 60 8. Damos clic en mensaje de error y ponemos la condicion en el mensaje de error damos clic en aceptar. 9. Colocamos un valor mayor a 500 y el mensaje de error aparece de inmediato
- 63. 61
- 64. 62 FORMATO CONDICIONAL 1. Abrimos un documento de Excel 2. Llenamos las celdas con la información que vamos a trabajar
- 65. 63 3. Vamos a inicio damos clic en formato condicional y damos clic en reglas para resaltar celdas
- 66. 64 4. Damos clic en <es mayor que> 5. Aplicamos el formato en las celdas, ponemos un formato relleno rojo claro con texto rojo obscuro y damos clic en aceptar
- 67. 65 6. Finalmente se resaltan las celdas con los valores mayores a 7 que fue la condición que se requería