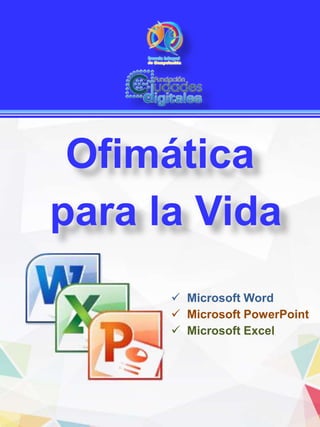
Microsoft Excel
- 1. Microsoft Word Microsoft PowerPoint Microsoft Excel Ofimática para la Vida
- 3. Iniciar con Microsoft Excel Inicie Excel siguiendo estos pasos. 1.- Despliegue el menú Inicio. 2.- Busque el ícono de Excel. Elija Todos los programas. A continuación, elija Microsoft Office y haga clic en Microsoft Office Excel
- 4. Iniciar con Microsoft Excel 3.- Aparece la pantalla de inicio y se abre Excel
- 5. Trabajando con Excel Excel, es un software que permite crear tablas, calcular y analizar datos. Este software se denomina hoja de cálculo, permite además, crear bases de datos y gráficos simples. Describiendo la hoja de cálculo… Las filas son representadas por los números y las columnas las representan las letras. Las celdas, son a su vez la unión de columnas y filas; y es donde se realizan las operaciones de cálculo. Celda Filas Columna
- 6. Guardar un Libro de Excel 1.- En la barra de herramientas de acceso rápido, haga clic en Archivo-Guardar Como o presione CTRL+G. 2.- Escriba un nombre para el libro y elija el tipo de formato, a continuación, haga clic en Guardar. Nombre del Archivo Tipo de formato
- 7. Cambiar el nombre a la hoja en Excel Ubíquese en la barra de estado, (que esta en la parte inferior de la ventana), y seleccione una de las hojas de Excel y haga clic con el botón derecho de mouse, sobre ella. Se desplegará un menú, diríjase a la opción Cambiar Nombre, borre el contenido de la pestaña y; a continuación, colóquele un nuevo nombre a la hoja. Finalmente haga clic en cualquier área del libro. 1 2 3
- 8. Mover o copiar una Hoja de Excel (Mismo Libro) 1.- Ubíquese en la barra de estado, (que esta en la parte inferior de la ventana) , y seleccione una de las hojas de Excel. 2.- Haga clic con el botón derecho de mouse, sobre ella (se desplegará un menú), diríjase a la opción Mover o copiar. En el cuadro de diálogo Mover o copiar, en la lista Antes de la hoja, siga uno de estos procedimientos: 1.Haga clic en la hoja delante de la cual desea insertar directamente las hojas movidas o copiadas. 2.Haga clic en (mover al final) para insertar las hojas movidas o copiadas después de la última hoja del libro y antes de la ficha Insertar hoja de cálculo. 3.Para copiar las hojas en lugar de moverlas, en el cuadro de diálogo Mover o copiar, active la casilla de verificación Crear una copia.
- 9. Mover o copiar una Hoja de Excel (Libro diferente) 1.- Ubíquese en la barra de estado, (que esta en la parte inferior de la ventana) , y seleccione una de las hojas de Excel. 2.- Haga clic con el botón derecho de mouse, sobre ella (se desplegará un menú), diríjase a la opción Mover o copiar. En el cuadro de diálogo Mover o copiar, en la lista Al libro, siga uno de estos procedimientos: Haga clic en el libro al que desee mover o copiar las hojas seleccionadas. Haga clic en (nuevo libro) para mover o copiar las hojas seleccionadas a un nuevo libro. En la lista Antes de la hoja, siga uno de estos procedimientos: Haga clic en la hoja delante de la cual desea insertar directamente las hojas movidas o copiadas. Haga clic en (mover al final) para insertar las hojas movidas o copiadas después de la última hoja en el libro y antes de la ficha Insertar hoja de cálculo.
- 10. Trabajando con celdas Hoja de Excel Introducir texto o un número en una celda 1. En la hoja de cálculo, haga clic en una celda. 2. Escriba los números o el texto que desee introducir y, después, presione Entrar o TAB. Introducir una fecha o una hora en una celda 1. En la hoja de cálculo, haga clic en una celda. 2. Escriba una fecha o una hora tal como se indica a continuación: Para introducir una fecha, use una barra oblicua o un guión para separar los componentes; por ejemplo, escriba 05/09/2002 o 5-Sep-2002. Para introducir una hora basándose en un reloj de 12 horas, introduzca la hora seguida de un espacio y, después, escriba a o p tras la hora; por ejemplo, 9:00 p. De lo contrario, Excel escribirá la hora como a.m.
- 11. Trabajando con celdas Hoja de Excel Escritura de cálculos sencillos 1. En la hoja de cálculo, haga clic en una celda. 2. Escriba los números o el texto que desee introducir y, después, presione Entrar o TAB. 3. Rellene las casillas con los datos que le suministran 4. En la casilla “Definitiva”, introduzca manualmente las fórmulas (Promedio) a utilizar, tomando en cuenta la columna (D) y la fila (2) (ubicación de la celda), donde se encuentran los datos a calcular. Ejemplo: =(D2+E2)/2. Nota: Antes de cada fórmula se debe colocar el símbolo igual (=) para que el sistema tome los datos introducidos como fórmulas. 5. Finalmente, arrastre los datos (resultados obtenidos), desde la primera celda hasta la última y presione Enter en el teclado. Introducción de datos (texto) Introducción de datos (fórmulas) Arrastre de resultados
- 12. Cambiar formato de una celda en Excel Cambiar el formato de un número Una vez escritos los números en una celda, puede cambiar el formato en que se visualizan. 1. Seleccione los números en la celda cuyo formato desea cambiar. 2. En la pestaña Inicio, en el grupo Número, haga clic en la flecha situada junto al cuadro Formato de número y, después, en el formato que desee. 3. Se abrirá un cuadro de diálogo con las Categorías del formato, utilice la que más se ajuste a lo que desee y presione Aceptar. Formato de números Categorías
- 13. Cambiar formato de una celda en Excel Alineación de datos Una vez escritos los datos (números o texto), en una celda, puede cambiar el formato en que se visualizan. 1. Seleccione los datos en la celda cuyo formato desea cambiar. 2. En la pestaña Inicio, en el grupo Número, haga clic en la flecha situada junto al cuadro Formato de número 3. Se abrirá un cuadro de diálogo con las con las diferentes opciones de formato, diríjase a la pestaña Alineación y alineé el texto según su preferencia. 4. Finalmente presione Aceptar.
- 14. Cambiar formato de una celda en Excel Formato Fuente Una vez escritos los datos (números o texto), en una celda, puede cambiar el formato en que se visualizan. 1. Seleccione los datos en la celda cuyo formato desea cambiar. 2. En la pestaña Inicio, en el grupo Número, haga clic en la flecha situada junto al cuadro Formato de número 3. Se abrirá un cuadro de diálogo con las con las diferentes opciones de formato, diríjase a la pestaña Fuente y cambie su tipo de letra, estilo, color y tamaño, según su preferencia. 4. Finalmente presione Aceptar.
- 15. Cambiar formato de una celda en Excel Formato Bordes Una vez escritos los datos (números o texto), en una celda, puede cambiar el formato en que se visualizan. 1. Seleccione el área de las celdas cuyo formato desea cambiar. 2. En la pestaña Inicio, en el grupo Número, haga clic en la flecha situada junto al cuadro Formato de número 3. Se abrirá un cuadro de diálogo con las con las diferentes opciones de formato, diríjase a la pestaña Bordes y seleccione el color, estilo y borde de su preferencia. 4. Finalmente presione Aceptar.
- 16. Cambiar formato de una celda en Excel Formato Relleno (tramas) Una vez escritos los datos (números o texto), en una celda, puede cambiar el formato en que se visualizan. 1. Seleccione el área de las celdas cuyo formato desea cambiar. 2. En la pestaña Inicio, en el grupo Número, haga clic en la flecha situada junto al cuadro Formato de número 3. Se abrirá un cuadro de diálogo con las con las diferentes opciones de formato, diríjase a la pestaña Relleno y seleccione el color y estilo de la trama, según su preferencia. 4. Finalmente presione Aceptar.
- 17. Cambiar formato de una celda en Excel Autoformato Una vez escritos los datos (números o texto), en una celda, puede cambiar el formato en que se visualizan. 1. Seleccione el área de las celdas cuyo formato desea cambiar. 2. En la pestaña Inicio, en el grupo Estilos, haga clic en la flecha situada junto al cuadro dar formato como tabla 3. Se desplegará un menú de opciones, elija la que más se ajuste a su preferencia, y observe los cambios que se van realizando en la celdas seleccionadas.
- 18. Copiar y mover celda en Excel Mover o copiar celdas completas Al mover o copiar una celda, Excel mueve o copia toda la celda, incluidas las fórmulas y sus valores resultantes, así como los formatos de celdas y los comentarios. 1.Seleccione las celdas que desea mover o copiar. 2.En la ficha Inicio, en el grupo Portapapeles, siga uno de los procedimientos siguientes: Para Cortar y Copiar… Para mover celdas, haga clic en Cortar Método abreviado de teclado También puede presionar CTRL+X. Para copiar celdas, haga clic en Copiar Método abreviado de teclado También puede presionar CTRL+C. Para Pegar… 1.Seleccione la celda superior izquierda del área de pegado. 2.En la ficha Inicio, en el grupo Portapapeles, haga clic en Pegar Método abreviado de teclado También puede presionar CTRL+V.
- 19. Copiar y mover celda en Excel Mover o copiar celdas completas utilizando el mouse (Arrastre de datos dentro de la hoja) De manera predeterminada, la edición con arrastrar y colocar está activada, de manera que pueda usar el mouse (ratón) para mover y copiar celdas. 1.Seleccione las celdas o el rango de celdas que desea mover o copiar. 2.Siga uno de los procedimientos siguientes: Para mover una celda o rango de celdas, sitúe el puntero sobre el borde de la selección. Cuando el puntero se transforme en un puntero de movimiento , arrastre la celda o rango de celdas hasta otra ubicación. Para copiar una celda o rango de celdas, mantenga presionada la tecla CTRL mientras coloca el puntero sobre el borde de la selección. Cuando el puntero se transforme en un puntero de copia , arrastre la celda o rango de celdas hasta otra ubicación.
- 20. Copiar y mover celda en Excel Mover o copiar celdas usando el menú emergente (desplegable) 1. Seleccione las celdas o el rango de celdas que desea mover o copiar. 2. Haga clic con el botón derecho de mouse (para que se active el menú emergente) y seleccione la acción que desea hacer (Copiar o Cortar) 3. Finalmente, ubíquese en la celda donde desea que aparezca el resultado y nuevamente con el botón derecho del mouse active el menú emergente y diríjase hasta la opción pegar.
