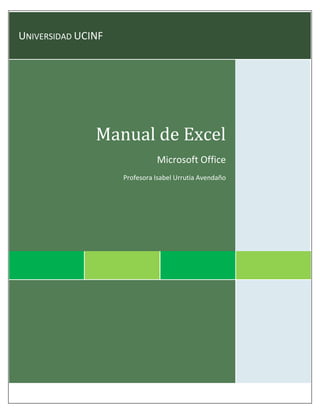
Manual de Excel
- 1. Página 0 de 38 UNIVERSIDAD UCINF Manual de Excel Microsoft Office Profesora Isabel Urrutia Avendaño
- 2. Página 1 de 38 Índice Conociendo el Software ................................................................................................................... 2 Elementos Básicos ............................................................................................................................ 3 Libro y Hojas: ................................................................................................................................ 3 Formato de Texto: ........................................................................................................................ 3 Formato de Celdas ........................................................................................................................... 4 I. Número:..................................................................................................................................... 4 II. Alineación: ................................................................................................................................ 5 III. Fuente:..................................................................................................................................... 6 IV. Bordes: .................................................................................................................................... 7 V. Relleno: .................................................................................................................................... 8 VI. Proteger: ................................................................................................................................. 9 Comentarios ................................................................................................................................... 10 Gráficos ........................................................................................................................................... 11 Hipervínculos .................................................................................................................................. 13 Funciones ....................................................................................................................................... 14 I. Operaciones Básicas: ............................................................................................................... 15 II. Funciones Prediseñadas: ........................................................................................................ 17 III. Función Si: ............................................................................................................................. 19 Validación ....................................................................................................................................... 21 Lista: ........................................................................................................................................... 23 Formato Condicional ...................................................................................................................... 25 Protección ...................................................................................................................................... 28 Filtrar Datos .................................................................................................................................... 30 Tablas Dinámicas ............................................................................................................................ 32 Niveles ............................................................................................... ¡Error! Marcador no definido.
- 3. Página 2 de 38 Conociendo el Software Al abrir Microsoft Excel se observa la ventana de Figura1. En la esquina superior izquierda se ve el nombre del archivo, en este caso “Libro1”. Luego distintos menús de acción. En el centro y en color blanco y cuadriculada la página donde se va a construir el nuevo documento. Además, en el sector inferior de la ventana se visualizan diversas hojas del libro. Cada uno de los menús, presentan diferentes posibilidades de acción. El botón de office, por ejemplo según se observa en Figura2, permite crear, abrir, guardar, imprimir y pre visualizar un archivo. Figura1: Ventana Inicial de Microsoft Excel
- 4. Página 3 de 38 Elementos Básicos Libro y Hojas: Excel trabaja a través de un libro, que contiene diferentes hojas independientes entre sí. Al guardar el documento se guarda el libro completo y cada una de sus hojas. En Figura3 se muestra las pestañas que indican cada una de sus hojas. El nombre de estas puede ser cambiado, simplemente haciendo doble clic en el nombre de la hoja. Formato de Texto: Al igual que en Microsoft Word cada texto tiene diferentes posibilidades de acción, entre ellas1: 1 Los comandos para lograr aplicar las propiedades de texto son los mismos que se indican en el manual de Word. Figura2: Menú Archivo Subíndice Superíndice Alineación Interlineado Espaciado Viñetas Numeración Símbolos Color Tipo de letra Tamaño de letra Negrita Cursiva Subrayado Tachado Destacado Figura3: Pestañas de hojas
- 5. Página 4 de 38 Formato de Celdas Para dar formato a una o más celdas, primero se deben seleccionar las celdas y luego hacer clic derecho en formato de celdas, entonces se abre una nueva ventana como se muestra en Figura4. Como se observa en Figura4, la nueva ventana se compone de seis distintas pestañas, a continuación se analiza la utilidad de cada una de ellas. I. Número: En esta pantalla se puede seleccionar el tipo de caracter que contiene la o las celdas seleccionadas como se muestra en Figura5. Figura4: Formato de celdas
- 6. Página 5 de 38 Por ejemplo si se elige número se puede elegir la cantidad de decimales, al elegir fecha muestra la celda de esa manera o al seleccionar porcentaje muestra el símbolo % o moneda $. En Figura6 se muestra el número 51 escrito con diferentes configuraciones de la celda. II. Alineación: La función de alineación sirve para decidir qué dirección tendrá el texto. La pestaña de alineación se muestra en Figura7. Figura6: Distintas configuraciones de número Figura5: Número
- 7. Página 6 de 38 Para llevar a cabo esta acción solo se debe desplazar el diamante rojo que se observa en Figura7 o bien indicar los grados. En Figura8 se muestran distintas direcciones de un mismo texto. III. Fuente: En Figura9 se muestra la ventana de fuente, en ella se pueden elegir distintas características de texto para la o las celdas seleccionadas. Figura7: Alineación Figura8: Distintas alineaciones
- 8. Página 7 de 38 IV. Bordes: En Figura10 se observa la ventana de bordes en ella se puede generar bordes a una o más celdas seccionadas. Figura9: Fuente Figura10: Borde
- 9. Página 8 de 38 En estilo se selecciona el estilo de línea y luego el color por último en el cuadrante de Figura11 se puede seleccionar que contorno de la o las celdas se quiere que tenga borde. V. Relleno: En la ventana que se muestra en Figura12 se puede seleccionar el fondo de la o las celdas seleccionadas. Para elegir la el fondo solo se debe seleccionar color. También se pueden aplicar los mismos efectos de relleno que se aplican a un fondo en Word. Figura11: Líneas de borde Figura12:Relleno
- 10. Página 9 de 38 VI. Proteger: Esta propiedad será analizada más adelante en este texto cuando se explique como proteger un libro de Microsoft Excel. Cabe destacar que si se desea seleccionar todas las celdas de una hoja, se debe hacer clic en la circunferencia roja que se muestra en Figura13. Para insertar una imagen como fondo, se debe hacer clic en Diseño de páginafondo y seleccionar la imagen que se desee. En Figura14 se muestra el resultado que se obtiene al insertar una imagen en el fondo de la hoja. Figura13: Selección de todas las celdas Figura14: Imagen en fondo
- 11. Página 10 de 38 Comentarios Un comentario es una referencia, que se utiliza para hacer una apreciación en relación a una celda. Esto se logra en dos sencillos pasos como se muestra a continuación. PASO 1: Se debe seleccionar la celda donde se quiere insertar el comentario y luego hacer clic en RevisarNuevo comentario entonces se inserta automáticamente el comentario como se observa en Figura15. PASO 2: Entonces se escribe el texto que se desee en el comentario. Para editar el formato solo se debe hacer clic derecho en el comentario y seleccionar Formato de comentario. Figura15: Comentario Insertado
- 12. Página 11 de 38 Gráficos Para insertar un gráfico primero se deben copiar los datos en las celdas de la hoja donde se quiere insertar, luego se debe hacer clic en insertar y seleccionar el tipo de gráfico deseado en el menú que se muestra en Figura16. En este caso se eligió gráfico circular, entonces se desprende un menú como se muestra en Figura17 aquí se debe elegir el formato de gráfico circular deseado. Figura16: Insertar Gráfico Figura17: Tipo de gráfico
- 13. Página 12 de 38 Al hacer clic en siguiente en la ventana de Figura17, entonces aparece una nueva ventana como se muestra en Figura18. Entonces se debe hacer clic en seleccionar datos y seleccionar las celdas donde están los datos, así al hacer clic en aceptar se genera el gráfico como se muestra en Figura19. Luego en el menú visualizado en Figura18. Se puede seleccionar el estilo y diseño del gráfico, obteniendo distintos diseños como se muestra en Figura20. Figura18: Herramientas de gráfico Figura19: Gráfico
- 14. Página 13 de 38 Hipervínculos Al igual que en Microsoft Word se pueden crear hipervínculos externos e internos, siguiendo el mismo proceso que en dicho software. Sin embargo, también es posible crear hipervínculos entre las hojas de un documento llevando a cabo los siguientes pasos. PASO 1: Primero se selecciona la celda donde se quiere crear el hipervínculo y luego se hace clic en insertarhipervínculo, entonces aparece una nueva ventana como se muestra en Figura21. Figura20: Gráficos terminados
- 15. Página 14 de 38 PASO 2: Luego se hace clic en lugar en este documento y se selecciona la hoja a la que se quiere hipervincular, como se muestra en Figura22. Al hacer clic en aceptar queda creado el hipervínculo. Funciones Microsoft Excel se caracteriza por llevar a cabo diferentes funciones manejando grandes cantidades de datos, estas son principalmente matemáticas y deben ser configuradas. En este curso se estudiarán las que se especifican a continuación. Figura21: Insertar Hipervínculo Figura22: Hipervínculo en otra hoja del documento
- 16. Página 15 de 38 I. Operaciones Básicas: Se pueden realizar cálculos que involucren las cuatro operaciones básicas, es decir, suma, resta, multiplicación y división. Excel reconoce estas operaciones con los símbolos que se muestran a continuación: Operación Símbolo Suma + Resta - Multiplicación * División / Para resolver una operación numérica que involucre una o más operaciones básicas, se debe escribir el signo igual (=) y luego la operación que se desee resolver. Por ejemplo si se quiere saber el resultado de 5+2, se debe escribir en la celda deseada “=5+2” así al presionar enter se mostrará el resultado como se muestra en los siguientes ejemplos. Cabe destacar que el orden de las operaciones matemáticas básicas es respetado por este software. También es posible realizar dichas operaciones asociando información existente en dos o más celdas, por ejemplo en una celda esta el valor 5 y en otra 15. En una tercera celda se suman ambas indicando su nombre. En Figura23 se muestran distintos ejemplos de operaciones realizadas mediante celdas. =2*((10-1)/3)+12 =21/7 =13*61 =32- 5 =6+8 14 27 793 3 18 Al presionar Enter
- 17. Página 16 de 38 Es posible duplicar una operación en varias celdas. Como se muestra en el ejemplo, se tienen tres columnas A, B y C con datos numéricos, se realiza una operación en relación a los parámetros de la primera fila de datos como se muestra en Figura24. Figura24: Duplicación de una operación. Luego se debe copiar la celda que contiene la operación y pegarla en este caso en las tres celdas siguientes de la misma columna, de esta manera el software automáticamente ajustará los parámetros a los correspondientes a cada fila y realizará la misma operación como se muestra en Figura25. Si se quiere que uno de los parámetros de la operación creada, sea estático, es decir que se mantenga al ser esta copiada se deben agregar dos signos pesos. Si en el ejemplo se espera que D4 se mantenga siempre, se escribe $D$4 como se muestra en Figura26. Figura23: Operaciones básicas en celdas Al presionar Enter Al presionar Enter Figura25: Resultado de una duplicación de operación
- 18. Página 17 de 38 II. Funciones Prediseñadas: En esta sección estudiaremos las funciones: Suma, Promedio, Moda, desviación estándar y mediana. Cada una de ellas se aplica a un conjunto de datos. SUMA: En la columna Datos de Figura27 se muestran las notas de 12 diferentes estudiantes, si se quiere saber cuánto suman. Se debe escribir en otra celda =SUMA(selección de celdas a sumar) y aplicar un enter. De esta manera se concretará la suma de todas las celdas seleccionadas como se muestra en Figura27. PROMEDIO: En la columna Datos de Figura28 se muestran las notas de 12 diferentes estudiantes, si se quiere saber cuál es el promedio. Se debe escribir en otra celda =PROMEDIO(selección de celdas a promediar) y aplicar un enter. De esta manera se calculará el promedio de todas las celdas seleccionadas como se muestra en Figura28. Al presionar Enter Figura26: Parámetro Estático. Al presionar Enter Figura27: Función Suma.
- 19. Página 18 de 38 MODA: En la columna Datos de Figura29 se muestran las notas de 12 diferentes estudiantes, si se quiere saber cuál es la moda. Se debe escribir en otra celda =MODA(selección de celdas a calcular moda) y aplicar un enter. De esta manera se encontrará la moda de todas las celdas seleccionadas como se muestra en Figura29. DESVEST: En la columna Datos de Figura30 se muestran las notas de 12 diferentes estudiantes, si se quiere saber cuál es la desviación estándar. Se debe escribir en otra celda =DESVEST(selección de celdas a calcular desviación estándar) y aplicar un enter. De esta manera se calculará la desviación estándar de todas las celdas seleccionadas como se muestra en Figura30. Al presionar Enter Figura28: Función Promedio. Al presionar Enter Figura29: Función Moda.
- 20. Página 19 de 38 MEDIANA: En la columna Datos de Figura31 se muestran las notas de 12 diferentes estudiantes, si se quiere saber cuál es la mediana. Se debe escribir en otra celda =MEDIANA(selección de celdas a calcular la mediana) y aplicar un enter. De esta manera se calculará la mediana de todas las celdas seleccionadas como se muestra en Figura31. III. Función Si: Esta función permite relacionar un valor lógico considerando que se cumpla o no. Por ejemplo, si e quiere indicar automáticamente cuando el relación a una nota un estudiante ha aprobado o reprobado un ramo. Existe una lista de cinco promedios de notas y en la columna del lado se quiere indicar reprobado o aprobado según corresponda se debe escribir en esta =SI(celda<4; “Reprobado”; “Aprobado”) como se muestra en Figura32. Al presionar Enter Figura30: Función Desviación Estandar. Al presionar Enter Figura31: Función Mediana.
- 21. Página 20 de 38 Al presionar Enter Figura32: Función Si.
- 22. Página 21 de 38 Validación Para comprender correctamente se explicará mediante un ejemplo. Consideremos una calculadora donde se pueden ingresar dos números y posteriormente se suman y multiplican automáticamente. Primero se crea la interfaz como se muestra en Figura33. Se quiere validar las celdas D4 y D6 para que se puedan ingresar solo números y que estos estén entre 0 y 100. Entonces se deben seleccionar ambas celdas y hacer clic en DatosValidación de datosValidar datos entonces se abrirá la ventana que se muestra en Figura34. Figura33: Interfaz calculadora. Figura34: DatosValidación.
- 23. Página 22 de 38 Entonces se selecciona en permitir, “número entero”, luego en datos se elige “entre” y se fijan los parámetros entre 0 y 100 como se muestra en Figura35. Luego se cambia a la pestaña “Mensaje de entrada”, aquí se escribe un mensaje para que aparezca al posicionarse sobre la celda como se muestra en Figura36. Luego se cambia a la pestaña “Mensaje de error”, aquí se escribe un mensaje para que aparezca cuando se ingresan datos no validos y se selecciona límite para que no se acepten como validos esto se muestra en Figura37. Finalmente se hace clic en aceptar y las celdas quedan validadas. Figura35: Validación de datos, configuración Figura36: Validación de datos, mensaje entrante
- 24. Página 23 de 38 Lista: Una lista permite generar distintas opciones de respuesta a una pregunta, para comprender el proceso, planteamos la pregunta: ¿Cuántas patas tiene una tortuga?, luego hacemos clic en un celda más debajo de la pregunta (donde crearemos la lista) tal como se muestra en Figura38. Figura37: Validación de datos, mensaje de error Figura38: Ejemplo de lista
- 25. Página 24 de 38 Luego vamos a la pestaña datos y hacemos clic en validación de datos, entonces en la categoría “Permitir”, seleccionamos lista, tal como se muestra en Figura39. Entonces se debe hacer clic en el botón origen, donde debemos escribir las alternativas separadas por “;” tal como se muestra en Figura40. Una vez seleccionados los datos se debe presionar enter y aceptar, entonces obtendremos el resultado observado en Figura41. Figura39: Seleccionar lista Figura40: selección de datos Figura41: Lista creada
- 26. Página 25 de 38 Formato Condicional Dar Formato condicional a una o más celdas implica que cuando contengan un contenido determinado su formato cambie. Supóngase una tabla con tres distintas notas de 5 diferentes alumnos como se muestra en Figura42. Luego se seleccionan todas las celdas donde posteriormente se escribirán las notas y se hace clic en InicioFormato condicional entonces se desprende un menú como se muestra en Figura43. Entonces se hace clic n “Resaltar reglas de celdas” entonces se desprende un nuevo menú como se muestra en Figura44. Figura42: Interfaz formato condicional Figura43: Formato, formato condicional
- 27. Página 26 de 38 Para este ejemplo se selecciona es menor que, entonces se abrirá una ventana como se muestra en Figura45. En la ventana de Figura45 se escribe 4 con formato personalizado…, así se abrirá una nueva ventana de donde se elige un formato de fuente y relleno para esta condición en este caso fondo naranja y letra roja. Luego manteniendo las celdas de las notas seleccionadas se hace clic nuevamente en InicioFormato condicionalResaltar reglas de celdasMas reglas. Así se abrirá la ventana que se muestra en Figura46. Figura44: Menú resalta reglas de celdas Figura45: Dar condición
- 28. Página 27 de 38 En la ventana de Figura46, Valor de la celda mayor o igual que 4, entonces se hace clic en formato y se selecciona en este caso relleno celeste y letra azul. Así se obtiene el resultado que se muestra en Figura47 cuando se escriben las notas. Figura46: Nueva regla Figura47: Resultado formato condicional
- 29. Página 28 de 38 Protección En el mismo ejemplo utilizado en la sección de formato condicional, es lógico pensar que se quiere que el usuario pueda modificar solo las celdas donde se ingresan las notas, para hacerlo primero se deben seleccionar dichas celdas y hacer clic derecho sobre la selección y luego en formato de celdas como se muestra en Figura48. Entonces se abrirá una nueva ventana, en ella se selecciona la pestaña proteger y se deselecciona la opción bloqueada como se muestra en Figura49. Por último se hace clic en aceptar. Figura48: Seleccionar celdas a proteger Figura49: Deseleccionar bloqueada
- 30. Página 29 de 38 Luego se debe hacer clic en Revisar Proteger Hoja así aparecerá una nueva ventana como se muestra en Figura50. Finalmente en la ventana de la Figura50, se escribe una contraseña y se hace clic en aceptar y luego se vuelve a escribir la misma contraseña y se hace clic en aceptar. Así se logra bloquear todas las celdas de la hoja excepto las de las notas. Para este ejemplo la contraseña es 123. Figura50: Proteger hoja
- 31. Página 30 de 38 Filtrar Datos Para ejemplificar como filtrar datos, se utilizará una lista de notas en tres asignaturas de un curso tal como se muestra en Figura51. Para generar un filtro se deben seleccionar todas las celdas de la primera fila y en el menú inicio seleccionar el botón ordenar y filtrar como se muestra en Figura52. Figura51: Lista para filtrar datos Figura52: Para crear filtro
- 32. Página 31 de 38 En la lista que se desprende seleccionamos filtro y obtendremos el resultado que se observa en Figura53. Ahora puedo ir por ejemplo al filtro de matemáticas y ver solo las notas rojas. Para eso, hago clic en la flecha de matemáticas, selecciono filtros de número, luego en es menor que y veré la pantalla que se muestra en Figura54 donde debo poner 4. Una vez presionado aceptar, solo veremos a quienes tienen nota menor que cuatro como se muestra en Figura55. Figura53: Para crear filtro Figura54: Para crear filtro Figura55: Resultado de un filtro
- 33. Página 32 de 38 Tablas Dinámicas Para crear una tabla dinámica utilizaremos el mismo ejemplo del apartado anterior, primero debemos ir a insertar y seleccionar tabla dinámica, entonces veremos la ventana que se muestra en Figura56. Luego debemos seleccionar el botón ubicado en tabla o rango y luego seleccionar la tabla que queremos convertir en dinámica, tal como se muestra en Figura57. Una vez seleccionada la tabla, presionamos enter y luego aceptar entonces aparecerá en pantalla la imagen y menú que se muestra en Figura58. Figura56: Insertar tabla dinámica Figura57: Creando tabla dinámica
- 34. Página 33 de 38 Luego debemos seleccionar los elementos que queremos intervenir, en este caso elegiré estudiantes, matemáticas, lenguaje y Ciencias, como se muestra en Figura59. Figura58: Menú de tabla dinámica Figura59: Activación de taba dinámica
- 35. Página 34 de 38 Entonces debemos seleccionar que queremos hacer en cada columna, en este caso por ejemplo quiero que me muestre el promedio general y por estudiante, para eso debo hacer clic en el menú (cuadro inferior derecho) de matemáticas por ejemplo como se muestra en la Figura60. Luego hacemos clic en Configuración de campo de valor.. . Que se muestra destacado en Figura60, en la nueva ventana selecciono promedio y aceptar, tal como se muestra en Figura61. Figura60: Programación taba dinámica Figura61: Seleccionar promedio en tabla dinámica
- 36. Página 35 de 38 Por supuesto podríamos haber seleccionado cualquiera de los otros parámetros en el menú. Luego repetimos el proceso para las otras dos asignaturas y nuestra tabla se verá como en Figura62. Una vez realizada esta acción podemos dirigirnos al menú en el cuadro superior derecho y seleccionar valores y moverlos al cuadro inferior izquierdo para visualizar la tabla de otra manera, como se muestra en Figura63. Ahora moveré los campos de las asignaturas desde el cuadro inferior derecho al superior izquierdo como se muestra en Figura64. Figura62: Promedio en tabla dinámica Figura63: Cambio de Fila a columna
- 37. Página 36 de 38 Si hago clic en matemáticas y selecciono la opción Configuración de campo de valor.. . Veré la ventana que se muestra en Figura65. Si ahora seleccionamos personalizado podremos seleccionar distintos campos para mostrar en nuestra tabla, en este caso seleccionaré promedio, max y min. Entonces la tabla se verá como se muestra en Figura66. Figura64: Filtro en tabla dinámica Figura65: Varios filtros
- 38. Página 37 de 38 Para poder visualizar los filtros seleccionados debo hacer clic en la asignatura y seleccionar mover rótulos a fila y luego mover al principio, entonces la tabla se visualizará como se muestra en Figura67. Figura66: Varios filtros 2 Figura67: Filtros creados