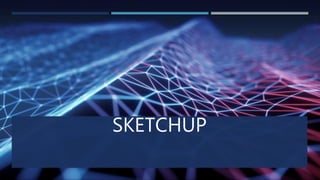
AUTODESK SKETCH.pptx
- 1. SKETCHUP
- 2. ¿QUÉ ES SKETCHUP? Es un programa de diseño gráfico y modelado en tres dimensiones (3D) basado en caras. Es utilizado para el modelado de entornos de planificación urbana, arquitectura, ingeniería civil, diseño industrial, diseño escénico, GIS, videojuegos o películas. Es un programa desarrollado por Last Software, empresa adquirida por Google en 2006 y posteriormente vendida a Trimble en 2012.
- 3. Es uno de los más elegidos por la industria de arquitectura e interiorismo. El software nos permite crear diferentes espacios, mobiliarios, objetos y decorados para un lugar. El programa es usado por diferentes áreas gracias a que se puede dibujar o importar modelos Este programa se utiliza para la creación de: • Muebles • creación de videojuegos • impresión 3D • diseño de interiores • creación de espacios abiertos
- 4. Una de las ventajas de este programa es que es fácil de utilizar, ya que la interfaz que tienes es muy intuitiva. También podemos encontrar en la base de datos de los modelos creados por usuarios disponibles para descargar para así tener un inicio en los modelos 3D. El software también es usado para el diseño de producto, ya que cuenta con herramientas que nos permiten modelar en 3D todo tipo de volúmenes. La interfaz del programa, además de ser fácil de usar como ya te comente antes. También nos permite configurar hasta personalizar completamente el entorno de trabajo del programa para que se adapte a nuestro estilo y nuestra forma de trabajar.
- 5. SketchUp Free, la versión básica del software La versión Free de SketchUp es completamente gratuita y solo requiere una conexión a Internet. Permite a todos los usuarios modelar fácilmente sus proyectos en 3D utilizando una gran variedad de herramientas. Las herramientas de pintura, medición y movimiento también están disponibles, lo que permite imaginar cualquier elemento. SketchUp Shop, una versión para creadores Esta opción tiene una funcionalidad avanzada en comparación con la versión gratuita y se ha desarrollado para profesionales que buscan soluciones de modelado 3D asequibles, sin tener que invertir en la versión Pro. Está más destinado a entusiastas del bricolaje, carpinteros y diseñadores, ya que permite llevar a cabo proyectos de construcción y visualizar el modelo antes de la fabricación. SketchUp Pro, la versión más completa del software Se compone de tres programas diferentes: Pro, LayOut y Builder. SketchUp Pro tiene características más avanzadas, diseñadas para todos los profesionales que necesitan una solución de modelado completa. En comparación con las otras dos versiones presentadas, esta le permite crear componentes dinámicos, animaciones, usar una versión 2D en LayOut o hacer sus propios bocetos. SketchUp Pro también ofrece un formato de exportación STL.
- 6. ELEMENTOS BÁSICOS. Menú: La barra de menús de cualquier app/aplicación organiza los comandos de una forma lógica, facilitando el acceso a las características que se necesitan. La mayoría de herramientas, comandos y configuraciones de SketchUp están disponibles en los menús de la barra de menús. Los menús son: SketchUp Archivo, Edición, Ver, Cámara, Dibujo, Herramientas, Ventana y Ayuda.
- 7. Los botones son uno de los elementos más comunes en cualquier aplicación nativa. Son la forma más habitual en la que interactuamos con la interfaz de usuario, junto a campos de texto (ya sean formularios o buscadores). Botones SketchUp: Utilizar éstos métodos es mucho más rápido que ir de un botón a otro en la Barra de Herramientas. Asignar diferentes Atajos de Teclado personalizados puede proporcionar un gran incremento de velocidad a la hora de modelar en 3D en todas las operaciones de activación de herramientas Puede configurar tus propios atajos. Sin embargo Sketch Up incluye por defecto un gran conjunto de accesos directos pre-instalados. Algunos son muy habituales, como los que se usan para cortar, eliminar, pegar, etc. Y otros son muy intuitivos, como R para Rectángulo, C para Círculo, L para Línea
- 8. Comandos: Se define comando al mensaje enviado al ordenador, por parte del usuario, y que va a provocar una respuesta en este. Los comandos son en realidad órdenes, pues indican al dispositivo informático que debe hacer o ejecutar a continuación, según el comando que se le envíe. Comandos en SketchUp: Usar el teclado es mucho más rápido que usar la barra de herramientas, y seleccionar el comando que deseas. Seleccionar (Espacio): Selecciona cosas para después manipularlas con otras herramientas. Orbitar (O): Cambia la orientación de la cámara mientras se mantiene en el mismo sitio. Mano (H): Cambia la posición de la cámara mientras enfoca en la misma dirección. Zoom (Z): Si hacemos clic y movemos arriba y abajo, se acerca o se aleja (El Scroll del Mouse también hace lo mismo) Zoom Extendido (Ctrl+Shift+E): En la posición de la cámara, hace el zoom justo para que todo el modelo dibujado se ajuste a la pantalla.
- 9. BORRAR E Ctrl (Mac: Opción) Suavizar o suavizar. Mayús Esconder. Ctrl + Shift (Mac: Opción + Shift) Poco o no suave. LÍNEA (L) Mayús Bloqueo en la dirección de inferencia actual. Flechas Dirección de bloqueo: arriba = azul, derecha = rojo, izquierda = verde, abajo = paralelo / perpendicular. Longitud Escriba la longitud (cualquier número) y pulsar intro. MOVER (M) Ctrl (Mac: Opción) Mover una copia. Mayús Manten presionado para bloquear en la dirección de inferencia actual. Alt (Mac: Comando) Plegado automático. Flechas Dirección de bloqueo: arriba = azul, derecha = rojo, izquierda = verde, abajo = paralelo / perpendicular. Distancia Escribe la distancia (cualquier número) y pulsa enter. Copia externa Mueve la primera copia, escribe un número, luego X y luego Enter. Copia interna Mueve la primera copia, escriba un número, luego / y luego Ingrese. MEDIR (T) Ctrl (Mac: Opción) Alternar entre crear una guía o medir. Flecha Dirección de bloqueo: arriba = azul, derecha = rojo, izquierda = verde, abajo = paralelo / perpendicular. Redimensionar Mide una distancia, escriba el tamaño deseado (cualquier número) y pulsa intro. PINTAR (B) Ctrl (Mac: Opción) Material de relleno. Mayús Reemplazar material. Ctrl + Shift (Mac: Opción + Shift) Reemplazar material en objeto. Alt (Mac: Comando) Mantener presionado para material de muestra
- 10. TIPO MANUAL 1- SELECCIONAR UNA PLANTILLA Todos los modelos de SketchUp se basan en una plantilla que tiene ciertos ajustes predeterminados sobre el fondo de tu modelo y sus unidades de medida. Cuando empiezas un modelo nuevo, seleccionar la plantilla con la unidad de medida adecuada te hace el modelado más fácil. Así se selecciona una plantilla en la ventana de bienvenida de SketchUp: En el panel de Archivos, que viene preseleccionado en la barra de la izquierda, escoge una de las plantillas que se muestran (como la de pulgadas para arquitectura o para carpintería). Opcional: Si no ves la plantilla que quieres, selecciona Más plantillas en la parte superior derecha. Aparecerán más opciones, como en la siguiente imagen. El texto en negrita describe para qué tipo de trabajo se ha creado este ajuste. Las unidades aparecen debajo del nombre de estilo. Cuando escojas una plantilla, aparecerá la ventana de modelado con esa plantilla aplicada.
- 11. 2- EXPLORAR LA INTERFAZ DE SKETCHUP Cuando se abre SketchUp, listo para que empieces a crear tu modelo 3D, verás una pantalla con lo siguiente: Barra de titulo Barra de menú Barra de primeros pasos Zona de Dibujo Barra de estado Cuadro de medidas Paneles por defecto
- 12. LA BARRA DE TÍTULO contiene los controles de ventana estándar (cerrar, minimizar y maximizar) y el nombre del archivo que tengas abierto. Cuando acabas de abrir SketchUp, el nombre de archivo abierto que se muestra es "Sin título", para indicar que aún no lo has guardado. BARRA MENÚ, la mayoría de herramientas, comandos y configuraciones de SketchUp están disponibles en los menús de la barra de menús. Los menús son: SketchUp (solo en Mac), Archivo, Edición, Ver, Cámara, Dibujo, Herramientas, Ventana y Ayuda. BARRA DE PRIMEROS PASOS, cuando empieces a usar SketchUp, verás por defecto la barra de Primeros pasos. Contiene las herramientas básicas que necesitas para empezar a crear modelos 3D. Para mostrar otras barras de herramientas, selecciona Ver > Barras de herramientas . En la ventana de Barras de herramientas que se mostrará, selecciona las que quieras ver y pulsa Cerrar. En Mac OS puedes mostrar paletas de herramientas desde Ver > Paletas de herramientas. Tienes más información sobre barras de herramientas y sobre cómo personalizarlas en la sección de Personalizar SketchUp del Centro de Ayuda.
- 13. BARRA DE DIBUJO, el área de dibujo es donde creas el modelo. El espacio 3D del área de dibujo se identifica visualmente por los ejes de dibujo, que dan sensación de dirección tridimensional mientras trabajas. El área de dibujo también puede contener un modelo sencillo de una persona para darte una sensación de espacio 3D. BARRA DE ESTADO, cuando empiezas con SketchUp, los dos elementos importantes en la barra de estado son las sugerencias de en medio y el cuadro de medidas a la derecha: Consejo para usar las herramientas: En el centro de la barra de estado, haz clic en el icono de la interrogación para mostrar la ventana del instructor, que ofrece información básica sobre el uso de cualquier herramienta que selecciones en la barra de herramientas. El área central también tiene una descripción breve de la herramienta que tengas seleccionada. Esta área viene bien cuando no tienes claro cómo funciona una herramienta. CUADRO DE MEDIDAS: Este cuadro es una herramienta fundamental para crear modelos precisos. El cuadro muestra las dimensiones mientras dibujas. También lo puedes usar para modificar entidades seleccionadas (como crear una línea de una longitud concreta) o para crear copias de entidades a espacios regulares (como columnas, vallas... o los bloques de viviendas de una distopía postindustrial). PANELES POR DEFECTO, a la derecha de la pantalla verás un grupo de paneles que incluye Instructor, Materiales, Estilos y demás. El grupo por defecto aparece al abrir SketchUp, pero puedes cerrarlo haciendo clic en el botón de cerrar arriba a la derecha. Actívalo o desactívalo para que se muestre u oculte en el submenú Ventana > Bandeja por defecto.
- 14. 3- APRENDER A USAR LAS HERRAMIENTAS DE SKETCHUP Mientras usas SketchUp, el instructor y la barra de estado te irán dando indicaciones sobre el uso de cada herramienta. El instructor te enseña a usar la herramienta que tengas seleccionada. Para activarlo, como se muestra, selecciona Ventana > Instructor, que verás en la bandeja por defecto. Lo que ofrece el instructor: • Una animación del uso básico de la herramienta seleccionada • Una descripción de lo que hace la herramienta • Pasos para usar la herramienta siguiendo la animación • Teclas modificadoras que te permiten realizar más acciones • Un enlace a artículos del centro de ayuda con funciones avanzadas de la herramienta 4- VER LA QUICK REFERENCE CARD DE SKETCHUP LA QUICK Reference Card es una guía fácil de imprimir sobre todas las herramientas y teclas modificadoras de SketchUp. Tenla a mano cuando empieces a usar SketchUp y aprenderás a modelar de manera más rápida y eficaz.
- 15. 5- CREAR TU PRIMER MODELO 3D EN SKETCHUP Si nunca has creado modelos en 3D en SketchUp (o en otro programa de modelado), estos pasos te dan una visión general de lo más básico: • Selecciona la persona, haz clic derecho en la selección y selecciona Eliminar del menú contextual que aparece. • En la barra de herramientas de Primeros pasos, selecciona la herramienta Rectángulo • En el plano del suelo, entre los ejes rojo y verde, pulsa en el cursor de la herramienta Rectángulo. Luego mueve el cursor a la derecha y haz clic otra vez. Aparecerá un rectángulo en el suelo como se muestra aquí. • En la barra de herramientas de Primeros pasos, selecciona la herramienta de Empujar/tirar y pon el cursor de Empujar/tirar sobre el rectángulo que acabas de crear, como se muestra en esta imagen. • Pulsa y arrastra tu rectángulo para crear una forma en 3D. No pierdas de vista el cuadro de medidas y suelta el cursor cuando la forma mida unos 5 pies de alto.
- 16. • Sin hacer clic ni seleccionar nada, escribe 6' y pulsa Enter. Verás que la altura de la forma cambia a 6 pies exactos y el valor que has escrito aparece en el cuadro de medidas. • En la barra de herramientas de Primeros pasos, selecciona la herramienta Órbita. Pon el cursor de Órbita sobre tu forma. Luego pulsa y mantén mientras bajas el ratón. Verás que la vista de tu forma cambia como se muestra en esta imagen. Prueba a pulsar y arrastrar con la herramienta Órbita tanto como quieras. ¡Es una herramienta divertida! • En la barra de herramientas de Primeros pasos, selecciona la herramienta Extensión de zoom. Si estás orbitando por ahí y pierdes de vista tu modelo, la herramienta de Extensión de zoom es una forma práctica de reorientarte. • Si tienes un ratón con rueda de desplazamiento, muévela hacia abajo para alejarte un poco. Trabajar en SketchUp es mucho más sencillo con un ratón con rueda de desplazamiento. Sin embargo, si tu ratón no tiene, pulsa en la herramienta de Zoom y podrás acercarte y alejarte así también.
- 17. • Pulsa en uno de los lados de tu modelo con el Cubo de pintura para aplicarle el color seleccionado. Haz un par de pruebas con distintas opciones del menú desplegable si te apetece. Por ejemplo, selecciona Paisajismo, Vallas y Vegetación del menú desplegable y ponle guijarros a tu modelo. Selecciona Mosaico del menú desplegable y aplica un patrón de mosaico que te guste. Orbita por tu modelo y prueba materiales distintos en cada lado como se muestra. • Cierra el panel de Materiales y selecciona Ventana > Estilos, que está en la Bandeja por defecto. • En el menú desplegable, selecciona Bordes de boceto y luego selecciona una opción de estilo. En la figura siguiente se ha seleccionado Rotulador ancho. Fíjate en que el estilo sobrescribe enteros los materiales y colores que hubiera aplicados. Para volverlos a ver, selecciona En el modelo del menú desplegable y luego pulsa en la opción de Estilo simple.
- 18. 6- GUARDAR Y REABRIR MODELOS Para guardar tu modelo, sigue estos pasos: • En la barra de menús, selecciona Archivo > Guardar. Si es la primera vez que guardas un modelo, aparecerá la ventana de Guardar como, según se muestra aquí. Para guardar un archivo existente con otro nombre, selecciona Archivo > Guardar como. 7- HACER UNA COPIA DE SEGURIDAD DE UN ARCHIVO DE SKETCHUP O RESTAURAR UN GUARDADO AUTOMÁTICO • SketchUp guarda una copia de seguridad desde la segunda vez que guardes un archivo correctamente, y en cada guardado siguiente. Este archivo es una copia exacta de la versión del archivo guardada con anterioridad. La copia de seguridad se nombra según la regla NOMBREDE ARCHIVO.skb en Windows y NOMBRE DEARCHIVO~.skp en macOS, y se guarda en la misma carpeta que el archivo original.
- 19. INSTRUCTIVO DE USO. Barra de título La barra de título contiene los controles de ventana estándar (cerrar, minimizar y maximizar) y el nombre del archivo que tengas abierto Barra de menú La mayoría de herramientas, comandos y configuraciones de SketchUp están disponibles en los menús de la barra de menús. Los menús son: SketchUp (solo en Mac), Archivo, Edición, Ver, Cámara, Dibujo, Herramientas, Ventana y Ayuda. Barra de Primeros pasos Cuando empieces a usar SketchUp, verás por defecto la barra de Primeros pasos. Contiene las herramientas básicas que necesitas para empezar a crear modelos 3D.
- 20. Zona de dibujo El área de dibujo es donde creas el modelo. El espacio 3D del área de dibujo se identifica visualmente por los ejes de dibujo, que dan sensación de dirección tridimensional mientras trabajas. Barra de estado Cuando empiezas con SketchUp, los dos elementos importantes en la barra de estado son las sugerencias de en medio y el cuadro de medidas a la derecha Paneles por defecto A la derecha de la pantalla verás un grupo de paneles que incluye Instructor, Materiales, Estilos y demás. El grupo por defecto aparece al abrir SketchUp, pero puedes cerrarlo haciendo clic en el botón de cerrar arriba a la derecha. Actívalo o desactívalo para que se muestre u oculte en el submenú Ventana > Bandeja por defecto.
- 21. • Consejo para usar las herramientas: En el centro de la barra de estado, haz clic en el icono de la interrogación para mostrar la ventana del instructor, que ofrece información básica sobre el uso de cualquier herramienta que selecciones en la barra de herramientas. El área central también tiene una descripción breve de la herramienta que tengas seleccionada. Esta área viene bien cuando no tienes claro cómo funciona una herramienta. • Cuadro de medidas: Este cuadro es una herramienta fundamental para crear modelos precisos. El cuadro muestra las dimensiones mientras dibujas. También lo puedes usar para modificar entidades seleccionadas (como crear una línea de una longitud concreta) o para crear copias de entidades a espacios regulares (como columnas, vallas... o los bloques de viviendas de una distopía postindustrial). • Una animación del uso básico de la herramienta seleccionada • Una descripción de lo que hace la herramienta • Pasos para usar la herramienta siguiendo la animación • Teclas modificadoras que te permiten realizar más acciones • Un enlace a artículos del centro de ayuda con funciones avanzadas de la herramienta
- 22. GRACIAS González, A. C. (19 de Febrero de 2022). Profesional Review. Obtenido de SketchUp, qué es y para qué sirve: https://www.3dnatives.com/es/caracteristicas-del- software-sketchup-120220202/ M., A. (12 de Febrero de 2020). 3dnatives. Obtenido de ¿Cuáles son las características del software SketchUp?: https://www.3dnatives.com/es/caracteristicas-del- software-sketchup-120220202/ Autor: Kevin Alejandro Fuente: https://es.slideshare.net/KevinAlejandro6/manual-de-uso-de- sketchup
