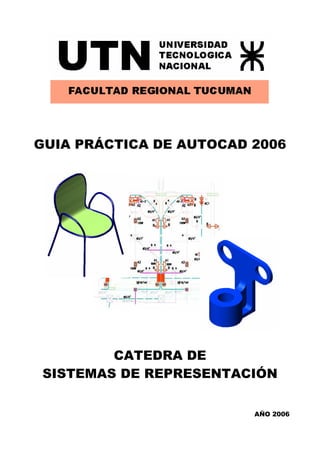
AutoCAD 2006 GUIA
- 1. GUIA PRÁCTICA DE AUTOCAD 2006 CATEDRA DE SISTEMAS DE REPRESENTACIÓN AÑO 2006
- 2. INTRODUCCIÓN Este curso de AutoCAD está especialmente indicado para personas que se inicien con este programa, es decir que si usas habitualmente este programa quizá sólo te sirva para resolver algunas dudas que puedas tener.- El curso consta de una parte en 2D y otra en 3D. AutoCAD es el software más popular entre todos los programas de CAD del mercado. Desde su introducción, AutoCAD fue creciendo desde un programa relativamente simple hasta uno grande, complejo y veloz. Con las últimas actualizaciones se ha hecho más simple el uso del mismo, llegando a convertirse en un valioso aliado para la elaboración de los más complejos diseños. AutoCAD trabaja por medio de órdenes o Comandos que nosotros debemos introducir, ya sea mediante el teclado o seleccionándolos de los Menús desplegables con un dispositivo apuntador, en este caso utilizaremos el "mouse" o "ratón". Se entiende por Menú al conjunto de opciones disponibles en cualquier programa de Computadora. El botón izquierdo del ratón se utiliza para seleccionar Comandos u objetos y el derecho se puede configurar para indicarle a AutoCAD que repita el último comando introducido, o que actúe como la tecla Enter para dar por terminada la selección y entonces continuar con el siguiente paso. Al trabajar con AutoCAD tendremos que familiarizarnos con las herramientas que utiliza. Cuando hacemos un dibujo a la manera tradicional utilizamos el lápiz o el estilógrafo para trazar líneas, en AutoCAD usaremos el comando LINE - LÍNEA -, auxiliándonos del ratón y el teclado para marcar un punto de inicio y un punto final. Al trazar un círculo utilizamos ya sea una plantilla de círculos o un compás, ahora utilizaremos la orden CIRCLE - CÍRCULO -, para dibujar círculos de la medida que queramos, así como el Comando ELLIPSE - ELIPSE -, para dibujar elipses. Para acotar nuestro dibujo ya no tendremos que estar tomando medidas, que inclusive en ocasiones ya no coinciden porque el papel se encogió o se estiró con los cambios de temperatura, en su lugar, tenemos la orden DIM - DIMENSIONAR -, con la cual se colocarán medidas exactas. Cuando nos equivocamos al dibujar algo usamos una goma o una navaja para hacer correcciones, en AutoCAD usaremos la orden ERASE - BORRAR -. Para tomar una medida en el dibujo en vez de usar el escalimetro, usaremos el comando DIST - DISTANCIA -. Con AutoCAD también podemos elaborar textos con la medida que deseemos, ya sea normales, achaparrados o inclinados. Pero lo más importante, es el enorme ahorro de tiempo cuando tenemos que dibujar elementos repetitivos, por ejemplo, varias plantas de un edificio en las que solo hay que cambiar algunos elementos de posición, ya que esto lo podemos hacer rápidamente con el comando "COPY" - COPIAR -, copiando varias veces la misma planta y solo modificando lo que se requiera. Así mismo, en caso de requerirse, podemos sacar cualquier numero de originales tan solo con plotearlos (imprimirlos). Como podemos ver, son notables las ventajas que nos ofrece AutoCAD en comparación con el dibujo a mano. Guia de AutoCAD Catedra de Sitemas de Representacion UTN - FRT Realizado por Ing. Juan Campos, Guillermo Brito. Marcelo Garcia 2 de 44
- 3. INICIAR AUTOCAD Lo primero que debemos saber sobre cualquier programa es cómo ponerlo en funcionamiento. Suponemos que ya tiene el programa bien instalado en el disco rígido de su computadora. Como cualquier otra aplicación Windows, AutoCAD se ejecuta a través del menú Inicio. Despliegue, en la opción Programas de dicho menú, la opción AutoCAD y seleccione la opción con el mismo nombre para iniciar la aplicación. Aunque AutoCAD se ejecuta desde el menú Inicio, también puede iniciar esta aplicación más rápidamente utilizando el icono de acceso directo que AutoCAD instala en el escritorio. Así su inicio será más rápido. Al iniciarse el programa tendremos la siguiente ventana gráfica. Capas Color capas Tipos de líneas Barra Superior Grosor de líneas Barra de herramientas de edición Barra de herramientas de dibujo Cursor VENTANA DE DIBUJO Icono del sistema de coordenadas Línea de comandos Botones de ayuda del dibujo En la parte superior de la ventana gráfica se localiza la barra de título, la cual es común en muchas aplicaciones Windows, muestra el nombre del dibujo y contiene los iconos Minimizar y Maximizar y Cerrar ubicados en la parte derecha, y el icono Control del lado izquierdo. Guia de AutoCAD Catedra de Sitemas de Representacion UTN - FRT Realizado por Ing. Juan Campos, Guillermo Brito. Marcelo Garcia 3 de 44
- 4. Debajo de la barra de título se encuentra la barra de menús, mejor conocida como barra de menús desplegables. Debajo de la barra de menús desplegables, se localiza la barra de herramientas. Enseguida de la barra de herramientas, se localizan 5 cajas que aparecen vacías las cuales corresponden a Layer Control, Color Control, Linetype Control, Lineweight Control y Plot Style. Del lado izquierdo de la pantalla de dibujo se localizan dos barras de herramientas, la de la izquierda contiene herramientas para dibujar y la de la derecha herramientas de edición. En la parte inferior se localiza un área de texto llamada línea de comandos; es aquí donde AutoCAD dialoga con nosotros, solicitándonos información cuando dibujamos o modificamos un objeto. Por último, se encuentra la barra de estado, la cual contiene, la caja de coordenadas que muestra los valores de los ejes X, Y y Z, y los modos SNAP, GRID, ORTHO, POLAR, OSNAP, OTRACK, LWT y MODEL. Preparando el entorno para dibujar Si fuéramos a dibujar a mano, comenzaríamos escogiendo la medida del papel, la escala, el sistema de unidades de medición (inglés o decimal), etc. Con AutoCAD haremos cosas similares para establecer el formato del Grid, límites del dibujo y unidades. Escogiendo el sistema de unidades de dibujo En AutoCAD, en vez de escalar objetos en el dibujo, dibujará a escala real y posteriormente establecerá la escala al imprimir el dibujo. Por ejemplo, si un elemento mide 2 metros, deberá especificar una medida de 2 unidades cuando dibuje. Tomando en cuenta las consideraciones anteriores, dé un clic en el último icono que aparece en el cuadro de diálogo Startup, es decir, Use a Wizard. Guia de AutoCAD Catedra de Sitemas de Representacion UTN - FRT Realizado por Ing. Juan Campos, Guillermo Brito. Marcelo Garcia 4 de 44
- 5. NOTA: Si al iniciar AutoCAD no aparece el cuadro de diálogo Startup, haga lo siguiente: 1. Escriba en la línea de comandos la palabra startup y presione Enter. 2. Escriba 1 y presione Enter. 3. Escriba en la línea de comandos la palabra filedia y presione Enter. 4. Escriba 1 y presione Enter. 5. Cierre AutoCAD y vuélvalo a iniciar. Escogemos la opción Advanced Setup (Arreglo avanzado), luego damos clic en el botón OK. En el cuadro de diálogo Advanced Setup, iniciamos con la opción Units marcada con un pequeño triángulo. Aquí podemos cambiar el sistema de unidades de medición, que en nuestro caso será Decimal. Si se selecciona otro sistema de unidades, en el dibujo de la derecha aparece un ejemplo del mismo. También se puede seleccionar cuantos decimales se desea que aparezcan, desde la caja de texto Precisión: Seleccione 3 decimales y dé clic en el botón Siguiente > Guia de AutoCAD Catedra de Sitemas de Representacion UTN - FRT Realizado por Ing. Juan Campos, Guillermo Brito. Marcelo Garcia 5 de 44
- 6. Aparece a la izquierda la opción Angle marcada con un pequeño triángulo. En este cuadro de diálogo podemos escoger el tipo de grados para los ángulos; lo dejamos en la opción por defecto, es decir, Decimal Degrees (Grados Decimales), y damos clic en el botón Siguiente >. Aparece a la izquierda la opción Angle Measure marcada con un pequeño triángulo. En este cuadro de diálogo podemos escoger a partir de donde se van a medir los ángulos; lo dejamos en la opción por defecto, es decir, East (Este), y damos clic en el botón Siguiente >. Aparece a la izquierda la opción Angle Direction marcada con un pequeño triángulo. En este cuadro de diálogo podemos escoger en que dirección se van a medir los ángulos; lo dejamos en la opción por Guia de AutoCAD Catedra de Sitemas de Representacion UTN - FRT Realizado por Ing. Juan Campos, Guillermo Brito. Marcelo Garcia 6 de 44
- 7. defecto, es decir, Counter-Clockwise (En sentido contrario a las manecillas del reloj), y damos clic en el botón Siguiente >. Aparece a la izquierda la opción Area marcada con un pequeño triángulo. En este cuadro de diálogo podemos escoger las medidas imaginarias del papel. Para escoger una medida de 10 metros de largo por 5 de alto, escriba 10 en la caja de texto Width y 5 en la caja de texto Length. Por último, damos clic en el botón Finalizar. Nota: el uso del cuadro de diálogo Startup puede dejarse de lado para después configurar, las escalas y el tamaño de las láminas a plotear, al final del dibujo. Ajustando el Grid El siguiente paso será ajustar el modo Grid - Rejilla -. El Grid nos ayuda a alinear objetos y visualizar la distancia entre ellos, similar a una hoja de papel cuadriculada colocada debajo del dibujo. El Grid es un patrón de puntos que se extienden sobre el área que especificamos en el cuadro de diálogo Área de Dibujo. (El área de dibujo y el área gráfica son dimensiones diferentes, por lo que el grid podría no cubrir el área gráfica por completo.) El Grid no aparece en el dibujo impreso. El uso del Grid es opcional no es imprescindible su uso. Como ajustar el Grid Teclee la palabra grid y presione la tecla Enter. Aparece la siguiente leyenda en la línea de comandos: Specify grid spacing(X) or [ON/OFF/Snap/Aspect] <10.000>:.5 Introduzca 0.5 y presione Enter. Como salvar el dibujo Dé clic en el botón Save - Salvar - localizado en la barra de herramientas superior. Guia de AutoCAD Catedra de Sitemas de Representacion UTN - FRT Realizado por Ing. Juan Campos, Guillermo Brito. Marcelo Garcia 7 de 44
- 8. Aparece el cuadro de diálogo Save Drawing As, mostrando el nombre del directorio actual. En la caja de texto Save in:, dé clic en la flecha para seleccionar el directorio donde desea guardar el dibujo. En la caja de texto File name:, escriba la palabra árbol. AutoCAD coloca la extensión .dwg automáticamente. Por último dé clic en el botón Save. NOTA: AutoCAD permite guardar el dibujo hasta en versión AutoCAD 12, para hacerlo, simplemente dé clic en la flecha que aparece a la derecha de la caja de texto Files of type: y seleccione la versión deseada. Dibujo de objetos En AutoCAD un dibujo se realiza a base de incluir entidades u objetos. Así hablaremos de los objetos línea, punto, círculo, elipse, arco, etc... Los principales comandos para crear objetos están representados en la barra de herramientas Dibujo. Para dibujar un objeto en pantalla, ejecute su comando en la línea de comando o pulse su botón correspondiente. En primer lugar, deberemos aprender a manejar todos estos objetos para poder Guia de AutoCAD Catedra de Sitemas de Representacion UTN - FRT Realizado por Ing. Juan Campos, Guillermo Brito. Marcelo Garcia 8 de 44
- 9. construir dibujos más complejos. Antes de ver algunos de los comandos básicos para la creación de un proyecto conoceremos algunos conceptos que nos servirán para la realización de un dibujo Sistemas de Coordenadas Los sistemas de coordenadas permiten ubicar puntos en el espacio respecto a un origen, en Autocad este origen se sitúa en vértice inferior izquierdo de la ventana de dibujo. Esta posición puede ser dispuesta en cualquier sitio de nuestra ventana de dibujo y girada a nuestra conveniencia. Autocad recibe datos de puntos en el espacio 3D y están definidas por tres coordenadas X, Y, Z, si seda coordenadas X e Y el programa interpretara que Z es cero. Sistemas de Coordenadas Cartesianas 2D Este tipo de coordenadas permiten la ubicación de un punto en el plano X, Y, podemos tener dos formas para la ubicación de un punto en el plano, una es por coordenadas absolutas, la otra es por coordenadas relativas. Existe una tercera opción que sería hacer clic con el botón izquierdo en un área de la ventana de dibujo y darle algún valor al comando. Coordenadas Absolutas Con el botón izquierdo del ratón aremos clic sobre el icono “punto” y a continuación nos será pedidas las coordenadas desde la línea de comandos con “precise un punto”, introduciremos por teclado las coordenadas de los puntos, primero la coordenada X una coma y seguido el valor de la coordenada Y. Si tuviéramos que situar dos puntos A y B por coordenadas absolutas se procedería de la siguiente manera, para el punto A (-4.20, 2.00) y para el punto B (6.40, 4.00). Coordenadas Relativas Si tendríamos que colocar el punto B en la misma ubicación del caso anterior a partir del punto A ya situado como origen relativo sus coordenadas tendrían como valor para X = 10.60 y para Y = 2 y deberíamos darle coordenadas con una nomenclatura que será diferente de la anterior, las coordenadas vendrán precedidas del símbolo “@” (arroba) quedando de la siguiente forma B (@10.60, 2.00). Guia de AutoCAD Catedra de Sitemas de Representacion UTN - FRT Realizado por Ing. Juan Campos, Guillermo Brito. Marcelo Garcia 9 de 44
- 10. Sistemas de Coordenadas Polares 2D Este tipo de coordenadas se caracteriza en que la situación de un punto estará definida por los siguientes parámetros, la distancia y el ángulo. Podrán trazarse puntos por coordenadas absolutas o relativas. Coordenadas Polares Absolutas Situaremos dos puntos con la línea que los une al origen (0,0), también representaremos los ejes que determinan los cuadrantes. Para el punto A de coordenadas polares 50<135 el primer es la distancia, el símbolo < actúa de separador del segundo valor que es el ángulo. Para el punto B de coordenadas polares 60<30 la descripción es idéntica a la anterior. Coordenadas Polares Relativas Trazado un primer punto A de coordenadas absolutas 50<135 si deseamos trazar otro punto C tomando como origen el punto A utilizaremos coordenadas relativas que designaremos de la misma forma pero con la diferencia de que antepondremos el Símbolo @ (arroba). Así las coordenadas del punto C serían @60<60. Referencia a Objetos Object Snap (Referencia a Objetos) es una forma rápida de encontrar un unto concreto de un objeto sin conocer sus coordenadas, como el punto medio de un segmento o arco, el centro de una circunferencia. etc. Desde la barra de herramientas Object Snap (Referencia a Objetos), podemos hacer referencia a distintos puntos de un objeto del dibujo, como los puntos medios de segmentos, tangentes, intersecciones, centros de círculos, puntos, etc. Haciendo clic con el botón derecho del ratón sobre la barra de herramientas obtendremos un listado de herramientas que podemos elegir Guia de AutoCAD Catedra de Sitemas de Representacion UTN - FRT Realizado por Ing. Juan Campos, Guillermo Brito. Marcelo Garcia 10 de 44
- 11. La activación de la referencia a objetos puede hacerse desde los botones de la barra de herramientas Object Snap (Referencia a Objetos) o desde el cuadro de diálogo Drafting Settings (Parámetros de Dibujo). Para abrir el cuadro de dialogo de Drafting Settings (Parámetros de Dibujo) hacemos clic derecho sobre los botones de ayuda del dibujo, y seleccionamos Settings (Parámetro), al seleccionar se abrirá un cuadro de dialogo, donde elegiremos la pestaña Object Snap (Referencia a Objetos). Podremos seleccionar las referencias que queremos que aparezcan por defecto sin necesidad de especificarlas. Si apretamos Opciones tendremos una configuración avanzada desde donde podremos cambiar cosas como el tamaño del punto de mira, etc. Capas Una capa es un concepto de AutoCAD que le permite agrupar objetos para controlar su visualización conjunta o por separado, asociándoles, a cada una de ellas, un color y tipo de línea determinado. Guia de AutoCAD Catedra de Sitemas de Representacion UTN - FRT Realizado por Ing. Juan Campos, Guillermo Brito. Marcelo Garcia 11 de 44
- 12. Suponga que tiene que dibujar el plano de una vivienda. Puede tener una capa con la planta, otra con los sanitarios, otra con la instalación eléctrica, con los muebles, etc..., cada una de ellas con un color distinto. Gracias a las capas, podremos ver el dibujo como un conjunto de Láminas Transparentes, cada una con una serie de objetos, que podemos ver por separado ocultando el resto de capas del dibujo. Para crear y modificar capas, acceda al cuadro de diálogo correspondiente con la opción de menú Format / Layer o bien pulsando el botón Layer en la barra de herramientas Propiedades de Objetos. Desde este cuadro se crean o modifican las características de las capas del dibujo. Si pulsa New Layer y escribe un nombre, creará una nueva capa que se incorporará a la lista de capas del dibujo. Las características de cada capa se muestran columnas, donde figuran los parámetros de cada capa, como el color, tipo de línea, etc. Puede hacer clic y arrastrar las divisiones de separación entre los nombres de las columnas para ajustar su ancho. Guia de AutoCAD Catedra de Sitemas de Representacion UTN - FRT Realizado por Ing. Juan Campos, Guillermo Brito. Marcelo Garcia 12 de 44
- 13. Line (Línea) Este comando es con seguridad el de mayor utilización en la realización de un dibujo, permite el trazado de líneas rectas a partir de un punto ya sea utilizando coordenada cartesianas o polares absolutas o relativas. Para activar “Line” se hace clic sobre el icono o bien en el menú Draw / Line, hecha esta operación el sistema solicita: “Precisar el primer punto”, acción que llevaremos a cabo introduciendo coordenadas o haciendo clic con el botón izquierdo del ratón en el área de dibujo que designemos. Una vez definido esto nos pedirá “Precise el siguiente punto”, por lo que podemos introducir para el siguiente punto sus coordenadas o bien repetir la operación de hacer clic sobre un área de dibujo. Para finalizar la operación presionaremos el botón derecho del ratón y aparecerá un menú con diferentes opciones, si queremos confirmar lo hecho debemos hacer clic sobre Enter, o simplemente en el teclado Enter o Esc. Erase (Borrar) El comando “Erase” será uno de los mas utilizados dado que en todo proceso de desarrollo de un dibujo se equivocaciones o descuidos. Para ejecutar “Erase” se hace clic sobre el icono o en el menú acceda a Modify / Erase y designe los objetos que desee eliminar del dibujo. Tenemos dos posibilidades de borrado una es el Borrado Reducido; una vez seleccionado el comando el cursor cambia de forma por un pequeño cuadradito que llamaremos caja de selección, colocando este cuadradito sobre las líneas o entidades a eliminar y presionando estas cambiaran de apariencia y presionando el botón derecho del ratón o Enter. Guia de AutoCAD Catedra de Sitemas de Representacion UTN - FRT Realizado por Ing. Juan Campos, Guillermo Brito. Marcelo Garcia 13 de 44
- 14. La otra opción es el Borrado Amplio una vez activado el comando con el botón izquierdo del ratón presionado podemos trazar un rectángulo a modo de ventana que abarque toda la zona de dibujo que queremos eliminar y presionando el botón derecho se producirá su eliminación. Copy (Copiar) El comando “Copy” permite duplicar los objetos seleccionados y colocarlos en una nueva posición, Podemos ejecutarlo pulsando en la línea de comandos, accediendo a Modify / Copy o pulsando el icono Copiar objeto en la barra de herramienta. Para su aplicación seguiremos el siguiente proceso: Primero -Activamos “Copy” y el cursor se convierte en un cuadradito el sistema nos pide que Designemos objeto, haremos clic sobre el objeto a copiar con el botón izquierdo del ratón. Segundo-Presionaremos el botón derecho del ratón para informar al sistema que no hay más objetos que copiar, y se nos pide desde la línea de ordenes Precise punto base o de desplazamiento. Tercero -Hacemos clic sobre un punto sobre el objeto a copiar o bien fuera del mismo, y los desplazamos hasta el lugar donde queremos copiarlo o precisando una distancia desde el teclado. Mirror (Simetría) El comando “Mirror” permite reflejar objetos del dibujo independientemente de que se borre o se retenga el objeto original. Puede ejecutar este comando accediendo a Modify / Mirror o pulsando el icono “Mirror”. El proceso es el siguiente: Primero -Activamos el icono “Mirror” y solicita Designe objetos para así indicar que objetos requieren la simetría. Segundo-Una vez seleccionados los objetos se nos pedirá Precise primer punto de línea de simetría, a continuación una vez señalado el punto se nos pregunta Precise segundo punto de línea de simetría, una vez señalado se nos pregunta ¿Suprimir objetos de origen? Es decir si queremos mantener los objetos iniciales, en caso de responder S (si) los objetos se eliminarán, N (no) los objetos permanecerán. Offset (Equidistancia) El mandato “Offset” permite crear un nuevo objeto a una distancia dada a partir de uno ya existente. Guia de AutoCAD Catedra de Sitemas de Representacion UTN - FRT Realizado por Ing. Juan Campos, Guillermo Brito. Marcelo Garcia 14 de 44
- 15. Normalmente la equidistancia se utiliza para duplicar objetos como líneas, arcos, círculos, polilíneas, elipses, etc..., y situarlos a una distancia del objeto original. Para ejecutar “Offset” acceda a la opción Modify / Offset o pulse el icono “Offset”. Procedemos de la siguiente forma: Primero -Hacemos clic sobre el icocno “Offset”, esta acción provoca que en la línea de comandos se nos solicite Precisar distancia. Segundo-Introducimos la distancia D numéricamente en la línea de comandos, aceptamos con Enter y el cursor cambia de forma a un cuadradito con el que haremos clic sobre el objeto que cambiara de presentación poniéndose a trazos. Tercero -Se nos pide que indiquemos hacia que lado queremos la equidistancia haciendo clic con el botón izquierdo del ratón en el lado deseado, saldremos presionando el botón derecho del ratón. Array (Matriz) La creación de objetos repetidos y distanciados según la conveniencia de forma rectangular o con una distribución equidistante de un punto da lugar a las matrices que según lo expuesto podrán ser Rectangulares o Polares. Ejecute este comando accediendo a Modify / Array ó pulsando el icono “Array”. Entonces se muestra un cuadro de diálogo donde establecer los parámetros del comando. Matriz Rectangular Los pasos a seguir serán: Primero -Hacemos clic en “Array”, se nos presenta el cuadro de dialogo adjunto, que nos permite seleccionar que tipo de matriz deseamos trazar, e indicamos en este caso Matriz Rectangular. Segundo-En la ventana Rows ponemos la cantidad de filas que deseamos y en la ventana de Columns la cantidad de columnas. Row offset la distancia entre filas y Column offset la distancia entre columnas. Tercero -Hacemos clic en Select objects y se nos devuelve a la ventana de trabajo donde el cursor se ha transformado en un cuadradito, y hacemos clic sobre el objeto que deseamos crear una matriz, presionamos el botón derecho del ratón y volvemos de esta forma al cuadro de dialogo. Cuarto -Una vez en el cuadro de dialogo presionamos Ok y se traza la matriz. Guia de AutoCAD Catedra de Sitemas de Representacion UTN - FRT Realizado por Ing. Juan Campos, Guillermo Brito. Marcelo Garcia 15 de 44
- 16. Matriz Polar Para su trazado deberemos seguir los pasos que a continuación se detallan: Primero -Hacemos clic en “Array”, se nos presenta el cuadro de dialogo adjunto, que nos permite seleccionar que tipo de matriz deseamos trazar, e indicamos en este caso Matriz Polar. Segundo-Hacemos clic en Select objects y se nos devuelve a la ventana de trabajo donde el cursor se ha transformado en un cuadradito, y hacemos clic sobre el objeto que deseamos crear una matriz, presionamos el botón derecho del ratón y volvemos de esta forma al cuadro de dialogo. Tercero -Hacemos clic ahora en Center point volviendo a la ventana de trabajo donde señalamos el punto que será el centro de la matriz. Cuarto -Se nos ha devuelto al cuadro de dialogo donde indicaremos donde indicaremos en Total numbers ítems el numero de elementos de la matriz y en Angle to fill el número de grados que abarcará la matriz. Guia de AutoCAD Catedra de Sitemas de Representacion UTN - FRT Realizado por Ing. Juan Campos, Guillermo Brito. Marcelo Garcia 16 de 44
- 17. Move (Mover) Se encarga de mover un o un grupo de objetos a una nueva posición. Puede ejecutarlo accediendo a Modify / Move o pulsando el icono “Move”. Los objetos seleccionados se moverán desde el punto base al segundo punto del desplazamiento. Las coordenadas de estos dos puntos podemos indicarlas mediante teclado o marcándolos con el ratón. Se procederá de la siguiente forma: Primero -Activamos el comando “Move” haciendo clic en su icono, momento en que cambia el cursor a la forma de un cuadradito, mientras que en la línea de ordenes se nos solicita Designe objetos con lo que haremos clic sobre el objeto que queremos mover, cambiando este la imagen pasando a ser de trazos continuos. Segundo-Presionando el botón derecho del ratón se nos pide desde la línea de comandos Precise punto de base o desplazamiento por lo que haremos clic sobre el objeto o en cualquier punto cercano al mismo. Tercero -Tras este proceso aparecerá el objeto unido a una línea, a este punto lo prolongaremos hasta el lugar donde queremos mover a nuestro objeto. Rotate (Girar) Permite rotar un grupo de objetos indicando un punto base de rotación. Puede ejecutarlo accediendo a Modify / Rotate o pulsando el icono “Rotate”. Podemos girar los objetos indicando un ángulo numérico en la línea el de comandos (es la forma más precisa) o utilizando el ratón como referencia. El proceso a seguir será el siguiente: Primero -Activamos el icono “Rotate” el cursor cambia a cuadradito y se nos pide en la línea de comandos Designe objetos. Segundo-Hacemos clic sobre el objeto a girar, cambiando el mismo a líneas de trazos. Tercero -Ahora la línea de comandos nos pide Precise punto de base, deberemos hacer clic sobre el punto alrededor del cual queremos que gire. Cuarto -Lo siguiente que nos pedirá la línea de comandos es Precise ángulo de rotación o (Referencia), si introducimos el ángulo (30º) el objeto quedará girado el ángulo ansiado. Scale (Escala) El comando “Scale” nos permite ampliar o reducir proporcionalmente los objetos activados en las direcciones X e Y. Guia de AutoCAD Catedra de Sitemas de Representacion UTN - FRT Realizado por Ing. Juan Campos, Guillermo Brito. Marcelo Garcia 17 de 44
- 18. Cuando este factor de escala es más grande que 1 se trata de un aumento, y es más pequeño, es una reducción. Este comando se regirá según las siguientes reglas: Primero -Hacemos clic en el icono “Scale” y el cursor se convierte en cuadradito y se nos pide Designe objetos. Segundo-Hacemos clic sobre el objeto y posteriormente sobre el botón derecho del ratón y la línea de comandos nos pide Precise punto de base. Tercero -Introducimos el punto desde donde se aplicará el factor de escala, y se nos pide Precise factor de escala o (Referencia). Cuarto -Introducimos por el teclado un factor de escala como ser 1.5 y el objeto aumentará su tamaño según este factor. Stretch (Estirar) El comando “Sretch” permite una deformación en los objetos como si estos fueran elásticos. Se pueden estirar líneas, segmentos de polilineas, arcos de circunferencia y elipses. Puede ejecutarlo accediendo a Modify / Stretch o pulsando el icono “Stretch”. Para estirar un objeto actuaremos de la siguiente forma: Primero -Tras activar el icono “Stretch” el cursor se ha transformado en cuadradito y se nos pide Designar objetos que estirar mediante ventana o polígono. Trazamos una ventana de derecha a izquierda para seleccionar el objeto, la ventana no tiene que abarcarlo a todo el objeto. Segundo-Tras la operación presionamos el botón derecho del ratón y el objeto se convertirá en líneas a trazo. Tercero -Hacemos clic sobre el vértice que queremos estirar y las líneas se convierten elásticas, lo que nos permite adoptar la posición que nos interese. Trim (Corta) Durante el trazado de un dibujo será necesario eliminar partes de objetos para conseguir dibujos más complejos a partir de los objetos sencillos (línea, círculo, etc.) que vamos incluyendo en el área gráfica. Para ello utilizaremos el comando “Trim”, que puede ejecutar pulsando el icono “Trim”, o accediendo a Modify / Trim. Guia de AutoCAD Catedra de Sitemas de Representacion UTN - FRT Realizado por Ing. Juan Campos, Guillermo Brito. Marcelo Garcia 18 de 44
- 19. Para comprender el uso de este comando pasaremos a resolver el siguiente ejemplo compuesto de dos circunferencias, C1 y C2. Supongamos que por necesidades de dibujo debemos eliminar la parte de la circunferencia C2 exterior a la C1. Para ello seguiremos los siguientes pasos: Primero -Activamos el comando “Trim”, el cursor pasará a tener forma de pequeño cuadrito, desde la línea de comandos se nos pide Designe objetos, refiriéndose a que objetos actuarán como límite es decir que cortaran a otros objetos. Designamos en este caso a la circunferencia C1 que actúa como límite, colocándonos con el cuadrito del cursor sobre la circunferencia, haciendo clic la activamos como tal cambiando la apariencia de esta a trazos. Segundo -Aceptamos la operación anterio Tercero r presionando el botón derecho del ratón y sin cambiar de forma el cursor, en la línea de comandos se nos solicitará Designar objetos a cortar haremos clic sobre la parte exterior de la circunferencia C2, tras esta operación el tramo designado desaparece. Cuarto -Para terminar presionaremos el botón derecho del ratón y el trazado quedará terminado. Habremos además abandonado el comando “Trim”. Extend (Alargar) E1 comando “Extend” permite aumentar la longitud de los objetos prolongando sus extremos, hasta el límite marcado por otros objetos previamente seleccionados. El comando “Extend” sólo permite el alargamiento de líneas, polilíneas abiertas, arcos circulares y elípticos. Se ejecuta accediendo a Modify / Extend o pulsando el icono “Extend” en la barra de herramientas. Guia de AutoCAD Catedra de Sitemas de Representacion UTN - FRT Realizado por Ing. Juan Campos, Guillermo Brito. Marcelo Garcia 19 de 44
- 20. Para llevar a cabo esta operación deberemos seguir el siguiente proceso: Primero -Se activa el comando “Extend” mediante un clic sobre el icono de la barra de herramientas. Al efectuar esta operación el cursor cambia de forma a un pequeño cuadrado con el que debemos hacer clic sobre las líneas hasta las que debamos alargar. Respondemos de esta forma a la orden de la línea de comando Designar Objetos, que además nos informa el número de objetos encontrados. Segundo-Efectuada la operación anterior aceptamos presionando el botón derecho del ratón y desde la línea de comandos se nos indica Designar objetos a alargar. Haremos sobre las líneas que deseamos alargar y de forma instantánea estas quedarán prolongadas hasta las líneas designadas anteriormente. Tercero -Finalmente presionaremos el botón derecho del ratón eligiendo Enter para aceptar lo antes realizado. Break at point Break (Partir en un punto y Partir) Borra partes de los objetos o divide un objeto en dos. AutoCAD borra la parte del objeto entre los dos puntos precisados. Si el segundo punto no está en el objeto, AutoCAD precisa el más próximo. Estos comandos se pueden ejecutar accediendo a Modify / Break at point o Break o pulsando el icono Correspondiente. Tras ejecutar el comando, debe seleccionar el objeto que va a partir. AutoCAD toma por defecto el punto de designación como el punto de ruptura; pero, si quiere señalar otro distinto, introduzca la opción p (de primero) y marque el punto primero de ruptura. Una vez marcado el primer punto de ruptura, ha de marcar el segundo. La forma será distinta según lo que quiera hacer: - Dividir el objeto en dos: Los dos puntos de ruptura deben ser iguales. Para ello, una vez ha marcado el primero, introduzca el símbolo @ para indicar que el segundo punto tendrá las mismas coordenadas que el primero. De esta forma partirá un objeto en dos sin borrar una parte del mismo. - Eliminar una parte del objeto: Las coordenadas de los dos puntos de ruptura son distintas. La parte del objeto que se elimina será la que esté entre el primer punto y el segundo punto de ruptura. Chamfer (Chaflan) El comando “Chamfer” conecta dos objetos no paralelos, ya sea mediante su extensión o recorte, con el propósito de intersecarlos o unirlos a una línea biselada. Es posible achaflanar líneas, polilíneas, líneas auxiliares y rayos. Guia de AutoCAD Catedra de Sitemas de Representacion UTN - FRT Realizado por Ing. Juan Campos, Guillermo Brito. Marcelo Garcia 20 de 44
- 21. Se ejecuta accediendo a Modify / Chamfer ó pulsando el icono “Chamfer” en la barra de herramientas. Para el uso de este comando se procederá de la siguiente manera: Primero -Hacemos clic en el icono, el cursor cambia de forma a cuadradito, introducimos por el teclado la letra D de Distancia y se nos pide Precise primera distancia de chaflán. Segundo-Una vez introducida la distancia deseada en la línea de comandos se nos pide Precise segunda distancia de chaflán. Tercero -Cargadas ya las distancias se nos pide Designe primera línea y se designamos uno de los lados que queremos hacer el chaflán. Cuarto -A continuación nos pide Designe segunda línea y hacemos clic en el segundo lado. Fillet (Empalme) El comando “Fillet” redondea o empalma las aristas de dos arcos, círculos, arcos elípticos, líneas, polilíneas, rayos, splines o líneas externas con un arco de un radio especificado. Se ejecuta accediendo a la opción Modify / Fillet o pulsando el botón “Fillet” en la barra de herramientas. Seguiremos el siguiente proceso: Primero -Activamos el icono e introducimos por teclado la letra R de Radio y a continuación el se nos pide Precisar radio de empalme. Segundo-Introducimos el valor del radio y se nos pide Designe el primer objeto, hacemos clic en unos de los lados. Tercero -Hecho lo anterior se nos pide Designe el segundo objeto, hacemos clic en segundo lado. Explode (Descomponer) Este comando permite descomponer una entidad u objeto complejo como lo es un bloque, en objetos simples que lo componen. Se pueden descomponer bloques, cotas, polilineas, mallas 3D, sólidos, etc. Guia de AutoCAD Catedra de Sitemas de Representacion UTN - FRT Realizado por Ing. Juan Campos, Guillermo Brito. Marcelo Garcia 21 de 44
- 22. Construction line (Línea auxiliar) Las líneas auxiliares se utilizan como líneas de referencias temporales, que puede utilizar para localizar puntos que le permitan situar otros objetos en el dibujo. Son líneas que se extienden hasta el infinito en ambos sentidos. Para trazar una línea auxiliar, acceda a Draw / Construction line o pulse el botón Construction line en la barra de herramientas Draw. Si activamos el icono se nos ofrecen diferentes alternativas: Precise un punto: consiste en pasar la línea por un punto. Hor/Ver: activados por una H o V nos permitirán trazar líneas horizontales o verticales. Ang: activado por una A nos pedirá Indique que ángulo de líneas introducimos el ángulo deseado. Bisect: activado por una B, tenemos dos rectas y si deseamos trazar la bisectriz del ángulo que forman deberemos activar esta característica. Offset: si tenemos una recta y deseamos trazar una línea auxiliar a una distancia dada,utilizamos esta opción. Polyline (Polilinea) Mediante el comando “Polyline”, podrá incluir en los dibujos el objeto polilínea. Cada polilínea es un conjunto de líneas, rectas o curvas (trozos de arcos) unidas formando un mismo objeto. Las Polilíneas son útiles siempre que quiera modificar varios segmentos a la vez, aunque también podría hacerlo individualmente. Para ejecutar “Polyline”, acceda a Draw / Polyline, o pulse el botón en la barra de herramientas Draw. Por defecto, después de introducir el primer punto, nos aparecen las opciones Precise punto siguiente o [Arco/Cerrar/Mitad grosor/Longitud/Deshacer/Grosor] Si en este momento introducimos las coordenadas de un punto dibujaremos una recta, exactamente igual que con Línea. Podemos en cualquier momento introducir las opciones que nos permiten: Cerrar: Dibujo una línea desde el último punto hasta al primero introducido, es decir, forma un polígono cerrado. Longitud: Para dibujar un segmento de línea con el mismo ángulo que la línea anterior de una longitud determinada, es decir, alarga la última línea. Si anteriormente hemos dibujado un arco, la línea será tangente a este. Deshacer: Borrar el segmento precedente. Grosor: Permite cambiar el grosor del segmento de línea que se va a dibujar. Se pide el grosor inicial y el final, pudiendo hacer líneas de forma cónica. Mediante la variable RELLENAR se dibuja o no rellena. Guia de AutoCAD Catedra de Sitemas de Representacion UTN - FRT Realizado por Ing. Juan Campos, Guillermo Brito. Marcelo Garcia 22 de 44
- 23. Mitad grosor: Ídem introduciendo la mitad del grosor. Arco: Para dibujar un arco de polilínea. Nos aparecen las siguientes opciones: Precise punto final del arco o [ángulo/centro/cerrar/dirección/mitad grosor/línea/radio/segundo pto./deshacer/Grosor] Como antes, si ahora introducimos un punto este será el punto final del arco. En otro caso, las opciones nuevas serán: ángulo: Para especificar el ángulo comprendido. Seguirá pidiendo el segundo punto. Si se introduce un número positivo se crean segmentos de arco en sentido contrario a las agujas del reloj. Si se introduce un número negativo se crean segmentos de arco en el sentido de las agujas del reloj. Centro: Generalmente AutoCAD dibuja el arco tangente al segmento de polilínea que le precede, calculando automáticamente el centro, pero también podemos introducirle éste. Nos pide: ángulo/Longitud/<punto final>. Cerrar: Cierra la polilínea mediante un segmento de arco. Dirección: Para determinar la dirección de la tangente a la que se dibujará el arco, que no sea la del segmento anterior (la utilizada por defecto). Nos pide el punto inicial y el final que definen esa línea tangente. Línea: Vuelve al modo línea. Radio: Permite especificar el radio del arco. Segundo pto.: Para fijar el segundo punto del arco si queremos introducirlo mediante tres puntos. AutoCAD nos pedirá el segundo punto y el final. Polygon (Polígono) El comando “Polygon” crea una polilínea cerrada que puede tener entre 3 y 1024 lados de la misma longitud; aunque, si dibuja un polígono de 1000 lados, posiblemente no llegue a distinguirlo de una circunferencia. Puede ejecutar este comando accediendo a la opción Draw / Polygon, introduciéndolo en la línea de comandos o pulsando el botón “Polygon”. Primero -Hacemos clic en el icono y se nos pide Precise número de lados por teclado introducimos el número de lados deseados. Segundo-A continuación nos pedirá Designe centro del polígono y hacemos clic en el punto que queremos sea centro del polígono. Tercero -Una vez realizado lo anterior aparecerá en la línea de comandos Indique una opción (Inscripto en un círculo/Circunscrito alrededor del círculo) Cuarto -Si introducimos por teclado I, se nos pide Precisar radio de círculo, podemos introducir por teclado el valor del radio y el polígono quedará trazado. Si introducimos C, repetimos la operación anterior exactamente. Rectangle (Rectangulo) El comando “Rectangle” permite el trazado de polilíneas rectangulares de forma que sus lados sean paralelos a los ejes del sisteme de coordenadas actual. Este comando puede ejecutarse con la opción Draw / Rectangle ó pulsando el botón Rectangle. Guia de AutoCAD Catedra de Sitemas de Representacion UTN - FRT Realizado por Ing. Juan Campos, Guillermo Brito. Marcelo Garcia 23 de 44
- 24. Arc (Arco) El comando “Arc” permite incorporar a un dibujo trozos de circunferencias, que podemos dibujar según los datos de que dispongamos. Puede ejecutarlo también pulsando el botón “Arc” en la barra de Herramientas. También puede acceder a las opciones que se muestran al desplegar el menú Draw / Arc para trazar un arco según los datos que tengamos para crearlo: - 3 Puntos. - Inicio, Centro, fin. - Inicio, Centro, Ángulo. - Inicio, Centro, Longitud. - Inicio, Fin, Angulo. - Inicio, Fin, Dirección. - Inicio, Fin, Radio. - Centro, Inicio, Fin. - Centro, Inicio, Ángulo. - Centro, Inicio, Longitud. - Continuar: crea un arco que será tangente al último arco o línea dibujados. Ellipse (Elipse) La necesidad del trazado de esta curva plano de 2º grado perteneciente al grupo de las cónicas es muy general en dibujo mecánico y también, aunque menos, en el arquitectónico. Puede ejecutarse con la opción Draw / Ellipse, o activando el icono “Ellipse”. Primero -Al activar el icono se nos pide desde la línea de comandos Precise punto final de eje de elipse o (Arco/Centro). Segundo-Una vez elegido el punto nos pide Precise otro punto final de eje de elipse. Tercero -Al señalizar el siguiente punto estamos en posición de definir a nuestro gusto el eje menor, cuanto más nos acerquemos al centro más aplastada quedará Ellipse arc (Arco Eliptico) Pulsando el botón “Ellipse Arc” podrá trazar un arco deforma elíptica. Primero -Al activar el icono se nos pide Precise punto final de eje de arco elíptico y hacemos clic sobre un punto. Segundo-Luego solicita Precise otro punto final de eje. Tercero -A continuación Precise distancia de oro eje, esto sería la altura del arco. Guia de AutoCAD Catedra de Sitemas de Representacion UTN - FRT Realizado por Ing. Juan Campos, Guillermo Brito. Marcelo Garcia 24 de 44
- 25. Cuarto -Pide a continuación Precise ángulo inicial, es el ángulo donde comenzará el arco, por ejemplo 0º. Quinto -Después Precise ángulo final, es el ángulo donde finalizará el arco, ejemplo 120º. Circle (Circulo) Otro comando importante para dibujar es “Circle”. Los círculos pueden dibujarse de varias formas, dependiendo de los datos que conozcamos. En la barra de herramientas, al pulsar el botón “Circle”, se ejecuta el comando Circle, que trazará un círculo indicando las coordenadas de su centro y el radio o diámetro. Las distintas formas de dibujo de círculos son accesibles mediante las opciones que se muestran al desplegar el menú Draw / Circle: - Centro, Radio: un círculo se puede definir de forma única a partir del centro y el radio. - Centro, Diámetro: es similar a la anterior. Se precisa el centro y el diámetro del círculo. - 2 Puntos: si dos puntos determinan una línea, esa línea será el diámetro y su punto medio el centro del círculo. - 3 Puntos: dados 3 puntos, AutoCAD buscará un cuarto a la misma distancia de los 3. El radio del círculo será esta distancia y el centro, el punto que dista lo mismo de los 3 introducidos. - Tan Tan Radio: el círculo será tangente a los dos objetos designados (puede ser otro círculo, una línea o un arco) y con el radio indicado. - Tan Tan Tan: el círculo será tangente a tres objetos designados. Spline Para dibujar objetos complejos compuestos por una serie de líneas curvas de formas irregulares, AutoCAD dispone del objeto Curva Spline. Este tipo de curva se define estableciendo una serie de puntos de control a los que se ajustará. Observe un ejemplo en el gráfico siguiente. Los puntos de control están señalados por flechas. Una curva Spline puede dibujarse ejecutando el comando “Spline”, bien en la línea de comandos, accediendo a la opción Draw / Spline o pulsando el botón “Spline”. A continuación podremos dibujar curvas Spline marcando los puntos de control para adaptar la forma de la curva como desee. Para terminar de dibujar la curva, pulse el botón derecho. También puede hacer que el punto inicial y final coincidan mediante la opción cerrar. Guia de AutoCAD Catedra de Sitemas de Representacion UTN - FRT Realizado por Ing. Juan Campos, Guillermo Brito. Marcelo Garcia 25 de 44
- 26. Las curvas Spline se utilizan en sistemas de información geográfica y en el diseño de las formas de la carrocería en automóviles. Make block (Crear Bloque) Definiremos bloque como un conjunto solidario de objetos simples que dan lugar a una entidad compuesta. Para generar un bloque actuaremos de la siguiente manera: Partimos del dibujo a convertir en bloque ubicado en el área de dibujo y activamos “Make block” y se abre el cuadro de dialogo Block Definition y deberemos seguir el siguiente orden: Primero -Pondremos el nombre del bloque a crear. Segundo-Hacemos clic donde dice Base point y el cursor cambia a forma de cruz con lo que haremos clic en el punto que consideremos que es importante para manejar el futuro bloque. Tercero -Hacemos clic sobre Select objects y el cursor cambiará a cuadradito y trazaremos con el un cuadro de designación o bien designaremos los objetos uno a uno haciendo clic sobre ellos. Cuarto -Haciendo clic con el botón derecho del ratón volvemos al cuadro de dialogo donde haremos clic en OK, el bloque ha sido creado. Insert block (Insertar Bloque) La inserción de bloques en un dibujo puede hacerse con el comando INSERT o desde AutoCAD DesignCenter. El comando se ejecuta accediendo a Insert / Block o pulsando el botón Insert block en la barra de herramientas Draw. En la lista Name se indica el nombre del bloque a insertar en el dibujo o se selecciona al desplegar la lista. Cuando el bloque está almacenado en un archivo, pulsando Browse aparece un cuadro de diálogo para seleccionarlo. Guia de AutoCAD Catedra de Sitemas de Representacion UTN - FRT Realizado por Ing. Juan Campos, Guillermo Brito. Marcelo Garcia 26 de 44
- 27. Al insertar un bloque, el usuario puede indicar su posición en las coordenadas del cuadro Insert point, cambiar la Scale en cualquiera de los ejes X, Y o Z, haciendo el bloque más grande o más pequeño, y establecer su inclinación indicando los grados en el apartado Rotation. Estos parámetros pueden indicarse en este cuadro de diálogo o directamente en el dibujo si activa la casilla Specify On-screen, para cada uno de los apartados. Hatch (Sombreado) El comando “Hatch” permite elegir un patrón de sombreado o rayado, que puede ser definido por el usuario, para rellenar un área determinada del dibujo. Si pulsa el botón “Hatch”, aparece un cuadro de diálogo donde establecemos el patrón de sombreado, seleccionaremos su estilo, la escala y su ángulo de inclinación. Al desplegar la lista Type, aparecen tres opciones: - Predefined: selecciona un patrón ya creado. - Use defined: define un patrón de líneas con el tipo de línea actual. - Custom: establece un patrón personalizado. El tipo de sombreado puede elegirse al desplegar la lista Patrón y seleccionar uno. Entonces, una muestra se visualiza en la parte superior del cuadro de diálogo. Pulsando el botón Pattern, se muestra un cuadro donde elegir entre los patrones predefinidos de que dispone AutoCAD. Guia de AutoCAD Catedra de Sitemas de Representacion UTN - FRT Realizado por Ing. Juan Campos, Guillermo Brito. Marcelo Garcia 27 de 44
- 28. Para seleccionar los objetos del contorno pulse Select objects y se oculta el cuadro de diálogo para que pueda marcar, con el puntero del ratón, el contorno en el dibujo. Cuando termine la designación, pulse el botón derecho y elija OK o simplemente pulse la tecla Enter. Al aplicar un sombreado, debe indicarse la zona que rellenará designando un contorno. Cuando unos objetos están dentro de otros, sus contornos establecen Islands. Las formas de detectar las islas que puede aplicar son: -Normal: se hace un sombreado desde el contorno más alejado hacia el interior. Si se encuentra algún contorno (isla), se suspende el efecto hasta encontrar otro entorno más al interior (otra isla dentro de la primera) y así sucesivamente. - Outer: sombrea siguiendo las reglas del estilo normal, pero, cuando encuentra otro contorno, finaliza el sombreado. - Ignore: sombrea toda el área del contorno más exterior hacia adentro. La ficha Gradient nueva a partir de la versión AutoCAD 2005 es sumamente interesante pues permite establecer sombreados con variación de gradiente, presentando diversas opciones según al objeto que queramos aplicarlo. La utilización de este tipo de sombreado no difiere en cuanto a la forma de aplicarlo de los otros tipos de sombreado, su utilización en figuras planas como el rectángulo pueden producir la ilusión óptica de una tercera dimensión en cuanto a que se suscita curvatura en la misma. Guia de AutoCAD Catedra de Sitemas de Representacion UTN - FRT Realizado por Ing. Juan Campos, Guillermo Brito. Marcelo Garcia 28 de 44
- 29. Region Una “Region” es un área cerrada creada a partir de formas cerradas llamadas que pueden ser una secuencia de líneas rectas o curvas, conectadas por sus extremos de forma que definen un área. Estas formas pueden estar constituidas por una combinación de líneas, polilíneas, círculos, arcos, elipses, Splines, etc... Para crear una región, acceda a la opción Draw / Region o pulse el botón “Region” en la barra de herramientas Draw. A continuación designe los objetos que forman el área y finalice la designación. AutoCAD creará la región si la superficie está cerrada. Point (Punto) En determinadas ocasiones será necesario introducir puntos de referencia en el dibujo. Para ello utilizaremos el comando “Point”. Para incluir el objeto punto en el dibujo, puede ejecutar el comando “Point” o acceder a través de la Draw / Point. Guia de AutoCAD Catedra de Sitemas de Representacion UTN - FRT Realizado por Ing. Juan Campos, Guillermo Brito. Marcelo Garcia 29 de 44
- 30. Para el objeto punto puede establecerse un tipo o estilo y un tamaño determinados desde el cuadro de diálogo que se muestra al acceder al menú Format / Point Style. Desde este cuadro puede elegir el tipo de punto haciendo clic sobre el que desee. En el campo Point Size se puede definir las dimensiones del punto. Si selecciona Set Size Relative to Screen, el tamaño de los puntos será un porcentaje en relación al tamaño de la pantalla. Si aumenta o reduce el dibujo, no cambia la visualización de los puntos. Con Set Size in Absolute Units los puntos se muestran con el tamaño indicado en Point Size. Al aumentar o reducir el dibujo, los puntos se agrandan o se hacen más pequeños. Cuando cambie el tipo y tamaño del punto, los puntos dibujados se actualizan al nuevo tipo y tamaño. Por supuesto, el resto de puntos que incluya en adelante, lo harán con los nuevos valores. Zoom El comando ZOOM es uno de los más útiles de AutoCAD pues nos permite ampliar un dibujo con el fin de poder ver una zona o vista con mayor detalle o reducirlo para contemplar un área más extensa. Al ampliar o reducir, no se modifica el dibujo, sino que lo que cambia es la zona del mismo que se muestra en el área gráfica, obteniendo una vista distinta.Para trabajar en diferentes zonas del dibujo y mostrar distintas vistas del mismo, podemos utilizar las opciones del comando “Zoom”, a la que puede acceder en el menú View / Zoom ó pulsando y mostrando los iconos desplegables al pulsar el botón en la barra de herramienta Zoom All: Disminuye o aumenta para ajustarse a los límites del dibujo. Zoom Extents: Disminuye o aumenta para tener todo el dibujo en la zona de trabajo. Zoom Windows: Aumenta la zona que determinamos mediante una ventana con el cursor. Zoom Dynamics: Aumenta la zona cuadrada de proporciones iguales a la ventana de trabajo. Cuando designas ‘Dinámico’ aparece en la zona de trabajo una ventana que puedes mover con el ratón. Zoom Scale: Introduces un factor de escala de zoom. Zoom Center: Introduces el centro del zoom y un factor de amplitud o altura que determina la distancia desde donde ‘miraremos’ el dibujo. Zoom Object: Aumenta el objeto hasta abarcar toda la zona de trabajo Guia de AutoCAD Catedra de Sitemas de Representacion UTN - FRT Realizado por Ing. Juan Campos, Guillermo Brito. Marcelo Garcia 30 de 44
- 31. Objetos en 3 Dimensiones Crear objetos en tres dimensiones (3D) presenta la posibilidad de visualizar un modelo desde cualquier punto de vista, dando sensación de que es real. Sin embargo, la manipulación de modelos en 3D conlleva mayor dificultad que si lo realizáramos en 2D. Con AutoCAD podrá crear tres tipos de modelos en 3D: - Alámbricos: estructura o esqueleto del objeto 3D. Consta de puntos y líneas. - Superficies representadas por mallas mediante la utilización de varias facetas planas. - Sólidos: son objetos que representan todo el volumen del objeto. En dos dimensiones siempre trabajábamos con dos coordenadas: X e Y. La tercera coordenada, que es Z, nos proporciona la altura. Generación de sólidos mediante perfiles Para la construcción de sólidos es muy usual, si no es una forma básica, utilizar los métodos basados en perfiles. Se fundamentan básicamente en dos operaciones, la extrusión y la revolución. En esta ocasión solo veremos la extrusión Extrusión por contornos Partiendo de un perfil lo ‘estiramos’ para convertirlo en un sólido. Estos contornos han de cumplir: -Deben ser Polilíneas, elipses, splines y regiones. -Han de ser contornos cerrados. -No pueden tener segmentos que se crucen. -Deben estar en un mismo plano. -El grosor de la línea se ignora. Se puede llamar al comando “Extrude” yendo a la barra de herramientas en Draw / Solids / Extrude o activando el icono “Extrude” en la barra de herramientas solids. Existen dos tipos de extrusión en AutoCAD. La primera se basa en levantar el perfil en la dirección de Z una cierta altura (positiva o negativa). La segunda se basa en un barrido del contorno a lo largo de un eje o camino. Dependiendo de la información de que se disponga, el comando “Extrude” permite construir sólidos de tres maneras diferentes que se detallan en los tres casos siguientes: Guia de AutoCAD Catedra de Sitemas de Representacion UTN - FRT Realizado por Ing. Juan Campos, Guillermo Brito. Marcelo Garcia 31 de 44
- 32. Proporcionando un perfil y una altura de extrusión En este caso como línea directriz (camino) AutoCAD toma de manera automática una línea recta perpendicular al perfil y con una longitud igual a la altura. Primero -Dibujar el perfil. Segundo-Llamar al comando “Extrude”. Tercero -Hacer clic sobre el perfil. Cuarto -Indicar la altura de extrusión. Quinto -Dar 0º al ángulo de extrusión. Sexto -Pulsar Enter para terminar el comando. Proporcionando un perfil, una altura y un ángulo de extrusión En este caso como línea directriz (camino) AutoCAD toma de nuevo y de manera automática una línea recta perpendicular al perfil y con una longitud igual a la altura. El ángulo es el que forma la pared de la pieza extrusionada con la perpendicular al perfil. Primero -Construir el perfil. Segundo-Llamar al comando “Extrude”. Tercero -Hacer clic sobre el perfil. Cuarto -Indicar la altura de extrusión. Quinto -Indicar el ángulo de extrusión. Sexto -Pulsar Enter para terminar el comando. Proporcionando un perfil y un camino de extrusión En este caso se puede realizar una extrusión a lo largo de una línea directriz cualquiera, recta o curva, abierta o cerrada, que hace de camino. Primero -Dibujar el perfil. Segundo-Construir el camino. Tercero -Llamar al comando “Extrude”. Cuarto -Hacer clic sobre el perfil Quinto -Seleccionar la opción Eje de extrusión. Sexto -Hacer clic sobre el camino. Séptimo -Pulsar Enter para terminar el comando. Operaciones Booleanas con sólidos Las denominadas operaciones booleanas son un método clásico para obtener sólidos complejos. Estas operaciones son: unión, diferencia e intersección. Se puede llamar a estos comandos yendo a la barra de herramientas en Modify / Solids Editing / Union o Subtract o Intersect o activando los iconos en la barra de herramientas solids Editing. El proceso a seguir para cada una de las operaciones se detalla a continuación: Guia de AutoCAD Catedra de Sitemas de Representacion UTN - FRT Realizado por Ing. Juan Campos, Guillermo Brito. Marcelo Garcia 32 de 44
- 33. Union. Los pasos a seguir para la realización de la unión de varios sólidos son: Primero -Llamar al comando Union. Segundo-Seleccionar todos los sólidos a unir. Tercero -pulsar Enter para aceptar. Subtract. Los pasos a seguir para realizar la diferencia entre un sólido y otro son: Primero -Llamara al comando Subtract. Segundo-Seleccionar el sólido al que se le va a sustraer el otro. Tercero -Pulsar Enter. Cuarto -Seleccionar el sólido que se va sustraer. Quinto - Pulsar Enter. Intersect. Los pasos a seguir para realizar la intersección entre dos sólidos son: Primero -Llamar al comando Intersect. Segundo-Seleccionar todos los sólidos a intersectar. Tercero - Pulsar Enter para aceptar. Guia de AutoCAD Catedra de Sitemas de Representacion UTN - FRT Realizado por Ing. Juan Campos, Guillermo Brito. Marcelo Garcia 33 de 44
- 34. Impresión de dibujos Para imprimir dibujos se debe llamar al comando Plot o bien pulsar el icono de la barra de herramientas. Se puede seleccionar Plot del menú File / Plot. Tras llamar al comando aparece el siguiente cuadro: En el cuadro de opciones Printer / plotter se puede seleccionar la impresora que se va a utilizar, desplegando la persiana Name aparece una lista de todas las impresoras configuradas para el sistema Windows y otros configurados específicamente para AutoCAD. En el cuadro de opciones Paper size se selecciona el tamaño de papel. Por su parte el número se puede seleccionar en el cuadro de opciones Number of copies. Plot area permite seleccionar el área del modelo que se imprimirá. Las opciones que presenta son las siguientes: - Limits - Display - Windows Guia de AutoCAD Catedra de Sitemas de Representacion UTN - FRT Realizado por Ing. Juan Campos, Guillermo Brito. Marcelo Garcia 34 de 44
- 35. En Plot offset (origin set to printable area) se puede aplicar un desfase al área de impresión desde la esquina inferior del papel. Esto sirve para ubicar adecuadamente el dibujo en el soporte de impresión. En el cuadro de opciones Plot scale se establece la escala de trazado. La escala de impresión puede seleccionarse en el conjunto ofrecido en la lista scale. Por ejemplo si se ha modelado el dibujo en centímetros y se desea que la escala del trazado resulte 1:1 se deberán elegir los valores que se muestran en el ejemplo (una unidad de dibujo, 1 cm, se convertirá en 10 mm sobre el papel). En el cuadro de opciones Plot style table se puede seleccionar una tabla de estilos de trazado o bien crear una nueva. Una tabla de estilos recoge información acerca de grosores de línea, colores, estilos de los extremos de línea, etc. Existen una serie de estilos predefinidos. En Shaded viewport options permite seleccionar la forma en la que será impreso, pudiendo elegir entre diferentes opciones. En Plot options se pueden configurar ciertas opciones de impresión. Drawing orientation permite seleccionar la orientación del papel. Preview muestra una previsualización del dibujo en la pantalla tal como se imprimirá. Apply to layout guarda los ajustes del cuadro de dialogo en la presentación actual. Guia de AutoCAD Catedra de Sitemas de Representacion UTN - FRT Realizado por Ing. Juan Campos, Guillermo Brito. Marcelo Garcia 35 de 44
- 36. Ejercicio Práctico Objetivo de la práctica El objetivo de ejercicio es plantear diferentes etapas de un dibujo arquitectónico, el orden que se seguirá será: Capas - Muros - Vanos - Carpinterías - Sombreados - Capas A continuación se ofrecen los pasos a seguir para configurar capas 1) Seleccione Layer. 2) Haga clic sobre New. 3) La capa se llama por defecto Layer 1. 4) Renombre la capa como: A_Muro. 5) Mantenga las demás características establecidas por defecto. 6) Tras seleccionar la capa A_Muro, haga clic sobre Set Current. 7) Haga clic sobre New para seguir creando capas. 8) Se crearan las capas A_Carpinteria y A_Muro Pintado Fig. 1 Guia de AutoCAD Catedra de Sitemas de Representacion UTN - FRT Realizado por Ing. Juan Campos, Guillermo Brito. Marcelo Garcia 36 de 44
- 37. Muro Debe comenzar el dibujo de planta por los muros, al haber puesto la capa A_Muro como actual es la capa que se muestra cada vez que se abre el dibujo. El procedimiento a seguir es el siguiente: primero la envolvente exterior y luego los tabiques interiores. Cuando los muros estén dibujados entonces podrá seguir con los vanos El exterior se hará con una polilínea, en este caso un rectángulo: 1) Seleccione Rectang. 2) Haga clic en un punto cualquiera del área de dibujo. 3) Escriba las coordenada relativas @5,3.5, para indicar la esquina opuesta por la diagonal. Vamos a generar el espesor del muro: 1) Seleccione Offset. 2) Ingrese el valor 0.25 3) Pulse Enter. 4) Seleccione el rectángulo. 5) Indique un punto hacia adentro del rectángulo. 6) Pulse Enter. A continuación descomponemos el rectángulo: 1) Seleccione Explode. 2) Selecciones los dos rectángulos. 3) Pulse Enter. Creación de vanos El objetivo de este apartado es generar los vanos de los muros para posteriormente dibujar las puertas y ventanas. Crear el vano de la puerta 1) Seleccione Extend. 2) Seleccione hacia donde extender, en este caso la línea 1, ver Fig. 2. 3) Pulse Enter. 4) Seleccione el elemento a extender, línea 2, ver Fig. 2. 5) Seleccione Offset. 6) Escriba el valor 0.80 y pulse Enter. 7) Indique la línea 1, ver Fig. 3. 8) Haga clic hacia la izquierda de la línea 1. 9) Seleccione Trim. 10) Cuando pida que seleccione las que serían líneas de corte, simplemente pulse Enter. 11) Indique las partes de las líneas que recortar, ver Fig. 4. Guia de AutoCAD Catedra de Sitemas de Representacion UTN - FRT Realizado por Ing. Juan Campos, Guillermo Brito. Marcelo Garcia 37 de 44
- 38. Vano de la ventana del lateral derecho 1) Seleccione Extend. 2) Seleccione la línea 1 como límite de extensión, véase la Fig. 5. 3) Pulse Enter. 4) Seleccione la línea 2, ver Fig. 5 5) Seleccione Offset. 6) Escriba el valor de 1.50 y pulse Enter. 7) Seleccione la línea 1 y haga clic hacia debajo de la línea, ver Fig. 6. 8) Seleccione Trim. 9) Pulse Enter, para determinar que toda son líneas de corte. 10)Seleccione los tramos de línea que cortar según la Fig. 7. Creando vanos para ventanas 1) Seleccione Offset. 2) Escriba el valor 1 y pulse Enter. 3) Seleccione la línea 1, ver Fig. 8. 4) Haga clic a la derecha de la línea 1. 5) Seleccione Offset. 6) Escriba el valor 1.5 y pulse Enter. Guia de AutoCAD Catedra de Sitemas de Representacion UTN - FRT Realizado por Ing. Juan Campos, Guillermo Brito. Marcelo Garcia 38 de 44
- 39. 7) Seleccione la línea 1 y haga clic hacia la derecha de esta para así obtener línea 2, ver Fig. 9. 8) Seleccione Trim. 9) Pulse Enter para indicar que todas son líneas de corte. 10) Finalmente, seleccione las partes de las líneas que eliminar, véase Fig. 10. El último vano 1) Seleccione Offset. 2) Escriba el valor 1 y pulse Enter. 3) Seleccione la línea 1 e indique un punto hacia debajo de esta, véase la Fig. 11. 4) Seleccione la línea 2 e indique un punto hacia arriba de esta, véase la Fig. 11. 5) Seleccione Trim. 6) Pulse Enter para seleccionar a todas como líneas de corte. 7) Seleccione las líneas que eliminar, ver Fig. 12. 8) Expresión final de los muros, ver Fig. 13. Guia de AutoCAD Catedra de Sitemas de Representacion UTN - FRT Realizado por Ing. Juan Campos, Guillermo Brito. Marcelo Garcia 39 de 44
- 40. Creación de Carpintería Creación de una puerta La Capa actual debe ser A_Carpintería. Para modificar la capa puede recurrir al procedimiento más rápido que consiste en seleccionar la capa en el menú desplegable. Puerta Antes de comenzar a dibujar es necesario que realice un Zoom Windows del vano de 0.80 m para poder trabajar sobre el elemento puerta. 1) Seleccione Polyline. 2) Haga clic en 1. 3) Mueva el ratón hacia la derecha. 4) Escriba 0.02 y pulse Enter. 5) Mueva el ratón hacia abajo. 6) Escriba 0.04 y pulse Enter. 7) Mueva el ratón hacia la derecha. 8) Escriba 0.02 y puse Enter. 9) Mueva el ratón hacia abajo. 10) Escriba 0.11 y pulse Enter. 11) Mueva el ratón hacia la izquierda. 12) Escriba 0.04 y pulse Enter. 13) Para terminar el comando pulse Enter. Guia de AutoCAD Catedra de Sitemas de Representacion UTN - FRT Realizado por Ing. Juan Campos, Guillermo Brito. Marcelo Garcia 40 de 44
- 41. A través de una línea se indica la diferencia de nivel existente en el umbral de la puerta. 1) Dibujar una línea entre los puntos 1 y 2. 2) Seleccione Mirror. 3) Seleccione la Polyline (marco) y pulse Enter. 4) Indique el punto medio de la línea 1 como primer punto del eje de simetría. 5) Mueva el ratón hacia arriba (o abajo) teniendo ortogonales activo, e indique un segundo punto. 6) Pulse Enter, para contestar No a la pregunta de si desea borrar el objeto del cual se inicio la simetría. Crear la hoja de la puerta La hoja se puede hacer simplemente con un rectángulo, y la manera más sencilla es la siguiente. 1) Seleccione Rectangle. 2) Haga clic para indicar la primera esquina de rectángulo como el punto 1. 3) Haga clic para indicar la segunda esquina del rectángulo como el punto 2. 4) Seleccione Rotate, para colocar la hoja en la posición correcta. 5) Seleccione la hoja (el rectángulo) y pulse Enter. 6) Haga clic para indicar el eje de rotación, punto 1 7) Escriba -90, y pulse Enter. Dibujar el arco que indica el recorrido de la puerta 1) Seleccione Arc, escribimos C y pulsamos Enter. 2) Haga clic sobre el punto 1, que será el centro del arco. 3) Haga clic sobre el punto 2, para dar comienzo al arco. 4) Haga clic sobre el punto 3, para finalizar el arco. Guia de AutoCAD Catedra de Sitemas de Representacion UTN - FRT Realizado por Ing. Juan Campos, Guillermo Brito. Marcelo Garcia 41 de 44
- 42. Crear el bloque puerta Crear un bloque ayudará a que los elementos se mantengan agrupados, además de estar disponible para insertarlo cuando se lo necesite. Para ello se debe darle un nombre que facilite su localización. También podrá llevarlos a otros dibujos y así lograr tener una biblioteca personal de objetos. 1) Seleccionar Make Block. 2) Se Abrirá el cuadro Block Definition 3) Escriba Puerta 80 x 15, que será el nombre del bloque. 4) Seleccione punto de inserción tras pulsar el icono Pick Point. 5) Seleccione los elementos arco, marcos y hoja con Select Objects. 6) Active la opción Convert to block. 7) Seleccione Meters como unidad y pulse Ok. Ventana En primer lugar hay que crear una ventana, para luego insertarla en los demás vanos que son idénticos. Debemos seguir trabajando en la capa A_Carpinteria. Se propone crear la ventana de la misma manera en que se lo hizo con la puerta y convertirla a bloque. Las medidas son las que se muestran en la figura. Guia de AutoCAD Catedra de Sitemas de Representacion UTN - FRT Realizado por Ing. Juan Campos, Guillermo Brito. Marcelo Garcia 42 de 44
- 43. La ventan debería quedar de la siguiente manera. Sombreado Se verá en forma muy fugaz como aplicar sombreados, para esto simplemente agregue un relleno a los muros de color gris. 1) Despliegue las capas y active A_Muro Pintado. 2) Seleccione Hatch. 3) Haga clic sobre Swatchn, para abrir el cuadro de patrones de sombreado. 4) Seleccione Solid y pulse Ok. 5) Seleccione Pick Points. 6) Debe hacer clic sobre el interior de cada tramo de muro, así el programa encontrará las áreas cerradas donde aplicar los sombreados. 7) Haga clic en Ok para terminar. Guia de AutoCAD Catedra de Sitemas de Representacion UTN - FRT Realizado por Ing. Juan Campos, Guillermo Brito. Marcelo Garcia 43 de 44
- 44. El dibujo debería quedar como se muestra en la figura. Guia de AutoCAD Catedra de Sitemas de Representacion UTN - FRT Realizado por Ing. Juan Campos, Guillermo Brito. Marcelo Garcia 44 de 44