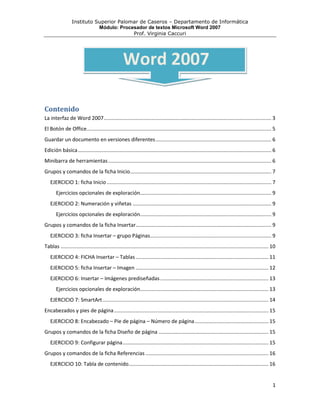
Word 2007: interfaz, edición básica y fichas Inicio, Insertar
- 1. Instituto Superior Palomar de Caseros – Departamento de Informática Módulo: Procesador de textos Microsoft Word 2007 Prof. Virginia Caccuri Word 2007 Contenido La interfaz de Word 2007 .................................................................................................................... 3 El Botón de Office................................................................................................................................ 5 Guardar un documento en versiones diferentes ................................................................................ 6 Edición básica ...................................................................................................................................... 6 Minibarra de herramientas ................................................................................................................. 6 Grupos y comandos de la ficha Inicio.................................................................................................. 7 EJERCICIO 1: ficha Inicio .................................................................................................................. 7 Ejercicios opcionales de exploración........................................................................................... 9 EJERCICIO 2: Numeración y viñetas ................................................................................................ 9 Ejercicios opcionales de exploración........................................................................................... 9 Grupos y comandos de la ficha Insertar.............................................................................................. 9 EJERCICIO 3: ficha Insertar – grupo Páginas.................................................................................... 9 Tablas ................................................................................................................................................ 10 EJERCICIO 4: FICHA Insertar – Tablas ............................................................................................ 11 EJERCICIO 5: ficha Insertar – Imagen ............................................................................................ 12 EJERCICIO 6: Insertar – Imágenes prediseñadas ........................................................................... 13 Ejercicios opcionales de exploración......................................................................................... 13 EJERCICIO 7: SmartArt ................................................................................................................... 14 Encabezados y pies de página ........................................................................................................... 15 EJERCICIO 8: Encabezado – Pie de página – Número de página ................................................... 15 Grupos y comandos de la ficha Diseño de página ............................................................................ 15 EJERCICIO 9: Configurar página ..................................................................................................... 15 Grupos y comandos de la ficha Referencias ..................................................................................... 16 EJERCICIO 10: Tabla de contenido................................................................................................. 16 1
- 2. Instituto Superior Palomar de Caseros – Departamento de Informática Módulo: Procesador de textos Microsoft Word 2007 Prof. Virginia Caccuri EJERCICIO 11: Notas al pie ............................................................................................................ 17 EJERCICIO 12: Citas y bibliografía .................................................................................................. 17 TRABAJO FINAL DE INTEGRACIÓN DE HERRAMIENTAS .................................................................... 17 2
- 3. Instituto Superior Palomar de Caseros – Departamento de Informática Módulo: Procesador de textos Microsoft Word 2007 Prof. Virginia Caccuri La interfaz de Word 2007 La interfaz de Word 2007 agrupa los comandos en una banda horizontal que aparece en la parte superior de la pantalla y que se denomina Cinta de opciones. La Cinta de opciones está organizada en fichas (Inicio, Insertar, Diseño de página, Referencias, Correspondencia, Revisar y Vista). Figura 1. Interfaz de Word 2007 - Cinta de opciones Cada una de las fichas está organizada en grupos lógicos, que contiene comandos que cumplen funciones similares. Por ejemplo, dentro de la ficha Inicio encontramos el grupo Fuente, que contiene comandos para cambiar el tipo de letra, el tamaño, el color, etc. Figura 2. Grupo Fuente, en la ficha Inicio Por encima de la Cinta de opciones y a la derecha del Botón de Office vemos la Barra de herramientasde acceso rápido, que nos permite acceder rápidamente a comandos que se utilizan con frecuencia (como Guardar, Deshacer, etc.), sin importar en qué ficha nos encontremos. La Barra de herramientas de acceso rápido está siempre visible. Figura 3. Barra de herramientas de acceso rápido 3
- 4. Instituto Superior Palomar de Caseros – Departamento de Informática Módulo: Procesador de textos Microsoft Word 2007 Prof. Virginia Caccuri Figura 4. Para personalizar la Barra de herramientas de acceso rápido debemos hacer clic en la flecha que aparece a la derecha de la misma y seleccionar los comandos que queremos agregar. Para minimizar la Cinta de opciones (es decir, dejar visibles solo las etiquetas de las Fichas y ocultar los íconos), tenemos 2 procedimientos: a) Doble clic sobre cualquiera de las etiquetas de las Fichas o b) Clic derecho sobre cualquiera de las etiquetas de las Fichas / opción Minimizar la cinta de opciones. Algunos Grupos de las diferentes Fichas en la Cinta de opciones presentan un <iniciador de cuadro de diálogo > que nos permite acceder a otros comandos que no están visibles. Figura 5. Iniciador de cuadro de diálogo También podemos acceder a otros comandos haciendo clic con el botón secundario del mouse, y en el menú contextual seleccionamos, por ejemplo, Fuente o Párrafo. 4
- 5. Instituto Superior Palomar de Caseros – Departamento de Informática Módulo: Procesador de textos Microsoft Word 2007 Prof. Virginia Caccuri Figura 6. Desde el cuadro de diálogo podemos acceder a otros comandos específicos. El Botón de Office Figura 7. Desde el Botón de Office podemos acceder a los principales comandos para administrar archivos. 5
- 6. Instituto Superior Palomar de Caseros – Departamento de Informática Módulo: Procesador de textos Microsoft Word 2007 Prof. Virginia Caccuri Guardar un documento en versiones diferentes Cuando guardamos un documento que creamos en Word 2007 o en Word 2010, automáticamente se guardará con el formato .docx, que solo es compatible con estas dos versiones del programa. Es decir que para ver y editar un documento con extensión .docx necesitamos la versión 2007 0 2010 del programa. Si necesitamos guardar el documento en un formato compatible con otras versiones, desde Botón de Office / Guardar como podemos seleccionar la opción Documento de Word 97-2003, que guardará el archivo en formato .doc que es compatible con versiones anteriores. Un archivo con extensión .doc puede ser abierto y editado en Word 2003, Word 2007 y Word 2010. También podemos guardar el documento en formato PDF, desde Botón de Office / Guardar como / PDF o XPS. Los archivos con formato PDF no se pueden editar y necesitamos el programa Acrobat Reader para poder verlos. Edición básica Con un procesador de textos es muy fácil editar el texto, sin necesidad de rescribirlo. Las opciones básicas de edición son Cortar, Copiar y Pegar, que se encuentran en el grupo Portapapeles de la ficha Inicio. En este mismo grupo encontramos también el comando Copiar formato, que nos permite aplicar el formato que le dimos a un texto a otro texto. Para ello, seleccionamos el texto que contiene los formatos que deseamos copiar, hacemos clic en Copiar formato y luego pasamos el puntero del mouse por encima de otro texto. También podemos usar el comando Pegado especial, que nos resultará muy útil para pegar texto sin formato. Por ejemplo, si copiamos un texto desde una página de Internet, se pegará con el formato original, que puede desentonar con el formato que estamos aplicando a nuestro documento. Pero si en lugar de utilizar el comando Pegar hacemos clic en la flecha que aparece debajo de este comando para desplegar el menú, podemos seleccionar la opción Pegado especial; se abrirá un cuadro de diálogo desde donde podemos elegir la opción Texto sin formato. Minibarra de herramientas Cuando seleccionamos un texto en Word 2007 o 2010 aparece automáticamente una Minibarra de herramientas que nos permite aplicar formatos rápidamente. 6
- 7. Instituto Superior Palomar de Caseros – Departamento de Informática Módulo: Procesador de textos Microsoft Word 2007 Prof. Virginia Caccuri Figura 8. Minibarra de herramientas. Grupos y comandos de la ficha Inicio En esta ficha encontraremos los comandos para editar texto (grupo Portapapeles) y aplicarle formatos (grupos Fuente y Párrafo). Desde el grupo Estilos podemos aplicar conjuntos de formatos predefinidos, como por ejemplo, Título 1 o Título 2, entre otros. Por último, en el grupo Edición encontraremos los comandos Buscar y Reemplazar que resultan útiles para localizar palabras específicas dentro del documento o para modificar en un solo paso palabras por otras, o por la misma palabra, pero con otro formato. EJERCICIO 1: ficha Inicio 1. Seleccione y copie el siguiente texto y luego péguelo en un nuevo documento de Word. Utilice la opción Texto sin formato del comando Pegado especial. ¿Qué es la Computación en Nube? La computación en nube es un sistema informático basado en Internet y centros de datos remotos para gestionar servicios de información y aplicaciones. La computación en nube permite que los consumidores y las empresas gestionen archivos y utilicen aplicaciones sin necesidad de instalarlas en cualquier computadora con acceso a Internet. Esta tecnología ofrece un uso mucho más eficiente de recursos, como almacenamiento, memoria, procesamiento y ancho de banda, al proveer solamente los recursos necesarios en cada momento. El término “nube” se utiliza como una metáfora de Internet y se origina en la nube utilizada para representar Internet en los diagramas de red como una abstracción de la infraestructura que representa. Un ejemplo sencillo de computación en nube es el sistema de documentos y aplicaciones electrónicas Google Docs / Google Apps. Para su uso no es necesario instalar software o disponer de un servidor, basta con una conexión a Internet para poder utilizar cualquiera de sus servicios. El servidor y el software de gestión se encuentran en la nube (Internet) y son directamente gestionados por el proveedor de servicios. De esta manera, es mucho más simple para el consumidor disfrutar de los beneficios. En otras palabras: la tecnología de la información se 7
- 8. Instituto Superior Palomar de Caseros – Departamento de Informática Módulo: Procesador de textos Microsoft Word 2007 Prof. Virginia Caccuri convierte en una servicio, que se consume de la misma manera que consumimos la electricidad o el agua. Fuente: Computación en nube - http://www.computacionennube.org/computacion-en- nube/ 2. Formatos para el título: a. Estilo Título 1 b. Centrado c. Borde inferior 3. Formato para los párrafos: a. Fuente: Arial, tamaño 11 b. Alineación: Justificar c. Desde el comando Espaciado entre líneas y párrafos del grupo Párrafo, seleccione 1,5, Agregar espacio antes del párrafo y Agregar espacio después del párrafo. d. Seleccione el último párrafo (Fuente…) y aplíquele Alinear texto a la derecha y Cursiva. 4. Copiar formatos: a. Seleccione la palabra “nube” que aparece en el primer párrafo y aplíquele Negrita y fuente de color Azul, Énfasis 1, Oscuro 25% b. Con esta palabra seleccionada haga clic en el comando Copiar formato y “pinte” cada palabra “nube” que aparece en el texto. 5. Seleccione el texto Google Docs / Google Apps y aplíquele un subrayado doble de color Azul oscuro, Texto 2 (deberá usar el cuadro de diálogo Fuente) 6. Remplazar: a. Haga clic al principio del documento y luego haga clic en el comando Reemplazar del grupo Edición b. En el cuadro Buscar, escriba la palabra aplicaciones; en el cuadro Reemplazar escriba programas. Luego haga clic en el botón Reemplazartodos. 7. Guardar el documento: a. Guarde el documento como EJERCICIO1.docx (Botón de Office/Guardar como/Documento de Word – o simplemente haga clic en el ícono Guardar de la Barra de herramientas de acceso rápido). b. Vuelva a guardar el documento como Documento de Word 97-2003, con el mismo nombre. 8
- 9. Instituto Superior Palomar de Caseros – Departamento de Informática Módulo: Procesador de textos Microsoft Word 2007 Prof. Virginia Caccuri Ejercicios opcionales de exploración 1. Agregue los comandos Nuevo e Imprimir a la Barra de herramientas de acceso rápido 2. Minimice y restaure la Cinta de opciones EJERCICIO 2: Numeración y viñetas 1. En un nuevo documento de Word escriba un asterisco (*) o un guión medio (-), presione la Barra espaciadora y escriba Inicio. Luego presione Enter. 2. Verá que automáticamente se ha creado una viñeta. Complete este listado escribiendo el nombre de cada una de las fichas de la Cinta de opciones. Presione Enter luego de escribir cada texto. 3. Cuando haya terminado de escribir los nombres de las fichas, presione dos veces la tecla Enter para finalizar la lista. 4. Escriba la palabra Inicio y en el grupo Párrafo de la ficha Inicio haga clic en Viñetas. Luego presione Enter 5. Antes de comenzar a escribir, presione la tecla TAB (se encuentra encima de Bloq Mayus, a la izquierda del teclado), y ahora escriba Portapapeles. Presione Enter 6. Complete el listado de segundo nivel escribiendo los nombres de cada uno de los grupos de la ficha Inicio. Luego presione Enter dos veces para finalizar el listado. 7. Guarde como EJERCICIO2.docx Ejercicios opcionales de exploración 1. Repita el ejercicio 2 pero ingresando 1. , 1) , a. o a) Grupos y comandos de la ficha Insertar Es esta ficha encontraremos comandos para insertar diferentes tipos de elementos en el documento. EJERCICIO 3: ficha Insertar – grupo Páginas 1. Abra el documento EJERCICIO1.docx 2. Vaya a Insertar/Páginas y haga clic en Portada 3. Seleccione alguna de las opciones disponibles en la galería desplegable. 4. Remplace los datos con información del documento. En el campo [Escriba el título del documento] escriba COMPUTACIÓN EN NUBE. 5. Haga clic al principio de la página 2 y haga clic en Página en blanco. 9
- 10. Instituto Superior Palomar de Caseros – Departamento de Informática Módulo: Procesador de textos Microsoft Word 2007 Prof. Virginia Caccuri 6. Haga clic al final de la página 2 y haga clic en Salto de página. 7. Guarde el documento como EJERCICIO3.docx Tablas Una tabla está formada por celdasdeterminadas por la intersección de filas y columnas. En cada celda se puede insertar texto, números o imágenes. Las filas son los espacios horizontales y las columnas son los espacios verticales. Las tablas permiten organizar la información en cuadros de doble entrada que facilitan la lectura y la organización de cierto tipo de datos. Para crear una tabla podemos usar uno de estos dos procedimientos” Procedimiento 1. Desde Insertar/Tablas/Tabla, y se desplegará una cuadrícula en la que pintamos la cantidad de filas y columnas que necesitamos. Figura 9. Insertar una tabla “pintando” desde la cuadrícula la cantidad de filas y columnas. Procedimiento 2. Desde Insertar/Tablas/Tabla hacemos clic en la opción Insertar tabla, y se abrirá un cuadro de diálogo desde donde podemos ingresar la cantidad de filas y columnas que deseamos. 10
- 11. Instituto Superior Palomar de Caseros – Departamento de Informática Módulo: Procesador de textos Microsoft Word 2007 Prof. Virginia Caccuri Figura 10. Insertar una tabla desde el cuadro de diálogo Insertar tabla. Cuando insertamos una tabla, en la Cinta de opciones aparece la ficha contextual Herramientas de tabla, con las subfichasDiseño y Presentación. Estas fichas solo aparecerán cuando hacemos clic en cualquier celda de la tabla. Desde la subfichaDiseño podemos aplicar formatos rápidos a las celdas, y desde la ficha Presentación podemos insertar y eliminar filas y columnas, y realizar diferentes tipos de ajustes. Figura 11. Ficha contextual Herramientas de tabla. EJERCICIO 4: FICHA Insertar – Tablas 1. En un nuevo documento de Word construya una tabla de 7 columnas x 7 filas. 2. Seleccione todas las celdas de la primera fila y desde la ficha contextual Herramientas de tabla/Presentación vaya al grupo Combinar y haga clic en Combinar celdas. 3. En esta fila combinada escriba VC Tour – Empresa de viajes y turismo y centre el texto (Inicio/Fuente) 4. Seleccione todas las celdas de la segunda fila y desde la ficha contextual Herramientas de tabla/Presentación vaya al grupo Combinar y haga clic en Combinar celdas. 11
- 12. Instituto Superior Palomar de Caseros – Departamento de Informática Módulo: Procesador de textos Microsoft Word 2007 Prof. Virginia Caccuri 5. En esta fila combinada escriba New York / Miami – Nómina de pasajerosy centre el texto (Inicio/Fuente) 6. En la tercera fila escriba – en cada columna- Apellido y nombre, Documento, Nacionalidad, Fecha de nacimiento, Domicilio, Teléfono y Correo electrónico, respectivamente. 7. Desde la ficha contextual Herramientas de tabla/ Diseñovaya al grupo Estilos de tabla y aplique el estilo Sombreado medio 2 – Énfasis 3. Debe quedar similar a la de la siguiente imagen: 8. Seleccione las celdas de la tercera fila y desde la ficha contextual Herramientas de tabla/ Presentaciónvaya al grupo Alineacióny haga clic en Alinear verticalmente. 9. Haga clic en cualquier celda de la última fila y desde la ficha contextual Herramientas de tabla/ Presentaciónvaya al grupo Filas y columnasy haga clic enInsertar debajo 2 veces (para insertar dos nuevas filas). 10. Complete todos los datos (invéntelos!). Ayudita: para desplazarse por las celdas de la tabla presione la tecla TAB. 11. Desde la ficha contextual Herramientas de tabla/ Presentaciónhaga clic en Autoajustary seleccione la opciónAutoajustar al contenido para acomodar los datos en la tabla. 12. Seleccione una de las filas de datos y desde Herramientas de tabla/ Presentación vaya al grupo Filas y columnas y haga clic enEliminar/Eliminar filas. 13. Seleccione los datos de la columna de la primera columna (sin seleccionar la celda Apellido y nombre; desde la ficha contextual Herramientas de tabla/ Presentaciónhaga clic en Ordenary en el cuadro de diálogo marque la opción Ascendente, para ordenar los nombres de los pasajeros alfabéticamente. 14. Guarde como EJERCICIO4.docx EJERCICIO 5: ficha Insertar – Imagen 1. Desde el buscador de imágenes de Google, busque una imagen de computación en nube. Luego, haga clic con el botón secundario del mouse sobre la imagen elegida, 12
- 13. Instituto Superior Palomar de Caseros – Departamento de Informática Módulo: Procesador de textos Microsoft Word 2007 Prof. Virginia Caccuri y en el menú contextual haga clic en Guardar imagen como, para guardar el archivo de imagen en su carpeta. 2. Abra el archivo EJERCICIO1.docx 3. Ubique el cursor al principio del documento y vaya a Insertar/Ilustraciones/Imagen; desde el cuadro de diálogo seleccione el archivo que guardó, y haga clic en Insertar. 4. En la Cinta de opciones aparecerá la ficha contextual Herramientas de imagen con la subfichaFormato. En el grupo Organizar haga clic en Ajustar texto/Cuadrado (el texto se acomodará con la imagen) 5. Haga clic en la flecha del grupo Estilos de imagen y seleccione alguno de los estilos disponibles. 6. Guarde como EJERCICIO5.docx EJERCICIO 6: Insertar – Imágenes prediseñadas 1. Abra el archivo EJERCICIO1.docx 2. Ubique el cursor al principio del documento y vaya a Insertar/Ilustraciones/Imagen prediseñada; a la derecha de la pantalla se abrirá el panel Imágenes prediseñadas. En el cuadro Buscar escriba la palabra nube. Seleccione alguna de las imágenes disponibles y haga doble clic sobre la misma para insertarla en el documento. 3. Repita los pasos 4 y 5 del ejercicio anterior. 4. Guarde como EJERCICIO6.docx Ejercicios opcionales de exploración 1. Utilizando Formas e Imágenes prediseñadas intente reproducir un logotipo similar al siguiente: 2. Explore las opciones de la ficha contextual Herramientas de formas y Herramientas de imagen para ordenar los objetos, insertar texto, cambiar colores de relleno de formas y de contornos. 13
- 14. Instituto Superior Palomar de Caseros – Departamento de Informática Módulo: Procesador de textos Microsoft Word 2007 Prof. Virginia Caccuri EJERCICIO 7: SmartArt 1. Abra un nuevo documento de Word. 2. Vaya a Insertar/Ilustraciones/SmartArt y elija alguno de los diagramas disponibles para crear un organigrama de una agencia de viajes, que incluya los siguientes departamentos: GERENCIA GENERAL – ADMINISTRACIÓN – COMERCIAL – OPERACIONES. El resultado debe ser similar al de la imagen: 3. En el diagrama SmartArt agregue rectángulos debajo de cada uno de los departamentos para obtener el siguiente resultado: Para agregar formas al diagrama, haga clic en la forma superior con el botón derecho del mouse y en el menú contextual seleccione Agregar forma/Agregar forma debajo. 14
- 15. Instituto Superior Palomar de Caseros – Departamento de Informática Módulo: Procesador de textos Microsoft Word 2007 Prof. Virginia Caccuri 4. Guarde como EJERCICIO7.docx Encabezados y pies de página Son secciones especiales de un documento que se utilizan para incluir información que deseamos que aparezca en todas las páginas del mismo. EJERCICIO 8: Encabezado – Pie de página – Número de página 1. Abrir el archivo EJERCICIO7.docx 2. Insertar un encabezado de estilo Alfabeto con el siguiente texto: ORGANIGRAMA DE LA AGENCIA DE VIAJES. (Insertar/Encabezado y pie de página/Encabezado/Alfabeto) 3. Insertar un pie de página de estilo Alfabeto con el siguiente texto: ORGANIGRAMA DE LA AGENCIA DE VIAJES. (Insertar/Encabezado y pie de página/Pie de página/Alfabeto) 4. En el pie de página, seleccione [Escriba texto] y vaya a la ficha contextual Herramientas para encabezado y pie de página. En el grupo Insertar haga clic en Fecha y hora, y luego seleccione un formato que muestre la fecha y la hora. 5. Guarde como EJERCICIO8.docx Grupos y comandos de la ficha Diseño de página El grupo más importante y más utilizado de esta ficha es Configurar página, que nos permite realizar los ajustes correspondientes al tamaño, márgenes y orientación del papel. EJERCICIO 9: Configurar página 1. Abra el EJERCICIO7.docx 2. Utilizando los comandos del grupo Configurar página de la ficha Diseño de página debe aplicar lso siguientes parámetros: a. Tamaño del papel: A4 b. Orientación: Horizontal c. Márgenes: Moderado 3. Insertar una nueva página a antes del diagrama (Insertar/Páginas/Página en blanco) 4. Vaya a la ficha Diseño de páginay haga clic en el iniciador de cuadro de diálogo del grupo Configurar página 5. En la solapa Diseño del cuadro de diálogo tilde la opción Primera página diferente. 15
- 16. Instituto Superior Palomar de Caseros – Departamento de Informática Módulo: Procesador de textos Microsoft Word 2007 Prof. Virginia Caccuri 6. Guarde en su carpeta como EJERCICIO9.docx Grupos y comandos de la ficha Referencias Desde los grupos y comandos de la ficha Referencias podemos agregar al documento algunos elementos que nos resultarán de utilidad para la adecuada presentación de textos extensos, especialmente los de carácter monográfico. En esta ficha encontraremos herramientas para crear una tabla de contenido (como el índice de un libro), insertar notas al pie, o crear fácilmente un listado de bibliografía (o webgrafía) y usar esta referencia para crear citas textuales. EJERCICIO 10: Tabla de contenido 1. Ingrese a http://www.naya.org.ar/turismo_cultural/congreso/ponencias/ferraro_paulides.htm Seleccione el texto completo de la página (sin incluir el apartado BIBLIOGRAFÍA), cópielo y péguelo en un nuevo documento de Word, como Texto sin formato. 2. Inserte una página en blanco al principio del documento 3. Seleccione los títulos: INTRODUCCIÓN, EL RECURSO TURÍSTICO, CONSIDERACIÓN DE LOS AGENTES Y LAS VARIABLES DE DETERIORO, CONSIDERACIÓN DE LOS INTERESES INVOLUCRADOS, VARIABLES A CONSIDERAR y PROPUESTA DE MANEJO, y aplíqueles estilo Título 1 (Inicio/Estilos) TRUCO #1: si mantiene presionada la tecla CTRL mientras selecciona cada uno de lo títulos, podrá seleccionar todos los textos en un solo procedimiento y aplicar el formato simultáneamente. 4. Seleccione los subtítulos Agentes, procesos y consecuencias, Agentes antrópicos, Intereses económicos, Intereses culturales, Intereses científicos e Intereses patrimoniales, y aplíqueles estilo Título 2 (Inicio/Estilos) 5. Ubique el cursor al principio de la primera página del documento (la que insertó y quedó en blanco) y vaya a Referencias/Tabla de contenido y haga clic en Tabla de contenido para elegir un modelo de índice desde el menú desplegable. TRUCO #2: si hace CTRL + clic sobre alguno de los títulos o subtítulos, podrá ir directamente a esa página del documento. 6. Guarde en su carpeta como EJERCICIO10.docx 16
- 17. Instituto Superior Palomar de Caseros – Departamento de Informática Módulo: Procesador de textos Microsoft Word 2007 Prof. Virginia Caccuri EJERCICIO 11: Notas al pie 1. Abra el EJERCICIO10.docx 2. Haga clic al final del primer párrafo del apartado INTRODUCCIÓN. Vaya a Referencias/Notas al pie/Insertar nota al pie, y luego escriba: EJEMPLO DE NOTA AL PIE 3. Haga clic al final del último párrafo del apartado EL RECURSO TURÍSTICO. Vaya a Referencias/Notas al pie/Insertar nota al pie, y luego escriba: LAS NOTAS AL PIE SON ÚTILES PARA AGREGAR INFORMACIÓN RELACIONADA CON EL TEXTO, PERO QUE NO DESEAMOS INCLUIR EN EL CUERPO PRINCIPAL DEL DOCUMENTO. 4. Guarde en su carpeta como EJERCICIO11.docx EJERCICIO 12: Citas y bibliografía 1. Abra el EJERCICIO11.docx. 2. Vaya a Referencias/Citas y bibliografía/Insertar cita/Agregar nueva fuente 3. En el cuadro de diálogo Crear fuente despliegue el menú Tipo de fuente bibliográfica y seleccione la opción Sitio web. 4. Complete la información pedida en cada campo tomando los datos que correspondan en cada caso de http://www.naya.org.ar/turismo_cultural/congreso/ponencias/ferraro_paulides.ht m 5. Elija 3 o 4 autores diferentes de la sección BIBLIOGRAFÍA de la página web, y repita los pasos 2, 3, 4 y 5 para cargar estas fuentes. Tenga en cuenta que en el cuadro de diálogo Crear fuente debe elegir ahora la opción Libro de Tipo de fuente bibliográfica. 6. Ubique el cursor al final de cualquier párrafo y vaya a Referencias/Citas y bibliografía/Insertar citay en el menú desplegable seleccione uan de las fuentes que desea utilizar como referencia a la cita. 7. Ubique el cursor al final del documento y vaya a Referencias/Citas y bibliografía/Bibliografía. Seleccione alguno de los modelos disponibles y verá que obtiene un listado de la bibliografía utilizada, ordenado alfabéticamente y con la estructura correcta que se requiere en trabajos de tipo académico. TRABAJO FINAL DE INTEGRACIÓN DE HERRAMIENTAS A. Elaborar un informe sobre un destino turístico a elección que incluya los siguientes temas: 1. Introducción 17
- 18. Instituto Superior Palomar de Caseros – Departamento de Informática Módulo: Procesador de textos Microsoft Word 2007 Prof. Virginia Caccuri a. Descripción general del destino elegido. Este texto debe ocupar aproximadamente, 1200 a 1400 caracteres con espacio. Para verificar la cantidad de caracteres, seleccione el párrafo que escribión y en la Barra de estado (en la parte inferior de la ventana de Word) haga clic en Palabras y verifique la opción Caracteres (con espacios). 2. Desarrollo a. Inserte un salto de página para comenzar con el desarrollo del informe, que debe tener los siguientes apartados: UBICACIÓN GEOGRÁFICA, CLIMA, SITIOS NATURALES Y CULTURALES DE INTERÉS, TRANSPORTES QUE LLEGAN HASTA EL LUGAR, HOTELERÍA, ACTIVIDADES QUE SE PUEDEN REALIZAR. 3. Conclusiones a. Elaborar una conclusión en la que se destaquen las posibilidades turísticas de este lugar. B. Pautas específicas de presentación del informe a. Tamaño del papel: A4 b. Márgenes: Márgenes personalizados (superior: 3 cm., izquierdo: 3 cm., derecho: 2,5 cm., inferior: 2 cm., margen de encuadernación: 1,5 cm.) c. Insertar una portada y completar los datos con el título del trabajo, curso, nombre de los integrantes del grupo, fecha de entrega: 29/05/2012 d. A continuación de la portada debe insertar una página en blanco para colocar –al finalizar el trabajo- la tabla de contenido e. El informe debe tener un encabezado de página con los mismos datos de la portada (el encabezado de página no debe aparecer en las dos primeras hojas del documento) f. Insertar números de página g. Todo el texto del documento debe estar en Arial, tamaño 12, con alineación Justificar. Agregar espacio antes y después de cada párrafo. Interlineado de 1,5 h. Los títulos principales del documento deben estar en estilo Título 1 i. Los títulos secundarios deben estar en estilo Título 3 j. Si fuera necesario agregar otros subtítulos, aplicar estilo Título 3 k. Se debe utilizar por lo menos una tabla para mostrar algún tipo de información. l. Se deben incluir imágenes, y aplicarles ajuste Cuadrado o Estrecho, para que queden ubicadas a la izquierda o a la derecha del texto. 18
- 19. Instituto Superior Palomar de Caseros – Departamento de Informática Módulo: Procesador de textos Microsoft Word 2007 Prof. Virginia Caccuri m. Insertar notas al pie (por lo menos, 4) para ampliar información a pie de página. n. Crear las fuentes bibliográficas de consulta y utilizarlas tanto en citas como en el listado de Bibliografía. o. Al final del documento, inserte la bibliografía utilizada p. Vuelva a la página que dejó en blanco luego de la portada, e inserte una tabla de contenido. 19
