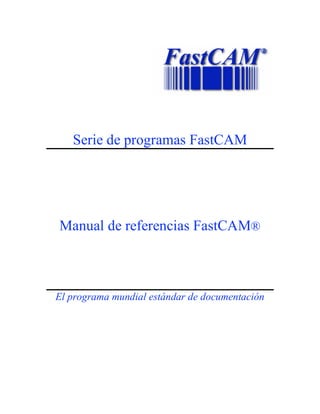
Fast cam spanish
- 1. Serie de programas FastCAM Manual de referencias FastCAM® El programa mundial estándar de documentación
- 2. Manual de referencias FastCAM® FastCAM® Editor de dibujo & Generador NC FastPATH® Generador Automático NC FastPLOT™ Verificación NC
- 3. Publicado por www.fastcamusa.com Derechos de autor © 1998, 2001, 2002, 2004, 2005 FastCAM Inc. Todos los derechos reservados Revisión 6 La información en esta documentación esta sujeta a cambios sin previo aviso. Todos los programas y documentación son del propietario. Este documento no se puede reproducir ó transferir bajo ninguna forma electrónica ó mecánica sin el permiso por escrito de FastCAM inc. Los CD’s / diskettes están registrados con números de serie y solo pueden ser usados por el usuario registrado. No se pueden revender o transferir sin el consentimiento de FastCAM inc. FasCAM, FastCUT, FastRAME, FastSHAPE, FastNEST, FastTRACK, FastAIR, FastCOPY, FastPART y FastHULL son marcas registradas por: Fagan Microprocessor Systems Pty Ltd. FastPUNCH, FastBEAM, FastPLOT, FastPATH, FastRING y FastEST son marcas registradas por Fagan Microprocessor Systems Pty Ltd. Windows es una marca registrada por: Microsoft Corporation en los Estados Unidos y otros países Todas las otras marcas están reconocidas. FastCAM Inc 8700 West Bryn Mawr, Suite 800 South Chicago, IL 60631-3507 USA Teléfono: (312) 715-1535 Fax: (312) 715-1536 Email: fastcam@fastcamusa.com FastCAM Pty Ltd 96 Canterbury Rd Middle Park 3206 Victoria Australia Teléfono: (61)3 9699-9899 Fax: (61)3 9699-7501 Email: fastcam@fastcam.com.au FastCAM Inc. 8700 West Bryn Mawr, Suite 800 South Chicago, IL 60631-3507 USA Teléfono: (312) 715-1535 Fax: (312) 715-1536 Email: fastcam@fastcamusa.com
- 5. Contenido 1 Contenido INSTALANDO FASTCAM®…………………………………………………….14 Requerimientos del sistema…………………………………...……………….…14 Operando el programa de iniciación FasCAM®………………………………..14 Instalación…………………………………………………………………………14 INTRODUCCION A FASTCAM®…………………..…………….…………....20 CONSTRUCCION DE LINEAS INFINITA….…….…..………….…………...20 RECORTES…………………………………………………….…………………20 REEMPLAZO DE PUNTOS EN ENTERCEPCIONES…………….…………21 CONSTRUCCION DE PARTES SIN SECUENCIA…………………………...21 CONDUCTOR DE ENTRADAS Y SALIDAS…..…………………………........21 AJUSTE DE LINEAS Y ELIPSES….….………………………………………..21 ARCHIVOS DE VOLUMEN DXF & IGES DE INTERFACE….....………….21 LIMPIEZA CAD & COMPRECION CAD……………………………………..22 PROCESO AUTOMATICO DE DIRECCION FastPATH……………………22 FASTNEST………………………………………………………………………..22 ANIDADO MANUAL...…………………………………………………………..22 SUBRUTINAS MACRO………………………………………………………….22 ENTRADA DE INFORMACION………………………………….…………….23
- 6. Contenido 2 ACERCA DEL MANUAL.........................................................................................................23 CONCENCIONES USADAS EN ESTE MANUAL................................................................24 REPRESENTACION DE ARTICULOS DE MENU..............................................................24 Representación de teclas.……………………………………………………………………...24 REPRESENTACION DE LISTA DE INSTRUCCIONES……………………………….....25 REPRESENTACION DE NOTAS IMPORTANTES…………………………………….....25 1-1 COMENZANDO.……………………………………………………………………….…26 1-2 TU CLAVE DE SEGURIDAD…………………………………………………………....26 1-3 OPERANDO EL PROGRAMA DE DIBUJO FASTCAM…………………………..…...27 1-4 PARTES DE DIBUJO…………………………………………………………………...…28 1-4-1 PANTALLA DE VISUALIZACION…………………………………………………28 1-4-2 TABLA DE MENU………………………………………….………………………..28 1-5 USANDO EL RATON……………………………………………………………….....29 1-5-1 PRACTICA DE RATON……………………………………………………………..30 1-6 PANTALLA DE ORIENTACION………………………………………………………..33 1-6-1 SISTEMA DE COORDENACION CARTESIANO.…………………………………34 1-6-2 ANGULOS EN GRADOS…………………………………………………………….35 1-7 Programación ABSOLUTA……………………………………………………………....35 1-8 Programación INCREMENTAL…………………………………………………….…...42 1-9 FIJANDO PUNTOS……………………………………………………………….……....51 1-9-1 CONTROL DE PUNTOS………………………………………………………….…..52 1-10 MENU DE LINEA………………………………………………………………………..60
- 7. Contenido 3 1-11 MENU DE ARCO………………………………………………………………………….61 1-11-1 CIRCULO COMPLETO…………………………………………………61 1-11-2 ARCOS…………………………………………………………………...61 1-11-33 ADICION DE FUNDICION……………………………………………..62 1-12 GUARDANDO Y RESTAURANDO ARCHIVOS……………………………………..63 1-13 MENU DE VISUALIZACION…………………………………………………………..67 1-14 MENU PARA BORRAR…………………………………………………………………68 1-15 CORTANDO ENTIDADES……………………………………………………………...69 1-15-1 CORTANDO LINEAS…………………………………………………….69 1-15-2 CORTANDO ARCOS……………………………………………………..69 1-16 Produciendo un PATRON DE PROGRAMA………………………………69 FASTCAM® COMIENZO RAPIDO………………………………………………………….72 1-17 TEORIA DE NESTEADO Y APLICACIÓN…………………………………………...77 1-17-1 INTRODUCCION…………………………………………………………77 1-17-2 FastNEST Anidado INTERACTIVO …………………………………….77 1-17-3 FastNEST Anidado AUTOMATICO …………………………………….77 2-1 ARCHIVOS DE MENU…………………………………………………………………….80 2-1-1 ARCHIVOS DE MENU Guardar………………………………………...80 2-1-2 ARCHIVOS DE MENU Restaurar…………………………………..…...81 2-1-3 ARCHIVOS DE MENU Nuevo…………....…………………………......81 2-1-4 ARCHIVOS DE MENU Restaurar DXF………………………………....81 2-1-5 ARCHIVOS DE MENU Guardar DXF………………………………......83 2-1-6 ARCHIVOS DE MENU Restaurar IGES….………………………….…83 2-1-7 ARCHIVOS DE MENU Guardar IGES…..…………………………......83 2-1-8 ARCHIVOS DE MENU Restaurar HPGL…..…………………………...83 2-1-9 ARCHIVOS DE MENU Restaurar DSTV……………………………....84 2-1-10 ARCHIVOS DE MENU Restaurar StruCAD…………………………...84 2-1-11 ARCHIVOS DE MENU Pantalla de diagrama………………………......85 2-1-12 ARCHIVOS DE MENU Escala de diagrama…………………………....85 2-1-13 ARCHIVOS DE MENU Información de parte…………………………..85 2-1-14 ARCHIVOS DE MENU Salida…………………………………………..86
- 8. Contenido 4 2-2 MENU DE LINEA…………………………………………………………………………87 2-2-1 MENU DE LINEA Siguiente punto/Menú de punto………………………88 2-2-2 MENU DE LINEA Longitud y Angulo……………………………………88 2-2-3 MENU DE LINEA Dos lados……………………………………………....89 2-2-4 MENU DE LINEA Dos puntos…………………………………………….89 2-2-5 MENU DE LINEA Línea infinita………………………………………….90 2-2-6 MENU DE LINEA MENU DE ANGULO…………………………………91 2-2-6-1 MENU DE ANGULO Entrada directa……………………………………91 2-2-6-2 MENU DE ANGULO Dos lados………………………………………….91 2-2-6-3 MENU DE ANGULO Igual a……………………………………………..91 2-2-6-4 MENU DE ANGULO Relativo a…………………………………………91 2-2-7 MENU DE LINEA Tangente a circulo……………………………………..92 2-2-8 MENU DE LINEA Tangente a dos círculos………………………………..92 2-2-9 MENU DE LINEA Paralelo a distancia……………………………………92 2-2-10 MENU DE LINEA Ángulos rectos....………………………………………93 2-2-11 MENU DE LINEA Caja…………………………………………………….93 2-2-12 MENU DE LINEA Bisección de ángulo…………………………………....93 2-3 MENU DE ARCO……………………………………………………...................................94 2-3-1 MENU DE ARCO Circulo completo………………………………………………..94 2-3-2 MENU DE ARCO Arco……………………………………………………………..94 2-3-2-1 Comienzo, punto, final………………………………………………….94 2-3-2-2 Comienzo, centro, final………………………………………………….95 2-3-2-3 Comienzo, final, radio…………………………………………………...95 2-3-2-4 Centro, Radio, A1, A2………………………………………….……….95 2-3-2-5 Centro, Radio, A1, distancia…………………………………………….95 2-3-2-6 Medio circulo……………………………………………………………95 2-3-2-7 Tangente de 3 líneas……………………………………………………..96 2-3-3 MENU DE ARCO Fundición de adición……………………………………………97 2-3-4 MENU DE ARCO Aro..…………………………………………………………….97 2-4 MENU DE PUNTO………………………………………………………………………....98 2-4-1 MENU DE PUNTO Posición de pantalla……………………………………………98 2-4-2 MENU DE PUNTO Coordenadas Absolutas……………………………………….99 2-4-3 MENU DE PUNTO Coordenadas Incrementales…………………………………..99 2-4-4 MENU DE PUNTO Longitud y Angulo……………………………………………99 2-4-5 MENU DE PUNTO Punto medio…………………………………………………...99 2-4-6 MENU DE PUNTO Control de punto……………………………………………..100 2-4-7 MENU DE PUNTO Intercepción………………………………………………….100 2-4-8 MENU DE PUNTO En entidad…………………………………………………....100
- 9. Contenido 5 2-5 CONTRUCCION DE MENU……………………………………………………………..101 2-5-1 CONSTRUCCION DE MENU Elipse……………………………………………….101 2-5-1 CONSTRUCCION DE MENU Ajuste de línea……………………………………...101 2-5-3 CONSTRUCCION DE MENU MENU DE ESQUINAS…………………………….101 2-5-3-1 MENU DE ESQUINAS Fundición…………………………………..102 2-5-3-2 MENU DE ESQUINAS Chaflán……………………………………..103 2-5-3-3 MENU DE ESQUINAS Esquina con filo……………………………103 2-5-3-4 MENU DE ESQUINAS Lazo………………………………………...103 2-5-3-5 MENU DE ESQUINAS Corte de esquina…………………………...103 2-5-4 MENU DE CONSTRUCCION Contorno decentrado…………………………..........104 2-5-5 MENU DE CONSTRUCCION Corte de línea……………………………………….104 2-5-6 MENU DE CONSTRUCCION Insertando abertura…………………………………104 2-5-7 MENU DE CONSTRUCCION Puentes……………………………………………...104 2-5-8 MENU DE CONSTRUCCION Espirales ajustados…………………………………105 2-5-9 MENU DE CONSTRUCCION Contorno de puntos………………………………...106 2-5-10 MENU DE CONSTRUCCION Compensación de rebaba..…………………………...106 2-6 MENU PARA BORRAR…………………………………………………………………108 2-6-1 MENU PARA BORRAR Articulo 1 al 5…………………………………………108 2-6-2 MENU PARA BORRAR Ventana………………………………………………...109 2-6-3 MENU PARA BORRAR Contorno……………………………………………….109 2-6-4 MENU PARA BORRAR Solo dobles…………………………………………….109 2-6-5 MENU PARA BORRAR Limpiar CAD…………………………………………..110 2-6-6 MENU PARA BORRAR Comprimir CAD……………………………………….110 2-6-7 MENU PARA BORRAR Entradas y Salidas……………………………………..111 2-6-8 MENU PARA BORRAR Ultimo………………………………………………….111 2-6-9 MENU PARA BORRAR Parte……………………………………………………112 2-6-10 MENU PARA BORRAR Información de placa.………………………………….112 2-6-11 MENU PARA BORRAR Deshacer………………………………………………...112 2-6-12 MENU PARA BORRAR Hacer……………………………………………………112 2-7 TABLA DE MENU………………………………………………………………………...114 2-7-1 TABLA DE MENU SELECCIONAR Definir………………………………………115 2-7-1-1 TABLA DE MENU SELECCIONAR Todo………………………………………...115 2-7-1-2 TABLA DE MENU SELECCIONAR Líneas…………………………………….....115 2-7-1-3 TABLA DE MENU SELECCIONAR Arcos………………………………………..116 2-7-1-4 TABLA DE MENU SELECCIONAR Puntos…………………………………….....116 2-7-1-5 TABLA DE MENU SELECCIONAR Texto………………………………………..116 2-7-1-6 TABLA DE MENU SELECCIONAR Contorno…………………………………....116
- 10. Contenido 6 2-7-1-7 TABLA DE MENU SELECCIONAR Partes........................................................116 2-7-1-8 TABLA DE MENU SELECCIONAR Ventana....................................................117 2-7-1-9 TABLA DE MENU SELECCIONAR Carácter....................................................117 2-7-3 MENU DE BLOQUEO Visualización..........................................................................117 2-7-4 MENU DE BLOQUEO Remover bloqueo...................................................................117 2-7-5 MENU DE BLOQUEO Mover.....................................................................................118 2-7-6 MENU DE BLOQUEO Copiar.....................................................................................118 2-7-7 MENU DE BLOQUEO Copiar 2 puntos......................................................................118 2-7-8 MENU DE BLOQUEO Rotar.......................................................................................119 2-7-9 MENU DE BLOQUEO Reflejar...................................................................................119 2-7-10 MENU DE BLOQUEO Expandir....................................................................119 2-7-11 MENU DE BLOQUEO Arreglo Recto............................................................120 2-7-12 MENU DE BLOQUEO Arreglo Circulo.........................................................120 2-7-13 MENU DE BLOQUEO Escribir Tabla............................................................121 2-7-14 MENU DE BLOQUEO Leer Tabla.................................................................122 2-7-15 MENU DE BLOQUEO Extraer Parte.............................................................122 2-7-16 MENU DE BLOQUEO Expansión.................................................................122 2-8 MENU DE VISUALIZACION..........................................................................................124 2-8-1 MENU DE VISTA Indicar Esquina...........................................................................124 2-8-2 MENU DE VISTA Indicar Centro.............................................................................125 2-8-3 MENU DE VISTA Entrar Circulo.............................................................................125 2-8-4 MENU DE VISTA Acercar.......................................................................................125 2-8-5 MENU DE VISTA Alejar...........................................................................................126 2-8-6 MENU DE VISTA Auto escala.................................................................................126 2-8-7 MENU DE VISTA Repetir........................................................................................126 2-8-8 MENU DE VISTA Vista previa................................................................................126 2-8-9 MENU DE VISTA Cambiar visualización................................................................127 2-8-9-1 MENU DE VISUALIZACION Auto dimensión....................................128 2-8-9-2 MENU DE VISUALIZACION Ejes........................................................128 2-8-9-3 MENU DE VISUALIZACION Dirección...............................................128 2-8-9-4 MENU DE VISUALIZACION Capas DXF............................................128 2-8-9-5 MENU DE VISUALIZACION Barra de menú.......................................128 2-8-9-6 MENU DE VISUALIZACION Rápido...................................................129 2-8-9-7 MENU DE VISUALIZACION Archivos de nombre..............................129 2-8-9-8 MENU DE VISUALIZACION Número de secuencia............................129 2-8-9-9 MENU DE VISUALIZACION Perforar y Parar.....................................129 2-8-9-9 MENU DE VISUALIZACION Etiqueta de pantalla...............................129 2-8-9-10 MENU DE VISUALIZACION Etiqueta de diagrama.............................130 2-8-9-11 MENU DE VISUALIZACION Pluma ancha de diagrama......................130 2-8-10 MENU DE VISUALIZACION Ventana..............................................................131
- 11. Contenido 7 2-8-10-1 MENU DE VENTANA Guardando el progreso……………………………131 2-8-10-2 MENU DE VENTANA Regresar………………...……….............................131 2-8-10-3 MENU DE VENTANA Mostrar todo………………………….……………131 2-8-10-4 MENU DE VENTANA Definir…………………………………………..….131 2-8-10-5 MENU DE VENTANA Borrar todo…………………………………..…….132 2-8-11 VER MENU Escala solamente………………………………………............132 2-9 MENU DE UTILIDAD……………………………………………………………………132 2-9-1 MENU DE UTILIDAD Cambiar unidades………………………………………….133 2-9-2 MENU DE UTILIDAD Separar…………………………………………………..…133 2-9-3 MENU DE UTILIDAD Lista de control…………………………………………….134 2-9-4 MENU DE UTILIDAD Lista de preparación……………………………………….134 2-9-5 MENU DE UTILIDAD Calculadora de Bisel………………………………………134 2-9-6 MENU DE UTILIDAD Lista de entidades………………………………………….134 2-9-7 MENU DE UTILIDAD Editar entidad……………..………………………………..135 2-9-8 MENU DE UTILIDAD Estirar………………………………………………………136 2-9-9 MENU DE UTILIDAD Puntos a hoyos……………………………………………..136 2-10 MARCANDO TEXTO…………………………………………………………………...137 2-10-1 MARCANDO TEXTO Añadir…………………………………………………….…138 2-10-2 MARCANDO TEXTO Editar………………………………………………………..138 2-10-3 MARCANDO TEXTO Mover…………………………………………….................139 2-11 CAPAS CAD…………………………………………………………………………..…140 2-11-1 CAPAS CAD Mostrando……………………………………………………....…142 2-11-2 CAPAS CAD Añadiendo capas………………………………………………….143 2-11-3 CAPAS CAD Removiendo capas………………………………………………..143 2-12 VERIFICAR………………………………………………………………………………144 2-12-1 MENU DE VERIFICAR Identificar……………………………………………….144 2-12-2 MENU DE VERIFICAR Distancia………………………………………………...144 2-12-3 MENU DE VERIFICAR Contorno………………………………………………...144 2-12-4 MENU DE VERIFICAR Revisar dimensiones………………………………….....145 2-12-5 MENU DE VERIFICAR Remover último………………………………………....145 2-12-6 MENU DE VERIFICAR Remover todo…………………………………………...145 2-12-7 MENU DE VERIFICAR Mostrar entidad………………………………………....145 2-13 RECORTE…………………………………………………………………………….....145 2-13-1 Recorte……………………………………………………………………………146 2-13-2 Recorte inteligente……………………………………………………………......146
- 12. Contenido 8 2-14 PROGRAMA DE PATRON…………………………………………………………….146 2-15 CONTROL DE PUNTOS………………………………………………………………147 2-15-1 CONTROL DE PUNTOS Control de puntos……………………………………147 2-15-2 CONTROL DE PUNTOS Licencia……………………………………………...147 2-15-3 CONTROL DE PUNTOS Acerca………………………………………………..147 2-15-4 CONTROL DE PUNTOS Cambio NC…………………………………………..148 2-15-5 CONTROL DE PUNTOS Visualización NC……………………………………148 2-15-6 CONTROL DE PUNTOS Restaurar archivos…………………………………...148 2-16 LENGUAGE……………………………………………………………………………..148 2-17 MENU DE PATRON NC………………………………………………………………..149 2-17-1 MENU DE PATRON NC Siguiente patrón………………………………………150 2-17-2 MENU DE OPERACION………………………………………………………….150 2-17-2-1 MENU DE OPERACION Proceso…………………………………151 2-172-1 MENU DE SIGUIENTE PATRON DE REBABA...……………….151 2-17-3 MENU DE PATRON NC Borrar todo patrón…………………………………….153 2-17-4 MENU DE PATRON NC Borrar último patrón…………………………………..153 2-17-5 MENU DE PATRON NC Re-definir patrón……………………………………....153 2-17-6 MENU DE PATRON NC Código de salida NC…………………………………..153 2-17-7 MENU DE PATRON NC Estatus…………………………………………………154 2-17-8 MENU DE PATRON NC Descripción de parte…………………………………...154 2-17-9 MENU DE PATRON NC Ver datos de patrón…………………………………....155 2-17-10 MENU DE PATRON NC Ver…………………………………………….155 2-1711 MENU DE PATRON NC FastPLOT……………………………………...155 2-17-12 MENU DE PATRON NC FastPATH……………………………………..156 2-17-13 MENU DE PATRON NC Restaurar dibujo………………………………156 2-17-14 MENU DE PATRON NC Patrón DXF…………………………………...157 2-17-15 MENU DE PATRON NC Redondear todas las esquinas………………..157 3-1 FastPATH Conceptos……………………………………………………………………..159 3-2 FastPATH Proceso rápido de comando preparación…………………………………..160 3-3 FastPATH Menú de opción……………………………………………………………….166 3-3-1 FastPATH Empezando FastPATH…………………………………………………..166 3-3-2 FastPATH Conversión de partes……………………………………………………166 3-3-2-1 CONVERSION DE PARTES Conversión de partes………………………………166 3-3-2-2 CONVERSION DE PARTES Seleccionar partes………………………………….167
- 13. Contenido 9 3-3-2-3 CONVERSION DE PARTES Seleccionar destino de patón………………………167 3-3-2-4 CONVERSION DE PARTES Sobre-escribir automático…………………………..167 3-3-2-5 CONVERSION DE PARTES Lista de corte FastNEST (Lista-corte - Opcional)....167 3-3-2-6 CONVERSION DE PARTES Nombre de lista de corte (Lista-corte - Opcional)….167 3-3-2-7 CONVERSION DE PARTES Separación de parte (Lista-corte – Opcional)…….....168 3-3-2-8 CONVERSION DE PARTES Tamaño de plataforma (Lista-corte – Opcional)……168 3-3-2-9 CONVERSION DE PARTES Verificación de partes ………………………….........168 3-3-3 FastPATH Editar configuraciones…………………………………………………......168 3-3-4 FastPATH Guardar configuraciones…………………………………………………..168 3-3-5 FastPATH Restaurar configuraciones………………………………………………....168 3-3-6 FastPATH Restaurar dibujos………………………………………………………….169 3-3-7 FastPATH Destino NC………………………………………………………………...169 3-3-8 FastPATH Salir……………………………………………………………………….169 3-4 PROCESO………………………………………………………………………………….170 3-4-1 PROCESO Selección de procesos……………………………………………………..170 3-4-2 PROCESO Ranura…………………………………………………………………......171 3-4-3 PROCESO Lado……………………………………………………………………......171 3-4-4 PROCESO Procesos disponibles……………………………………………………....172 3-4-5 PROCESO Flecha……………………………………………………………………...172 3-4-6 PROCESO Restaurar…………………………………………………………………..172 3-4-7 PROCESO Descripción………………………………………………………………..172 3-4-8 PROCESO Aceptar………………………………………………………………….....173 3-4-9 PROCESO Cancelar…………………………………………………………………...173 3-5 ENTRADA INTERNA…………………………………………………………………….174 3-5-1 ENTRADA INTERNA Interna igual a externa………………………………….....174 3-5-2 ENTRADA INTERNA Perforar en esquina………………………………………..175 3-5-3 ENTRADA INTERNA Seccionar la entidad mas larga…………………………....175 3-5-4 ENTRADA INTERNA Perforar el centro………………………………………….175 3-5-5 ENTRADA INTERNA Tipo………………………………………………………..176 3-5-6 ENTRADA INTERNA Longitud…………………………………………………..176 3-5-7 ENTRADA INTERNA Angulo…………………………………………………….176 3-5-8 ENTRADA INTERNA Encender/Apagar………………………………………….176
- 14. Contenido 10 3-6 ENTRADA EXTERNA……………………………………………………………………177 3-6-1 ENTRADA EXTERNA Posición…………………………………………………177 3-6-2 ENTRADA EXTERNA Perforar esquina………………………………………....178 3-6-3 ENTRADA EXTERNA Tipo……………………………………………………...178 3-6-4 ENTRADA EXTERNA Longitud………………………………………………...178 3-6-5 ENTRADA EXTERNA Angulo…………………………………………………..179 3-6-6 ENTRADA EXTERNA Encender/Apagar………………………………………..179 3-7 SECUENCIA DE NESTEADO…………………………………………………………...180 3-7-1 Distancia interna………………………………………………………………..180 3-7-2 Comienzo de anidado.………………………………………………………….181 3-7-3 Distancia de anidado.…………………………………………………………..181 3-7-4 Descripción……………………………………………………………………..181 3-7-5 Aceptar…………………………………………………………………………181 3-8 Opción de nesteado………………………………………………………………………..182 3-8-1 Evitando agujero………………………………………………………………....182 3-8-1-1 Rápidos rectangulares…………………………………………………………183 3-8-1-2 Rápidos rectos………………………………………………………………...183 3-8-2 Clase de marca…………………………………………………………………...183 3-8-2 Apertura de contorno…………………………………………………………….183 3-8-3 Mostrado de contorno…………………………………………………………....184 3-8-3-1 Ninguno……………………………………………………………………...184 3-8-3-2 Anidado de plataforma……………………………………………………...184 3-8-3-3 Silueta………………………………………………………………………..185 3-9 Especiales…………………………………………………………………………………186 3-9-1 Asociar……………………………………………………………………………186 3-9-1-1 Todo (completamente asociado)………………………………………………186 3-9-1-2 Asociado interior………………………………………………………………187 3-9-3 Asociado exterior………………………………………………………………….187 3-9-2 Pre-perforado………………………………………………………………………187 3-9-3 Agujero pequeño.…………………………………………………………………..188 3-10 Puntada de ranura……………………………………………………………………....189 3-10-1 Compensación de ranura………………………………………………………….189 3-10-2 Corte de puntada………………………………………………………………….190 3-10-2-1 Distancia de puntada…………………………………………………190 3-10-2-2 Ancho de puntada.…………………………………………………....190
- 15. Contenido 11 4-1 FastPLOT ARCHIVO NC………………………………………………………………...192 4-1-1 ARCHIVO NC Escanear........……………………………………………………192 4-1-2 ARCHIVO NC Editar…………………………………………………………….193 4-1-3 ARCHIVO NC Diagrama………………………………………………………...193 4-1-4 ARCHIVO NC Costo……………………………………………………………..193 4-1-5 ARCHIVO NC Lista……………………………………………………………...195 4-1-6 ARCHIVO NC Compensación de rebaba………………………………………...195 4-1-7 ARCHIVO NC Salida…………………………………………………………….195 4-2 FastPLOT UTILIDADES NC……………………………………………………………196 4-2-1 UTILIDADES NC Convertir a CAM…………………………………………….196 4-2-2 UTILIDADES NC Expandir NC…………………………………………………196 4-2-3 UTILIDADES NC Clase NC……………………………………………………..197 4-2-4 UTILIDADES NC Explorador…………………………………………………...198 4-2-5 UTILIDADES NC Dibujo FASTCAM…………………………………………...198 4-2-6 UTILIDADES NC Permitir opción………………………………………………198 4-2-7 UTILIDADES NC Licencia……………………………………………………....198 4-3 FastPLOT PERFIL NC……………………………………………………………………199 4-3-1 PERFIL NC CAMBIAR NC……………………………………………………….199 4-3-2 PERFIL NC Visualización NC…………………………………………………….199 4-3-3 PERFIL NC Licencia………………………………………………………………199 4-3-4 PERFIL NC Acerca………………………………………………………………...199 4-3-4 PERFIL NC Traducción NC……………………………………………………….200 4-3-5 PERFIL NC Anidado de caja……………………………………………………...200 4-3-6 PERFIL NC Restaurar archivos……………………………………………………200
- 16. Contenido 12 ESTRUCTURA DE ARCHIVOS FASTCAM……………………………………………….206 Creando fuentes personales con Fonts.cam…………………………………………………..211 PROGRAMAS DE MODULOS ADICIONALES POR FASTCAM®……………………..267 FastCAM® Creador de textos: Identificación y creación en partes………………………..270 OFICINAS INTERNACIONALES…………………………………………………………...271 REVENDEDORES FASTCAM………………………………………………………………271 GLOSARIO……………………………………………………………………………………272 INDICE………………………………………………………………………………………...282 Página web mundial http://fastcamusa.com…………………………….…………………...286
- 17. Introducción 13 Guía para instalar el programa
- 18. Introducción 14 Instalando FastCAM® Requisitos del sistema Para usar FastCAM®, necesitas como mínimo: • Computadora personal con procesador Pentium III 1000 MHz o mas alto. • Reproductor CD-ROM. • 20 Megabytes de espacio en el disco duro • 128 Megabytes de RAM • Microsoft Windows 95/98/ME/XP ó Windows NT4/2000. • Una tarjeta de resolución VGA (800 x 600) o mas alto. • Puerto USB ó paralelo disponible Operando el programa de inicio FastCAM® El programa de inicio instala todos los archivos necesarios para operar FastCAM®. Los programas de directorios y programas de iconos son creados a en el inicio del programa. Instalación 1. Inicia Windows 95/98 ó NT. NOTA: Antes de instalar FastCAM®, asegurar que todas las ventanas de aplicación estén cerradas. 1. Inserta el CD FastCAM® en el reproductor de discos apropiado. 2. El CD FastCAM debe iniciar automáticamente. 3. Sigue todos los comandos que aparecen en la pantalla para la instalación de FastCAM y presiona el botón de INSTALAR.
- 19. Introducción 15 4. Leer la información en la pantalla de bienvenida y presionar el botón SIGUIENTE.
- 20. Introducción 16 5. Leer el acuerdo de licencia completamente y presionar SI para aceptar los términos y continuar con la instalación. Si no estas de acuerdo con los términos presiona NO y la instalación terminara.
- 21. Introducción 17 6. Después se te preguntara que selecciones el nombre del archivo para la instalación. Para aceptar el nombre de defecto, presiona el botón SIGUIENTE. Para instalar FastCAM® bajo un archivo con diferente nombre, escribe sobre el nombre existente y presiona SIGUIENTE.
- 22. Introducción 18 Seguir las instrucciones en la pantalla Una vez completada la instalación, podrás empezar la aplicación ya sea por: • Accesando a programas vía botón de START, Programas, y después FasCAM 32BIT ó • Doble click en el ICONO en el escritorio ordenador. NOTA: Antes de que el programa FastCAM pueda ser operado “DEBES” conectar el la llave FastLOC en el puerto de la impresora. Si la impresora esta conectada a el PC conéctala al puerto de la impresora “LPT1” donde la impresora estará conectada. Ahora puedes conectar el cable de la impresora a la llave FastLOC.
- 23. Introducción 19 Instalando el puerto FastLOC Paso 1 : Desconecta el cable de la impresora en la parte de atrás de al computadora. Paso 2 : Conecta la llave de seguridad FastLOC® en el puerto en la parte de atrás de la computadora de donde se desconecto la impresora. Paso 3 : Conecta el cable de la impresora en la parte trasera de la llave de seguridad FastLOC®. La llave de seguridad esta ahora instalada. Si se va a conectar una impresora a la llave se necesita encender y conectar en línea.
- 24. Introducción 20 INTRODUCCION A FastCAM® FastCAM® es un sistema avanzado dibujo de líneas que fue creado especialmente para control NC en equipo para corte de dos dimensiones. El programa es fácil de manejar por menús e iconos. El autor ha creado FastCAM® con la “obvio” filosofía en mente. En algunas construcciones la computadora identificara cual parte de un arco ó que fundición adición se requiere por como se seleccione el punto. Esto es un caso para la mayoría de sistemas CAD que hacen veinte preguntas para determinar la construcción correcta. Por la “obvio” filosofía el sistema de dibujo es mas interactivo que interrogativo. Algunas características que separan a FastCAM® de los demás sistemas se describen a continuación. CONSTRUCCION INFINITA DE LINEAS Líneas infinitas son de ayuda para la construcción de líneas para ayudar a localizar puntos desconocidos, se pueden poner en cualquier ángulo a cualquier punto RECORTES Líneas y arcos pueden ser recortados como se requiera.
- 25. Introducción 21 REEMPLAZO DE PUNTOS EN INTERCEPCIONES El punto puede ser colocado en la intercepción de líneas, arcos, círculos ó alguna combinación de estas entidades. El punto también puede ser colocado en la intercepción proyectada de cualquiera de las dos entidades PARTE DE CONSTRUCCION SIN SECUENCIA El dibujo FastCAM puede ser construido en cualquier orden y el patrón de programa se ajusta después que la parte es completada. CONDUCTOR DE ENTRADAS Y SALIDAS Amplia variedad de posiciones de dirección de entradas y salidas pueden ser construidas. Las direcciones de entradas y salidas se pueden colocar a cualquier punto de la parte. LINEAS AJUSTADAS, ELIPSES FastCAM® dibujara líneas y elipses verdaderamente corregidos por una serie conocida de puntos. ARCHIVOS DE VOLUMEN DXF & IGES DE INTERFACE Archivos de Volumen 2D-CAD en formatos DXF ó IGES se pueden leer por FastCAM®, modificando y cambiando a archivos DXF ó IGES ó como parte de archivo NC.
- 26. Introducción 22 LIMPIEZA CAD & COMPRECION CAD La función de limpieza CAD se puede usar para borrar cualquier entidad errónea ó innecesaria importada al sistema FastCAM® por algun archivo CAD. La función de compresión CAD se puede usar para suavizar y reducir el número de entidades en un dibujo CAD importado al FastCAM® FastPATH PROCESO AUTOMATICO DE PATRON La función FastPATH de patrón automático permite al usuario asignar automáticamente patrones de corte a individuales ó partes de volumen con un click en el botón del ratón. Esta función puede ser utilizada para dirigir el nesteado completo de las partes después que se han nesteado como archivos CAM. FASTNEST FastNEST permite la posición rápida de un gran número de partes en un plato. Estas partes se les conoce como VERDADERA forma. NESTEADO MANUAL Fácil de usar, el nesteado manual se caracteriza por la utilización eficiente de plato, completo con posicionamiento de arrastre y entrega dinámico de partes y rotación de Tiempo-Real. SUB-RUTINAS MACRO FastCAM® soporta la programación de rutinas macro. Esto es donde bloques de códigos pueden ser escritos a un macro ó sub-programa y ejecutado por el llamado de macro. Todos los controles no son capaces de usar macros.
- 27. Introducción 23 ENTRADA DE DATOS Datos numéricos para construcción de parte pueden ser métricos ó pie imperial, pulgada ó fracción. ACERCA DEL MANUAL Este manual ha sido escrito para proveer una guía de referencia para el sistema de programación FastCAM®. Es un menú por descripción de menús con ejemplos en los lugares apropiados. Esta separado en tres secciones, FastCAM®, FastPLOT y en un manual por separado, FastNEST. FastCAM® es la sección de dibujos del programa mientras que FastPLOT es el programa de verificación y FastNEST es la sección de nesteado. Si tienes pregunta sobre las funciones de trabajo FastCAM ó FastPLOT, ver el menú partidas para una explicación. Este manual fue escrito para acomodar el mercado de corte en los Estados Unidos donde las medidas primarias son en pulgadas en vez de métricas. Los ejemplos mostrados en este manual son basados en sistemas de medidas imperiales. La medida métrica se representa in “( )” después de la medida en pulgada. FastCAM® acomodara ambas calculaciones, pulgadas y métricas. El tipo actual de configuración de unidades de su programa FastCAM® fue determinado por el programa de instalación. El propósito principal de este manual de referencias es informar al usuario de las funciones disponibles en los programas FastCAM® y FastPLOT. Favor de referirse a el manual por separado de FastNEST para mas información sobre este producto.
- 28. Introducción 24 Convenciones usadas en este manual A través de la información en este manual es importante para su conocimiento sobre FastCAM/FastPLOT, están remarcados de ciertas maneras. Los accesorios que están enfatizadas de esta forma incluye: • accesorios menú • teclas • botones de ratón • mensajes de pantalla • notas importantes Representación de accesorios del menú Cada accesorios del menú esta capitalizado a el principio de la descripción. La forma general es; 2-1-5 MENU DE LINEAS – LINEAS INFINITAS El 2 es el número del capitulo En este caso es FastCAM® El 1 es el menú principal de accesorios En este caso Línea El 5 es el Sub-menú de accesorios En este caso Línea Infinita Representación de teclas Cuando presionar una tecla especifica ó presionar un botón particular, las instrucciones se muestran como sigue: ENTER Esto significa presionar la tecla Enter.
- 29. Introducción 25 Representación de lista de instrucciones La lista de instrucción de paso a paso fue detallada con el uso de listas enumeradas. Para completar la tarea solo hay que seguir las instrucciones en orden consecutivo. Por ejemplo: Posiciona la flecha del ratón en la opción de menú de Punto y presionar el botón IZQUIERDO del ratón. Posiciona la tabla marcada en el Menú de Punto en Coordinadas Absolutas y presiona el botón IZQUIERDO del ratón. En el comando, presiona la tecla ENTER en la caja. Representación de notas importantes Un símbolo de escritura se usa para llamar tu atención en notas importantes en el texto. Por ejemplo: Cero Absoluto sigue siendo el punto medio de la pantalla donde los ejes X & Y se cruzan.
- 30. Capitulo 1 – “Comenzando” 26 1-1 CAPITULO 1 – COMENZANDO Esta sección dará algunas direcciones al principiante para tratar de entender lo que FastCAM® fue diseñado para lograr y como el sistema esta relacionado al proceso de corte. El primer concepto que se debe de comprender es el proceso de corte de parte y en donde FastCAM® entra en este proceso. Vea a FastCAM como un traductor entre el dibujo y la máquina de corte. En la sección de dibujo de FastCAM® el programador dibuja la parte en la pantalla grafica, señala el patrón de corte y genera un archivo NC que contiene un lenguaje en código de control numérico (NC). Una vez que el código NC es generado las partes se pueden llevar a la máquina de corte o ser usados en las secciones FastPLOT / FastNEST de FastCAM (Dependiendo de la configuración del programa – referirse a su distribuidor del software) FastPLOT permite la verificación y corrección de las partes. FastNEST permite el nesteado automático/interactivo de las partes. Si el nesteado esta construido, el resultado final es el contenido del código NC del corte de las partes nesteadas. Para una descripción del programa de dibujo FastCAM, referirse a la tabla de flujo en Apéndice D. 1-2 TU LLAVE DE SEGURIDAD Tu llave de seguridad (FastLOC) es el artefacto de protección de tu compañía. Tus programas FastCAM no pueden ser accesados sin este artefacto estar conectado. Tu llave de seguridad debe estar conectada al puerto paralelo en la parte trasera de tu PC. La mayoría de sistemas FastCAM están provistos con solo un puerto paralelo llamado “LPT1”; sin embargo el sistema FastLOC se puede conectar en cualquier puerto paralelo. Si su sistema operativo FastCAM también incluye impresora es necesario conectar su llave de seguridad en el LPT1 y conectar el cable de su impresora en el lado disponible de la llave. Si la impresora esta conectada a su llave de seguridad, la impresora DEBE estar en línea para que la llave pueda operar.
- 31. Capitulo 1 – “Comenzando” 27 1-3 OPERANDO EL PROGRAMA DE DIBUJO FASTCAM 1.) Doble click el icono de FastCAM en el escritorio de operación con tu ratón O; 2.) Presiona el botón Start localizado en la tabla de Windows; procede a Programas de Menú y después al menú FastCAM donde puedes seleccionar el icono de FastCAM. El programa FastCAM necesitara ser instalado del lector CD ROM antes de ser iniciado. Tu primer pantalla debe contener una imagen Bitmap FastCAM.
- 32. Capitulo 1 “Comenzando” 28 1-4 PARTES DEL DIBUJO 1-4-1 PANTALLA DE VISUALIZACION Todas las partidas del menú e iconos se mostrará en la parte superior del monitor. Cualquier comando por ser contestados ó valores de defecto por ser aceptados se mostrarán en el CETRO del monitor ó en la parte INFERIOR del monitor. 1-4-2 BARRA DE MENU Los primeros tres artículos, LINEA, ARCO y PUNTO, son las funciones principales del dibujo y para proveer las cosas necesarias para dibujar cualquier objeto geométrico. La siguiente es una tabla de menú FastCAM y una breve descripción de cada uno. Archivos Se usa para guardar ó restaurar archivos. Líneas Se usa para dibujar líneas. Arco Se usa para dibujar arcos. Punto Se usa para posicionamiento de punto. Construcción Elipse, Ajuste de líneas y Menú de esquinas. Borrar Remover entidades de la pantalla. Bloques Permite a grupos de entidades mover, copiar, rotar y arreglar. Ver Manipula los gráficos de pantalla y diagramas. Utilidad Funciones de utilidad. Fabricar texto Se usa para fabricar texto en graficas de la pantalla. Capas CAD Se usa para producir capas para destinos DXF. Verificar Da información dimensional sobre las entidades. Cortar Corta porción de la entidad. Programar patrón Define el proceso de cortes, dirección de ranura, orden de corte y el conductor de entradas y salidas. Control de puntos Muestra los puntos de construcción del dibujo.
- 33. Capitulo 1 – “Comenzando” 29 1-5 USANDO EL RATON El sistema completo FastCAM puede ser operado por el ratón. No hay necesidad de usar teclado excepto para ingresar valores numéricos y archivos de nombres. Toma el ratón con la mano que sea mas cómoda. Toma el lado del ratón con tu dedo gordo y el dedo anular. Esto permite que tu primer y segundo dedo puedan usar los botones del ratón. El botón DERECHO corresponde la tecla ESCAPE (RECHAZAR) de tu teclado y el botón IZQUIERDO utiliza la misma función que la tecla ENTER (ACEPTAR). Pon el ratón en una superficie plana, de preferencia en un cojín para ratón. Nota como en esta etapa el ratón tiene una FLECHA con seleccionador (dependiendo de las preferencias de tu Windows 95/NT). Presiona en algún articulo del menú y mueve el ratón de un lado a otro. Nota como cada articulo del menú se abre mostrando su contenido. Para SELECCOINAR un articulo, mueve la barra de selección hasta que este sobre una lista de artículos del menú y presiona el botón [IZQUIERDO] del ratón. La pantalla cambiara y la selección escogida será abierta. Para RECHAZAR algún artículo seleccionado, mueve el ratón fuera de la pantalla de uso y presiona el botón [DERECHO] del ratón (o presiona el botón CANCEL si la opción es dada). La pantalla cambiara el menú previo se mostrara. Después que un articulo del menú haya sido seleccionado y la pantalla de información es requerida, el ratón aparecerá como un CURSOR, (el tamaño y color dependen de la preferencia de tu Windows 95/NT) y se controla moviendo el ratón arriba, abajo, derecha e izquierda.
- 34. Capitulo 1 – “Comenzando” 30 El botón IZQUIERDO es ACEPTAR ó ENTER, El botón DERECHO del ratón es ESCAPE ó RECHAZAR. 1-5-1 PRACTICA DE RATON Practica usando el ratón haciendo primero dibujando una línea entre dos puntos definidos y después bórralo de la pantalla. 1.) Pon la flecha del ratón en la opción de LINEA de menú y presiona el botón IZQUIERDO del ratón. Ahora estas en el Menú de línea 2.) Pon en la barra de selección sobre el Menú de Líneas en el articulo #4, Dos Puntos y presiona el botón IZQUIERDO del ratón. 3. Presiona el botón derecho del ratón y pon la fecha del ratón sobre la partida del menú #2, Coordenadas Absolutas, y presiona el botón IZQUIERDO del ratón.
- 35. Capitulo 1 – “Comenzando” 31 La caja de información de usuario se presenta en medio de la pantalla. El valor de la ultimas coordinadas entradas X, Y se muestra en los brackets en el centro de la pantalla. En este caso, ya que no se han ingresado valores un en blanco <0,0> se presenta por defecto. 4.) Presiona el botón ENTER sobre la caja de información para aceptar los valores de <0,0>. El primer punto final de la línea se indica en el medio de grafica en la pantalla por un punto ROJO. Notaras que los encabezados cambian del Segundo punto – Menú de punto y el menú de punto se muestra en el centro de la pantalla. El primer punto no será visible debido a la caja de información de usuario. 5.) La caja de información de usuario se vuelve a mostrar, ingresa el valor de 12 para X y presiona ENTER en el teclado, lo cual se moverá enfocando el valor de Y. Ingresa el valor de 0 para Y, y presiona el botón ENTER en la caja de información de usuario. Una línea de 12 pulgadas se dibujara horizontalmente al lado derecho 0,0 del punto en la pantalla de gráficos. 6.) Presiona el botón CANCELAR. 7.) Mueve fuera del menú y presiona el botón Derecho del ratón. Para ver la línea simplemente presiona la tecla número 5 del teclado. Felicitaciones! Acabas de dibujar tu primer línea con FastCAM.
- 36. Capitulo 1 – “Comenzando” 32 Vamos a demostrar el uso del ratón y la pantalla de texto, ahora vamos a llamar una función requiriendo el ratón y la pantalla de gráficos. 1.) Posiciona la flecha del ratón en la opción de menú BORRAR y presiona el botón IZQUIERDO del ratón. Ahora estas en el Menú para borrar. 2.) Usando el ratón, mueve la barra marcada para seleccionar el articulo # 2 del menú, Línea y presiona el botón IZQUIERDO del ratón. El cursor del ratón debe estar en la pantalla de gráficos. Mueve el ratón y te darás cuenta que el conductor esta siguiendo los movimientos. Practica moviendo al azar el cursor en la pantalla hasta que el movimiento se vuelva cómodo.
- 37. Capitulo 1 – “Comenzando” 33 3.) Posiciona el cursor en cualquier parte de la línea que acabamos de dibujar y presiona el botón IZQUIERDO del ratón. Un punto ROJO aparecerá en la línea lo cual indica donde fue seleccionada. 4.) Presiona el botón DERECHO del ratón y la línea desaparecerá. Un COMANDO aparecerá en medio de la pantalla y la línea desaparecerá. 5.) Mueve el ratón dentro de la caja de información de usuario y presiona el botón SI. 6.) Presiona el botón Derecho del ratón para salir de la función para Borrar. La línea esta PERMANENTEMENTE borrada y el cursor del ratón regresara a la flecha. Felicitaciones! Acabas de borrar tu primer Entidad con FastCAM 1-6 ORIENTACION DE PANTALLA Ahora acabas de dibujar tu primer entidad, es hora de hablar sobre la pantalla de dibujo.
- 38. Capitulo 1 – “Comenzando” 34 SISTEMA DE COORDENACION CARDENAL Ve la pantalla de dibujo como infinita. Hay un punto en el centro de la pantalla llamado CERO ABSOLUTO. Pasando ese punto esta el Eje HORIZONTAL X y Eje VERTICAL Y. Estos dos ejes construyen un sistema de COORDENADAS CARTESIANO de dos dimensiones Moviendo hacia ARRIVA en el eje vertical Y resulta en un movimiento positivo Y, (+y) mientras que moviendo hacia ABAJO en el eje vertical Y resulta en un negativo Y, (-y). Similarmente, moviendo hacia ARRIBA en el eje horizontal X resulta en un movimiento positivo X, (+x) mientras que moviendo hacia ABAJO en el eje vertical X resulta en un negativo X, (-x). x0,y0 Eje y (+) arriba Eje y (-) abajo Eje x (+) Derecha Eje x (1) izquierdo
- 39. Capitulo 1 – “Comenzando 35 ANGULOS en GRADOS Los grados de ángulos empiezan en 0º de la posición X, (+x) ó a mano derecha de la pantalla e incrementan positivamente en dirección contraria al reloj (CCW) y negativamente en dirección del reloj (CW). Ver los siguientes dibujos. FastCAM aceptara grados negativos, EJEMPLO: 270º es igual a -90º (90 grados negativos) Programación ABSOLUTA Hay dos tipo de técnicas de dibujo, ABSOLUTA e INCREMENTAL. Programación ABSOLUTA usa <0,0> en referencia a todas las coordenadas en el dibujo. Esto simplemente significa que cualquier punto de coordenada ingresado es un movimiento relativo de el punto donde la línea del eje (x) se intercepta con la línea del eje (y) ó (x0,y0). Este punto se conoce como <0,0>.
- 40. Capitulo 1 – “Comenzando” 36 Reemplazo de punto usando COORDINADAS ABSOLUTAS EJERCICIO 1:- PROGRAMACION ABSOLUTA El objetivo de este ejercicio es para demostrar el posicionamiento de puntos en la pantalla usando coordinadas absolutas. +Y -X +X -Y (0,500) (500,500) (0,0) (500,0) (0,-500) (500,-500) (-500,500) (-500,0) (500,-500)
- 41. Capitulo 1 – “Comenzando” 37 1.) Posiciona la flecha del ratón en la opción del menú de Punto y presiona el botón IZQUIERDO del ratón. Ahora estas en el Menú de Punto. 2.) Nota el mensaje en la parte inferior de la pantalla, este mensaje que tipo de punto esta actualmente seleccionado. Presiona el botón derecho del ratón y posiciona la flecha en el Menú de Punto en Coordinadas Absolutas y presiona el botón IZQUIRDO del ratón. En la caja de información en el centro de la pantalla te dará un comando en blanco de valores q representan <0,0> 3.) En el comando, Presiona el botó Entrar en la caja. Un punto AMARILLO aparecerá en el centro de la pantalla. NOTA: Este punto no será visible por el menú en el cetro de la pantalla. Este punto es CERO ABSOLUTO ó <0,0>. Ahora colocaremos los punto en los ejes mayores alrededor del cero absoluto. 4.) La caja de información de usuario se mostrará de nuevo. 5.) En el comando,
- 42. Capitulo 1 – “Comenzando” 38 INGRESA 10 y presiona la tecla ENTER y luego ingreso 0, y presiona el botón ENTER. Esto coloca un punto a 10” a lado derecho de Cero Absoluto. 6.) En la caja de información de usuario mostrada en el centro de la pantalla. INGRESA 10, y presiona la tecla ENTER y luego ingresa 0, y presiona el botón ENTER. En este comando en la caja de información te dará u comando de defecto <10,0> de tu punto previo. Esto coloca un punto a 10” a lado izquierdo del Cero Absoluto. 7.) En la caja de información en el centro de la pantalla,
- 43. Capitulo 1 – “Comenzando’ 39 INGRESA 0 y presiona la tecla ENTER y entonces ingresa 10 y presiona el botón ENTER. En el comando en la caja de información te dará un valor de defecto <-10,0> de tu punto previo. Esto coloca un punto de 10” arriba del Cero Absoluto. 8.) En la caja de información mostrada en el centro de la pantalla, INGRESA 0 y presiona la tecla ENTER y entonces ingresa -10 y presiona el botón IZQUERDO de ratón. En el comando de la caja de información te dará un valor de defecto de <0,10>
- 44. Capitulo 1 – “Comenzando” 40 Esto coloca un punto de 10” debajo del Cero Absoluto. 9.) Ahora mueve fuera del menú y presiona el botón Derecho del ratón. Tu pantalla grafica debe mostrar ahora el patrón de abajo. Si el patrón es muy pequeño y difícil de ver simplemente presiona la tecla número 5 en el teclado. Felicitaciones! Acabas de colocar cinco puntos en la pantalla usando Posicionamiento de Coordenadas Absolutas. Ante de continuar en el siguiente ejercicio es necesario borrar la pantalla usando la función de Nuevo localizado en el Menú de archivos.
- 45. Capitulo 1 – “Comenzando” 41 EJERCICIO 2:- Volver a comenzar 1.) Posiciona la flecha sobre el Menú de Archivos y presiona el botón IZQUIERDO del ratón. 2.) Mueve la barra de selección a Nuevo y presiona el botón IZQUIERDO del ratón. En el comando en el centro de la pantalla se te dará la siguiente información: 3.) Presiona el botón de SI en la caja de información. Acabas de borrar permanentemente todas las entidades en el dibujo y ahora tienes una pantalla nueva de dibujo. Se cauteloso al usar las funciones de NUEVO. Borrara permanentemente todo trabajo existente que no se halla guardado (ver “Archivos” después en este manual).
- 46. Capitulo 1 – “Comenzando” 42 1-8 Programación INCREMENTAL Programación incremental usa cualquier punto conocido en la pantalla para referenciar un movimiento (x,y). Esto simplemente significa que cualquier coordenada (x,y) puede ser entrada relativa a cualquier punto conocido en la pantalla de dibujo. Si eliges un punto en tu pantalla, el siguiente punto puede ser un movimiento (x,y) del punto elegido y no tiene que estar relacionado con (0,0). Cero Absoluto sigue siendo el punto en medio de la pantalla donde los X y Y se interceptan. Colocación de puntos usando COORDENADAS INCREMENTALES. (0,0) (-500,0) Relativo a este punto +y -x -y +x (0,500) Relativo a este punto (500,0) Relativo a este punto
- 47. Capitulo 1 – “Comenzando” 43 Programación incremental usa cualquier punto conocido en la pantalla como referencia. Cuando las coordenadas Incrementales son seleccionadas, FastCAM guarda el último punto entrado. Un comando te pregunta si deseas “Usar esta posición como referencia? SI/NO”. Si este es el punto de referencia requerido contesta SI, si no es, rechaza el punto seleccionando NO. Cuando el punto se rechaza el cursor del ratón se muestra en la pantalla. Usa el ratón para mover el cursor al nuevo punto de referencia y selecciona ese punto presionando el botón IZQUIERDO del ratón. El programa te pregunta de nuevo si deseas “Usar esta posición como referencia? SI/NO”. Si esta es la referencia requerida contesta SI y entonces escribe las coordenadas (x,y) del siguiente punto que deseas colocar.
- 48. Capitulo 1 – “Comenzando” 44 EJERCICIO 3:- Coordenadas INCREMENTALES Este ejercicio demuestra como colocar puntos en la pantalla usando Coordenadas INCREMENTALES. Primero necesitas entrar un punto de referencia 0,0 para empezar a trabajar. 1.) Coloca la flecha del ratón en el menú de Punto y luego presiona el botón IZQUIERDO del ratón Ahora estas en el Menú de Punto. 2.) Coloca la barra de selección mostrada en el Menú de Punto en Coordinadas Absolutas y presiona el botón IZQUIERDO del botón. En el comando en el centro de la pantalla se te dará un valor de defecto en blanco de <0,0> 3.) En el comando, Presiona el botón ENTER.
- 49. Capitulo 1 –“Comenzando” 45 Un punto en AMARILLO se mostrara en el centro de la pantalla. Este punto es CERO ABSOLUTO ó <0,0>. Ahora colocaremos puntos Relativos a este punto. 4.) La caja de información Absoluta volverá a aparecer, presiona el botón CANCELAR. Mueve el cursor fuera del menú de punto y presiona el botón DERECHO del ratón. Ahora coloca la flecha del ratón mostrada en el Menú de Punto en Coordenadas Incrementales y presiona el botón IZQUIERDO del ratón. En este punto un cursor largo aparecerá en la pantalla localizado en el último punto colocado. En el comando en el centro de la pantalla se te preguntara si deseas usar este punto como referencia en puntos futuros. 5.) En el comando, Presiona el botón SI. Después un comando en el centro de la pantalla te preguntara por la posición (x,y) del siguiente punto.
- 50. Capitulo 1 – “Comenzando” 46 6.) En el comando, Escribe 10 y presiona la tecla ENTER y escribe 0 y presiona el botón ENTER. Esto coloca un punto a 10” del lado derecho del punto medido seleccionado. Entonces un comando en el centro de la pantalla te pide escribir la posición (x,y) de los siguientes puntos. 7.) La caja de información de Coordinadas Incrementales aparece, en el comando, ingresa 0 y presiona la tecla ENTER y luego ingresa 10 presiona el botón ENTRAR.
- 51. Capitulo 1 – “Comenzando” 47 Esto coloca un punto de 10” arriba del punto medido seleccionado y tu pantalla ahora debe mostrar el patrón de abajo. 8.) La caja de información aparecerá de nuevo, selecciona CANCELAR. Mueve fuera del menú de punto y presiona el botón derecho del ratón. Ahora coloca la f flecha del ratón mostrada en el Menú de Punto en Coordinadas Incrementales y presiona el botón IZQUIERDO del ratón. En este punto un cursor largo aparecerá en la pantalla localizando el último punto colocado. En el comando en el centro de la pantalla se te preguntará si deseas usar este punto como tu punto de referencia para el siguiente punto. 9.) En el comando, Presiona el botón NO.
- 52. Capitulo 1 – “Comenzando” 48 Entones un comando en el centro de la pantalla te preguntará indicar el nuevo punto medido de referencia. Ahora tendrás el cursor del ratón en la pantalla 10.) Mueve el cursor a la posición mostrada abajo y presiona el botón IZQUIERDO del ratón para indicar este punto como su siguiente movimiento (x,y) de referencia. En este punto el punto seleccionado se pondrá de color rojo (indicando que el punto ha sido seleccionado). Capitulo 1 – “Comenzando” 49 El CURSOR del ratón NO tiene que ser EXACTAMENTE en el punto que desear escoger. Solo necesitas colocar el seleccionador a un radio de (1/8”) para que pueda encontrar el punto requerido. I pasaste el punto requerido, el programa mostrara un caja de información espesificando que “No hay punto encontrado”. A este punto simplemente presiona el botón del ratón y trata de seleccionar el punto requerido de nuevo. Selecciona este punto.
- 53. 11.) En el comando, Ingresa 0 y presiona la tecla ENTER y luego ingresa -10 y presiona el botón ENTERAR. Esto coloca un punto a 10” abajo del punto que medido seleccionado y tu pantalla de gráficos debe mostrar la siguiente figura; Notaras que el punto que seleccionamos como referencia ha cambiado a color ROJO. No te preocupes por esto ya que mas adelante discutiremos como (Refrescar el dibujo) cambiarlo de nuevo a un punto AMARILLO. Este punto ahora será ROJO
- 54. Capitulo 1 – “Comenzando” 50 12.) En el comando, Ingresa -10,0 y presiona el botón ENTER. Esto colocara un punto a 10” del lado izquierdo del punto medido seleccionado y tu pantalla debe mostrar el patrón de abajo. Felicitaciones! Acabas de colocar cinco punto en la pantalla usando el Posicionamiento de Coordenadas Incremental.
- 55. Capitulo 1 – “Comenzando” 51 1-9 FIJANDO PUNTOS Hasta ahora hemos usado INCREMENTAL y COORDINADAS ABSOLUTAS para fijar puntos en la pantalla. También hay una variedad de métodos para fijar puntos. Familiariza te con el MENU DE PUNTOS, aparece en otros tipo de construcciones. Por ejemplo, para dibujar una línea, el punto final debe saberse, para dibujar un circulo el punto central debe saberse y para dibujar un arco el punto del principio, final y centro debe saberse. El menú seguirá siendo el mismo pero el encabezado cambia para abreviar el tipo de construcción. Aparte de coordenadas de posicionamiento de punto Absolutas e Incrementales que acabamos de cubrir hay otros dos métodos de posicionamiento de puntos los cuales son CONTROL DE PUNTOS y INTERCEPCIONES. Para mas información en posicionamiento de pantalla, Longitud y Angulo, Línea de medio punto y en entidad, ver capitulo 2 de “FastCAM” Se usa para dibujar puntos Coloca puntos relativos (0,0) Coloca puntos relativos a un punto conocido Se usa cuando la longitud y ángulo son conocidos Coloca un punto en el centro de la línea Convierte un punto de control en punto real Coloca un punto en la intercepción de la entidad Coloca un punto en cualquier parte de la entidad
- 56. Capitulo 1 – “Comenzando” 52 1-9-1 CONTROL DE PUNTOS CONTROL DE PUNTOS son puntos de referencia asociados con líneas, arcos, y círculos. Cuando una de estas entidades es dibujada en la pantalla, los puntos apropiados con creados. Una línea tendrá dos puntos de control, uno en cada punto final. Un circulo, cinco puntos de control, uno al centro, mas uno en cada cuadrante. Un arco tiene un mínimo de tres, uno al principio, centro y final, mas un punto cuadrante si el arco incluye puntos cuadrantes de 90º. Control de puntos se muestran usando el menú de Control de Puntos, articulo de menú ó presionando la tecla de Asterisco en el teclado. Control de puntos son representados y la pantalla por una cruz roja. Control de punto son creados cuando una entidad es borrada. La diferencia entre control de puntos y puntos reales es que los puntos reales son creado usando el Menú de Puntos y deben ser removidos con el Menú de Borrar, mientras que control de puntos son creados cuando una entidad es creada y removida cuando la entidad es borrada. El siguiente ejercicio demuestra la diferencia entre los dos tipos de puntos y como convertirlos a control de punto ó punto real. EJERCICIO 4: USANDO CONTROL DE PUNTOS Este ejercicio muestra como el CONTROL DE PUNTOS son creados, mostrados en la pantalla y convertidos a puntos reales. 1.) Dibuja una línea en al pantalla accesando el menú de líneas y siguiendo los siguientes pasos para ajustar el primero y segundo punto final de la línea. a) Escoge la opción de menú de línea b) Escoge la opción de DOS puntos c) Escoge Coordenadas Absolutas y especifica 0,0 d) Escoge Coordenadas Absolutas y especifica 10,0
- 57. Capitulo 1 – “Comenzando” 53 e) Presiona el botón de CANCELAR f) Ve fuera del menú de punto y presiona el botón derecho del ratón Debes de tener una línea de 10” de largo en la pantalla. 2.) Posiciona la flecha del ratón en el menú de Control de Puntos y s selecciona Control de Puntos de este menú con el botón IZQUIERDO del ratón. Notaras una cruz ROJA ó el Control de puntos mostrado en le Punto final de la línea. 3.) Posiciona la flecha del ratón en el menú de puntos y presiona el botón IZQUIERDO del ratón. Ahora estas en el Menú de Puntos. 4.) Posiciona la barra de selección en el Menú de Puntos en el Control de Puntos y presiona el botón IZQUIERDO del ratón. 5.) Posiciona el cursor del ratón en uno de los control de puntos en ROJO mostrado al final de la línea y presiona el botón IZQUIERDO del ratón. 6.) Presiona el botón DERECHO del ratón. El punto seleccionado se vuelve AMARILLO. Ahora tienes que ajustar un punto real en un control de punto. Cuando se borran las líneas el punto final se definido como punto real permanecerá en la pantalla y el punto final no definido se desvanecerá.
- 58. Capitulo 1 – “Comenzando” 54 EJERCICIO 5: INTERCEPCION Otra forma de ajustar un punto es por una intercepción de línea ó arco. Cuando dos entidades se cruzan en la pantalla, FastCAM reconoce su intercepción como Control de punto. Un punto real puede ser colocado en esta intercepción usando el Punto en el método de Control de Punto. Por ejemplo, las dos entidades no se cruzan pero una proyección ó extensión de estas entidades si pueden y el punto de intercepción se necesita encontrar, puedes colocar un punto Real donde estas entidades se van a encontrar. 1.) Si tienes alguna entidad en la pantalla de dibujo, borra la pantalla accesando el menú de Archivos y seleccionando Nuevo. Ahora debes tener una pantalla vacía. 2.) Dibuja dos líneas en la pantalla accesando el menú de líneas y siguiendo los siguientes pasos mostrados abajo para ajustar el primero y segundo punto final de la línea. a) Selecciona la opción de Dos Puntos. b) Selecciona Coordinadas Absolutas para reemplazo de punto. c) Ajusta 8,-8 para x,y. d) Selecciona Coordinadas Absolutas para reemplazo de punto. e) Ajusta 3,5 para x,y. f) Selecciona Coordinadas Absolutas para reemplazo de punto. g) Ajusta -8,-8 para x,y. h) Selecciona Coordinadas Absolutas para reemplazo de punto. i) Ajusta -3,5 para x,y. Ahora debes tener dos líneas en tu pantalla.
- 59. Capitulo 1 – “Comenzando” 55 3.) Coloca la flecha del ratón en el menú de artículos de Punto y presiona el botón IZQUIERDO del ratón. 4.) Coloca la barra de selección en el Menú de punto en Intercepciones y presiónale botón IZQUIERDO del ratón. Ahora tendrás el cursor del ratón mostrado en tu pantalla. En el centro de la pantalla un comando te preguntará seleccionar la Primera y Segunda entidad donde deseas encontrar la intercepción. 5.) En el comando Selecciona primer entidad, posiciona el cursor en la Línea 1 tal como se muestra en el bosquejo de abajo y presiona el botón IZQUIERDO del ratón. RECUERDA Si se te olvida el punto requerido, el programa te dera una Señal y pondra un puno Rojo en la pantalla. En este caso simplemente selecciona el punto requerido de nuevo.
- 60. Capitulo 1 – “Comenzando” 56 Un comando te preguntara para seleccionar una segunda entidad. 6.) En este comando Selecciona una segunda entidad, posiciona el cursor en la Línea 2 en el bosquejo de abajo y presiona el botón IZQUIERDO del ratón. Felicitaciones! Acabas de colocar un punto real en al intercepción de dos entidades. Esto se puede hacer con dos entidades en la pantalla de dibujo que en algún punto se interceptan. Línea 1 Línea 2 Un “punto real” amarillo se pondra aqui en la intercepción de dos líneas.
- 61. Capitulo 1 – “Comenzando” 57 EJERCICIO 6: LIMPIANDO EL DIBUJO 1.) Posiciona la flecha del ratón en el menú de artículos en VER y presiona el botón IZQUIERDO del ratón. Ahora estas en el menú de Ver. 2.) Posiciona la barra de selección en el menú de Ver en Repetir y presiona el botón IZQUIERDO del ratón. Tu pantalla se vuelve a RE-DIBUJAR y todos los punto ROJOS usados para indicar cada línea se desaparecen. Esta operación también LIMPIARA cualquier sobra de la grafica de operaciones previas. Esto también se puede lograr presionando la tecla ENTER en el teclado. EJERCICIO 7: BORRAR 1.) Posiciona la flecha del ratón sobre el menú de Borrar y presiona el botón IZQUIERDO del ratón. Ahora estas en el Menú de Borrar. 2.) Posiciona la barra de selección sobre el menú de borrar en Línea y presiona el botón IZQUIERDO del ratón. Ahora tendrás el cursor del ratón en la pantalla. En la parte debajo de la pantalla un comando te preguntara Indicar las líneas a borrar solo señalándolas.
- 62. Capitulo 1 – “Comenzando” 58 3.) En el comando, “Punto de indicación” Posiciona el cursor sobre la Línea 1 y presiona el botón Izquierdo del ratón. Un punto Rojo aparecerá en la línea donde lo indicaste. 4.) En el comando, “Punto de indicación” Posiciona el cursor sobre Línea 2 y presiona el botón Izquierdo del ratón. Un punto Rojo aparecerá en la línea indicada. A este punto tienes que indicar que deseas borrar las dos líneas del dibujo. 5.) Presiona el botón DERECHO del ratón para Borrar las Líneas. 6.) En el comando, Presiona el botón SI. A este punto las dos líneas que indicaste borrar serán PERMANENTEMENTE removidas del dibujo. El punto real AMARILLO permanece en la pantalla.
- 63. Capitulo 1 – “Comenzando” 59 Seguirás viendo los punto ROJOS en la pantalla donde indicaste las líneas. Para remover estas de la pantalla simplemente sigue las instrucciones en el EJERCICIO 5 “Limpiando el dibujo”. Felicitaciones! Acabas de Borrar algunas entidades del dibujo. NOTAS EN PUNTOS DE REEMPALZO 1.) Cero absoluto siempre se presenta en la pantalla y puede ser usado como punto de referencia, incluso cuando no haya un punto real ajustado a 0,0. 2.) Control de puntos son puntos de construcción y muestran cruces rojas, los puntos reales se muestran como cruces amarillas. Los puntos de control se remueven y la entidad se borra. Puntos reales son removido usando el MENU DE BORRAR. 3.) El cursor tiene una (1/8”) ventana alrededor del cursor para escoger los punto mas fácil. Si el punto es seleccionado fuera de la ventana, la computadora te dara una señal de advertencia.
- 64. Capitulo 1 – “Comenzando” 60 1-10 MENU DE LINEAS El menú de líneas es el segundo de la izquierda en el menú principal y contiene los siguiente artículos de menú; NOTAS SOBRE LA LINEA 1.) Nunca uses la posición de la pantalla para ajustar lo puntos finales de la línea al menos que la exactitud no se importante. 2.) Si se dibuja una línea en al pantalla usando 0,0 como punto de referencia, no se necesita haber un punto ajustado a 0,0 para usar este punto como referencia. 3.) Cuando se usa el siguiente punto, la línea siempre se dibujara del último punto final, no importa que punto se haya usado como referencia en la pantalla. 4.) Líneas infinitas pueden ser cortadas a la medida requerida usando la función para CORTAR.
- 65. Capitulo 1 – “Comenzando” 61 1-11 MENU DE ARCO El menú de arco es el tercero de la izquierda en el menú principal y contiene lo siguientes artículos de menú. El menú de Arco permite que los Círculos completos, Arcos, Fundición de adición y anillos puedan ser dibujados. 1-11-1 CIRCULO COMPLETO Para dibujar un circulo completo simplemente accede a la función de círculo dando el radio y especificando el centro del círculo. 1-11-2 ARCOS Construcción de arcos de FastCAM se divide en las siguientes categorías.
- 66. Capitulo 1 – “Comenzando” 62 Para dibujar un arco decide que se conoce sobre el arco, después sigue el comando de esa selección. Para mayor información sobre, ver Capitulo 2 “FastCAM”. 1-11-3 FUNDICIÓN DE ADICIÓN Una fundición de adición es un arco colocado entre dos entidades para redondear las esquinas y fundir las intercepciones de la entidad. FastCAM provee construcciones de fundición entre línea y línea, línea y arco y un punto y línea. Para usar fundición de adición selecciónalo del menú de ARCO. 1. Tres puntos de arco. El pricipio del arco y el punto final debes ser conocidos. 2. Principio, centro, punto final y dirección deben ser conocidos. 3. Principio, final, radio y dirección deben ser conocidos. 4. Punto centro, radio, angulo 1 ó angulo de pricipio, angulo 2 ó fin de angulo. 5. Punto central, radio, angulo 1 del principio del angulo y distancia. La distancia es el número de grados del principio al final del arco. Si angulo de inicio es de 45 grados y la distancia es de 180, el final del angulo es de 45 + 180 = 225 grados. 6. Dos puntos de dirección del arco deben ser conocidos.
- 67. Capitulo 1 – “Comenzando” 63 Usando el cursor del ratón, selecciona las dos entidades a fundir. Si líneas infinitas tal como una caja es fundida, la parte automáticamente será recortada. Si líneas infinitas ó arcos están relacionados en la fundición de adición, el recorte automático no ocurrida y la parte debe ser recortada con la función de RECORTE. Para mayor información sobre fundición de adición, ver Capitulo 2 de “FastCAM”. 1-12 GUARDANDO Y RESTAURANDO ARCHIVOS. Para usar la función para guardar archivos, selecciona el menú de Archivos y mueve la barra de selección a GUARDAR y presiona el botón IZQUIERDO del ratón. Se presentara una caja de Dialogo para Guardar Archivos de Windows.
- 68. Capitulo 1 – “Comenzando” 64 Guardar es una función muy importante y debe ser usada para guardar toda la geometría creada. Cuando una parte es dibujada en la pantalla, no hay expediente permanente de la parte hasta que se GUARDA. Si la parte se ha dibujado en la pantalla y no se ha guardado, el dibujo se puede perder si se apaga la luz ó si al computadora se congela. Guardar es muy sencillo y fácil de usar, se debe convertir en una parte de tu rutina de programación.
- 69. Capitulo 1 – “Comenzando” 65 EJERCICIO 8: GUARDANDO UN DIBUJO 1.) Dibuja cualquier línea ó puntos en al pantalla. 2.) Posiciona la flecha del ratón en el menú de Archivos y presiona el botón IZQUIERDO del ratón. Mueve la barra de selección a GUARDAR y presiona el botón IZQUIERDO del ratón. Ahora estas en la pantalla de Información de parte. Discutiremos esta pantalla en el Capitulo 2 “FastCAM”. Por ahora solo pondremos un archivo con nombre. 3.) Asegura te que estas en el encabezado de línea “Nombre de Parte” y escribe con el Teclado en el nombre del archivo PRUEBA. El nombre del archivo colocado en este campo será usado para nuestro código NC para esta parte. 4.) Presiona el botón ENTER en la parte izquierda de debajo de la pantalla de INFORMACION DE PARTE. Ahora estas en la caja de Dialogo para Guardar Archivos de Windows. 5.) Presiona el botón para Guardar en la caja. Felicitaciones! Acabas de Guardar un archivo de dibujo de FastCAM.
- 70. Capitulo 1 – “Comenzando” 66 EJERCICIO 9: RESTAURANDO EL DIBUJO 1.) Posiciona la flecha del ratón en el menú de Archivos y presiona el botón IZQUIERDO del ratón. Ahora estas en el menú de ARCHIVOS. 2.) Posiciona la barra de selección en el menú de ARCHIVOS en Restaurar y presiona el botón IZQUIERDO del ratón. Ahora estas en la caja de Dialogo para Guardar Archivos de Windows. 3.) Mueve el ratón sobre el archivo “PRUEBA.CAM” y ya sea: * Presiona dos veces en el archivo ó, * Presiona el botón Seleccionar.
- 71. Capitulo 1 – “Comenzando” 67 La parte seleccionada es mostrada en al pantalla. Felicitaciones! Acabas de Restaurar un archivo de dibujo de FastCAM. También hay DXF y IGES (Archivos CAD) de interfase. Para guardar ó restaurar archivos DXF ó IGES solo sigue los mismos procedimientos abajo, pero usa las funciones de guardar y restaurar DXF ó IGES. Ver Capitulo 2 para mas información sobre estas funciones de “FastCAM”. 1-13 EL MENU DE VER El MENU DE VER permite la manipulación de ver en la pantalla de gráficos y permite cambiar la información del gráfico en el diagrama de la impresora. Usando el menú de ver, el operador puede acercar para una vista mas clara de la sección, cambiar la escala de una parte, mirar vistas anteriores ó regalar una copia de la pantalla gráfica a la impresora o diagrama. Par mayor información, ver Capitulo 2 de “FastCAM”.
- 72. Capitulo 1 – “Comenzando” 68 1-14 EL MENU DE BORRAR El MENU DE BORRAR se usa para remover entidades completas de la pantalla. Si solo parte de la entidad es removida, la función de recorte se debe usar. El menú de borrar se accesa por la barra de selección y contiene los siguientes artículos el menú. Para usar el MENU DE BORRAR posiciona la barra de selección en el tipo de entidad que se quiera borrar y presiona el botón IZQUIERDO del ratón. El cursor del ratón se presenta en la pantalla. Posiciona el cursor en la entidad que se quiera borrar y presiona el botón IZQUIERDO del ratón. Un punto rojo aparecerá. Presiona el botón DERECHO del ratón y la entidad será borrada. Si esta es la entidad que desear remover, confirma la operación presionando SI. Borrar es una función continua. Puedes escoger múltiples entidades y cuando el botón DERECHO del ratón es presionado todos se borrarán. Para mayor información ver Capitulo 2 de “FastCAM”.
- 73. Capitulo 1 – “Comenzando” 69 1-15 RECORTANDO ENTIDADES Recortando entidades es un concepto muy importante. Muchas veces la forma mas fácil de crear una partes es dibujando varias entidades encimadas y recortar las partes innecesarias. 1-15-1 RECORTANDO LÍNEAS Para recortar cualquier entidad, el programador debe ser capas de localizar el control de punto ó el punto real a usar para recortar el punto. Para RECORTAR una línea, se selecciona la función de recortar. FastCAM primero pregunta que artículo hay que recortar, después el primer y segundo punto usado para ser recortado. Indica los puntos colocando el cursor del ratón en el punto y presiona el botón IZQUIERDO del ratón. Cuando una línea infinita es recortada, la sección de la línea fuera de los puntos a recortar se remueve. Esto es un opuesto de recorte de LINEAS INFINITAS. Cuando las LINEAS INFINITAS son recortadas, la porción de la línea entre el punto de recorte es removido. 1-15-2 RECORTANDO ARCOS Para recortar un arco, el programador indica el arco a recortar poniendo el cursor del ratón en el arco y presionando el botón IZQUIERDO de ratón. Indica el primer y segundo puntos a cortar con el cursor. Usando el cursor selecciona la porción del arco a ser borrado. Para mayor información ver Capitulo 2 “FastCAM” 1-16 Produciendo un PATRON DE PROGRAMA
- 74. Capitulo 1 – “Comenzando” 70 PATRON DE PROGRAMAS se unas para definir el tipo de proceso de la máquina; cortes, galvanización, punzonado, etc.., el orden de corte, dirección y ranura. Una vez que las partes son definidas un archivo conteniendo el código NC de la parte que producirá. El nombre del archivo es limitado por 256 caracteres alfabéticos, con extensiones de tres caracteres alfabéticos. La extensión de tres caracteres no es necesaria al menos que el control de la máquina requiera un nombre con extensión especifica. NOTAS EN PATRON DE PROGRAMAS 1.) Cuando se ajustan los patrones en un círculo es necesario indicar si el círculo se va a cortar por adentro o afuera de la línea. Dentro de los cortes están las COPIAS ó recortes interiores y deben ser cortadas primero. 2.) Cuando se ajusta el patrón de programa en cualquier entidad que no sea un círculo es necesario obligar el patrón en la dirección requerida moviendo la dirección de la flecha de corte con el ratón. 3.) CONDUCTORES DE ENTRADAS Y SALIDAS se pueden colocar en la parte cuando se requiera. Las elecciones son, recto, entrada de cuarto de círculo, salida de cuarto de círculo, entrada de medio círculo, salida de medio círculo, entrada y salida de cuarto de círculo, entrada y salida de cuarto de círculo. Si estas cortando con Ranura, debes poner un conductor de entrada en tu parte. Conductor de entradas no son necesarios si estar cortando SIN Ranura.
- 75. Capitulo 1 – “Comenzando” 71 Para mayor información ver Capitulo 2 de “FastCAM”. 4.) RANURA es la cantidad de material destruido en el proceso de corte causado por lo ancho de la flama cortante. La opción estándar para Ranura es usando Ranura IZQUIERDA en todos los cortes, esto es determinado por el tipo de consumibles usados por tu equipo. 5.) Si la RANURA IZQUIERDA es usada para cortar un patrón se necesita definir CONTRA RELOJ para cortes internos y DIRECCION DEl RELOJ para cortes externos. Si la RANURA DERECHA es indicada, lo opuesto seria igual. DIRECCION DEL RELOJ para cortes internos y CONTRA RELOJ para cortes externos. 6.) En algunos controles , la alimentación y la cantidad de Ranura pueden ser arreglados por el programa NC. Favor de revisar con tu distribuidor de máquina para estos detalles. En otros casos solo la dirección de Ranura es arreglada en FastCAM mientras la alimentación y valor de Ranura se ajustan en el control por el operador de la máquina
- 76. Capitulo 1 – “Comienzo rápido” 72 FastCAM® Comienzo rápido Una demostración de este guía puede ser descargada de la siguiente pagina de Internet: http://www.fastcamusa.com/demos/fcquick.exe Esta guía de comienzo rápido subrayara el proceso en cual el archivo DXF se puede cargar en FastCAM y un programa NC puede ser producido. El archivo DXF se ha dibujado por separado en un programa CAD como una parte única. Esta parte DXF se asume ser un rectángulo simple con un hoyo circular interno. 1. Corre el archivo DXF en FastCAM. a. Del menú principal selecciona ArchivosRestaurar DXF. b. En la ventana de opción ajusta Selección de Archivo a Archivo Único. Unidades de Archivos DXF Será en pulgadas (asumiendo que el dibujo fue hecho en pulgadas). Limpia CAD y Aplica Protuberancia Eje Z deben ser revisados. El botón ENTER ya puede ser presionado. c. Busca los archivos DXF requeridos y presiona Seleccionar. 2. Añade patrón de cortes a la parte. a. Selecciona Patrón de programa después Siguiente Patrón del menú principal. Si esta forman no aparece entonces este paso se puede ignorar. La información colocada en Información de Parte si se requiere. Presiona ENTER.
- 77. Capitulo 1 – “Comienzo Rápido” 73 3. La operación se necesita definir. Este es el proceso de corte y es ajustado de un sub- menú que aparecerá. Una operación típica de corte en este menú es PLASMA. Selecciona PLASMA de este menú. Si PLASMA no esta disponible selecciona las operaciones mas usuales. 4. La Rebaba ahora debe ser definida. Las tres opciones son, Izquierda, Ninguno ó Derecha. El ajuste mas común de Ranura es Izquierdo. Con la Rebaba ajustada a Izquierda, todos lo cortes externos (corte de perímetro de la parte) son hechos mas largos y todos los cortes internos (ó desecho) son hechos mas pequeños. Cortes externos deben ser hechos a dirección del reloj y los cortes internos debes ser hechos a contra reloj cuando se usa Rebaba Izquierda. 5. Un cursor aparecerá y el hoyo circular interno debe ser seleccionado. Presionando el botón izquierdo en cualquier parte del círculo añadirá una entrada. El hoyo en un hoyo interno, entonces se tiene que seleccionar Dentro en vez de Fuera del menú mostrado. La entidad puede ser en el punto seleccionado ó en el cuadrante mas cerca (90 grados desde cero). El cuadrante mas cerca es usualmente la mejor opción. Selecciona el Cuadrante mas Cerca. 6. La entrada debe ser ajustada a Recto de la opción mostrada. No habrá salida en este recorte
- 78. Capitulo 1 – “Comienzo Rápido” 74 7. Una entrada de longitud debe ser ajustada. La entrada de longitud ofrecida por FastCAM es una opción razonable. Ajustando una longitud especifica es una mejor opción. Por ejemplo ¼” (6mm) puede ser ajustado al menos que esta no sea una longitud necesaria. 8. La siguiente sección de operación puede ser ajustada ahora. Esto añadirá un patrón de corte de contorno por fuera ó externo de la parte DXF; in este ejemplo un rectángulo. El patrón comienza el principio de la entidad . Para el rectángulo todas las entidades son líneas rectas de las que se requieren 4. La línea debe ser seleccionada el punto medio aproximado para asegurar que se ha seleccionado correctamente. Para añadir un patrón de corte , selecciona PLASMA del menú, después Rebaba Izquierda. Un cursor aparecerá. La línea izquierda debe ser seleccionada (a su punto medio aproximado) con el cursor. Una flecha amarilla se mostrará indicando una dirección. Esta flecha debe apuntar hacia arriba. Si la persona debe viajar a través de este rectángulo de la flecha amarilla, se estarían moviendo en dirección del reloj. Mueve el ratón para cambiar la dirección de la flecha amarilla. El botón izquierdo del ratón se debe presionar ahora. 9. Una pregunta de Añadir Entrada se mostrara. Seleccionando SI te permitirá el ajuste de un conductor ó entrada de esta parte. El tipo de entrada debe ser seleccionada. La mejor opción para esta parte es recto. Añadirá una entrada, efectivamente alargando la línea seleccionada a su esquina inferior izquierda por la cantidad requerida. Y para el hoyo circular de ¼” (6mm) pueden ser usados. Presiona Entrar después de escribir el valor para añadir la entrada.
- 79. Capitulo 1 – “ Comienzo Rápido” 75 10. La Entrada de Angulo Relativo es requerida. Esta es la dirección angular que la entrada debe tomar. Ajusto a 0 (cero) lo cual esta de defecto. 11. Una Salida puede ser ahora ajustada. El proceso par añadir una salida es el mismo de la entrada. Para este ejemplo selecciona No. 12. Una vez que los patrones de corte hayan sido añadidos el código NC puede ser generado. Seleccionando Patrón de ProgramaCódigo de Información NC (del menú principal) puede hacer esto. 13. Una caja de dialogo para Guardar aparecerá y el directorio donde el código NC se pueda guardar se puede ajustar. Es importante recordar donde esta localizado el código NC ya que el archivo generado se tiene que enviar a la máquina NC. Una vez que el directorio haya sido seleccionado, el nombre del archivo se puede entrar y el botón para Guardar se puede presionar. 14. Un principio rápido se puede añadir si es requerido respondiendo Si a Principio Rápido. Esta opción añadirá un el primer movimiento (sin corte) de la parte entonces el punto inicial conocido de referencia es ajustado. Puede ayudar a cortar partes solas en la máquina NC. Para este ejemplo contesta No.
- 80. Capitulo 1 – “Comienzo Rápido” 76 15. El código NC generado puede se ahora verificado in FastPLOT contestando Si a Dejar FastCAM y Verificar Parte. Esta operación se recomienda para asegurar que el código NC generado en FastCAM es lo que se esperaba. 16. FastCAM se serrara y FastPLOT se abrirá mostrando el código NC generado. El programa se puede guardar en un disco FOPI ó enviado a la máquina de corte usando el cable DNC sí es disponible.
- 81. Capitulo 1 – “Información de Festeado” 77 TEORIA DE NESTEADO Y APLICACIONES 1-17-1 INTRODUCCION La utilidad FastCAM ofrece, “Nesteado Automático de forma Verdadera”, lo cual puede ser una combinación de nesteado Interactivo ó “Manual” . Las funciones de Nesteado son disponibles en el paquete de FastNEST vendido por separado para el programa de dibujo FastCAM. Código NC y archivos DXF ó CAM pueden ser nesteados en la versión profesional de FastNEST 1-17-2 Anidado INTERACTIVO FastNEST Este método es como el nombre lo implica. El usuario del programa interactúa con el mismo proceso de anidado, están involucrados con el programa. Es posible Mover , Mover y Rotar, Cambiar, Añadir, Borrar y arreglar las partes a su modo y en la placa. Este método de es la fase final del proceso de anidado de la parte. 1-17-3 Anidado AUTOMATICO FastNEST Este método permite al usuario entrar la lista de corte de las partes a ser anidadas. Una lista de corte es la lista de partes de un grado particular y grosor del material que se deba cortar. El usuario selecciona las partes a ser anidadas, entra el número requerido para ser cortado y especifica lo grande de la placa o figura para usar. Las partes son automáticamente puestas en la placa de mas larga a mas pequeña. El usuario puede ajustar la prioridad de la parte colocada seleccionando una prioridad alta en ciertas partes. Esto después pasa al posición de partes mas largas a pequeñas.
- 82. Capitulo 1 – “Información de Nesteado” 78 Las ventajas de este nesteado es la habilidad de reconocer la figura de la parte a ser anidada. Una parte triangular es vista como parte triangular. Discos o anillos son vistos como son. Incluso partes con hoyos en ellas son vistas como oportunidades para el programa de colocar partes dentro de el material sin uso. A consecuencia el método de nesteado es muy importante. Una vez que la placa se ha llenado, tu lista de corte su vuelve a abrir. Se muestra el número de partes nesteadas y el resto a ser nesteadas. Puedes aceptar el nesteado como es ó optimizarlo moviendo las partes a la placa. Para mayor información sobre nesteado, Ver el Manual de Referencias FastNEST.
- 83. Capitulo 1 – “Información de Nesteado” 79 NOTAS
- 84. Capitulo 2 – “FastCAM” 80 2-1 CAPITULO 2 – ARCHIVO DE MENU El MENU de archivos contiene artículos para Guardar y Restaurar archivos geométricos FastCAM. Estos archivos son automáticamente asignados la extensión de archivo de (.CAM). Este menú también están los artículos para importación de archivos CAD (DXF) y (IGES). Cualquier archivo seguido por la extensión (.CAM) es un archivo geometricote FastCAM. Si el archivo no es seguido por una extensión, entonces el archivo es código FastPLOT NC. Si el archivo ha sido guardado y el operador requiere guardar el archivo de nuevo, un comando de sobre-escribir aparecerá. La habilidad de crear un Sub directorio (archivos) es disponible cuando se guarda un archivo FastCAM. Acude a tu manual de Windows para mas detalles. 2-1-1 MENU DE ARCHIVOS Guardar. La función para GUARDAR se usa para guardar el dibujo actual como un archivo de dibujo FasCAM. Todos los dibujos guardados con esta función son asignados automáticamente con la extensión (CAM). Files
- 85. Capitulo 2 – “FastCAM” 81 2-1-2 MENU DE ARCHIVOS Restaurar La función de RESTAURAR se usa para restaurar ó abrir en la pantalla un archivo que ha sido previamente guardado con la función FastCAM de GUARDAR. La caja de dialogo para Ver el Archivo mostrara una vista de la parte. Cuando el archivo CAM es encontrado el botón de Enter ó “Select” puede ser presionado. La parte se cargara en FastCAM. 2-1-3 MENU DE ARCHIVO Nuevo La función de NUEVO borra el dibujo en la pantalla y comienza un programa de parte nuevo. Asegúrate de guardar cualquier dibujo antes de usar esta función. Una vez que Nuevo se ha seleccionado y has contestado SI en la pantalla de comando, todo dibujo actual se perderá si no han sigo previamente guardados. 2-1-4 MENU DE ARCHIVO Restaurar DXF
- 86. Capitulo 2 - “FastCAM” 82 La función para RESTAURAR DXF se usa para abrir ó importar un archivo DXF de un sistema CAD. Actualmente FastCAM es compatible con la versión 2002 de AutoCAD®. Tiras son aceptadas por versiones hasta 14 AutoCAD®. Variaciones en la aplicación de tiras pueden existir en varios sistemas y versiones CAD. Es recomendado que se remuevan las tiras en sistemas nativos CAD antes de importar en FastCAM. Tienes la opción de escoger entre restauración Simple y Volumen. (Nota: Restauración VOLUMEN DXF es una cualidad opcional de FastCAM®.) Si seleccionas Simple ó Volumen, necesitas también seleccionar: Tipo de Unidad, i.e., Pulgada Métrica ó Usuario Definido, y; Limpiar Cad, Si ó No, Limpiar Cad remueve entidades de longitud cero, dimensiónales y bloqueo. Esto asegura que solo el dibujo requerido sea cargado. Cuando se selecciona, la opción Arreglar Cad es disponible. Arreglar Cad, Si es seleccionada, las entidades que no estén unidas automáticamente serán conectadas. Si un ángulo derecho juntado ha sido sobre puesto por 0.3mm o menos, la sobre postura será removida conectando las dos puntas juntas. La figura será alterada por esta cantidad pequeña (0.3mm) pero esto es insignificante en partes típicas OXY / PLASMA. Para algunas partes de láser esta opción no será aplicable. Aplicar Eje Z para Juntar. Seleccionada ó Deseleccionada. Si se selecciona, el archivo DXF cargado será doblado por el eje Z, juntando las entidades. Esto puede ser requerido por algunos programas de dibujos de modelación 3D. Esta función también puede ser usada para cargar archivos de tiras. Si un archivo DXF esta en tablilla, esta opción se debe seleccionar. Revisar por Restos. Seleccionado ó Deseleccionado. Si es seleccionado el archivo DSF será fotocopiado y cualquier entidad pequeña será borrada. Esta función limpiara un archivo DXF de escasamente dibujado removiendo líneas de construcción y otras pequeñas entidades.
- 87. Capitulo 2 – “FastCAM” cargado82 SIMPLE.: Permite que cargue un archivo simple DXF. Un archivo simple se carga presionando dos veces en ventana de “Fotocopio de Archivo” ó presionando el botón “Seleccionar”. El archivo se cargara en FastCAM. VOLUMEN: Selecciona tus archivos ya sea uno ó varios (consultar tu manual de Windows para ayuda seleccionando archivos múltiples) y presiona SELECCIONAR. Se presentara la caja de Información de Parte, lo cual permite que el usuario entrar el tipo de material, grosor y otros detalles. La función de Vista Automática se te preguntara seguida por la caja de localización de Archivo CAM. Todos los archivos DXF serán automáticamente guardados como archivos CAM y el ultimo archivo ha ser procesado se mostrara en la pantalla. 2-1-5 MENU DE ARCHIVO Guardar DXF La función de GUARDAR DXF guardara la geometría actual como un archivo DXF para después ser cargado en el sistema CAD. 2-1-6 MENU DE ARCHIVO Restaurar IGES La función de GUARDAR IGES se usa para restaurar ó importar archivos (IGES) del sistema CAD. El proceso funciona igual que el de Restaurar DXF. 2-1-7 MENU DE ARCHIVO Guardar IGES La función de GUARDAR IGES guardara la geometría actual como un archivo (IGES) para ser leído en el sistema CAD.