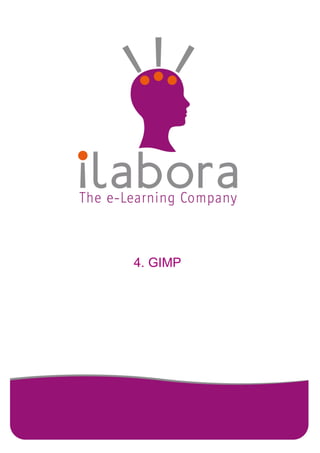
4. GIMP
- 1. 4. GIMP
- 2. 4.1 Interface (Organizar nuestro espacio de trabajo) El programa GIMP, es una aplicación de retoque fotográfico perteneciente al tipo de software libre, es decir, que cualquier usuario puede descargarlo de Internet y utilizarlo sin tener que pagar ningún tipo de licencia. Es el programa de manipulación de gráficos disponible para más sistemas operativos, entre ellos Windows, Linux, Unix, etc… Es una alternativa potente y rápida a Photoshop, aunque no se ha desarrollado como un clon de él y posee una interfaz bastante diferente. Al abrir GIMP, vemos que está dividido en 3 ventanas independientes: • Área de Trabajo: Donde trataremos las imágenes • Caja de Herramientas: Donde tendremos diversos controles para trabajar con las imágenes (herramienta de selección, la herramienta de relleno, la herramienta de lápiz, etc…) • Caja de Diálogos Empotrables: Nos permitirá trabajar con las imágenes centrándonos en las capas, canales, etc… Caja de Área de Caja de Diálogos Herramientas trabajo Empotrables 4. GIMP 2
- 3. Caja de Herramientas donde vemos los controles más utilizados (herramienta de selección libre, borrador, rotación, etc…). Podemos comprobar que al elegir cualquiera de ellas se modifica el submenú que hay en la parte de abajo con las opciones propias de cada una. De todas estas herramientas, se hablará en el módulo Primeros Pasos. Las herramientas para realizar selecciones que más utilizaremos en este curso serán: la herramienta de selección libre y la herramienta tijeras de selección (remarcadas en la imagen anterior). Las herramientas de edición y pintura que más utilizaremos serán: herramienta mover, herramienta rotación, herramienta texto, herramienta borrador, herramienta de clonado y herramienta de enfoque y desenfoque. 4. GIMP 3
- 4. Es recomendable situar los paneles de manera que podamos ver bien la zona de trabajo, colocando la ventana de imagen maximizada y los diálogos empotrables a los lados de ésta, bien juntos en un lado o uno a cada lado (Recuadros rojos de las siguientes imágenes) Es importante también no tapar las guías colocadas en la parte superior e izquierda de la ventana de imagen (Recuadros azules de las siguientes imágenes) ni tampoco las barras de desplazamiento, tanto horizontal como vertical (recuadros verdes de las siguientes imágenes), ya que son muy útiles a la hora de mover la imagen en caso de que hayamos usado del zoom. Reglas (Guías) Paneles Barras de desplazamiento 4. GIMP 4
- 5. 4.1.1. Caja de Diálogos Empotrables En esta caja tendremos diálogos para trabajar con las capas, canales, rutas, punteros, etc…, los que más utilizaremos serán Historial de deshacer, Capas, Canales e Histrograma. A esta caja, se le pueden añadir o quitar diálogos, pudiendo configurarla a gusto del usuario, pinchando sobre el botón remarcado en las siguientes imágenes: NOTA: La caja de herramientas es también una caja de diálogos empotrables. 4. GIMP 5
- 6. Otra forma de añadir/eliminar diálogos Empotrables. Para añadir una ventana de diálogo, sólo tendremos que pinchar en el menú desplegable Ventanas – Diálogos Empotrables Pinchamos sobre el diálogo empotrable que deseamos colocar en la ventana de diálogos. En un primer momento nos aparecerá como una ventana independiente. Utilizaremos la ventana de Histograma como ejemplo. Para colocarla en la Caja de diálogos empotrables, tenemos que pinchar sobre la zona remarcada en rojo y arrastrar a la caja de diálogos (como se puede ver en las imágenes del siguiente ejemplo). Pinchar Arrastrar Resultado Para quitar un diálogo empotrado, podemos hacerlo de 2 formas. • Hacer la misma operación pero al contrario, arrastrando desde la caja de diálogo hacia fuera. • Pinchar sobre la flecha que aparece a la derecha del nombre del diálogo y seleccionar Desprender Solapa. 4. GIMP 6
- 7. 4.1.2. Área de Trabajo Éste es el espacio dónde trabajaremos con las imágenes. En la parte superior está el Menú desplegable, que contiene todas las herramientas y opciones del programa. Vamos a comenzar por las opciones del menú que más utilizaremos. El menú Archivo, desde donde podremos abrir, crear, guardar o cerrar una imagen. El menú Ver nos permite mostrar u ocultar las rejillas, las guías, cambiar el zoom, etc… En menú Imagen nos permite modificar el modo de color (RGB o escala de grises), el tamaño de la imagen, etc… 4. GIMP 7
- 8. El menú Colores nos permite realizar tratamiento con el color, saturación, brillo, etc… El menú Ventana nos permite mostrar u ocultar las diferentes paletas con las que trabajaremos, como por ejemplo la paleta de histograma, navegación, etc. 4. GIMP 8
- 9. El Menú Filtros que nos permite aplicar diversos efectos a las imágenes, distorsiones, artísticos, decorativos, etc… Dos de los filtros más útiles son: • Enfocar • Quitar ojos rojos Ambos se encuentran dentro de la opción Realzar. 4. GIMP 9
- 10. 4.2 Otras ubicaciones donde almacenar las fotos 4.2.1. Rotar y Recortar En primer lugar, tendremos que abrir la imagen, utilizando la opción Abrir del menú desplegable Archivo. Al empezar a trabajar con una fotografía tenemos que decidir si rotarla en caso de que ésta esté torcida. En esta imagen podemos observar una ligera inclinación hacia la derecha. Para colocarla recta, nos ayudamos con una guía horizontal como referencia, ésta la activaremos pinchando con el ratón sobre la regla superior y arrastrando la guía a la posición que nos interese. Vamos a guiarnos con la parte superior de la barandilla. Línea Guía 4. GIMP 10
- 11. En este momento utilizaríamos la herramienta de rotación, para girar la imagen hasta tener la barandilla alineada con la línea guía. En esta imagen vemos como hemos conseguido la alineación. Pincharemos sobre el botón Rotar, y se hará efectiva la rotación de la imagen. Ahora tendremos que recortar la imagen para encuadrarla en el lienzo. Para ello utilizamos la herramienta de recorte. Hacemos un cuadrado en el centro de la foto y vamos ajustando los bordes hasta que la imagen quede perfectamente enmarcada. 4. GIMP 11
- 12. Una vez enmarcado, pulsaremos [INTRO] para que se haga efectivo el recorte de la imagen. 4.2.2. Imagen – Modo – Escala de Grises (Menús desplegables) Hablamos de escala de grises en vez de blanco y negro, puesto que en fotografía digital, el blanco y negro es una imagen compuesta únicamente por esos dos colores. Si lo que queremos es pasar la imagen a escala de grises, desde el menú Imagen seleccionamos Modo y de las opciones que nos ofrece pulsamos sobre Escala de grises. Otra manera que nos proporciona el GIMP para pasar una imagen a blanco y negro es seleccionando en el menú Colores la opción Desaturar, la cual nos da 3 opciones diferentes de fotografía en escala de grises (cuando trabajemos con capas es una opción interesante para cambiar a escala de grises solamente una capa). 4. GIMP 12
- 13. 4.2.3. Colores – Niveles (Menús desplegables) Muestra la información del rango tonal de la imagen, es decir, la cantidad de pixeles en los diferentes puntos de la imagen. Mediante las flechas en la parte inferior de la imagen es posible arreglar la falta de extensión tonal. La flecha del medio indica la exposición, y podemos modificarla para oscurecer o aclarar la imagen a nuestro propio gusto. Las zonas remarcadas con el recuadro rojo carecen de información tonal. Esto puede arreglarse con la herramienta de niveles, moviendo las flechas de los bordes izquierdo y derecho hasta la zona donde empieza a haber información. Vemos el resultado en la siguiente imagen. Vemos la mejora de la imagen después de realizar el proceso de ajuste de niveles. Esta herramienta sólo debe utilizarse una vez para no perder información tonal. 4. GIMP 13
- 14. 4.2.4. Colores – Tono y Saturación (Menús desplegables) Si deseamos cambiar la saturación de los colores, accedemos al menú Colores – Tono y Saturación. En esta ventana, sólo utilizaremos la barra de saturación, que por defecto nos aparece a 0 como vemos en la imagen de la izquierda. Vemos 2 ejemplos de cambio de saturación en las siguientes imágenes. 4.2.5. Imagen – Escalar la imagen (Menús desplegables) Esta herramienta sirve para hacer la imagen más pequeña y que pese poco para subir a Internet. No hay una medida estándar para esto, pero el tamaño aconsejado es entre 600 y 1200 píxeles (el lado largo) y 72 ppp de resolución. 4. GIMP 14
- 15. Es importante destacar que si tenemos cerrada la cadena, nos va a respetar las proporciones al cambiar el valor de alguno de los lados, así como el de las resoluciones X e Y. 4.2.6. Imagen – Tamaño de impresión (Menús despegables) Esta herramienta sirve para conocer el tamaño máximo de impresión con una buena resolución. Usaremos una resolución mínima de 180ppp y máxima de 300ppp. En esta herramienta solamente tocamos la resolución, nunca el tamaño. 4.2.7. Guardar como... Una vez modificada la imagen podemos guardarla de dos maneras: • Con la opción Archivo – Guardar, nos sobrescribe la foto original. • Con la opción Archivo – Guardar Como, nos pide nombre y ubicación, de modo que podríamos guardarla con otro nombre, manteniendo la original sin modificar. Es aconsejable utilizar siempre la segunda opción (Guardar Como), puesto que nos permite tanto sobrescribir como crear una imagen nueva. Además podemos seleccionar el tipo de fichero (usaremos .jpg como archivo estándar). Cuando estemos trabajando en una fotografía y queramos guardarla sin haber acabado de trabajar con ella, podemos hacerlo en el archivo de GIMP, es decir, en .xcf. 4. GIMP 15
- 16. Es importante tener en cuenta que a mayor calidad, mayor será el peso de nuestra imagen. Para Internet no suele ser necesaria mucha calidad, aunque dependerá de lo grande que se vaya a visualizar. 4.3 Capas Las capas nos permiten trabajar con las imágenes de forma segura y mucho más versátil, ya que nos dan la oportunidad de separar componentes de imágenes, así como hacer ajustes en ellas sin afectar a todos los componentes y sin peligro de estropear la foto original. • Se utilizan para trabajar sobre una zona de la fotografía sin preocuparse por el resto. • Podemos usar cualquier herramienta (niveles, saturación, escala de grises…) sobre una capa, de tal forma que cuando nos equivocamos no afecta a la fotografía, simplemente a la capa correspondiente. • Al estar posicionadas de forma independiente, podemos moverlas arriba o abajo según nos convenga. Veamos ejemplos de cuándo necesitaríamos trabajar con capas: 1º.‐ Agregando un texto a la foto: Al pinchar el botón de herramienta y escribir el texto, nos crea automáticamente una capa independiente que únicamente contendrá dicho texto. 4. GIMP 16
- 17. 2º.- Aplicar un efecto a una determinada zona de la foto. (Cambiar el color del cielo en una fotografía) en primer lugar duplicaremos la capa original, es decir, crearemos una nueva capa con el mismo contenido que la principal. Esto lo haremos desde el menú desplegable Capa – Duplicar Capa. El nombre que asigna a esta nueva capa es Copia del nombre de la capa original, en este caso, Copia de Fondo, ya que la capa original siempre se llamará Fondo (a no ser que nosotros cambiemos el nombre). Ahora trabajaríamos sobre esta nueva capa (copia de Fondo) realizando selecciones y aplicando filtros sin estropear la imagen original. 3º Insertar en una foto una zona o selección de otra foto. Para esto abrimos las dos fotografía y seleccionamos la zona que deseamos insertar en la foto de destino En este caso tenemos seleccionada la silueta de una persona que vamos a incluir en otra foto. Una vez seleccionada dicha silueta, pinchamos en Editar – Copiar. Abrimos la foto donde insertaremos la selección y pinchamos en Editar – Pegar como – Capa nueva. A la capa que nos crea le asigna el nombre Portapapeles Esta capa Portapapeles sólo contiene la parte seleccionada y copiada de la primera fotografía (La silueta de la persona) Es muy importante tener claro en qué capa estamos trabajando en cada momento. Por ejemplo, en la imagen anterior la capa activa es Portapapeles ya que es la sombreada en gris. 4. GIMP 17
- 18. Podemos cambiar el nombre de las capas de 2 maneras: • Pinchamos doble clic sobre la imagen • Pinchamos doble clic sobre el nombre de la capa, se nos abrirá una ventana de la capa. dónde escribir el nuevo nombre Para activar o desactivar la visualización de una capa, podemos hacerlo mediante el botón en forma de ojo que hay a la izquierda de cada capa. En la siguiente imagen vemos como una capa está visible y la otra no. Capa visible Capa no visible 4. GIMP 18
- 19. El botón anclar nos permite mover las capas de forma conjunta o agrupada. Es decir, que si movemos una capa, se moverán todas las que en ese momento esté agrupadas (ancladas). Si no estuviesen ancladas, se moverían de forma independiente (sólo la capa activa en ese momento) Capas ancladas, se moverían juntas Capas desancladas, se moverían por separado El botón papelera nos permite borrar la capa activa, si colocamos el ratón sobre él, nos sale una etiqueta que dice Borrar esta capa. A la hora de guardar una fotografía que contenga capas, tenemos 2 opciones. Acoplar la imagen y guardarla como .jpg (guardará la foto con una sola capa), o guardarla como .xcf, archivo de GIMP que nos guarda toda la información de las capas para continuar trabajando con la fotografía en otro momento. 4. GIMP 19
- 20. Para guardarla respetando las capas pincharemos sobre Archivo – Guardar como y seleccionar el tipo de archivo .xcf. Podemos ver la ventana que nos sale en la imagen de la derecha. En caso de querer guardarla como .jpg simplemente tendremos que buscar el formato jpg dentro de la lista desplegable Seleccione el tipo de archivo. 4. GIMP 20
- 21. 4.4 Tratamientos por zonas Podemos también actuar solamente sobre zonas concretas de la imagen, o de la capa sin que se vea afectado el resto de la imagen. Para ello tenemos que realizar una selección sobre la zona que queremos tratar, (ya hemos visto anteriormente en la caja de herramientas, las herramientas de selección) podemos utilizar diferentes según el tipo de selección que queramos hacer: • Herramienta de selección Libre (o botón Lazo): Nos permite seleccionar la zona a mano alzada. • Herramienta de selección Libre (Selección poligonal): Nos permitforzar los puntos, los cuales se van uniendo por líneas rectas (haciendo clic con el ratón). • Herramientas tijeras de selección, que nos permite ir forzando los puntos en las esquinas de nuestra selección y ella va realizando la misma en base a la información de color de los pixeles A la hora de realizar una selección con la herramienta de selección libre es muy importante marcar la casilla Difuminar los bordes que encontraremos en el submenú de las herramientas de selección, ya que sino al aplicarle a la zona seleccionada cualquier efecto se notaría demasiada diferencia entre la zona tratada y el resto de la imagen. Al marcar ésta casilla nos haría una “transición” suave que evitaría ese cambio tan brusco. Aquí vemos un ejemplo en el que, utilizando la herramienta de selección libre, se ha hecho una selección sin difuminar los bordes y a continuación se le ha aplicado la herramienta de niveles. Se observa una diferencia muy brusca en la zona tratada. Dejamos sin marcar la Apreciamos el borde muy casilla Difuminar los marcado de la selección bordes modificada 4. GIMP 21
- 22. A continuación vemos el mismo ejemplo, pero en éste caso se ha marcado la casilla Difuminar los bordes y le hemos dado un radio de 10 (el radio marca que tan “grande” es esa transición entre la zona seleccionada y la que no, no hay un valor exacto para esto, tendremos que ir “jugando” con las imágenes hasta dar con el valor correcto para cada una de ellas). Marcamos la casilla Ahora vemos que no se nota Difuminar los bordes ningún borde Vemos que hay una gran diferencia entre utilizar Difuminar los bordes y no utilizarlo, por tanto es muy importante tenerlo en cuenta a la hora de tratar nuestras fotografías. Es igualmente muy importante realizar buenas selecciones, al utilizar difuminar los bordes, no es necesario hacer una selección muy meticulosa y perfecta, debido a la transición que nos hace, pero sí que es muy importante no coger nada que no queramos tratar. Por ejemplo, como vimos en el ejemplo anterior hemos seleccionado la cara del niño sin hacer una selección muy precisa ni remarcada, pero no hemos seleccionado nada que no sea su cara. BIEN MAL 4. GIMP 22
- 23. Hemos visto que en la foto anterior es necesaria la utilización de Difuminar los bordes, ya que sino el resultado obtenido de cualquier tratamiento que le hagamos a la zona de la cara no sería óptimo. Pero no en todos los casos es así. Hay veces en las que nos interesará que haya un borde bien definido ya que la transición de difuminar los bordes le daría una peor estética. En el siguiente ejemplo vamos a dejar el reflejo que se ve en el espejo a color, mientras que el resto de la foto queremos que se vea en blanco y negro. Como seleccionar toda la foto sin el reflejo podría ser muy trabajoso en este caso lo ideal sería primero seleccionar el retrovisor, que ésta vez lo haremos con la herramienta de tijeras de selección, ya que al haber un borde tan definido se ajustaría automáticamente al contorno (marcamos difuminar los bordes y le damos un radio de 50). A continuación nos vamos al menú Seleccionar y pinchamos sobre la opción Invertir. Esto lo que hará será invertir la selección, es decir, nos dejaría seleccionada toda la imagen a excepción del interior del espejo. 4. GIMP 23
- 24. quedaría ponerla en escala de grises. Para ello podemos ir a Colores ‐> Tono y Saturación y poner la saturación a ‐100. Cómo vemos en el resultado nos deja el Por último, teniendo la zona que queremos tratar seleccionada tan solo nos reflejo en color y el resto en blanco y negro, pero se aprecia cómo nos hace una ligera transición y nos introduce algo de gris dentro del reflejo. Vemos como nos introduce algo de gris por el borde de la selección que habíamos hecho Cómo vemos en este ejemplo anterior, cuando usamos la herramienta de tijeras de selección lo que pretendemos es ajustar la selección a un contorno determinado por lo que no debemos de usar Difuminar los bordes ya que nos crearía esa “transición”, no marcando bien los bordes y creando defectos estéticos como en éste caso que nos introduce gris dentro de la zona que queremos que sea a color. Por tanto siempre hay que valorar qué resultado queremos obtener para ver si nos interesa utilizar o no ésta opción de las herramientas de selección, normalmente siempre que usemos la herramienta de selección libre deberemos de difuminar los bordes, mientras que cuando usemos la herramienta de tijeras de selección no usaremos difuminar los bordes ya que no se nos ajustaría al contorno seleccionado2. 2 Habíamos visto que uno de los primeros pasos a dar con una fotografía era rotarla en caso de ser necesario, en éste caso hemos considerado que un horizonte caído es interesante mantenerlo por estética. 4. GIMP 24
- 25. A la hora de trabajar por zonas es muy útil también utilizar la herramienta de ampliación (zoom) ya que nos permitirá ampliar o reducir la imagen haciendo un simple clic con el ratón, lo que nos ayudará a ver mejor la zona sobre la que trabajamos. Presionando la Barra Espaciadora y moviendo el ratón por la pantalla, podemos desplazarnos por la fotografía en caso de haber usado la lupa y sólo podamos ver una parte de esta. En la esquina inferior derecha de nuestra área de trabajo, entre las dos barras de desplazamiento, tenemos unas flechas en forma de cruz. Manteniendo presionado el botón izquierdo del ratón y moviéndolo sobre la imagen en miniatura que nos aparece en esta misma zona, podremos desplazarnos por la foto en caso de que sea necesario (si está ampliada). Nota: Para quitar la selección de una zona, pinchamos en el menú desplegable Seleccionar – Nada. 4. GIMP 25
- 26. 4.5 Otras herramientas Herramienta borrador: Se debe añadir el Canal Alfa a la capa sobre la queremos usar esta herramienta (botón derecho encima de la capa). Si no lo hacemos, borrará en color de fondo de la caja de herramientas. Por defecto el negro es el color del frente y el blanco el color de fondo, pero estos colores pueden modificarse fácilmente simplemente haciendo clic en el que queremos modificar y seleccionando el nuevo color. En el caso del ejemplo borraría en blanco, como se ve en la siguiente imagen. Añadimos el canal Alfa a la capa. En la imagen de la izquierda podemos ver cómo se borra parte de la imagen sin utilizar el color de fondo, sino que lo deja transparente. 4. GIMP 26
- 27. Definición Canal Alfa: La información del color está incluida en 3 canales, ROJO, VERDE y AZUL. Además una imagen puede incluir un cuarto canal invisible, denominado CANAL ALFA que contiene información de transparencia. Un canal Alfa ofrece una forma de almacenar imágenes y su información de transparencia en un solo archivo sin interferir en los canales de color. 4.5.1. Herramienta de clonado Se usa para pintar copiando desde una imagen o patrón. Tiene muchos usos, uno de los más importantes es el de reparar problemas en áreas de la fotografía digital, pintando sobre ellos los píxeles de otras áreas. Presionamos la tecla [CONTROL] o [CTRL] a la vez que el botón izquierdo del ratón sobre lo que deseamos clonar. Luego solamente presionando el botón izquierdo del ratón clonamos donde queremos (vamos moviéndonos con el botón con el botón presionado por la zona que deseemos y se irá clonando lo que hayamos seleccionado) Punto desde el que se clona Zona clonada 4. GIMP 27
- 28. 4.5.2. Menú Filtros Nos permite jugar con nuestras fotografías. Podemos investigar recordando que sólo necesitamos, en caso de hacer algo que no nos gusta, ir hacia atrás usando el historial de deshacer que tenemos en nuestras cajas de diálogos empotrables. 4. GIMP 28
