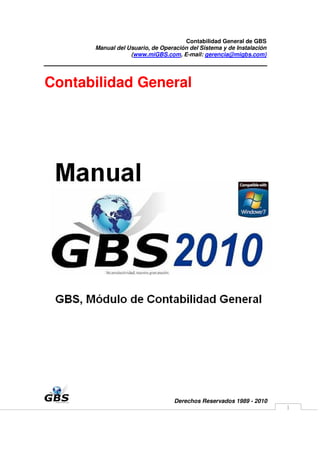
Gbs2010 manual contabilidadgeneral
- 1. Contabilidad General de GBS Manual del Usuario, de Operación del Sistema y de Instalación (www.miGBS.com, E-mail: gerencia@migbs.com) Contabilidad General Derechos Reservados 1989 - 2010 1
- 2. Contabilidad General de GBS Manual del Usuario, de Operación del Sistema y de Instalación (www.miGBS.com, E-mail: gerencia@migbs.com) CONTENIDO Pág. COMO INSTALAR GBS EN MI PC 4 1. COMO INGRESAR A CONTABILIDAD 16 1. COMO INGRESAR A CONTABILIDAD 16 2. ELEMENTOS DE LA INTERFAZ DEL SISTEMA. 17 3. MENÚ SISTEMA 20 3.1. Cambiar Fecha del Sistema, ¿Como cambiar Fecha del Sistema? 20 3.2. Cambiar Periodo de Trabajo, ¿Como cambiarse a un Periodo diferente al Actual? 20 3.3. Trabajar con Empresas 20 3.3.1 Seleccionar Empresa Activa, ¿Como Seleccionar otra Empresa sin Salirse del programa? 21 3.3.2 Editar/Crear Empresa, ¿Como Crear una Empresa? 21 4. MENÚ TABLAS 23 4.1 Tablas de Tipos de Documentos Fuentes, ¿Como Crear Tipos de Documentos? 23 5. MENÚ MAESTROS 25 5.1 Plan de Cuentas, ¿Como Crear El Plan de Cuentas? 25 5.1.1 Eliminar cuentas 26 5.1.2 Modificar Cuentas 27 5.1.3 Agregar cuentas 27 El PUC también puede ser importado desde Excel siguiendo los siguientes pasos: 28 5.2 Centros de Costos, ¿Como Crear Centros de Costos? 33 5.3 Directorio Telefónico de Terceros, ¿Como Crear todas las Personas Relacionadas con la Empresa? 33 6. MENÚ MIS DOCUMENTOS 35 6.1 Grabar/Actualizar Documentos Pendientes, ¿Cómo Grabar Comprobantes Contables? 35 Derechos Reservados 1989 - 2010 2
- 3. Contabilidad General de GBS Manual del Usuario, de Operación del Sistema y de Instalación (www.miGBS.com, E-mail: gerencia@migbs.com) 6.2 Asistente para Contabilizar Comprobantes Contables, ¿Como Contabilizar Comprobantes Contables? 39 6.3 Definiciones 39 6.4 Auditoria de Documentos Pendientes 39 6.5 Informes de Comprobantes Pendientes 40 6.6 Ver Documentos Contabilizados 40 7. MENÚ PROCESOS 40 7.1 Cerrar el Periodo Contable Activo, ¿Como Cerrar un Mes o Periodo? 40 7.2 Trasladar Saldos entre Periodos, ¿Como Trasladar Saldos de un Mes o Periodo a otro? 41 7.3 Cerrar Año Fiscal Activo, ¿Como Cerrar un Año? 42 7.4 Trasladar Saldos de Cierre, ¿Como Trasladar Saldos de Diciembre a Enero? 42 7.5 Generar Asiento de Cierre de Año Fiscal, ¿Como Genero el Cierre de las Cuentas de Resultados? 43 7.6 Asistente para Reversar Comprobantes Contables, ¿Como Reversar un Comprobante Contable? 44 8. MENÚ INFORMES, ¿Como Ver los Informes de Contabilidad? 45 9. MENU ANALISIS_ Ciclo PHVA ¿Como llevar un Presupuesto de Ingresos y Gastos? 50 9.1 Alimentando Presupuesto de Ingresos y Gastos para la PLANEACION 50 9.2 Procesos de Grabación de comprobantes (H) Hacer 52 9.3 Verificación de lo Presupuestado contra lo Ejecutado, (V) Verificar 52 9.4 (A) Actuar 53 Derechos Reservados 1989 - 2010 3
- 4. Contabilidad General de GBS Manual del Usuario, de Operación del Sistema y de Instalación (www.miGBS.com, E-mail: gerencia@migbs.com) COMO INSTALAR GBS EN MI PC Introducir el CD de instalación del Software GBS, él arrancara automáticamente un asistente donde se da clic en el Botón Instalar GBS en mi PC Luego clic en el Botón Iniciar Instalación de GBS… Luego se carga la ventana Inicial de Instalación donde se dará clic en el Botón Siguiente. Si no carga los formatos anteriores, ir a Mi PC, sobre la Unidad de CD dar clic Derecho, Explorar. Derechos Reservados 1989 - 2010 4
- 5. Contabilidad General de GBS Manual del Usuario, de Operación del Sistema y de Instalación (www.miGBS.com, E-mail: gerencia@migbs.com) Dar clic en Setup.exe para que ejecute el instalador. Ahora si seguir con estos pasos: Derechos Reservados 1989 - 2010 5
- 6. Contabilidad General de GBS Manual del Usuario, de Operación del Sistema y de Instalación (www.miGBS.com, E-mail: gerencia@migbs.com) Dar clic en el Botón Siguiente Luego dar clic en la Opción Acepto los Términos del Contrato de la Licencia y dar clic en el Botón Siguiente Derechos Reservados 1989 - 2010 6
- 7. Contabilidad General de GBS Manual del Usuario, de Operación del Sistema y de Instalación (www.miGBS.com, E-mail: gerencia@migbs.com) Dar clic en el Botón Siguiente Derechos Reservados 1989 - 2010 7
- 8. Contabilidad General de GBS Manual del Usuario, de Operación del Sistema y de Instalación (www.miGBS.com, E-mail: gerencia@migbs.com) Dar clic en el Botón Siguiente Derechos Reservados 1989 - 2010 8
- 9. Contabilidad General de GBS Manual del Usuario, de Operación del Sistema y de Instalación (www.miGBS.com, E-mail: gerencia@migbs.com) Dar clic en el Botón Siguiente Esperar mientras Instala… Derechos Reservados 1989 - 2010 9
- 10. Contabilidad General de GBS Manual del Usuario, de Operación del Sistema y de Instalación (www.miGBS.com, E-mail: gerencia@migbs.com) Quitar las marcas (Chulitos) a las dos Opciones existentes y clic en Finalizar. Clic al Botón Ir al Inicio Clic al Botón Fin Después que se instala se debe realizar un proceso de Actualización, ir a Mi PC, sobre la Unidad de CD dar clic Derecho, Explorar. Derechos Reservados 1989 - 2010 10
- 11. Contabilidad General de GBS Manual del Usuario, de Operación del Sistema y de Instalación (www.miGBS.com, E-mail: gerencia@migbs.com) Dar clic derecho en la carpeta GBS19-ACTUALIZACION y clic en la opción Explorar. Dentro de la carpeta aparecen unos archivos los que se deben seleccionar dando clic en el menú Edición, Seleccionar Todo. Derechos Reservados 1989 - 2010 11
- 12. Contabilidad General de GBS Manual del Usuario, de Operación del Sistema y de Instalación (www.miGBS.com, E-mail: gerencia@migbs.com) Luego Clic en Edición, la opción Copiar. Derechos Reservados 1989 - 2010 12
- 13. Contabilidad General de GBS Manual del Usuario, de Operación del Sistema y de Instalación (www.miGBS.com, E-mail: gerencia@migbs.com) Y se debe ir a Mi PC, dar doble clic en el Disco Local C, buscar la carpeta Archivos de Programa y dar doble clic, Buscar la carpeta GBS y dar doble clic y dentro de ella se encuentra una carpeta llamada Express a la cual se da Doble clic, luego clic en el menú Edición, y clic en la opción Pegar. Derechos Reservados 1989 - 2010 13
- 14. Contabilidad General de GBS Manual del Usuario, de Operación del Sistema y de Instalación (www.miGBS.com, E-mail: gerencia@migbs.com) AHORA SE DEBE REGISTRAR EL SOFTWARE EN EL EQUIPO. Dar clic al Acceso Directo de Contabilidad General escoger el nombre de usuario “GERENTE” y como contraseña “GERENTE” (nótese que se escribe en mayúsculas tanto el nombre como la contraseña). Ir al punto 4. ¿REGISTRAMOS GBS 2009? y en el cuadro donde aparecen los tres asteriscos, borrar los tres asteriscos y a cambio escribir en Mayúscula GBS2009 y Enter lo que activará el botón Registrar Mi GBS 19 Derechos Reservados 1989 - 2010 14
- 15. Contabilidad General de GBS Manual del Usuario, de Operación del Sistema y de Instalación (www.miGBS.com, E-mail: gerencia@migbs.com) Llamar a GBS y entregar el Número de Producto que aparece en el punto 2. S17AJ90S406912Z, en GBS se generará un Número de registro el cual se debe digitar en el punto 3. 0000-1111-0310 Derechos Reservados 1989 - 2010 15
- 16. Contabilidad General de GBS Manual del Usuario, de Operación del Sistema y de Instalación (www.miGBS.com, E-mail: gerencia@migbs.com) 1. COMO INGRESAR A CONTABILIDAD Clic en INICIO / Todos los Programas / GBS le da la Bienvenida a GBS Express / Iniciar Contabilidad General. ¿Cómo crear el Acceso Directo a Contabilidad? Hacemos el proceso anterior, damos clic derecho en Iniciar Contabilidad General/ Enviar a/ Escritorio (Crear Acceso Directo) y así queda creado como Acceso Directo, luego damos doble clic al mismo y Bienvenidos a la Contabilidad GBS Para iniciar debo escoger un Nombre de Usuario y digitar la Contraseña correspondiente, utilice como nombre de usuario “GERENTE” y como contraseña “GERENTE” (nótese que se escribe en mayúsculas tanto el nombre como la contraseña), para cambiar su contraseña o definir usuarios favor consultar con su ADMINISTRADOR DEL SISTEMA o la ayuda en línea del módulo “El Administrador del Sistema de GBS Express” Al ingresar al sistema inicialmente muestra el formulario para el inicio de sesión: 1. El sistema automáticamente muestra el formulario para seleccionar empresa y el periodo de trabajo actual. 2. Muestra la fecha del sistema, la cual podemos modificar para que quede la fecha en la que queremos trabajar. Derechos Reservados 1989 - 2010 16
- 17. Contabilidad General de GBS Manual del Usuario, de Operación del Sistema y de Instalación (www.miGBS.com, E-mail: gerencia@migbs.com) 3. Damos Clic al botón Inicio 4. Opción para registrar el software. 2. ELEMENTOS DE LA INTERFAZ DEL SISTEMA. Interfaz Anterior Barra de Menú Barra de Datos de la Empresa Área de Trabajo Formulario de Entrada de Datos Barra de Comandos Barra de Estado Derechos Reservados 1989 - 2010 17
- 18. Contabilidad General de GBS Manual del Usuario, de Operación del Sistema y de Instalación (www.miGBS.com, E-mail: gerencia@migbs.com) Interfaz Anterior del Sistema Interfaz Actual En GBS desde el año 2009 su empresa encontrará una manera más fácil y rápida para llevar el control de su negocio, teniendo en cuenta el ciclo P. H. V. A, proceso normal de una empresa, el cual empieza con el Planear de los procesos y metas que se desean para el año Fiscal, el Hacer que consta de la digitación normal de los comprobantes contables en nuestro software, el Verificar que por medio de gráficos estadísticos se observará si se cumplió o no con las metas propuestas en el área de Planeación, y el Actuar donde podemos escribir las observaciones que harán de nuestra empresa cada día mejor. Panel de Control del Negocio Formulario de Entrada de Datos Interfaz Actual del Sistema • Barra de menú: Aquí se encuentran todas las opciones para manejar las diferentes tablas, procesos e informes del sistema. • Barra de Datos de la Empresa: Muestra de manera constante mes, año y periodo; nombre de la empresa y fecha del sistema. • Escritorio: área donde se desplegarán los formularios e informes. Derechos Reservados 1989 - 2010 18
- 19. Contabilidad General de GBS Manual del Usuario, de Operación del Sistema y de Instalación (www.miGBS.com, E-mail: gerencia@migbs.com) • Formularios de entrada de datos: Un formulario es el medio por el cual se ingresarán todos los datos necesarios para trabajar las diferentes opciones del sistema. • Barra de comandos: se encuentran en la parte inferior de los formularios de entrada de datos o en la parte superior del editor de informes, contienen las diferentes opciones para trabajar con los datos del sistema. Los botones de comando más usados son: Ir al primer registro del formulario Ir al registro anterior del formulario. Ir al siguiente registro del formulario. Ir al último registro del formulario. Realizar búsquedas o consultas de acuerdo a los campos del formulario. Modificar un registro existente. Grabar un registro nuevo o las modificaciones hechas a un registro existente. Agregar un nuevo registro. Eliminar un registro. Eliminar toralmente un comprobante en el Pendientes de Contabilidad. Imprimir un informe con formato personalizado. Imprimir informe con formato predeterminado del Sistema. Salir del formulario. • Barra de estado: Muestra información relativa a los procedimientos en ejecución o los formularios mostrados en pantalla. Derechos Reservados 1989 - 2010 19
- 20. Contabilidad General de GBS Manual del Usuario, de Operación del Sistema y de Instalación (www.miGBS.com, E-mail: gerencia@migbs.com) 3. MENÚ SISTEMA 3.1. Cambiar Fecha del Sistema, ¿Como cambiar Fecha del Sistema? Esta opción se utiliza para cambiar la Fecha del sistema, y así trabajar con la fecha que queremos que aparezca en nuestros documentos. Ir al Menú Sistema/ Cambiar fecha del Sistema • Escribimos la fecha que deseamos: DD/MM/AAAA y clic al botón Aceptar. 3.2. Cambiar Periodo de Trabajo, ¿Como cambiarse a un Periodo diferente al Actual? Esta opción se utiliza para cambiar el periodo a trabajar, y así podremos reversar y modificar un documento ya contabilizado y volverlo a contabilizar. Ir al Menú Sistema/ Cambiar Periodo Contable • En la lista Escogemos el mes en el cual queremos trabajar y luego damos clic al botón Aceptar. 3.3. Trabajar con Empresas Derechos Reservados 1989 - 2010 20
- 21. Contabilidad General de GBS Manual del Usuario, de Operación del Sistema y de Instalación (www.miGBS.com, E-mail: gerencia@migbs.com) 3.3.1 Seleccionar Empresa Activa, ¿Como Seleccionar otra Empresa sin Salirse del programa? Esta opción se utiliza cuando tenemos creadas varias empresas, estamos trabajando en una y queremos cambiarnos a otra y volverla nuestra empresa activa. Ir al Menú Sistema/ Trabajar con Empresas/ Seleccionar Empresa Activa, o en el Panel de Control del Negocio dar clic a la Opción 2. Seleccionar una empresa y dar clic en el link. En la lista Seleccionamos la empresa en la que ahora vamos a trabajar y damos clic al botón Inicio de Contabilidad General. 3.3.2 Editar/Crear Empresa, ¿Como Crear una Empresa? Esta opción se utiliza para crear una nueva empresa en el sistema, la cuál estará disponible para ser utilizada en todos los módulos de GBS. Ir al Menú Sistema/ Trabajar con Empresas/ Crear, Editar Empresa o en el Panel de Control del Negocio dar clic a la Opción 1. Crear una nueva empresa y dar clic en el link. En el formulario aparecen dos pestañas: 1. Datos generales de la empresa, 2. Datos Iniciales de la empresa. Pulsar clic en el botón Agregar (Hoja en Blanco) y modificar los datos del formulario así: Derechos Reservados 1989 - 2010 21
- 22. Contabilidad General de GBS Manual del Usuario, de Operación del Sistema y de Instalación (www.miGBS.com, E-mail: gerencia@migbs.com) 1. Lleno los datos Básicos Código: Código único que identifica a la empresa. Numérico de longitud 2. Empresa: Nombre Comercial de Mi Empresa Nit: Numero de Identificación de la empresa, debe escribirse sin puntos, y con el digito de verificación. Directorio de Datos: Ruta o Camino donde se Ubicaran los datos de la Empresa. Otros datos: Nombres de los Funcionarios de la Empresa Estos datos se utilizan para la sección de firmas de los Informes Contables como el Balance General 2. Digito Datos Iniciales • Escoger el mes y el año en que va iniciar la empresa. Derechos Reservados 1989 - 2010 22
- 23. Contabilidad General de GBS Manual del Usuario, de Operación del Sistema y de Instalación (www.miGBS.com, E-mail: gerencia@migbs.com) Teniendo en cuenta las tres opciones siguientes marcar con un sí , si deseo que mi Nueva Empresa no Contenga datos de la empresa Base o Demostrativa. • La primera opción corresponde a si desea pasar en blanco los movimientos y saldos de la empresa Demostrativa • La segunda opción corresponde a si desea pasar en blanco los archivos maestros de la empresa Demostrativa, lo que corresponde a datos de los terceros, PUC e Inventarios, pero también está la opción que al activar el sí, el programa solo pase el PUC. • La tercera opción corresponde a si desea pasar en blanco las tablas de la empresa Demostrativa, lo que corresponde a Tipos de documentos fuentes, Tipos de IVA, Ciudades, Tipos de Clientes, Líneas, etc. Esta opción por lo general se marca negativa debido a que puede ser modificada con facilidad. • Clic en Guardar y el programa crea automáticamente la empresa. 4. MENÚ TABLAS 4.1 Tablas de Tipos de Documentos Fuentes, ¿Como Crear Tipos de Documentos? Ir al Menú Tablas/ Tipos de Documentos Fuentes o en el Panel de Control del Negocio dar clic a la Opción 5. Tablas del Sistema y dar clic en el link 1. Tipos de Comprobantes. Es donde se Parametriza la base para crear las Facturas, Recibos de Cartera y Comprobantes en Contabilidad. • Para Agregar un Tipo de Documento dar clic en el Botón Agregar (Hoja en Blanco) y llenar los siguientes datos: Tipo: Se escribe según criterio de la empresa que maneja el software ej. CE para el Comprobante de Egreso, CI para el Comprobante de Ingreso… Pero hay algunas excepciones, para las Facturas que se digitan en el modulo de Facturación, debo utilizar como Tipo: FC para facturas a Crédito tanto de Compras como de Ventas, y FE para Facturas de Contado, Tanto de Compras como de Ventas. Derechos Reservados 1989 - 2010 23
- 24. Contabilidad General de GBS Manual del Usuario, de Operación del Sistema y de Instalación (www.miGBS.com, E-mail: gerencia@migbs.com) Prefijo: Es un código de 3 dígitos cuales son establecidos por criterio de la empresa, con la excepción que en facturas de venta se digita es el prefijo establecido por la DIAN. Nombre: Se digita el nombre que se le asigna al Tipo de Documento Fuente. Consecutivo: Es el numero que aparecerá en todos mis comprobantes, pero que no se repetirá, este consta de el prefijo anteriormente establecido y del numero en el que la empresa desee empezar. Plantilla: Aquí se selecciona la Plantilla de Impresión Personalizada (Anteriormente diseñada), la que al momento de imprimir será utilizada. Seleccionar en qué módulos se va a ver afectado el documento fuente anteriormente creado, Ej. Dar clic en el Botón Guardar (Disquete). • Para modificar un Tipo de Comprobante, ubicarse en el tipo que se desea modificar, dar clic en el botón Modificar (Lápiz) y arreglar los datos que se desea, excepto el Tipo, que es de solo lectura. • Para Eliminar un Tipo de comprobantes, ubicarse en el tipo que se desea eliminar, dar clic en el botón Eliminar (Equis Roja). 4.2 Tabla General de Bancos, ¿Como Crear los Bancos de Mi Empresa? Derechos Reservados 1989 - 2010 24
- 25. Contabilidad General de GBS Manual del Usuario, de Operación del Sistema y de Instalación (www.miGBS.com, E-mail: gerencia@migbs.com) Ir al Menú Tablas/ Tablas de Bancos o en el Panel de Control del Negocio dar clic a la Opción 5. Tablas del Sistema y dar clic en el link 2. Bancos. Tabla donde se establecen los Bancos que se manejan al momento de hacer Pago o Egresos a Proveedores Dar clic en el Botón Agregar (Hoja en Blanco) y llenar los campos. De la Misma Forma se pueden Crear las Cuentas Bancarias de Ahorros y Corrientes Relacionadas con estos Bancos. 5. MENÚ MAESTROS 5.1 Plan de Cuentas, ¿Como Crear El Plan de Cuentas? Esta opción se utiliza para crear el Plan de Cuentas con el que vamos a trabajar de ahora en adelante en cada Comprobante. Ir al Menú Maestros/ Plan de Cuentas o en el Panel de Control del Negocio dar clic a la Opción 3. Plan de Cuentas y dar clic en el link. Este PUC lo podemos visualizar de dos formas, en forma de Página y en forma de Lista así: Forma de Página: Derechos Reservados 1989 - 2010 25
- 26. Contabilidad General de GBS Manual del Usuario, de Operación del Sistema y de Instalación (www.miGBS.com, E-mail: gerencia@migbs.com) Forma de Lista: 5.1.1 Eliminar cuentas Escogemos la cuenta, la seleccionamos y damos clic al botón eliminar (empezando por las cuentas auxiliares y luego los mayores), después que eliminemos las cuentas, nos salimos del Formulario y vamos al Menú Utilidades, y damos la opción Mantenimiento de Datos. Derechos Reservados 1989 - 2010 26
- 27. Contabilidad General de GBS Manual del Usuario, de Operación del Sistema y de Instalación (www.miGBS.com, E-mail: gerencia@migbs.com) 5.1.2 Modificar Cuentas Selecciono la cuenta que deseo modificar y doy clic al botón modificar, y arreglo los datos que necesito cambiar. “El código de la cuenta contable nunca se podrá modificar” 5.1.3 Agregar cuentas Hacemos clic en el botón Agregar y llenamos los siguientes datos: Código: Código del PUC, empezamos creando las cuentas mayores y luego sus auxiliares, la estructura de las cuentas en el sistema es: 1. Activo 11. Disponible Cuentas Mayores (Terminan con 1105. Caja General un Punto al final) 1105.05 1110.05 2205.05 Cuentas Auxiliares (Terminan sin punto pero pueden convertirse en 1105.05. cuentas mayores si les colocamos 1105.05.01 el punto al final) 1110.05. 1110.05.01 2205.05. Nombre: Nombre de la Cuenta Contable. Naturaleza (DB/CR): Si la Naturaleza de la cuenta es Debito le colocamos una marca , si es Crédito le quitamos la marca . Derechos Reservados 1989 - 2010 27
- 28. Contabilidad General de GBS Manual del Usuario, de Operación del Sistema y de Instalación (www.miGBS.com, E-mail: gerencia@migbs.com) Tipo de Cuenta: Escogemos alguno de los siguientes tipos según la cuenta, por ejemplo en las cuenta de Retención se escoge el tipo R (Retención…) y en ese momento se activa el campo que se encuentra al lado, donde pondremos el porcentaje de retención a aplicar. El PUC también puede ser importado desde Excel siguiendo los siguientes pasos: Aparece una pantalla como la siguiente donde damos clic en el botón Asistente para Importar Mis Cuentas desde Excel… Luego en la siguiente pantalla damos clic en el botón Examinar. Derechos Reservados 1989 - 2010 28
- 29. Contabilidad General de GBS Manual del Usuario, de Operación del Sistema y de Instalación (www.miGBS.com, E-mail: gerencia@migbs.com) Aparecerá una ventana para explorar el archivo de Excel que quiero importar Ej. GBS_2009_Hoja_modelo_para_importar_PUC_inicial, lo selecciono y doy clic en Aceptar. Una vez damos clic en Aceptar el Asistente para importar Activa la Opción 2 que me indica en que columna se encuentra cada dato de la hoja de Excel para verificar que está bien hecha. Luego paso a la Opción 3 donde debo parametrizar desde que fila debo importar, como la hoja de Excel por lo general tiene la primera fila que Derechos Reservados 1989 - 2010 29
- 30. Contabilidad General de GBS Manual del Usuario, de Operación del Sistema y de Instalación (www.miGBS.com, E-mail: gerencia@migbs.com) contiene los encabezados y la segunda tiene la explicación de cada dato entonces modifico y pongo el numero 3 y doy clic en el botón Importar desde Excel. Y comienza a importar los datos y si presenta algún error puede mostrar un mensaje como este: Esto activa la Opción 4 para ver errores, entonces doy clic en el botón Ver Errores… Estos son los Posibles Errores: Derechos Reservados 1989 - 2010 30
- 31. Contabilidad General de GBS Manual del Usuario, de Operación del Sistema y de Instalación (www.miGBS.com, E-mail: gerencia@migbs.com) Al salir de esta hoja el programa me da la opción de ir a corregir la hoja de Excel entonces doy clic en el botón Terminar Una vez corregidos los posibles errores procedemos a repetir los pasos anteriores. Y cuando termina de Importar me muestra un mensaje como el siguiente y damos clic sobre él para activar la Opción 4 que de Ver errores cambia a Previsualizar. Derechos Reservados 1989 - 2010 31
- 32. Contabilidad General de GBS Manual del Usuario, de Operación del Sistema y de Instalación (www.miGBS.com, E-mail: gerencia@migbs.com) Cierro la Previsualización y se activa la Opción 5, la cual me activa el botón Importar al PUC para importar definitivamente el Plan de Cuentas de mi empresa. Adicionalmente puedo optar por crear el comprobante de apertura o el inicial automáticamente, si deseo hacerlo doy clic en el botón Si de lo contrario doy clic en No y solo se cargará el PUC. Si le doy la opción Si entonces debo llenar los datos que se activan en la Opción 6 y luego doy clic en el botón Generar Comprobante Y al finalizar me genera el comprobante de Apertura en contabilidad. Derechos Reservados 1989 - 2010 32
- 33. Contabilidad General de GBS Manual del Usuario, de Operación del Sistema y de Instalación (www.miGBS.com, E-mail: gerencia@migbs.com) 5.2 Centros de Costos, ¿Como Crear Centros de Costos? Cuando vamos a trabajar manejando centros de costos simplemente entramos a el Menú Maestros, 2.Centros de Costos y agregamos los diferentes centros que maneja nuestra empresa. Damos Clic al botón Agregar y llenamos los siguientes datos: Código: Código asignado al Centro de Costos (Debe ser de tres Dígitos) Ej. 000, 001, 002 Nombre: Nombre asignado al Centro de Costos Ej. Contabilidad Sede A, Contabilidad Sede B, etc. 5.3 Directorio Telefónico de Terceros, ¿Como Crear todas las Personas Relacionadas con la Empresa? Esta opción se utiliza para crear los Terceros a los que se les van a generar los comprobantes, pueden ser Clientes, Proveedores, Acreedores, Empleados, etc. Derechos Reservados 1989 - 2010 33
- 34. Contabilidad General de GBS Manual del Usuario, de Operación del Sistema y de Instalación (www.miGBS.com, E-mail: gerencia@migbs.com) Ir al Menú Maestros/ Directorio Telefónico de Terceros o en el Panel de Control del Negocio dar clic a la Opción 4. Directorio de Terceros y dar clic en el link. Damos clic al botón Agregar y llenamos los siguientes datos (Ver Figura): Código del Tercero: Código único que identifica al tercero, máximo 5 caracteres. Tipo de Identificación: Código que identifica según el DANE el Tipo de Identificación del Tercero, Ej. 13 para Cedula, 31 para Nit, etc. Nombre Comercial: Digitar la Razón Social o Nombre comercial del Tercero, si es persona Natural digitamos el Nombre completo del Tercero como observamos en la Figura. Datos Adicionales (Opcional): En ellos están Fecha especial del Tercero, Dirección, Teléfono, Mail, etc. Derechos Reservados 1989 - 2010 34
- 35. Contabilidad General de GBS Manual del Usuario, de Operación del Sistema y de Instalación (www.miGBS.com, E-mail: gerencia@migbs.com) 6. MENÚ MIS DOCUMENTOS 6.1 Grabar/Actualizar Documentos Pendientes, ¿Cómo Grabar Comprobantes Contables? Esta opción se utiliza para crear los Comprobantes necesarios para el manejo de nuestra Contabilidad. Ir al Menú Mis Documentos/ Grabar/Actualizar Documentos Pendientes o en el Panel de Control del Negocio dar clic a la Opción 6. Digitar el Balance Inicial y dar clic en el link. Damos clic al botón Agregar y llenamos los siguientes datos: Derechos Reservados 1989 - 2010 35
- 36. Contabilidad General de GBS Manual del Usuario, de Operación del Sistema y de Instalación (www.miGBS.com, E-mail: gerencia@migbs.com) Escogemos el Tipo (Tipo de Documento Fuente que utilizamos para digitar el Comprobante), Ej. NC: Nota de Contabilidad, CI: Comprobante de Ingreso, etc. Luego presionar la tecla tabulador (Tab) o clic del Mouse pasamos a la opción Número (Es el consecutivo automático que arroja el sistema) para aceptar el consecutivo “este paso es obligatorio”, luego tabulador o clic del Mouse en la opción De (Fecha del sistema) y así se desactiva el consecutivo y se activa la fecha, la cual podemos modificar a la fecha que deseamos que tenga el comprobante a realizar. Clic en Monto ($) (Valor Total del Documento), Clic en el Tercero (Persona Principal relacionada con el Comprobante Contable), puedo buscarlo dando clic en el botón de los Binoculares. Aparecerá una ventana en la cual puedo buscar el tercero por Clave, por Nombre o por NIT. También se puede crear el Tercero desde el encabezado del comprobante dando clic en el Botón de la Hoja en Blanco. Derechos Reservados 1989 - 2010 36
- 37. Contabilidad General de GBS Manual del Usuario, de Operación del Sistema y de Instalación (www.miGBS.com, E-mail: gerencia@migbs.com) Aparecerá la ventana del Directorio de Terceros para llenar los Datos del Tercero y luego dar clic en Guardar. Cuando se Guarda el Tercero el programa pregunta si lo desea colocar en el encabezado, si se da SI lo coloca en el encabezado, si se da NO entonces lo colocará en el cuerpo del Comprobante. Escogemos la Ciudad (Ciudad a donde Pertenece ese Tercero), Digitamos el Detalle (Concepto de porque hacemos ese comprobante), Banco, Cuenta Bancaria Y Cheque: Complemento para el comprobante de Egreso, Escogemos el Banco, la cuenta Bancaria y el programa automáticamente me arroja el consecutivo que se lleva de cheque. Derechos Reservados 1989 - 2010 37
- 38. Contabilidad General de GBS Manual del Usuario, de Operación del Sistema y de Instalación (www.miGBS.com, E-mail: gerencia@migbs.com) Damos Clic en Guardar (Disquete) y luego damos Clic derecho, y escogemos la Opción Agregar una Nueva Transacción a la Cuadricula. Damos clic en Cuenta (Cuenta Contable del Plan Único de Cuentas a manejar) o con F4 el programa me desglosa el listado con las cuentas para escogerlas. Centro: Como el programa maneja múltiples Centros de costos, al escoger la cuenta del PUC debemos seleccionar a que centro de costos donde vamos a enviar el valor aplicado a dicha cuenta “Esto solo si manejamos centro de costos, sino se deja con 000”. Clic o Tabulador en la columna Tercero, el programa automáticamente coloca el Tercero que escogimos en el Encabezado pero si deseamos podemos cambiarlo oprimiendo F4 aparecerá el listado con los Nit para escogerlo. Clic o Tabulador en Detalle, el programa automáticamente coloca el Detalle que escribimos en el Encabezado pero si se desea se puede modificar. Clic o Tabulador en Valor donde se digita el monto que se le asigna a cada Cuenta Contable, para valores créditos se coloca un signo menos (-) anticipado al valor. Base: Cuando utilizamos una Cuenta del PUC que corresponda a Retención, el programa al poner el valor de esa cuenta nos pide primero el valor de la base para así calcular el valor de la retención teniendo en cuenta el porcentaje asignado anteriormente a la cuenta en la creación de la misma. Por ultimo para activar el siguiente renglón y así asignar otro asiento, presionamos la tecla de direccionamiento hacia abajo. Cuando terminemos de Digitar nuestro comprobante damos clic al botón Guardar. Derechos Reservados 1989 - 2010 38
- 39. Contabilidad General de GBS Manual del Usuario, de Operación del Sistema y de Instalación (www.miGBS.com, E-mail: gerencia@migbs.com) 6.2 Asistente para Contabilizar Comprobantes Contables, ¿Como Contabilizar Comprobantes Contables? Ir al Menú Mis Documentos/ Asistente para Contabilizar Comprobantes Contables o en el Panel de Control del Negocio dar clic a la Opción 7. Contabilizar el Balance Inicial y dar clic en el link. Escoger desde que comprobante (Primero) hasta que comprobante (Ultimo) deseo contabilizar, el programa solo me muestra los comprobantes que en su fecha aparezca el periodo donde nos encontramos actualmente. Ej. si me encuentro en Enero (periodo 01) este asistente me mostrara los comprobantes desde 01012007 hasta 31012007 6.3 Definiciones Esta opción se usa para crear plantillas de Impresión. (Ingenieros de Soporte) 6.4 Auditoria de Documentos Pendientes Informes para llevar un control a los documentos pendientes antes de contabilizar. Consta de tres informes 4.1 Control de consecutivos de documentos Pendientes 4.2 Totales debito y Crédito por Documento Fuente 4.3 Auditoria Integral del mes 4.4 Proceso de Auditoria Integral del mes (Autocorrecciones) Derechos Reservados 1989 - 2010 39
- 40. Contabilidad General de GBS Manual del Usuario, de Operación del Sistema y de Instalación (www.miGBS.com, E-mail: gerencia@migbs.com) 6.5 Informes de Comprobantes Pendientes Informes desarrollados para visualizar de manera más fácil los documentos antes de contabilizar. 6.6 Ver Documentos Contabilizados Opción para ver los documentos ya contabilizados de la misma manera como si fuéramos a grabar un documento nuevo. 7. MENÚ PROCESOS 7.1 Cerrar el Periodo Contable Activo, ¿Como Cerrar un Mes o Periodo? Derechos Reservados 1989 - 2010 40
- 41. Contabilidad General de GBS Manual del Usuario, de Operación del Sistema y de Instalación (www.miGBS.com, E-mail: gerencia@migbs.com) Al final del mes debemos cerrar el periodo para trabajar con el siguiente, entonces damos clic en el Menú Procesos, Cerrar el Periodo Contable Activo y clic en cerrar, entonces el sistema automáticamente cierra este mes y nos abre el siguiente. 7.2 Trasladar Saldos entre Periodos, ¿Como Trasladar Saldos de un Mes o Periodo a otro? Al modificar un documento de un periodo que ya fue cerrado, este debe afectar los saldos de los meses siguientes, entonces nos ubicamos en el periodo al cual queremos trasladar estos nuevos saldos, damos clic en esta opción, escogemos desde que cuenta hasta que cuenta y desde que periodo hasta que periodo deseamos trasladar y por ultimo clic en el botón trasladar. Derechos Reservados 1989 - 2010 41
- 42. Contabilidad General de GBS Manual del Usuario, de Operación del Sistema y de Instalación (www.miGBS.com, E-mail: gerencia@migbs.com) 7.3 Cerrar Año Fiscal Activo, ¿Como Cerrar un Año? Al final del año debemos cerrarlo para trabajar con el siguiente, entonces damos clic en el Menú Procesos Cerrar Año Fiscal Activo (La Opción de Cerrar Periodo se Inactiva) y clic en el botón Inicio, entonces el sistema automáticamente cierra este año y nos abre el siguiente. 7.4 Trasladar Saldos de Cierre, ¿Como Trasladar Saldos de Diciembre a Enero? Al modificar un documento del mes doce que ya fue cerrado, este debe afectar los saldos del año siguiente, entonces nos ubicamos en el mes doce damos clic en esta opción, y dar clic en el botón trasladar. Derechos Reservados 1989 - 2010 42
- 43. Contabilidad General de GBS Manual del Usuario, de Operación del Sistema y de Instalación (www.miGBS.com, E-mail: gerencia@migbs.com) 7.5 Generar Asiento de Cierre de Año Fiscal, ¿Como Genero el Cierre de las Cuentas de Resultados? En esta opción podemos hacer el proceso que corresponde a cerrar las cuentas 4, 5, 6, 7, (cambiar el saldo de cada una a cero) para que el siguiente año pasen con saldo inicial en cero. Ir al Menú Procesos/ Generar Asiento de Cierre de Año Fiscal. Tener en cuenta que debemos estar ubicados en el mes 12 y seguimos los siguientes pasos: 1.Escribir Cuales Cuentas de Deben Cerrar, 2.Escoger el Tipo de Documento como el Programa Creará el Comprobante, 3.Escoger la Contrapartida Contable ej.3605.05 (Utilidad o Perdida del Ejercicio), dependiendo de la Actividad de la Empresa. Derechos Reservados 1989 - 2010 43
- 44. Contabilidad General de GBS Manual del Usuario, de Operación del Sistema y de Instalación (www.miGBS.com, E-mail: gerencia@migbs.com) 4. Escoger un Tercero (Por lo General es la Misma Empresa), 5.Revisar la Fecha del Comprobante (Debe estar a 31/12/2009), 6.Modificar el detalle y Por Ultimo dar Clic en el Botón Generar. 7.6 Asistente para Reversar Comprobantes Contables, ¿Como Reversar un Comprobante Contable? Proceso que permite llevar un comprobante que ya esta contabilizado al pendientes de Contabilidad. Si se da Clic o marca con un Chulito la Opción 1 se puede reversar solo un Comprobante del listado. Derechos Reservados 1989 - 2010 44
- 45. Contabilidad General de GBS Manual del Usuario, de Operación del Sistema y de Instalación (www.miGBS.com, E-mail: gerencia@migbs.com) Si se quita la Marca de la Opción 1 se activará la Opción 2 la cual reversa Todo el mes en el que se encuentren Actualmente. Luego se da clic en el Botón Inicio. 8. MENÚ INFORMES, ¿Como Ver los Informes de Contabilidad? Allí se encontrara la información que fue digitada anteriormente y que ya está contabilizada. Al dar clic en cualquier informe aparecerá una ventana donde podremos parametrizar el informe con los datos que sean necesarios en ese momento. Ej. Balance de Comprobación. Menú Informes/ Balance de Comprobación/ En dos Columnas o en el Panel de Control del Negocio dar clic a la Opción 8. Principales Informes y dar clic en el link Balance de Comprobación. Ej. Damos clic al botón modificar, hacemos los cambios, ¿Cómo? Donde aparecen los cuadrados si los seleccionamos o se encuentran con el Chulito Significa que deseo ver el informe con todas las fechas, todos los terceros etc. Pero si aparece como en la grafica siguiente quiere decir que puedo parametrizar la fecha que yo desee ver. Cuando se Finalice la Parametrización Dar Clic en Guardar (Disquete) e Imprimir (Impresora). Derechos Reservados 1989 - 2010 45
- 46. Contabilidad General de GBS Manual del Usuario, de Operación del Sistema y de Instalación (www.miGBS.com, E-mail: gerencia@migbs.com) Por último damos clic en imprimir (Impresora) para Imprimir en Papel. También se pueden generar Informes por Tercero (NIT), estos son el Libro Auxiliar por Nit y Libro Auxiliar por Nit Historial, Balance de Comprobación por Nit y Balance de Comprobación por Nit Historial. Derechos Reservados 1989 - 2010 46
- 47. Contabilidad General de GBS Manual del Usuario, de Operación del Sistema y de Instalación (www.miGBS.com, E-mail: gerencia@migbs.com) Al igual que se puede exportar a Excel los Principales Informes, los que aparecen con una de Excel. Derechos Reservados 1989 - 2010 47
- 48. Contabilidad General de GBS Manual del Usuario, de Operación del Sistema y de Instalación (www.miGBS.com, E-mail: gerencia@migbs.com) Primero Parametrizar el informe con la Fecha y las Cuentas de las que deseo obtener Información y dar clic en el Botón Guardar. Dar clic en el Botón de la de Excel, lo que hará que el Software me genere el Informe en Pantalla para luego dando clic otra vez en la de Excel, generarlo a un Documento de Excel. Derechos Reservados 1989 - 2010 48
- 49. Contabilidad General de GBS Manual del Usuario, de Operación del Sistema y de Instalación (www.miGBS.com, E-mail: gerencia@migbs.com) Luego dar clic o marcar con un Chulito la opción Full Plain Excel Output y clic en el Botón OK. Derechos Reservados 1989 - 2010 49
- 50. Contabilidad General de GBS Manual del Usuario, de Operación del Sistema y de Instalación (www.miGBS.com, E-mail: gerencia@migbs.com) El Software comienza con un proceso de conversión desde el 1% hasta llegar a 100% . 9. MENU ANALISIS_ Ciclo PHVA ¿Como llevar un Presupuesto de Ingresos y Gastos? En GBS se puede manejar un control del negocio midiendo los movimientos de Ingresos y Gastos digitados en nuestra contabilidad, para llevar esa medición primero debemos hacer una planeación de cuanto serian nuestros Ingresos y Gastos mensuales y por ende el anual. Como esta es una aplicación del año 2009 solo podrá ser usado en las empresas que tenga la versión del Software GBS Vrs19 en adelante. Entonces primero debemos parametrizar el presupuesto de Ingresos y gastos, ¿cómo? Siguiendo estos cuatro pasos: 9.1 Alimentando Presupuesto de Ingresos y Gastos para la PLANEACION Derechos Reservados 1989 - 2010 50
- 51. Contabilidad General de GBS Manual del Usuario, de Operación del Sistema y de Instalación (www.miGBS.com, E-mail: gerencia@migbs.com) En el Menú Análisis, en la opción 4. Presupuestos de Ingresos/ Egresos, 1. Definir la Tabla de Presupuestos, o en el Panel del Control del Negocio En la Opción Gerencia, (P) Planear y damos clic en el link Presupuestar Ingresos, Gastos (Mensual y Anual). Aparecerá una ventana como la siguiente donde debemos dar clic en el botón Agregar (Hoja en Blanco), escoger la cuenta que queremos parametrizar, y si manejamos centro de costos también escogemos a que centro de costos pertenece esa cuenta, por ultimo escribimos el valor presupuestado a cada mes y el programa me calculará el anual o si deseamos poner el anual y el programa lo divide en los doce meses, y dar clic al terminar en el botón Guardar (Disquete). Derechos Reservados 1989 - 2010 51
- 52. Contabilidad General de GBS Manual del Usuario, de Operación del Sistema y de Instalación (www.miGBS.com, E-mail: gerencia@migbs.com) 9.2 Procesos de Grabación de comprobantes (H) Hacer En el Panel del Control del Negocio En la Opción Gerencia, (H) Hacer y damos clic en el link correspondiente a la actividad que se desee realizar Ej. 1. Mis Comprobantes del mes… (Crear o Modificar) o 3. Contabilizar Comprobantes Contables. El procedimiento que aparece cuando se activa el link es igual a los procedimientos anteriores de Cómo grabar Comprobantes Contables, Contabilizar Comprobantes o Generar Informes. (Ver de la pág. 11 a la 16) 9.3 Verificación de lo Presupuestado contra lo Ejecutado, (V) Verificar En el Menú Análisis, en la opción 1. Análisis de Cuentas, Saldos y Movimientos, también la opción 2. Análisis de la Contabilidad en Tablas Dinámicas y también Análisis Vertical de Saldos en Forma Gráfica, o en el Panel del Control del Negocio En la Opción Gerencia, (V) Verificar y damos clic en el link correspondiente al Grafico que deseo Ver Ej. 1. Tablero de Control (Planeado Vs. Hecho o Ejecutado), o 5.1 Informe Comparativo de lo Planeado Vs. lo Hecho Acumulado del Año. La Siguiente Gráfica es un Ejemplo de la Opción 1. Tablero de Control (Planeado Vs. Ejecutado) Derechos Reservados 1989 - 2010 52
- 53. Contabilidad General de GBS Manual del Usuario, de Operación del Sistema y de Instalación (www.miGBS.com, E-mail: gerencia@migbs.com) 9.4 (A) Actuar Esta Opción es donde la empresa plasma por Escrito los cambios que deben hacer para cumplir con las metas pactadas en el Presupuesto Inicial. Derechos Reservados 1989 - 2010 53
