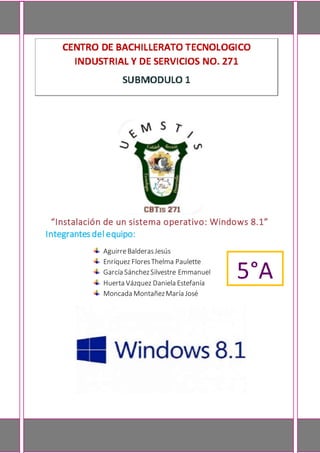
Manual instalacion slide
- 1. 0 “Instalación de un sistema operativo: Windows 8.1” Integrantes del equipo: AguirreBalderasJesús Enríquez FloresThelma Paulette García SánchezSilvestre Emmanuel Huerta Vázquez Daniela Estefanía Moncada MontañezMaría José
- 2. 1 Contenido INTRODUCCIÓN...............................................................................................................2 MANUAL DE INSTALACIÓN DE UN SISTEMA OPERATIVO DESDE UNA UNIDAD DE DVD..............................................................................................................................3 PARTICIÓN DEL DISCO DURO...................................................................................3 MANUAL DE INSTALACIÓN DE UN SISTEMA OPERATIVO EN UNA MÁQUINA VIRTUAL..........................................................................................................................10 INSTALACIÓN DE VIRTUALBOX...............................................................................10 MANUAL DE INSTALACIÓN DE UN SISTEMA OPERATIVO DESDE USB. ...............18 BOOTEO DE LA MEMORIA........................................................................................18 INSTALACIÓN DE WINDOWS 8.1.................................................................................23 ANEXOS..........................................................................................................................29
- 3. 2 INTRODUCCIÓN Este es un proyecto en la cual estará enfocado a las personas que quieran ya sea, cambiar o agregar un sistema operativo, existen diferentes métodos para cambiar de sistema operativo, nosotros como alumnos del CBTis 271 Plus le enseñaremos a cómo cambiar su sistema operativo. Existen diferentes formas de hacerlo, se mostrarán 3, que serán las siguientes: Instalación de un sistema operativo a través de una unidad de disco DVD. Instalación de un sistema operativo a través de una Máquina Virtual (VirtualBox). Instalación de un sistema operativo a través de una memoria USB Booteable. Cada uno de estos tipos de instalación, llevara su respectivo manual explicado detalladamente paso a paso, para que se pueda realizar su instalación correctamente sin ningún error o problema en su computadora personal.
- 4. 3 MANUAL DE INSTALACIÓN DE UN SISTEMA OPERATIVO DESDE UNA UNIDAD DE DVD A continuación, se le mostrará el procedimiento paso a paso en donde se verá como instalar un sistema operativo a través de una unidad DVD para instalar Windows 8.1 de 32 bits en una computadora. Para empezar, se debe saber lo que es una “Unidad DVD”. ¿Qué es una Unidad de DVD? La unidad de DVD es el dispositivo que hace referencia a la multitud de maneras en las que se almacenan los datos: DVD-ROM (dispositivo de lectura únicamente), DVD-R y DVD+R (solo pueden escribirse una vez), DVD-RW y DVD+RW (permiten grabar y luego borrar). Una vez entendido el concepto de lo que es una unidad de DVD, comenzará la instalación de un sistema operativo a través de dicha unidad. PARTICIÓN DEL DISCO DURO Como primer paso, se debe de tener una Unidad de DVD totalmente virgen, tomando en cuenta de que una vez instalado el sistema operativo no se podrá eliminar dicho programa. Una vez que el disco este quemado con el sistema operativo ya instalado, ir al “Explorador de archivos” y buscar donde dice “Este equipo” y se dará click derecho y darle en “Administrar”. Aparece una ventana llamada “Administración de equipos” después dar en “Almacenamiento” -> “Administración de disco (Local).
- 5. 4 Se ubicará el disco Local C que lleva como nombre “C:” se oprime click derecho y deberá elegirse la opción “reducir volumen”. Tardará un poco hasta que salga una nueva ventana. Después, aparece una ventana llamada “Reducir C:” donde hay 4 opciones, se ubicará una que dice “Tamaño del espacio que desea reducir, en MB:”
- 6. 5 Se convierten los GB a MB, es decir, un GB tiene 1024 MB y se ocupan 25 GB que da un total de 25600 MB Ahora mostrará una ventana en la cual se pedirá especificar el tamaño del volumen, lo dejaremos tal y como está. Se oprime Siguiente. Una vez creado, aparecerá la partición creada con una línea de color negra. Ubicando la partición que se creó, se le dará un volumen para que se pueda instalar el sistema operativo en ella, se dará click derecho y se dará en “Nuevo volumen simple”.
- 7. 6 Ahora se mostrará una ventana la cual es el asistente para nuevo volumen simple, ahora se le dará click en “Siguiente” para continuar. Ahora se indicará especificar el tamaño del volumen que se ocupará, para instalar el S.O. A continuación, pedirá que se le asigne una letra a la unidad de partición, en este caso se escogerá la letra “Z” y se le dará en “Siguiente”.
- 8. 7 Una vez dado en “Siguiente” aparecerá una ventana en la cual se indica que hay que formatear la partición, y en el apartado que dice “Sistema de archivo” se escogerá “NTFS” y se le dará en “Siguiente”. Una vez dado “Siguiente” nos aparecerá la ventana en donde nos mostrara que se finalizó con éxito el volumen para la partición y se le dará “Finalizar”. Una vez dándole finalizar, aparecerá a la ventana donde se muestran las particiones que se han hecho, y como se puede ver, la partición ya no estará de color “Negro” si no de un color “Azul”, la cual indica que la partición es correcta.
- 9. 8 Terminado esto, se introducirá la unidad de disco DVD al lector de CD. Se apagará el ordenador y se tendrá que entrar al BIOS para poder arrancar la unidad DVD para instalar el S.O. Esto dependerá del modelo de la computadora.
- 10. 9 Luego se buscará el menu “Arranque” y le damos Enter, en prioridad de arranque se asegurara de que sea el DVD el primero para que se instale el S.O. Ahora se tendrá que salir del BIOS y esperar a que arranque la computadora, ¡Atención! Es necesario estar atento ya que aparecerá un mensaje, se debe presionar cualquier tecla (menos teclas funciones) y esperar a que aparezca el logo de Windows 8. Una vez terminado el proceso, se deberá instalar y configurar Windows 8.1. Para comenzar el proceso de instalación, ir al siguiente hipervínculo: INSTALACIÓN DE WINDOWS 8.1
- 11. 10 MANUAL DE INSTALACIÓN DE UN SISTEMA OPERATIVO EN UNA MÁQUINA VIRTUAL Conceptos clave Una máquina virtual es un software que permite emular el funcionamiento de un ordenador dentro de otro ordenador gracias a un proceso de encapsulamiento que aísla a ambos. VirtualBox es un software permite instalar sistemas operativos adicionales, conocidos como sistemas invitados, dentro de otro sistema operativo anfitrión, cada uno con su entorno independiente. Es decir, es un programa que emula una segunda computadora, lo que te permitirá instalar y utilizar sistemas operativos sin la necesidad de cambiar el que tiene tu computadora actualmente. INSTALACIÓN DE VIRTUALBOX Abrir el sitio web de VirtualBox. Desde el navegador de la computadora, dirigirse a la siguiente dirección: https://www.virtualbox.org/. Este es el sitio web desde el cual se puede descargar el archivo de instalación de VirtualBox.
- 12. 11 Hacer click en Download VirtualBox (descargar VirtualBox). Este es un botón de color azul ubicado en el medio de la página. Al hacer click en él, se abrirá la página de paquetes descargables para las diferentes plataformas. Hacer click en Windows hosts. Este enlace se encuentra debajo del encabezado "VirtualBox 5.2.8 platform packages" (paquetes de la plataforma VirtualBox 5.2.8). A continuación, se iniciará la descarga del archivo VirtualBox EXE.
- 13. 12 Abrir el archivo VirtualBox EXE. Dirigirse a la ubicación en la que se descargó el archivo EXE y hacer doble click en él. A continuación, se abrirá la ventana de instalación de VirtualBox. Se inicia entonces el proceso de instalación de VirtualBox. La pestaña que aparece a continuación es una bienvenida, por lo que se debe pulsar NEXT. Aparece entonces la ventana de configuración de la instalación. Normalmente no se necesita hacer ninguna modificación así que se da click en Next.
- 14. 13 Sigue el proceso de configuración y se pregunta si se quiere crear un acceso directo en el escritorio y en la barra de inicio rápido. Actuar de acuerdo a las preferencias personales. Pulsar Next para continuar con el proceso. A continuación, se informa que durante la instalación de Virtualbox se va a desconectar temporalmente la conexión de red. Hacer click en Sí para continuar. El asistente ya ha reunido toda la información necesaria. Hacer click en Instalar cuando se indique. De esta manera, VirtualBox comenzará a instalarse en la computadora.
- 15. 14 Comienza la instalación. Según como se tenga configurado Windows es posible que en algún momento se pida permiso para instalar algunos dispositivos. Si es el caso basta con marcar la casilla "Siempre confiar en el software de "Sun Microsystems, Inc." y hacer click en Instalar. De este modo no se volverá a pedir confirmación. Hacer click en Finalizar cuando se indique. Este botón se encuentra en la parte inferior derecha de la ventana. Al hacerlo, se cerrará la ventana de instalación y se abrirá VirtualBox. Asegurarse de no desmarcar la casilla “Inicio”. Ahora que se ha instalado y abierto esta aplicación, se podrá crear una máquina virtual para así ejecutar cualquier sistema operativo en la computadora.
- 16. 15 INSTALACIÓN DE WINDOWS 8.1 EN MÁQUINA VIRTUAL Lo primero que se debe hacer es crear una máquina virtual. Pulsar el botón llamado nueva: Se le da un nombre, por ejemplo: “Windows 8.1“. Como tipo seleccionar: Microsoft Windows y la versión que se necesite: Windows 8.1 32 ó 64 bits. Después, presionar Next. Asignarle memoria RAM, 1536 MB, debidoa que el mínimo recomendado para la versión de 32 bit es 1024 MB. Es importante que no tenga más memoria que el sistema operativo anfitrión. Pulsar Next.
- 17. 16 Seleccionar la opción “Crear un disco duro virtual ahora “, ya que no se ha creado anteriormente y hacer click en “Crear”. Seleccionar la opción VDI (VirtualBOX Disk Image) y con tamaño “Reservado Dinámico” para que ocupe lo que realmente necesite. Asignar la cantidad de memoria que se le dará al disco duro virtual. Será de 25 GB. Pulsar Crear.
- 18. 17 La máquina virtual ya ha sido creada. Pulsar el botón Configuración -> Almacenamiento. Y pulsar el botón “+” de Controller: IDE y buscar el disco que contiene el Windows 8.1 dentro del ordenador. Pulsar aceptar. Pulsar el botón Iniciar para que la máquina virtual se inicie. A continuación, el sistema operativo comenzará a instalarse. Para instalar, ir al siguiente hipervínculo: INSTALACIÓN DE WINDOWS 8.1
- 19. 18 MANUAL DE INSTALACIÓN DE UN SISTEMA OPERATIVO DESDE USB. A continuación, se mostrará el procedimiento paso a paso en donde se verá como bootear una memoria USB para instalar Windows 8.1 en una computadora. Una USB “booteable” es un Drive USB, con el cual se puede arrancar diversas aplicaciones, como un sistema operativo. Antes de comenzar, se tiene que hacer una partición en el disco duro de la computadora, para saber cómo hacerlo, ir al siguiente hipervínculo: PARTICIÓN DEL DISCO DURO BOOTEO DE LA MEMORIA Primero que nada, se usara una USB de al menos 8gb de capacidad de almacenamiento que debe estar vacía, tomando en cuenta que solo se usará para instalar el Sistema Operativo y ya no se le podrán añadir archivos a menos de que se formatee. Después se formateará la USB en formato NTFS: se inserta la USB en la computadora. Vamos a Equipo -> click derecho sobre el dispositivo -> formatear. Se selecciona el archivo NTFS y luego click en iniciar. Para bootear la memoria se necesitará un software especial. En este caso se descargará el programa AUMBI2.5.0 para esto se ingresará al siguiente link: https://www.usbwithlinux.com/2016/07/aumbi-20.html. Y se da click en donde dice download.
- 20. 19 Se ejecuta el software para bootear la USB. Se aceptan los términos y condiciones del software que aparecen en la primera ventana. En la siguiente ventana selecciona el dispositivo que se va a bootear, se selecciona el instalador de Windows 7/8 y seleccionar el archivo ISO del sistema operativo. Para descargar ISO ir a ANEXOS. Dar click en Crear. Aparecerá una advertencia de las acciones que va a realizar el programa, se da click en “Sí”.
- 21. 20 Empezará a cargar. Una vez que termine se da click en Siguiente. Aparecerá una ventana que pregunta si se desean instalar más ISO’s en la memoria, se selecciona No.
- 22. 21 Abrirá una pestaña de internet la cual se puede cerrar con normalidad. Y con esto termina el proceso de booteo. Como se puede notar, en lugar de tener el nombre previo, se llama “MULTIBOOT”. Para instalar el sistema operativo, se deja insertada la USB y se apaga la computadora. Una vez apagada, se vuelve a encender y entramos al BIOS de la computadora. La manera de ingresar al BIOS dependerá de la marca de la computadora que se esté usando. En el BIOS, se tiene que modificar el orden de arranque de la computadora. Se debe tener como prioridad el arranque desde USB. Una vez hecho esto se guardan los cambios hechos. Una vez guardados los cambios, se apaga la computadora de nuevo.
- 23. 22 Se debe encender nuevamente, pero ahora oprimiendo F8 para poder seleccionar el dispositivo USB. Esto depende de la computadora. (Si al encender de nuevo, la computadora no ingresa a la instalación de Windows en automático, debemos buscar la tecla función que permitirá seleccionar el arranque desde la USB). Después de seleccionarla, el software de Aumbi nos pedirá que se seleccione la memoria con el ISO. Después aparecerá otra pantalla donde se debe seleccionar “Install Win8.1_Spanish_x32”.
- 24. 23 Cuando se selecciona la USB, la computadora comenzará la instalación de Windows. Para continuar la instalación, dar click al siguiente hipervínculo: INSTALACIÓN DE WINDOWS 8.1 INSTALACIÓN DE WINDOWS 8.1 Cuando se hayan completado todos los procedimientos correctos, se puede proceder a la configuración de Windows 8.1. Empezará con la pantalla de carga con el logo de Windows. En la siguiente pantalla, se tiene que seleccionar el idioma en el que se va a instalar, le fecha y moneda, y el teclado. En este caso se usan las mostradas en la siguiente imagen, pero se puede cambiar a las necesidades personales. Se da click en el botón Siguiente.
- 25. 24 Luego, aparecerá otra ventana con solo dos opciones: “Instalar ahora” y “Reparar”. Reparar solo se usa en caso de que el sistema operativo (anfitrión) esté dañado, pero como en este caso se instalará como si fuera nuevo, se selecciona la primera opción que es “Instalar ahora”. En la nueva pantalla, se deberá ingresar el serial (clave) para poder activar Windows. Cuando esté escrita correctamente, se dará click en “Siguiente”.
- 26. 25 Se puede encontrar un Serial de Oro en los anexos de esté documento: ANEXOS Luego de esto, se mostrará el contrato con los términos y condiciones de la licencia. Se deben aceptar para continuar con la configuración, una vez aceptada se da click en Siguiente. Una vez aceptado el contrato, el programa preguntará si se desea Actualizar Windows o si se quiere hacer una instalación personalizada. Se usará la segunda opción que es “Personalizada”.
- 27. 26 Ahora, pedirá que se seleccione el espacio de disco donde se instalará el sistema operativo. En caso de una instalación con DVD y USB se deberá seleccionar la partición del disco duro que fue previamente realizada. En caso de una virtualización se seleccionará el espacio de disco virtual que se creó con la máquina virtual. Una vez seleccionada, se dará click en Siguiente.
- 28. 27 *Esta imagen fue tomada de una virtualización, por esa razón no muestra otras particiones creadas. Normalmente, durante una instalación física aparecerán otras particiones. Comenzará a cargar los archivos, esto puede tardar varios minutos. Cuando se terminen de instalar, volverá a aparecer el logo de Windows y comenzará el proceso de personalización del sistema operativo. En la primera parte de la personalización, se deberá seleccionar un color de elección personal al igual que un nombre para la PC. Una vez elegido se da click en Siguiente. En la siguiente pantalla, preguntará como se desea realizar la configuración. Hay dos opciones: “Configuración rápida” y “Personalizada”. En este caso se va a seleccionar la Configuración rápida.
- 29. 28 Deberá aparecer una ventana donde se tiene que crear un usuario. Se puede ingresar cualquier nombre que se desee. También se le puede agregar una contraseña, pero aquí se omitirá este paso. Con esto, solo resta esperar a que se hagan todas las operaciones correctas. Mientras, se puede disfrutar la vista de colores que Windows ofrece en el proceso.
- 30. 29 Al finalizar, ya se puede disfrutar de nuestro nuevo sistema operativo. ANEXOS ARCHIVOS DESCARGABLES: En el siguiente enlace, se pueden encontrar el archivo ISO de Windows 8.1, al igual que el programa AUMBI y el serial de oro de Windows para la activación del producto. Se recomienda discreción. https://mega.nz/#F!2BUn2awR!GURGr1fHIg_m6j5SdFfs9g