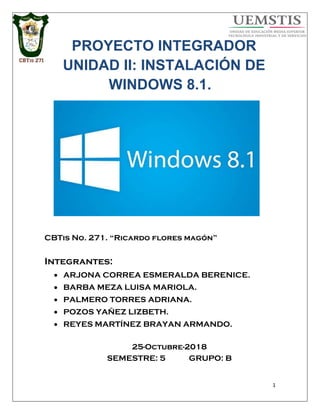
Proyecto integrador unidad ii (2)
- 1. 1 PROYECTO INTEGRADOR UNIDAD II: INSTALACIÓN DE WINDOWS 8.1. CBTis No. 271. “Ricardo flores magón” Integrantes: ARJONA CORREA ESMERALDA BERENICE. BARBA MEZA LUISA MARIOLA. PALMERO TORRES ADRIANA. POZOS YAÑEZ LIZBETH. REYES MARTÍNEZ BRAYAN ARMANDO. 25-Octubre-2018 SEMESTRE: 5 GRUPO: B
- 2. 2 ÍNDICE INTRODUCCIÓN.............................................................................................................................. 3 INSTALACIÓN DE SISTEMA OPERATIVO WINDOWS 8.1 DESDE UN DVD CON PARTICIÓN DE DISCO DURO...................................................................................................... 4 1.- PARTICIÓN DE DISCO DURO............................................................................................ 4 2.- INSTALAR WINDOWS 8.1. ................................................................................................ 25 INSTALACIÓN DE SISTEMA OPERATIVO WINDOWS 8.1 CON VIRTUALIZACIÓN. ..... 12 1.-INSTALAR VIRTUALBOX.................................................................................................... 12 2.- VIRTUALIZACIÓN................................................................................................................ 14 3.- INSTALAR WINDOWS 8.1. ................................................................................................ 25 INSTALACIÓN DE SISTEMA OPERATIVO WINDOWS 8.1 DESDE UNA USB BOOTEABLE. ................................................................................................................................. 21 1.- HACER UNA MEMORIA BOOTEABLE............................................................................ 21 3.- INSTALAR WINDOWS 8.1. ................................................................................................ 25 INSTALACIÓN DE SISTEMA OPERATIVO WINDOWS 8.1................................................... 25 CONCLUSIÓN................................................................................................................................ 29
- 3. 3 INTRODUCCIÓN. Un sistema operativo es el software más importante entre el usuario y el hardware de un dispositivo inteligente, permitiendo el uso de aplicaciones mediante una interfaz gráfica. El presente manual tiene como objetivo principal mostrar los tres métodos para instalar un sistema operativo. Desde un DVD. En una máquina virtual. Con una USB booteable. Contiene en forma detallada, clara y ordenada cada uno de los pasos que se deben llevar a cabo para instalar un sistema operativo de acuerdo al respectivo método utilizado. Contempla conceptos necesarios para el entendimiento de dichos procedimientos así como una breve explicación de ciertos aspectos que se realizan en algunos pasos. Integra además imágenes de los pasos realizados para llegar a la instalación del sistema operativo facilitando la explicación del proceso en cada método utilizado.
- 4. 4 INSTALACIÓN DE SISTEMA OPERATIVO WINDOWS 8.1 DESDE UN DVD CON PARTICIÓN DE DISCO DURO. 1.- PARTICIÓN DE DISCO DURO. Un disco duro es un dispositivo de almacenamiento no volátil, es decir, conserva la información con la pérdida de energía. Una partición es la manera en la que dividimos el disco duro para poder usarla, por ejemplo, se puede tener una partición con el sistema operativo, una partición de datos, etc. Las razones principales por las cuales se realiza más de una partición en un disco duro son las siguientes: Instalar más de un sistema operativo. Tener una partición de recuperación de sistema. Tener una partición de datos. En este caso, se realizará una partición para poder tener más de un sistema operativo instalado y no perder los datos que el sistema operativo actual contiene. 1. Dar clic derecho en Este equipo que se puede encontrar en Explorador de archivos. 2. De las opciones emergentes, presionar Administrar.
- 5. 5 3. Una vez dentro de Administración de equipos, ir a la opción Almacenamiento. 4. Presionar la opción de Administrador de discos Virtuales. Se mostrarán en pantalla todas las particiones que tiene la máquina de la siguiente manera:
- 6. 6 5. Clic derecho en la unidad en la que se hará dicha partición, debe ser la unidad principal ya que los sistemas operativos deben estar en la partición primaria. 6. De las opciones anteriores, presionar reducir volumen, ya que lo que se desea realizar es una partición nueva por lo que el volumen de la unidad principal se va a reducir. 7. A continuación se mostrará una pantalla con el tamaño total antes de reducir, el espacio disponible, el tamaño que se desea reducir, es decir, el tamaño que tendrá la nueva partición y por último el tamaño después de la partición. Unidad principal Sus opciones
- 7. 7 Lo único que se debe modificar es la opción de Tamaño del espacio que desea reducir. Los valores deben estar expresados en megabytes. Es decir si se quiere hacer una partición de 25 GB es necesario teclear 25600 MB. 8. Una vez colocado los MB que se necesiten, presionar Reducir. La nueva partición debe verse de la siguiente manera:
- 8. 8 El color negro indica que esta en formato Raw, esto quiere decir sin archivos. La partición creada no tendrá el espacio que se le dio inicialmente, es decir, si se creó una partición de 25.6 GB, podría aparecer como una partición de 25.00 GB como en este ejemplo. 9. Clic derecho en la partición creada y presionar nuevo volumen simple. 10.Se abrirá el asistente para nuevo volumen simple, presionar siguiente.
- 9. 9 11.Clic en siguiente. 12.Seleccionar Asignar la letra de unidad siguiente (si ya está seleccionada, dejarla así), posteriormente elegir la letra que se desee (algunas letras no aparecerán debido a que ya no están disponibles, es decir, ya las tiene alguna otra partición) y presionar siguiente.
- 10. 10 13.Dejar seleccionadas las casillas que ya aparecen seleccionadas y presionar siguiente. 14.Por último presionar finalizar.
- 11. 11 Ahora la Administración de disco duro se verá de la siguiente manera: 15.Introducir el DVD. 16.Apagar la computadora. 17.Prender la computadora y presionar cualquier tecla (debe estar el CD ROOM como la primera prioridad del orden de arranque). 2.- INSTALAR WINDOWS 8.1. Consultar página 25. Nuestra nueva partición creada.
- 12. 12 INSTALACIÓN DE SISTEMA OPERATIVO WINDOWS 8.1 CON VIRTUALIZACIÓN. 1.-INSTALAR VIRTUALBOX. Es un paquete de virtualización de software que se instala en un sistema operativo como una aplicación. VirtualBox permite que sistemas operativos adicionales se instalen en él, como un SO invitado, y se ejecuten en un entorno virtual. 1. Abrir instalador de virtualbox, enseguida presionar siguiente (next). 2. Presionar otra vez siguiente (next).
- 13. 13 3. Clic en Yes (si). 4. Presionar Install (instalar). 5. Esperar a que se instale.
- 14. 14 6. Por último presionar Finish (terminar). 2.- VIRTUALIZACIÓN. Una máquina virtual es un software que simula un sistema de computación y puede ejecutar programas como si fuese una computadora real. Uno de los usos domésticos más extendidos de las máquinas virtuales es ejecutar sistemas operativos para "probarlos" sin necesidad de instalarlo directamente en nuestra computadora y sin miedo a que se des configure el sistema operativo primario.
- 15. 15 1. Después de haber instalado VirtualBox, presionar la opción Nueva. 2. Mostrará una ventana en la que se tiene que teclear el nombre de la nueva máquina virtual. 3. Presionar el botón Next (Siguiente).
- 16. 16 4. En la ventana siguiente se debe ingresar el tamaño de memoria que tendrá la máquina virtual que será de 1536MB lo que equivale a 1.5 GB. 5. Presionar el botón crear. 6. Presionar siguiente, dejar la primera opción seleccionada.
- 17. 17 7. Presionar siguiente, dejando la opción seleccionada. 8. Teclear 25.00 GB que es el tamaño límite para el archivo de datos que una máquina virtual podrá almacenar en el disco duro. Presionar crear. 9. Una vez creada la máquina, ir a configuración.
- 18. 18 10.Una vez en configuración ir a la opción de almacenamiento. 11.En almacenamiento seleccionar la opción de Vacío con el ícono de un disco. 12.En vacío presionar el disco y de las opciones emergentes dar clic en unidad anfitrión.
- 19. 19 Deberá aparecer de la siguiente manera:
- 20. 20 13.Por último presionar el botón Iniciar. 3.- INSTALAR WINDOWS 8.1. Consultar página 25.
- 21. 21 INSTALACIÓN DE SISTEMA OPERATIVO WINDOWS 8.1 DESDE UNA USB BOOTEABLE. 1.- HACER UNA MEMORIA BOOTEABLE. El "Absolute USB MultiBoot Installer" es una herramienta para copiar un sistema operativo de un archivo ISO a USB. 1. Se debe utilizar una USB de 8GB mínimo para poder bootearla. 2. Ejecutar Aumbi. Dar clic en “ACEPTO” el acuerdo de licencia.
- 22. 22 3. El programa pedirá seleccionar la unidad que se va a bootear, se debe seleccionar la distribución para la unidad, seleccionar y examinar el ISO. 4. Al salir de esas pantallas se debe entrar en “equipo” seleccionar la unidad ya booteada con el paquete del sistema operativo, donde se podrán observar los archivos.
- 23. 23 5. Acceder a la memoria booteable para confirmar que tiene los archivos. 6. Apagar el equipo para poder acceder a la “BIOS”, presionar el botón F2 frecuentemente (varía dependiendo la computadora) para entrar en la BIOS. 7. Cambiar la UEFI como prioridad hacia la izquierda.
- 24. 24 8. Seleccionar el menú de arranque. 9. Al estar en menú de arranque seleccionar la marca de la memoria que se ha conectado a nuestra computadora. 10. Seleccionar Windows 8.1 para empezar a instalar. 3.- INSTALAR WINDOWS 8.1. Consultar página 25.
- 25. 25 INSTALACIÓN DE SISTEMA OPERATIVO WINDOWS 8.1 1. Después de haber introducido ya sea un CD, USB, o por máquina virtual, apagar el equipo. 2. Se debe presionar cualquier tecla, de manera inmediata. 3. Debe aparecer el asistente de instalación si se presionó la tecla a tiempo, de otra forma, el equipo volverá a encenderse. 4. Configurar el idioma en Español (México). 5. Clic en Instalar ahora.
- 26. 26 6. Introducir la clave del sistema operativo. 7. Clic en siguiente. 8. Aceptar los términos de licencia, que son básicamente los derechos y obligaciones del cliente.
- 27. 27 9. A continuación aparecen 2 opciones: Actualizar y personalizada, la opción más recomendada es la segunda ya que la primera deja archivos basura. Para la segunda opción es recomendable haber respaldado la información y documentos. En caso de haber dado clic en la primera opción solo se actualizara el sistema operativo actual y sus archivos y todos los programas seguirán ahí. Si se escogió la segunda opción aparecerán distintas unidades, se debe escoger la partición que ya se había realizado, enseguida dar clic sobre esa unidad. 10.La instalación del sistema operativo comenzará.
- 28. 28 11.Al finalizar la instalación da la opción de personalizar en este caso se puede nombrar el equipo. 12.Después podemos configurar, dar clic en "configuración rápida“ se puede usar una cuenta de Microsoft, si no se tiene alguna es posible crear una cuenta nueva, o utilizar la segunda opción de entrar sin acceder a alguna cuenta de Microsoft. 13.Se puede usar nuestro nombre al acceder a la pantalla siguiente y dar clic en finalizar. 14.Finalmente se puede acceder al nuevo sistema operativo y trabajar en él.
- 29. 29 CONCLUSIÓN. Con la realización de este manual se comprendieron tres métodos para la instalación de un sistema operativo, lo cual resulta muy importante ya que en la actualidad el hardware de cada equipo o máquina varía. Por ejemplo hay unas computadoras que no cuentan con un lector de discos por lo que no se podría instalar un sistema operativo desde un DVD, así que se procedería a instalarlo desde una USB booteable o una máquina virtual. Además es necesario conocer diversas maneras de instalar un S.O ya que podríamos aplicarlas en algún trabajo o simplemente en nuestros propios hogares con nuestro equipo. La tecnología ha avanzado en gran medida, de modo que actualmente podemos contar con dos sistemas operativos en una misma computadora, esto gracias a una partición, hasta se podrían tener 4 sistemas operativos como máximo.