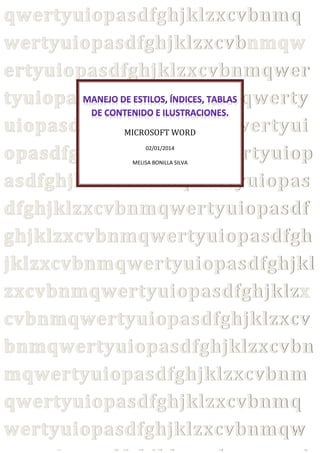
Manejo de estilos, indices, tablas de contenido e ilustraciones.Mely
- 2. ESPOCH MELISA BONILLA SILVA Tabla de contenido Introduccion de Estilos .................................................................................................................. 2 Que son los Estilos ........................................................................................................................ 2 Acceder a los Estilos ................................................................................................................. 2 Estilos predefinidos basicos ...................................................................................................... 3 Estilo del texto donde esta situado el cursor ............................................................................. 4 Aplicar a un texto un estilo existente ........................................................................................ 4 Crear un estilo nuevo ................................................................................................................ 5 Modificar un estilo existente ..................................................................................................... 7 Introducción de Indices ................................................................................................................. 7 Insertar marcas de índice. .......................................................................................................... 8 De forma automática: ........................................................................................................... 8 De forma manual:.................................................................................................................. 9 Insertar tabla de contenido .......................................................................................................... 12 Actualizar la TDC. .................................................................................................................. 13 Tablas de ilustraciones ................................................................................................................ 14 Bibliografía ................................................................................................................................. 16 1
- 3. ESPOCH MELISA BONILLA SILVA Introducción de Estilos Nota: Este es un tutorial de iniciación del que se sacara mucho más partido si se tiene cierta soltura en el manejo básico de Ms Word, especialmente en selecciones tanto individuales como múltiples y aplicación de formatos. En general, cuando usamos un procesador de texto tenemos la tendencia a ir dando formato al texto conforme lo escribimos y eso puede estar muy bien cuando se trata de un texto corto o sencillo o cuando no nos importa que el próximo documento que escribamos sea totalmente distinto. Pero cuando editamos documentos grandes o complejos, o cuando nos interesa mantener una cierta homogeneidad entre distintos documentos es cuando podemos optimizar y mucho nuestro trabajo utilizando Estilos en lugar de dar formato a cada porción de nuestro texto. Pero los estilos no están reservados para las “grandes cosas”, son tan útiles para dar formato a una tesis como a unos apuntes, una lista de gastos mensual o la lista de la compra. Es cuestión de optimizar recursos, en cristiano, facilitarnos la vida. Que son los Estilos Un estilo en cambio es un conjunto de formatos que se aplican al mismo tiempo lo que agiliza y simplifica el formateo del texto. Por ejemplo, en un estilo podemos definir la fuente, el tamaño de letra, color, interlineado y alineación de un párrafo, todo a la vez; y para aplicarlo bastara con seleccionar el texto y asignarle el estilo que hemos definido. Acceder a los Estilos Los estilos aparecen en el Panel de Tareas, en la parte derecha de la ventana, y para mostrarlos la forma más directa es pulsar el botón Estilos de la barra de Formato . 2
- 4. ESPOCH MELISA BONILLA SILVA Si no tienes visible esta barra (aunque por defecto lo está) puedes mostrarla en el menú Ver | Barras de herramientas | Formato. Al hacerse visible el panel de Estilos y formato su contenido puede variar, mostrando Formatos disponibles, Formato utilizado, Estilos disponibles o Todos los estilos (lo indica en la parte de abajo, en el desplegable Mostrar). De momento, el que nos interesa es Estilos disponibles que nos pone en la ventana de formato a aplicar una lista con los estilos predefinidos de Word más aquellos que nosotros vayamos creando. Una característica muy útil del panel es que nos muestra cada estilo con su aspecto real; en la imagen por ejemplo, todos los títulos aparecen en negrita, pero tienen distinto tamaño de fuente y el Titulo 2 aparece además en cursiva. Estilos predefinidos básicos El estilo base de cualquier texto es el Normal que por defecto está definido como fuente Times New Román de 12 puntos alineado a la izquierda. Los otros estilos que aparecen por defecto son: Borrar formato. Que es una forma rápida de eliminar cualquier formato o estilo que hayamos asignado a una porción de texto de modo que vuelva a tener el aspecto base (el definido por el estilo Normal). Titulo 1, 2 y 3. Son estilos definidos para facilitar la estructuración de un documento en forma jerárquica. Los títulos de nivel 1 tienen tamaño de letra mayor que los de nivel 2, etc. Y en cuanto a estructura, los títulos de nivel 3 se consideran apartados dentro de títulos de nivel 2, etc. Además de facilitar el formateo es un sistema muy útil para navegar en documentos grandes o para generar Tablas de contenidos e Índices que veremos en otra ocasión. 3
- 5. ESPOCH MELISA BONILLA SILVA Los estilos aparecen por orden alfabético, con la salvedad de que Borrar formato aparece siempre el primero y, a medida que vamos usando diversos estilos, se repiten en la parte superior de la lista los últimos que hemos utilizado para facilitar el acceso. Estilo del texto donde está situado el cursor La primera casilla del panel de Estilos y formato muestra el Formato del texto seleccionado que es aquel sobre el que está el cursor en cada momento. Al situar el cursor sobre esta casilla, aparecen dos cosas: una leyenda que nos informa de los formatos que incluye el estilo (en este caso es un estilo propio que he llamado “párrafo + sangría” y que consiste en un párrafo de texto normal con 6 mm de sangría en la primera línea) una flecha de despliegue que nos presenta varias opciones. Más adelante hablaremos de ellas. Aplicar a un texto un estilo existente Para aplicar a un texto un estilo que ya esté definido basta con seleccionar el texto y pulsar en el estilo que se quiere aplicar. Después pueden hacerse modificaciones si es necesario. Se puede aplicar estilo a un carácter, a varios, a un párrafo o a cualquier tipo de bloque que se seleccione previamente. Para aplicar un estilo a varios elementos a la vez hay que hacer antes una selección múltiple, esto se consigue seleccionando uno, pulsando la tecla Control (Ctrl) y seleccionando los demás mientras se mantiene pulsada la tecla. 4
- 6. ESPOCH MELISA BONILLA SILVA Crear un estilo nuevo Para crear un estilo nuevo la fórmula más simple es seleccionar un texto, asignarle el formato que queremos y cuando ya lo tenemos con el aspecto deseado, convertir este conjunto de formatos en un estilo. Veamos cómo va esto a partir de un párrafo de ejemplo a partir del siguiente texto: Muestra de párrafo para asignarle formatos y convertirlos posteriormente en un estilo propio. » A partir del texto original, le asigno sangrías a derecha e izquierda, lo pongo en cursiva y dispongo márgenes superior e inferior de 10 puntos » y al situar el cursor en cualquier parte del párrafo, la casilla de Formato del texto seleccionado muestra esto: Está bien, pero como voy a usar este mismo formato para otros bloques de texto de ejemplo, me interesa convertirlo en un estilo y darle un nombre que me facilite localizarlo. Para ello primero debo seleccionar el párrafo que contiene el conjunto de formatos» para seleccionar un párrafo basta con situarse sobre él y pulsar 3 veces seguidas, triple click, o llevar el cursor a la izquierda del párrafo hasta que adopte la forma de una flecha ladeada y hacer doble click, o pulsar antes del primer carácter y arrastrar hasta el último a seleccionar (son distintas formas de hacer lo mismo). Una vez seleccionado el texto, pulsare el botón Nuevo estilo… 5
- 7. ESPOCH MELISA BONILLA SILVA En la sección de Formato veras que ya recoge el formato del párrafo tal como yo lo he dejado (fuente, tamaño, cursiva y sangrías). Arriba, en la sección de Propiedades indica que es un estilo de tipo Párrafo (podría ser carácter u otros), que está basado en el estilo Normal, y que el siguiente párrafo que empiece tendrá este mismo formato, de momento Estilo1 que es como lo ha llamado. Voy a llamarlo “ejemplo” escribiéndolo en la casilla de Nombre. Y a cambiar el Estilo del párrafo siguiente a Normal porque no es probable que ponga dos ejemplos seguidos. Para ello pulso en la flecha de despliegue de la casilla y selecciono el estilo Normal. Como no voy a hacer más cambios ahora pulso en el botón Aceptar y ya tengo mi primer estilo definido. Cuando incluya otro ejemplo, solo tendré que escribir el texto, seleccionarlo y pulsar en el estilo ejemplo en el panel de Estilos para aplicarlo. 6
- 8. ESPOCH MELISA BONILLA SILVA Modificar un estilo existente He pensado que quedaría más claro si quito al ejemplo la cursiva y le cambio la fuente, para ello voy a modificar el estilo ejemplo. » Selecciono un párrafo con el estilo ejemplo y hago en el los cambios pertinentes: Cuando ya tengo el párrafo con el nuevo formato, en la casilla de formato del texto seleccionado me aparecen los datos actualizados, pero no están asignados aun como modificaciones del estilo ejemplo. » Para hacerlo voy a la ventana de formato a aplicar y situó el cursor sobre el estilo ejemplo. Cuando aparece la flecha de despliegue el pulso y aparece la opción Actualizar para que coincida con la selección; al pulsarla, los cambios se asignaran al estilo ejemplos y se aplicaran a todos los bloques de texto que tengan asignado este estilo. Introducción de Índices Los índices y tablas de contenidos sirven para ayudar al lector a encontrar lo que está buscando. Word llama tabla de contenido a lo que en España conocemos simplemente como índice y Word llama índice a lo que nosotros llamamos índice alfabético. En el punto siguiente aclararemos más las diferencias entre índice y tabla de contenido. 7
- 9. ESPOCH MELISA BONILLA SILVA Los índices y tablas de contenidos son muy útiles cuando estamos trabajando con documentos extensos. De un documento bien planificado y estructurado podemos extraer una tabla de contenidos que facilite enormemente la localización rápida de algún punto importante del documento. Al crear los índices debemos intentar reflejar la estructura del documento y colocar todos los términos importantes del documento, para que posteriormente los lectores puedan encontrarlos. Insertar marcas de índice. Para crear un índice debemos revisar el documento y crear todas aquellas entradas que deseemos que posteriormente aparezcan en nuestro índice. Existen 2 formas de marcar las entradas del índice: De forma automática: Para crear una entrada de marcas de índice automáticamente debemos crearnos un nuevo documento donde tendremos todas las marcas de índice. El nuevo documento debe tener las siguientes características: - Una tabla de 2 columnas y tantas filas como términos tenga el índice. - En la primera columna debemos tener las entradas del documento original que queremos tener en el índice. Las frases o palabras de las entradas deberán ser exactas, por ejemplo si el título en el documento es "Capítulo 2. Tipos de vehículos" en la columna tendremos que escribir ese texto idénticamente, si escribiéramos “capítulo 2. Tipos de vehículos" no sería correcto ya que la "c" está en minúscula y la "i" no está acentuada y por tanto la tomaría como otra frase. - En la segunda columna debemos introducir el texto que deseemos que aparezca en el índice. - También podemos definir subíndices en el índice, por ejemplo podemos querer tener dentro del Capítulo 2 una subintrada llamada "Vehículos de motor" entonces en la segunda columna pondremos "Capítulo 2. Tipos de vehículos: Vehículos de motor", los dos puntos ":" indican que es un subíndice de Capítulo 2. - Deberemos hacer estos pasos por cada entrada que queramos que aparezca en el índice. - Una vez confeccionada la tabla guardaremos el documento de forma normal. Nota: Para tener los 2 documentos abiertos a la vez y poder copiar texto de uno a otro podemos utilizar la opción de la pestaña Vista - Ver en paralelo. 8
- 10. ESPOCH MELISA BONILLA SILVA Cuando tengamos el documento de entradas creado podemos marcar las entradas del documento automáticamente. - Abrimos el documento a marcar. - Vamos a la pestaña Referencias y hacemos clic en el botón Insertar índice. Aparece el diálogo de Índice. - Hacemos clic en el botón Automarcar... Aparece un diálogo para seleccionar el fichero donde tenemos el listado. - Seleccionamos el fichero que hemos creado y pulsamos Abrir. El cuadro de diálogo se cerrará y observaremos cómo Word ha incluido unas marcas en nuestro texto. De forma manual: Para crear las marcas de forma manual debemos seguir los siguientes pasos: - Comenzando desde el principio del documento selecciona las frases o palabras que vayas a añadir al índice o sitúate en el punto donde vayas a insertar una marca. 9
- 11. ESPOCH MELISA BONILLA SILVA - Accede a la pestaña Referencias y haz clic en el botón Marcar entrada o presiona la combinación de teclas Alt + Shift + X. - Aparece el diálogo Marcar entrada de índice, si habíamos seleccionado el texto, en el recuadro Entrada estará ya escrito ese texto, en caso contrario debemos introducir el texto ahora. Este recuadro Entrada es el que posteriormente aparecerá en el índice. Podemos crear Subentradas de la Entrada principal, las subentradas aparecerán debajo de la entrada principal y sangradas a la derecha. Las subentradas se utilizan cuando una entrada principal tiene términos estrechamente relacionados con ella que también aparecen en el documento. Por defecto el marcador se refiere a la página actual, podemos crear una referencia cruzada (se estudiará en la siguiente Unidad) o hacer referencia a un intervalo de páginas. Podemos hacer que el número de página tenga el formato de negrita y cursiva. Pulsamos Marcar para que se lleve a cabo el marcado. Podemos crear Subentradas de la Entrada principal, las subentradas aparecerán debajo de la entrada principal y sangradas a la derecha. Las subentradas se utilizan cuando una entrada principal tiene términos estrechamente relacionados con ella que también aparecen en el documento. Por defecto el marcador se refiere a la página actual, podemos crear una referencia cruzada (se estudiará en la siguiente Unidad) o hacer referencia a un intervalo de páginas. Podemos hacer que el número de página tenga el formato de negrita y cursiva. Pulsamos Marcar para que se lleve a cabo el marcado. Para continuar con el resto de marcas no es necesario cerrar este diálogo. Hacemos clic sobre el documento y nos desplazamos hasta la siguiente frase o palabra que deseemos marcar. La seleccionamos y nos vamos al diálogo de Marcar entrada de índice, en el momento en que esté activo el diálogo la frase de entrada se actualiza, pulsamos en Marcar y así con todas las marcas. 10
- 12. ESPOCH MELISA BONILLA SILVA Cuando terminemos presionamos sobre el botón Cerrar. Insertar índice. Una vez tenemos todas las marcas ya definidas bien haya sido manual o automáticamente podemos crear el índice. Para insertar el índice debemos situarnos en el lugar donde lo queramos situar, al inicio del documento, al final o donde deseemos. Tradicionalmente se suele poner al final del documento. Accedemos a la pestaña Referencias y hacemos clic en el botón Insertar índice, aparecerá un cuadro de diálogo Índice como el que vemos en la imagen. Si tenemos subentradas podemos elegir Tipo, Con sangría, si queremos que aparezcan debajo de la entrada principal o Continuas preferimos que las subentradas aparezcan a la derecha. En formatos podemos seleccionar el estilo que tendrá el índice. Una vez definidas las opciones del cuadro de diálogo pulsamos Aceptar y se generará el índice. 11
- 13. ESPOCH MELISA BONILLA SILVA Insertar tabla de contenido Escriba en el documento texto que contenga estilos de título. Copie o repita ese mismo texto en el lugar donde desea insertar la tabla de contenido y selecciónelo. [Referencias] -> [Tabla de contenido]. En el cuadro de Tabla de contenido las opciones deseadas según como desee que se muestre la tabla de contenido. 12
- 14. ESPOCH MELISA BONILLA SILVA Aquí detallo algunas opciones: Vista preliminar Visualiza como quedara la tabla antes de ser insertada en el documento. Mostrar números de página Muestra en la tabla de contenido los números de página donde se encuentra el texto con los diferentes estilos de título. Alinear, números de página a la derecha Coloca dichos números en el margen derecho del documento. Carácter de relleno Permite seleccionar diferentes caracteres para rellenar los espacios. Formatos Permite seleccionar diferentes formatos para la tabla de contenido. Mostrar niveles Indica los estilos de título que se visualizarán en la tabla de contenido. Vista previa de Web Muestra en formato para la Web la tabla de contenido. Usar hipervínculos en lugar de números de página Cambia el formato de hipervínculo para la Web a los números de página del documento. Si agregó o quitó títulos u otros elementos de tabla de contenido en el documento, puede actualizar rápidamente la tabla de contenido haciendo lo siguiente: [Referencias] -> [Actualizar tabla]. Actualizar la TDC. Una de las mayores ventajas de crear una TDC es que podemos actualizarla automáticamente. Si una vez creada la TDC modificamos el documento añadiendo o eliminando títulos, podemos actualizar la TDC con un par de clics de ratón de una manera fácil y cómoda. Tenemos dos opciones posibles para actualizar la TDC: - Desde la pestaña Referencias disponemos del botón. - Haciendo clic con el botón derecho sobre la TDC disponemos de un menú emergente donde tenemos la opción Actualizar campos. 13
- 15. ESPOCH MELISA BONILLA SILVA Tras acceder a actualizar la TDC por cualquiera de estas dos opciones nos aparece el diálogo Actualizar la tabla de contenido que vemos en la imagen de abajo para seleccionar si deseamos actualizar solo los números de página o toda la tabla. Tablas de ilustraciones También podemos incluir en nuestros documentos tablas de ilustraciones, gráficos o de tablas. Al igual que hemos visto que para crear índices y tabla de contenidos primero debemos marcar las entradas y después generar la tabla. De forma similar a como ocurría con la TDC tenemos dos opciones para marcar las entradas a la tabla de ilustraciones - Utilizar los rótulos de ilustraciones predefinidos por Word. Para utilizar esta opción debemos seleccionar nuestra ilustración, ya sea tabla, imagen, gráfico, etc. y acceder a la pestaña Referencias y pulsa el botón Insertar título. Nos aparece el diálogo Título que vemos en la imagen, como podemos ver el título se va a insertar en una tabla, aunque podemos asignarle el título a cualquier otro tipo de elemento. Al seleccionar la tabla, gráfico, imagen, ecuación, etc. y seleccionar Título, Word lo detecta automáticamente y le asigna el título y el tipo de rotulo adecuado. La posición del título puede ser incluida encima de la selección o por debajo de la selección. Además vemos una serie de botones: - Nuevo rótulo... Este botón sirve para modificar el Título de la ilustración. - Numeración... Este botón nos abre el cuadro de diálogo que vemos en la imagen y sirve para modificar el estilo de la numeración de los títulos. 14
- 16. ESPOCH MELISA BONILLA SILVA - Autotítulo... Este botón sirve para generar automáticamente los títulos de un determinado tipo. Por ejemplo podemos hacer que se generen automáticamente los títulos de las imágenes de mapa de bits (*.bmp) que vayamos incluyendo en el documento. Como vimos en la unidad de crear estilos podemos crear estilos de cualquier tipo y los gráficos, tablas, etc no están excluidos. Por tanto podemos definirnos nuestros propios estilos personalizados de ilustraciones y asignárselo posteriormente. Debemos crearnos un estilo propio para la ilustración y usarlo únicamente para ese motivo, posteriormente cuando hallamos aplicado un título a la ilustración podemos aplicarle el estilo personalizado. Al generar la tabla de ilustraciones Word reconocerá esos tipos personalizados. En la opción Rótulo podemos seleccionar en que tabla de ilustraciones queremos incluir la ilustración. 15
