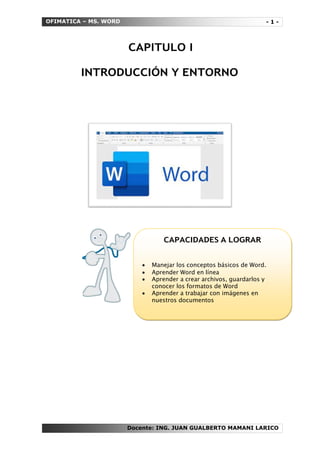
Guia Word Parte 1.pdf
- 1. OFIMATICA – MS. WORD Docente: ING. JUAN GUALBERTO MAMANI LARICO - 1 - CAPACIDADES A LOGRAR • Manejar los conceptos básicos de Word. • Aprender Word en línea • Aprender a crear archivos, guardarlos y conocer los formatos de Word • Aprender a trabajar con imágenes en nuestros documentos CAPITULO I INTRODUCCIÓN Y ENTORNO
- 2. OFIMATICA – MS. WORD Docente: ING. JUAN GUALBERTO MAMANI LARICO - 2 - QUE ES Y PARA QUE SIRVE UN PROCESADOR DE TEXTOS INTRODUCCIÓN Y ENTORNO ¿QUE ES? El procesador de texto es un tipo de aplicación informática para la creación, edición, modificación y procesamiento de documentos de texto con formato. Los procesadores de textos son una clase de software con múltiples funcionalidades para la redacción, con diferentes tipografías, tamaños de letras o caracteres, colores, tipos de párrafos, efectos artísticos y otras opciones. Representa una alternativa moderna a las antiguas máquinas de escribir, siendo mucho más potente y versátil. ¿PARA QUE SIRVE? Los procesadores de textos brindan una amplia gama de funcionalidades, ya sean tipográficas, semánticas, organizativas o estéticas; con algunas variantes según el programa informático de que se disponga. Como ocurre con la mayoría de las herramientas informáticas, los trabajos realizados en un procesador de textos pueden ser guardados en forma de archivos, usualmente llamados documentos, así como impresos a través de diferentes medios. Los procesadores de texto también incorporan correctores de ortografía y gramática, así como diccionarios multilingües y de sinónimos o tesauros, que facilitan en gran medida la labor de redacción.
- 3. OFIMATICA – MS. WORD Docente: ING. JUAN GUALBERTO MAMANI LARICO - 3 - MANERAS DE EJECUCIÓN 1. DESDE EL ESCRITORIO 2. DESDE EL BOTÓN DE INICIO.
- 4. OFIMATICA – MS. WORD Docente: ING. JUAN GUALBERTO MAMANI LARICO - 4 - 3. DESDE EJECUTAR 4. DESDE LA CARPETA DE MICROSOFT OFFICE. 5. DESDE EL BUSCADOR
- 5. OFIMATICA – MS. WORD Docente: ING. JUAN GUALBERTO MAMANI LARICO - 5 - DESCRIPCIÓN DEL ENTORNO DE WORD 1 5 2 4 3 6 9 8 7 Al arrancar Word aparece una pantalla muy similar a la siguiente: 1. Barra de herramientas de acceso rápido Contiene, normalmente, las opciones que más frecuentemente se utilizan. Los botones son Guardar, Deshacer, Rehacer y Abrir 2. Barra de título Contiene el nombre del documento abierto que se está visualizando, además del nombre del programa. 3. Pestañas de cinta de opciones
- 6. OFIMATICA – MS. WORD Docente: ING. JUAN GUALBERTO MAMANI LARICO - 6 - La cinta de opciones es el elemento más importante de todos, ya que se trata de una franja que contiene las herramientas y utilidades necesarias para realizar acciones en Word. Se organiza en pestañas que engloban categorías lógicas, por ejemplo, Inicio, Insertar, etc. 4. Cinta de opciones de una pestaña La cinta de opciones de Word es un conjunto de barras de herramientas que te permite acceder rápidamente a los comandos que necesitas para crear o editar un documento. 5. Botones: Presentación, Minimizar, Maximizar y Cerrar Los botones para cambiar la presentación de la cinta de opciones, minimizar, maximizar y cerrar. 6. Barras de desplazamiento Las barras de desplazamiento permiten la visualización del contenido que no cabe en la ventana. Hay una para desplazar el documento de forma vertical y otra de forma horizontal. En la imagen sólo se ve la vertical. 7. Zoom Al modificar el zoom, podremos alejar o acercar el punto de vista, para apreciar en mayor detalle o ver una vista general del resultado. • Puedes pulsar directamente el valor porcentual (que normalmente de entrada será el tamaño real, 100%). Se abrirá una ventana donde ajustar el zoom deseado. • O bien puedes deslizar el marcador hacia los botones – o + que hay justo al lado, arrastrándolo.
- 7. OFIMATICA – MS. WORD Docente: ING. JUAN GUALBERTO MAMANI LARICO - 7 - WORD EN LÍNEA 8. Vistas del documento Las vistas del documento definen la forma en que se visualizará la hoja del documento. Por defecto se suele mostrar en Vista de impresión. Esto significa que veremos el formato de la hoja tal cual se imprimirá. Otros modos son para leer y para diseño web. 9. Barra de estado La barra de estado muestra información del estado del documento, como el número de páginas y palabras, o el idioma en que se está redactando. Podremos modificar esta información si hacemos clic sobre ella, ya que, realmente, son botones. Cómo acceder a Word a través de su versión en línea, y una vez dentro, te explicamos cómo crear, abrir o editar tus documentos sin necesidad de instalar nada. Todo lo vas a hacer directamente desde el navegador, ya que funciona a través del portal gratuito de Office.com. Sólo necesitarás tener creada una cuenta de Microsoft. 1. Acceder a la web de Office.com Pulsa en el botón de Iniciar sesión y escribe el correo de tu cuenta de Microsoft (Hotmail u Outlook) y tu contraseña para acceder.
- 8. OFIMATICA – MS. WORD Docente: ING. JUAN GUALBERTO MAMANI LARICO - 8 - 2. Pulsar en el icono de Word Una vez inicies sesión, entrarás en una pantalla de inicio en la que verás todas las aplicaciones que tienes disponibles. En esta página, pulsa sobre el icono de Word para abrir su versión online. Si prefirieras utilizar alguna otra aplicación de Office, también podrás pulsar sobre ellas. 3. Crear Nuevo documento Una vez se cargue Word, de inicio entrarás en la pantalla en la que debes elegir si quieres crear un documento nuevo o cargar alguno que tengas en tu ordenador.
- 9. OFIMATICA – MS. WORD Docente: ING. JUAN GUALBERTO MAMANI LARICO - 9 - 4. Cargar y Abrir documento Si pulsas en la opción de Cargar y abrir, tu navegador abrirá una ventana con el explorador de tu sistema operativo. Con ella, podrás buscar los documentos de Word o compatibles con él que tengas guardados en tu ordenador para poder abrirlos en la versión web. 5. Luego de abrir nuevo documento Una vez hayas abierto el archivo o creado uno nuevo, en la versión web de Word podrás utilizar prácticamente todas sus funciones convencionales para editar el texto a tu medida. También tendrás el mismo menú contextual de click izquierdo que tienes en la versión descargada, así como un corrector ortográfico.
- 10. OFIMATICA – MS. WORD Docente: ING. JUAN GUALBERTO MAMANI LARICO - 10 - CREACIÓN DE UN NUEVO DOCUMENTO Como ya te habíamos mostrado, lo primero que encontrarás al abrir Word, será la Pantalla de inicio. Desde allí podrás acceder a los últimos documentos con los que hayas trabajado en este programa, crear una hoja en blanco o con alguna de las plantillas que vienen preinstaladas. Aquí tan solo debes hacer clic sobre la opción Documento en blanco e inmediatamente se abrirá un documento con el que podrás comenzar a trabajar. Paso 1: Haz clic en pestaña Archivo. Podrás identificarla fácilmente porque es la única pestaña que tiene un color diferente y está ubicada en la esquina izquierda de la Cinta de opciones. Verás que se abrirá la vista Backstage. Paso 2: Allí, haz clic en la opción Nuevo que estará en el menú de opciones de la vista Backstage.
- 11. OFIMATICA – MS. WORD Docente: ING. JUAN GUALBERTO MAMANI LARICO - 11 - GUARDAR DOCUMENTO Paso 3: Verás que en el panel que está al lado derecho del menú, se desplegarán todas las opciones que tienes para crear un documento nuevo. Haz clic sobre la opción Documento en blanco. Paso 4: Aparecerá un documento en blanco con el que podrás empezar a trabajar inmediatamente. Siempre que crees un nuevo documento en Word, es importante que sepas cómo guardarlo para que después puedas volver a trabajar con él. En Word puedes guardar archivos en la memoria del computador, pero también te permite guardar documentos en la nube a través de OneDrive, e incluso, exportar y compartir tus documentos directamente desde Word. En Word tienes dos formas de guardar tus archivos: Guardar y Guardar como. Paso 1: Haz clic en el botón Guardar, que tiene forma de disquete y se encuentra en la Barra de herramientas de acceso rápido. Si estás guardando un archivo por primera vez, se abrirá el panel de Guardar como en la vista Backstage.
- 12. OFIMATICA – MS. WORD Docente: ING. JUAN GUALBERTO MAMANI LARICO - 12 - Paso 2: Allí, deberás decidir dónde vas a guardar el documento. Para guardar un documento en tu computador, selecciona Equipo, y haz clic en la opción Examinar. También puedes guardar un archivo directamente en tu cuenta de OneDrive. Paso 3: Aparecerá el cuadro de diálogo de Guardar como. Allí, selecciona el lugar en donde quieres guardar el documento. Paso 4: Escribe el nombre que le darás al documento en el espacio Nombre del archivo y por último, haz clic en el botón Guardar.
- 13. OFIMATICA – MS. WORD Docente: ING. JUAN GUALBERTO MAMANI LARICO - 13 - RECUPERAR DOCUMENTO Cuando vas a cerrar Word o un documento, siempre te aparecerá un diálogo preguntándote si quieres guardar el documento. Puede que a veces pulses sin querer en No guardar, pero no te preocupes, porque si pasa esto todavía hay solución. Paso 1: Entrar en la opción de abrir documento, que está en la pantalla inicial o dentro del menú Archivo de Word una vez lo has abierto. Paso 2: Una vez estés en las opciones de abrir documentos, pulsa sobre la opción de Recuperar documentos sin guardar que te aparecerá debajo de los guardados. Esta opción estará en la pestaña de Información, cuando pulses en el botón de Administrar documento.
- 14. OFIMATICA – MS. WORD Docente: ING. JUAN GUALBERTO MAMANI LARICO - 14 - GUARDAR COMO PDF Paso 3: Cuando pulses en Recuperar documentos sin guardar, una ventana del explorador de Windows mostrando una carpeta oculta en la que Word guarda documentos, aunque tú decidas no guardarlos. Aquí, simplemente tendrás que elegir el documento que quieras y abrirlo. Paso 1: Lo primero que tienes que hacer es abrir el archivo de Word que quieras convertir en PDF o crear uno desde cero. Una vez lo tengas en pantalla, pulsa sobre la opción Archivo que tienes en la barra de menú superior, justo arriba a la izquierda. Paso 2: Una vez estés en el menú de Archivo, olvídate de cualquier cosa que tenga relación con Guardar el documento, pues eso sólo sirve para hacerlo con un formato de texto editable. En su lugar, en la columna izquierda pulsa sobre la opción Exportar, pues técnicamente lo que vamos a hacer es exportar un documento de Word como PDF.
- 15. OFIMATICA – MS. WORD Docente: ING. JUAN GUALBERTO MAMANI LARICO - 15 - Paso 3: Una vez estés dentro del menú Exportar, primero selecciona la opción Crear documento PDF/XPS (1) en la columna central izquierda. Ahora, una vez lo tengas seleccionado pulsa sobre el nuevo botón Crear documento PDF/XPS (2) que te aparecerá también en la columna derecha. Paso 4: Cuando lo hagas se te abrirá una ventana para guardar archivo. En ella sólo te queda elegir en qué carpeta quieres guardar el PDF, asegurándote que en el menú Tipo que aparece debajo del nombre de archivo esté seleccionada la opción PDF (x.pdf). Cuando selecciones la carpeta, pulsa sobre el botón Publicar que te aparecerá en vez del clásico de guardar.
- 16. OFIMATICA – MS. WORD Docente: ING. JUAN GUALBERTO MAMANI LARICO - 16 - CONFIGURACIONES DE PAGINA La configuración de página nos permite darle forma a nuestro documento, en lo que respecta a los marcos, márgenes, orientación de la página. 1. Cambiar los márgenes de la página En la pestaña Diseño, haga clic en Márgenes y Selecciona el tipo de margen que desees:
- 17. OFIMATICA – MS. WORD Docente: ING. JUAN GUALBERTO MAMANI LARICO - 17 - Sí quieres personalizar tu propio margen, da click en márgenes personalizados y se abrirá el siguiente cuadro: Puede cambiar los márgenes predeterminados que usa Microsoft Office Word para todos los nuevos documentos en blanco. Una vez seleccionado el nuevo margen del documento, vuelva a hacer clic en Márgenes en el grupo Configurar página, y, a continuación, haga clic en Márgenes personalizados. En el cuadro de diálogo Configurar página, haga clic en Predeterminar. 2. Cambiar la orientación de la página En la pestaña Diseño haga clic en Orientación. Seleccione la orientación adecuada para la página de trabajo, tomando en cuenta que si manda a imprimir, también así se reflejará en papel.
- 18. OFIMATICA – MS. WORD Docente: ING. JUAN GUALBERTO MAMANI LARICO - 18 - DICTADO POR VOZ 3. Establecer el tamaño de la página En la pestaña Diseño haga clic en Tamaño. Seleccione el tamaño adecuado para la página de trabajo, basándose en las dimensiones reales del papel a utilizar en caso de imprimir. • Abrimos Word y presionamos la combinación “Windows+H” • En la parte inferior nos salta un mensaje diciendo “Para usar el dictado, ve a configuración y active el reconocimiento de voz en línea” damos clic. • Activamos el asistente de Windows • Nuevamente pulsamos “Windows+H” y LISTO
- 19. OFIMATICA – MS. WORD Docente: ING. JUAN GUALBERTO MAMANI LARICO - 19 - CAPACIDADES A LOGRAR • Aprender el manejo de los diferentes tipos de formatos de Word. • Aprender a utilizar el Formato de Fuente • Aprender a utilizar el formato de Párrafo. • Aprender a trabajar con los Estilos de Word. INSERTAR ELEMENTOS CAPITULO II TIPOS DE FORMATOS
- 20. OFIMATICA – MS. WORD Docente: ING. JUAN GUALBERTO MAMANI LARICO - 20 - FORMATO DE FUENTE TIPOS DE FORMATOS Una manera de enfatizar el texto en un documento es cambiando el tipo de fuente. Una fuente es un conjunto de letras, números y signos de puntuación con el mismo diseño y forma. Una fuente tendrá variaciones de tamaño y estilos, así como de negrita y cursiva. Cambiar la Fuente Cambiar la fuente tendrá el efecto más grande en la apariencia de un texto. 1. Seleccionar el texto que se desea cambiar. 2. Hacer clic en la flecha de la lista Fuente en la pestaña Inicio. También es posible hacer clic en la flecha de la lista Fuente en la mini barra de herramientas que aparece cuando el texto es seleccionado. 3. Seleccionar una nueva fuente de la lista.
- 21. OFIMATICA – MS. WORD Docente: ING. JUAN GUALBERTO MAMANI LARICO - 21 - Ahora el texto es aplicado en la fuente seleccionada. Al cambiar fuentes, asegurarse de elegir la fuente correcta para el contexto del documento. No es recomendable usar una fuente caligráfica casual en un documento profesional, ni utilizar muchas fuentes a la vez. Tipo de Fuente Ejemplos Descripción Serif Times New Roman, Garamond, Cambria, Georgia, Palatino Las serifas son pequeños detalles en los extremos de algunos trazos tipográficos, que tienen el fin de mejorar la legibilidad. Adecuado para tanto para título como para cuerpo de texto. Sans Serif Arial, Calibri, Helvetica, Verdana, Trebuchet MS Las fuentes Sans serif carecen de pequeños detalles en los extremos de trazos tipográficos, creando una vista más simple. Adecuado para tanto como título como para cuerpo de texto. Script Brush Script, Zapfino, Lucida Handwriting Estas fuentes buscan replicar la escritura a mano, ya sea caligráfica o casual. Útil en diseños específicos, pero poco apropiadas para cuerpos de texto y la mayoría de títulos. Monospace Courier New, Consolas, American Typewriter Todas las letras y símbolos usan el mismo tamaño exacto de espacio. Útil al mostrar el código de una computadora o cuando una alineación horizontal entre líneas es importante. Cambiar el Tamaño de Fuente Cambiar el tamaño de fuente ayuda diferenciar entre títulos, encabezados y cuerpo de texto.
- 22. OFIMATICA – MS. WORD Docente: ING. JUAN GUALBERTO MAMANI LARICO - 22 - 1. Seleccionar el texto. 2. Hacer clic en la flecha de la lista Tamaño de fuente. También se puede hacer clic en la flecha de la lista Tamaño, en la mini barra de herramientas. 3. Seleccionar un tamaño de fuente. El tamaño de fuente cambia. Hacer clic en los botones Incrementar tamaño de fuente ( ) o Disminuir tamaño de fuente ( ) para incrementar o disminuir un punto a la vez. El tamaño de Fuente se mide en puntos (pt.) que son 28.3 cm. Entre más grande sea el número de puntos más grande será la fuente. Cambiar el Color de Fuente Tal vez sea necesario cambiar el color de fuente para resaltar cierto texto, hacer que encaje con los criterios de una marca o agregar atractivo visual. 1. Seleccionar el texto que se desea cambiar.
- 23. OFIMATICA – MS. WORD Docente: ING. JUAN GUALBERTO MAMANI LARICO - 23 - 2. Hacer clic en la flecha de la lista Color de fuente. También se puede hacer clic en la flecha de la lista Color de fuente en la mini barra de herramientas. 3. Seleccionar un color nuevo. Si ninguno de los colores de tema disponibles es de total agrado, seleccionar Más colores de la lista para desplegar el cuadro de diálogo Colores. Aplicar Negrita, Cursiva o un Subrayado Además de cambiar el tipo, tamaño y color de fuente, también se puede mejorar el texto utilizando otras funciones en el grupo Fuente como negrita, cursiva o subrayado. 1. Seleccionar el texto al que se desea dar formato. 2. Seleccionar Negrita, Cursiva o Subrayado. Atajos: o Para hacer negrita, Ctrl + N. o Para hacer cursiva, Ctrl + K. o Para subrayar, Ctrl + S.
- 24. OFIMATICA – MS. WORD Docente: ING. JUAN GUALBERTO MAMANI LARICO - 24 - El efecto se aplica. Cambiar Mayúsculas y Minúsculas Si se desea cambiar el uso de mayúsculas y minúsculas de un bloque de texto, no es necesario reescribirlo por completo. Es posible cambiar el uso de mayúsculas y minúsculas fácilmente del texto seleccionado con el menú Cambiar mayúsculas y minúsculas. 1. Con el texto seleccionado, hacer clic en Cambiar mayúsculas y minúsculas. 2. Seleccionar una opción de mayúsculas y/o minúsculas. Se puede elegir de entre varias opciones de mayúsculas y minúsculas. o Tipo oración o minúscula o MAYÚSCULAS o Poner En Mayúscula Cada Palabra o Alternar mayúsculas y minúsculas.
- 25. OFIMATICA – MS. WORD Docente: ING. JUAN GUALBERTO MAMANI LARICO - 25 - Borrar Formato Si se cambia de parecer y se desea eliminar el formato del texto, se puede borrar fácilmente todo el formato de una sola vez. 1. Con el texto seleccionado, hacer clic en Borrar todo el formato. El formato extra se elimina y el texto regresa a su estilo por defecto.
- 26. OFIMATICA – MS. WORD Docente: ING. JUAN GUALBERTO MAMANI LARICO - 26 - Copiar Formato de Texto 1. Seleccionar el texto con formato que se desea copiar. 2. Para copiar el formato de un párrafo (como el espaciado entre líneas o párrafos) así como el formato de texto, seleccionar todo el párrafo que se desea copiar. 3. Hacer clic en el botón Copiar formato. 4. El cursor se convierte en una brocha, indicando que la herramienta Copiar formato está lista 5. Seleccionar el texto al que se desea aplicar el formato copiado. Para aplicar formato copiado a múltiples áreas, mantener activada la herramienta para copiar formato haciendo doble clic en el botón Copiar formato, después seleccionar cada área a la que se desea aplicar el formato. Hacer clic en el botón Copiar formato una vez más o presionar Esc para desactivar Copiar formato cuando se haya terminado. Aumentar sangría agrega espacio en blanco entre el margen de la página y el texto del párrafo. Citas, listas y bibliografías son unos cuantos ejemplos de párrafos a los cuales a menudo se les agrega sangría.
- 27. OFIMATICA – MS. WORD Docente: ING. JUAN GUALBERTO MAMANI LARICO - 27 - FORMATO DE PARRAFO NUMERACIÓN Y VIÑETAS Lista Numerada Una lista numerada, numerará automáticamente cada línea de la lista secuencial. Esto es útil para una lista de pasos que debe llevar un orden. 1. Seleccionar el texto que se desea utilizar para hacer una lista numerada. 2. Hacer clic en la flecha del botón Numeración. Los elementos seleccionados se convertirán en una lista numerada. Es posible eliminar la numeración de una lista, haciendo clic en el botón Numeración nuevamente.
- 28. OFIMATICA – MS. WORD Docente: ING. JUAN GUALBERTO MAMANI LARICO - 28 - Lista con Viñetas Utilizar listas con viñetas cuando el orden de los elementos en una lista no sea importante, tal como cuando se necesite hacer una lista de cosas que sea necesario comprar. 1. Seleccionar el texto que se desea utilizar para crear una lista con viñetas. 2. Hacer clic en el botón Viñetas. A los elementos seleccionados se les aplica formato como lista con viñetas. Para eliminar viñetas, seleccionar la lista y hacer clic en el botón Viñetas del grupo Párrafo una vez más. Lista Multinivel Las listas numeradas y con viñetas pueden tener múltiples niveles, permitiendo crear un diseño de temas y subtemas. Cualquier lista puede hacerse multinivel al degradar los elementos en esta. 1. Seleccionar el texto que se desea degradar o hacer sub-viñeta. 2. Hacer clic en el botón Aumentar sangría.
- 29. OFIMATICA – MS. WORD Docente: ING. JUAN GUALBERTO MAMANI LARICO - 29 - La sangría del elemento aumenta y dependiendo del estilo de la lista, la viñeta o número puede cambiar. Es posible aumentar la sangría de la lista de un elemento múltiples veces para crear niveles adicionales. Para promover el elemento de una lista, hacer clic en el botón Disminuir sangría. Cambiar el Estilo de Lista Mientras las listas numeradas y con viñetas tienen un estilo por defecto, es posible cambiar el estilo de viñetas o numeración de las listas. 1. Seleccionar el punto de viñeta que se desea cambiar. 2. También es posible seleccionar un solo elemento de la lista para cambiar solo el estilo de ese elemento. 3. Hacer clic en la flecha del botón Viñetas o Numeración. 4. Dependiendo del estilo que esté utilizando, es posible escoger un nuevo símbolo para las viñetas o estilo de numeración, tal como números romanos. 5. Seleccionar un nuevo estilo.
- 30. OFIMATICA – MS. WORD Docente: ING. JUAN GUALBERTO MAMANI LARICO - 30 - El estilo de la lista se actualiza. Personalizar Numeración Las listas numeradas numeran automáticamente todos los elementos de una lista en orden, pero eso se puede cambiar si es necesario. 1. Hacer clic derecho en un número de lista. 2. Seleccionar Establecer valor de numeración. 3. Para restablecer la lista de vuelta a “1”, seleccionar Establecer valor en 1 del menú al hacer clic derecho. 4. Hacer los ajustes: • Iniciar nueva lista: Es lo predeterminado y comienza la lista en “1.” • Continuar a partir de la lista anterior: Comienza la numeración donde se quedó la lista numerada previa a ésta, si se marca la casilla Ajustar valor (omitir números), es posible saltar números. • Establecer valor en: Permite introducir un número manualmente distinto a “1” donde se desea que comience la lista. 5. Hacer clic en Aceptar al terminar.
- 31. OFIMATICA – MS. WORD Docente: ING. JUAN GUALBERTO MAMANI LARICO - 31 - 1. Hacer clic en cualquier parte del párrafo que se desea alinear o seleccionar múltiples párrafos. 2. Hacer clic en una opción de alineación del grupo Párrafo. Atajos: El listado de números se actualiza. Alinear una Línea de Texto • Para alinear a la izquierda, Ctrl + Q. • Para alinear a la derecha, Ctrl + D. • Para centrar, Ctrl + T. • Para justificar, Ctrl + J.
- 32. OFIMATICA – MS. WORD Docente: ING. JUAN GUALBERTO MAMANI LARICO - 32 -
- 33. OFIMATICA – MS. WORD Docente: ING. JUAN GUALBERTO MAMANI LARICO - 33 - BORDES Y SOMBRADOS Añadir un Borde Los bordes pueden mejorar la apariencia de una tabla, dándole un aspecto refinado y profesional. Los bordes también hacen que sea más fácil mantener la información en diferentes celdas separadas visualmente. 1. Seleccionar una celda, múltiples celdas o la tabla completa. 2. Los bordes solo se agregarán a la o las celdas que se han seleccionado. 3. Hacer clic en la pestaña Diseño en el grupo Herramientas de tabla de la cinta de opciones. 4. Antes de aplicar un borde, es necesario especificar el estilo de borde. Se puede seleccionar un estilo de línea, grosor o color individualmente o utilizar un estilo de borde existente. 5. Hacer clic en la flecha de la lista Estilos de borde. 6. Este menú muestra algunos bordes incluidos en el tema del documento, en una variedad de colores y estilos de líneas. 7. Seleccionar un estilo de borde. 8. Ahora que se ha seleccionado un estilo de borde, elegir qué bordes aplicar a ese estilo.
- 34. OFIMATICA – MS. WORD Docente: ING. JUAN GUALBERTO MAMANI LARICO - 34 - 1. Hacer clic en la flecha de la lista Bordes. Este menú muestra qué bordes pueden aplicarse al estilo. Se puede seleccionar Todos los bordes o un subconjunto. 2. Seleccionar los bordes que se desea agregar. El estilo de borde seleccionado se aplica a los bordes seleccionados. Seleccionar Sin borde del menú Bordes para eliminar los bordes de las celdas seleccionadas. Añadir Sombreado El sombreado incluye colores de relleno y patrones que se pueden aplicar a las celdas de la tabla. 1. Seleccionar la celda o celdas a las que se desea agregar sombreado. 2. Hacer clic en la flecha de la lista Sombreado en la pestaña Diseño de Herramientas de tabla. 3. El menú de sombreado mostrará una gama de colores del tema del documento actual, así como algunos colores estándar. También se puede seleccionar Más colores para elegir un color personalizado o seleccionar Sin color para eliminar el sombreado existente.
- 35. OFIMATICA – MS. WORD Docente: ING. JUAN GUALBERTO MAMANI LARICO - 35 - 4. Seleccionar un color. El color se agrega como un fondo a las celdas seleccionadas. Para utilizar un patrón en lugar de un color sólido en la tabla, hacer clic en el lanzador del cuadro de diálogo del grupo Bordes, hacer clic en la pestaña Sombreado y seleccionar un patrón en la lista Estilo. Se puede cambiar la cantidad de espacio entre líneas y párrafos para dar a los documentos estructura y mejorar la legibilidad.
- 36. OFIMATICA – MS. WORD Docente: ING. JUAN GUALBERTO MAMANI LARICO - 36 - ESPACIADO ENTRE LINEAS Y PARRAFOS Cambiar Espaciado entre Líneas 1. Hacer clic en el párrafo o párrafos que se desean ajustar. 2. Hacer clic en el botón Espaciado entre líneas y párrafos. 3. Una lista de opciones de espaciado aparece. Las opciones aquí se extienden desde 1.0 lo cual no agrega espacio extra entre líneas, hasta 3.0, donde el espacio por cada línea es el triple que el espaciado de una sola línea espaciada 4. Seleccionar una opción de espaciado. El espacio entre las líneas seleccionadas cambia. Para más opciones de espaciado, seleccionar Opciones de interlineado y abrir el cuadro de diálogo del grupo Párrafo. Cambiar Espaciado entre Párrafos Si se desea agregar espacio arriba y abajo del párrafo, ajustar el espaciado entre párrafos.
- 37. OFIMATICA – MS. WORD Docente: ING. JUAN GUALBERTO MAMANI LARICO - 37 - 1. Hacer clic en el lanzador del cuadro de dialogo Párrafo. 2. Ajustar las configuraciones en el grupo de Espaciado. o Anterior: Agrega espacio arriba del párrafo. o Posterior: Agrega espacio debajo del párrafo. 3. Hacer clic en Aceptar. Espacio adicional se agregará antes o después del párrafo seleccionado.
- 38. OFIMATICA – MS. WORD Docente: ING. JUAN GUALBERTO MAMANI LARICO - 38 - Es posible agregar o eliminar 12 puntos antes o después del párrafo seleccionado al hacer clic en el botón Espaciado entre líneas y párrafos en la pestaña de Inicio, después seleccionar Agregar/Quitar espacio antes de párrafo o Agregar/Quitar espacio después de párrafo. Una vez que se tenga un texto con formato adecuado, se puede ahorrar tiempo copiando el formato a otras partes del documento. Copiar formato copia el formato de carácter (como negrita, color de fuente o cursiva) y formato de párrafo (como el espaciado entre líneas o sangría) del texto seleccionado para que se pueda aplicar en otro lugar rápidamente. SANGRIAS Aumentar o Disminuir Sangría Usando la Cinta de Opciones El tipo más común de sangría es la izquierda, donde al texto se le aplica sangría a media pulgada (1.27 cm) del margen izquierdo. Es posible agregar o remover este tipo de sangría desde la pestaña de Inicio. 1. Hacer clic en cualquier parte del párrafo al que se desea aplicar sangría. 2. Hacer clic en el botón Aumentar sangría en la pestaña Inicio.
- 39. OFIMATICA – MS. WORD Docente: ING. JUAN GUALBERTO MAMANI LARICO - 39 - Se aplica sangría al párrafo 0.5 pulgadas del margen izquierdo. Personalizar Opciones de Sangría Es posible establecer una sangría personalizada, especificando la cantidad de espacio exacta entre el texto y los márgenes tanto de lado izquierdo como derecho. 1. Hacer clic en el lanzador del cuadro de diálogo Párrafo. 2. Ajustar la configuración de sangría. 3. Es posible ajustar la sangría al lado izquierdo y derecho del párrafo. 4. Hacer clic en Aceptar cuando se haya terminado para cerrar el cuadro de diálogo.
- 40. OFIMATICA – MS. WORD Docente: ING. JUAN GUALBERTO MAMANI LARICO - 40 - También se puede hacer clic y arrastrar el Marcador de sangría izquierda o el Marcador de sangría derecha de la regla para ajustar dónde iniciará y terminará el texto en una línea. Primera Línea y Sangría Francesa Además de las sangrías izquierda y derecha, dos sangrías especiales pueden utilizarse en los párrafos: sangría francesa y primera línea. Una sangría de primera línea permite aplicar sangría a la primera línea de un párrafo independientemente de las otras líneas. En la sangría de primera línea, la primera línea del párrafo permanece junto al margen izquierdo mientras que se les aplica sangría a las otras líneas en el párrafo. Las sangrías de primera línea son utilizadas con frecuencia en bibliografías o listas. 1. Hacer clic en el lanzador del cuadro de diálogo Párrafo.
- 41. OFIMATICA – MS. WORD Docente: ING. JUAN GUALBERTO MAMANI LARICO - 41 - 2. Hacer clic en la flecha de la lista Especial. 3. Seleccionar una opción: • Primera línea: permite agregar sangría a la primera línea de un párrafo independientemente de las otras líneas. • Sangría francesa: hace que la primera línea de un párrafo permanezca junto al margen izquierdo mientras que se les aplica sangría a las otras líneas en el párrafo. 4. Introducir la cantidad de sangría o utilizar las flechas para aumentarla o disminuirla. 5. Hacer clic en Aceptar al terminar. El párrafo seleccionado se ajustará con la sangría especial. Hacer clic y arrastrar el marcador Primera línea en la regla para ajustar la sangría de la primera línea o arrastrar el marcador Sangría francesa para ajustar esa sangría. Mediante el uso de tabulaciones en un documento, se puede crear texto uniformemente espaciado. Y a diferencia de cuando simplemente se agregan un montón de espacios, las tabulaciones se aseguran de que el texto permanezca propiamente alineado. Cada vez que se presione la tecla Tab, el cursor se mueve a la siguiente tabulación. Word tiene tabulaciones establecidas cada media pulgada de manera predeterminada, pero es posible crear nuestras propias tabulaciones para ubicarlas en una posición específica o utilizar una alineación diferente.
- 42. OFIMATICA – MS. WORD Docente: ING. JUAN GUALBERTO MAMANI LARICO - 42 - Activar Marcas de Formato y la Regla Antes de empezar a ajustar las tabulaciones, hay que asegurarse de activar las marcas de párrafo y la regla. Los símbolos hacen que sea fácil ver qué pasa en el documento, especialmente cuando se refiere a tabulaciones. La regla es necesaria para agregar, mover y eliminar tabulaciones fácilmente. 1. Hacer clic en el botón Mostrar/Ocultar marcas de párrafo ¶. Cada espacio se representa con un punto (?), marca de párrafo (¶) es un párrafo nuevo, y cada flecha (?) es una tabulación. 2. Hacer clic en la pestaña Vista. 3. Hacer clic en la casilla junto a Regla en el grupo Mostrar.
- 43. OFIMATICA – MS. WORD Docente: ING. JUAN GUALBERTO MAMANI LARICO - 43 - La regla aparece en la parte superior e izquierda de la página. Establecer una Tabulación Usando la Regla 1. Seleccionar el texto que se desea alinear. 2. Seleccionar el tipo de tabulación que se desea usar. 3. El ícono de tabulación en la parte superior izquierda muestra el tipo de tabulación activa. Si se desea otro tipo de tabulación, hacer clic en el ícono para explorar las opciones disponibles. 4. Hacer clic en la regla donde se desea colocar la tabulación.
- 44. OFIMATICA – MS. WORD Docente: ING. JUAN GUALBERTO MAMANI LARICO - 44 - La tabulación se agrega y todo después de ésta se alinea a ella. Tipos de Tabulaciones Izquierda Centrar Derecha Decimal Barra 3.14 3.14 3.14 3.14 3.14 Alinea el Alina el Alinea el lado derecho del texto con la tabulación. Un carácter lado texto para Alinea texto en forma de izquierdo que se y número línea vertical del texto centre por punto se inserta en con la debajo de la decimal. la tabulación tabulación. tabulación. barra. Establecer una Tabulación Personalizada Si se desea crear una tabulación adicional en una ubicación en una ubicación exacta, es posible usar una tabulación personalizada. 1. Hacer clic en la pestaña Inicio. 2. Hacer clic en el lanzador del cuadro de diálogo Párrafo.
- 45. OFIMATICA – MS. WORD Docente: ING. JUAN GUALBERTO MAMANI LARICO - 45 - 3. Hacer clic en Tabulaciones. 4. Escribir una posición de tabulación. 5. Seleccionar el tipo de tabulación que se desea utilizar en la sección Alineación. 6. Aquí es posible establecer una tabulación de relleno, la cual es una serie de líneas, guiones o una línea que se extiende por el espacio en blanco añadido por una tabulación. Estos son muy útiles cuando se necesita alinear información entre muchas líneas, como en un directorio o tabla de contenidos. 7. Hacer clic en Establecer. 8. Se agrega la tabulación. Se Puede repetir este proceso para agregar más tabulaciones. 9. Hacer clic en Aceptar. Las tabulaciones se agregan al párrafo seleccionado. Hacer clic en el botón Eliminar para eliminar la tabulación o hacer clic en el botón Eliminar todas para eliminar todas las tabulaciones. Mover o Eliminar una Tabulación Es posible ajustar una tabulación directamente desde la regla, moviéndola a una posición nueva o eliminándola por completo. 1. Hacer clic y arrastrar una tabulación por la regla para moverla. 2. Mientras se arrastra la tabulación a una posición nueva en la regla, el texto afectado por la tabulación se moverá con ella.
- 46. OFIMATICA – MS. WORD Docente: ING. JUAN GUALBERTO MAMANI LARICO - 46 - 3. Hacer clic y arrastrar una tabulación fuera de la regla para eliminarla. Eliminar una tabulación moverá el texto a la siguiente. Si no está establecida otra tabulación el texto usará la media pulgada predeterminada para el espacio de la tabulación.
- 47. OFIMATICA – MS. WORD Docente: ING. JUAN GUALBERTO MAMANI LARICO - 47 - MANEJO DE ESTILOS Un estilo es un grupo de ajustes de formato almacenados bajo un solo nombre. Utilizar estilos y conjuntos de estilo en vez de aplicar formato con un solo propósito, tiene varias ventajas: • El documento luce profesional y es fácil de leer. • Los estilos proporcionan consistencia y pueden aplicar varias propiedades de formato a la vez. • Los estilos de encabezado pueden utilizarse para crear tablas de contenido y esquemas. • Si se cambian las propiedades de formato de un estilo, todas las instancias del estilo se actualizan con los cambios de formato. Aplicar un Estilo Word contiene varios estilos integrados que cubren las necesidades más básicas de formato en un documento. 1. Hacer clic en el párrafo o seleccionar el texto al que se desea aplicar un estilo . 2. Hacer clic en el lanzador del cuadro de diálogo del grupo Estilos en la pestaña Inicio. 3. Como alternativa, se puede navegar dentro de la galería de Estilos en la cinta de opciones, que también tiene una vista previa del formato utilizado en el estilo, pero a menudo es más fácil elegir entre todos los estilos disponibles a la vez haciendo clic en el lanzador del cuadro de diálogo. 4. Seleccionar un estilo del panel Estilos.
- 48. OFIMATICA – MS. WORD Docente: ING. JUAN GUALBERTO MAMANI LARICO - 48 - El estilo se aplica al texto o párrafo. Cambiar Conjuntos de Estilos Otra ventaja de utilizar estilos en todo el documento es la habilidad para cambiar rápidamente cómo aparecen esos estilos utilizando los Conjuntos de estilos. Los conjuntos de estilos actualizarán la apariencia de los estilos integrados por defecto. De esta forma, se puede aplicar formato a estos elementos a la vez en lugar de uno por uno. 1. Hacer clic en la pestaña Diseño. 2. Abrir la galería de Conjuntos de estilos haciendo clic en el botón Más. 3. Aparecen miniaturas de vistas previas de los conjuntos de estilos disponibles. 4. Seleccionar un conjunto de estilos. El nuevo conjunto de estilos se aplica, afectando a todos los estilos predeterminados utilizados en el documento.
- 49. OFIMATICA – MS. WORD Docente: ING. JUAN GUALBERTO MAMANI LARICO - 49 - Estilos Predeterminados Normal El texto del cuerpo principal del documento. Cualquier texto que no utilice otro estilo se establece en Normal. Sin espaciado Texto normal, sin ningún espaciado adicional entre párrafos. Título 1, 2, 3 Tres niveles de títulos para utilizar en el documento, con niveles de esquema aplicados automáticamente. Título Un título más grande, útil para el título principal de un documento. Subtítulo, Énfasis sutil Texto de subtítulo, estilizado para complementar el estilo de Título, junto con un estilo adicional de énfasis. Énfasis, Énfasis intenso, Texto en negrita Estos estilos tienen como propósito enfatizar texto en un documento. Por lo general, Énfasis aplica formato cursiva, Texto en negrita aplica formato negrita y Énfasis intenso aplica ambos formatos. Cita, Cita destacada Estos estilos separarán bloques de texto para mostrar una cita. Referencia sutil, Referencia intensa, Título del libro Estos estilos están pensados para el texto utilizado al citar referencias y títulos de libros. Párrafo de lista Este estilo se aplica automáticamente cuando el texto se utiliza en una lista numerada o con viñetas.
- 50. OFIMATICA – MS. WORD Docente: ING. JUAN GUALBERTO MAMANI LARICO - 50 - Crear un Estilo También se pueden crear estilos propios, guardando un conjunto de formato para utilizar fácilmente en otros lugares. Si surge la necesidad, crear un estilo es rápido y fácil. Hay cinco tipos diferentes de estilos: • Carácter: Incluye cualquier tipo de formato de carácter, como tamaño de fuente, tipo, color y efectos. Estos estilos pueden aplicarse a cualquier texto seleccionado. • Párrafo: Incluye cualquier tipo de formato de párrafo, como párrafo, tabulaciones, borde y formatos de viñetas y numeración. Estos estilos se aplicarán a los párrafos completos. • Vinculado: Utiliza una combinación de propiedades de formato de carácter y párrafo. Estos estilos también se aplicarán a párrafos completos. • Tabla: Proporciona un estilo consistente para todos los bordes, sombreado, alineación y fuentes en las tablas. • Lista: Aplica alineación, caracteres de numeración o viñetas y fuentes similares a las listas. También es posible basar un estilo en otro estilo. El nuevo estilo heredará el formato del estilo original, así como cualquier cambio que se realice al estilo original después. 1. Aplicar formato al texto seleccionado de la forma en la que se desea que aparezca en el estilo. 2. Hacer clic en el botón Nuevo estilo, en el panel Estilos. 3. Las diferencias entre el texto seleccionado al que se le aplicó formato y el estilo en el que está basado serán capturadas. El estilo en el que está basado también se enlistará aquí. 4. Escribir un nombre para el estilo nuevo. 5. Hacer cualquier ajuste adicional al formato del estilo. 6. Los comandos de formato básicos se encuentran en este cuadro de diálogo. Para personalizar formato más avanzado, hacer clic en el botón Formato y seleccionar una categoría del menú. 7. Hacer clic en Aceptar.
- 51. OFIMATICA – MS. WORD Docente: ING. JUAN GUALBERTO MAMANI LARICO - 51 - Modificar un Estilo Uno de los beneficios de utilizar estilos es que cuando se realiza un cambio a uno, todo lo que está utilizando el estilo se actualiza automáticamente. 1. Cambiar el formato de algún texto utilizando un estilo. 2. Hacer clic en la flecha de la lista de ese estilo en el panel Estilos. 3. Para eliminar un estilo, seleccionar Eliminar [nombre del estilo] o Revertir a [nombre del estilo]. Si no hay opción para eliminar el estilo, revertirlo al estilo en el que está basado, elimina el estilo eficazmente. 4. Seleccionar Actualizar [nombre del estilo] para que coincida con la selección. El estilo se actualiza y los cambios que se realizaron se aplican a todo el texto que utiliza el estilo. Sólo Mostrar Estilos en Uso Hay muchos estilos integrados que no se utilizan y se interponen en los estilos con los que se está trabajando. Se puede cambiar la configuración del panel Estilos para mostrar solo los estilos utilizados en un documento. 1. Hacer clic en Opciones en el panel Estilos. Se abre el cuadro de diálogo Opciones del panel de estilos.
- 52. OFIMATICA – MS. WORD Docente: ING. JUAN GUALBERTO MAMANI LARICO - 52 - 2. Hacer clic en la flecha de la lista Seleccionar estilos que desea mostrar. 3. Seleccionar En uso. 4. Hacer clic en Aceptar. Ahora solo los estilos utilizados en el documento se muestran en el panel Estilos.
- 53. OFIMATICA – MS. WORD Docente: ING. JUAN GUALBERTO MAMANI LARICO - 53 - CAPACIDADES A LOGRAR • Aprender a Insertar Formas • Aprender a Insertar Imágenes • Aprender a Insertar Captura • Aprender a Insertar WordArt • Aprender a Insertar SmartArt • Aprender a Insertar Modelos 3D CAPITULO III INSERTAR ELEMENTOS EN WORD PARTE I
- 54. OFIMATICA – MS. WORD Docente: ING. JUAN GUALBERTO MAMANI LARICO - 54 - INSERTAR FORMAS 1 1. Clic en la Ficha Insertar 2. Clic en Formas 2 INSERTAR ELEMENTOS EN WORD PARTE I Las Formas son figuras básicas como Elipses, cuadrados, estrellas, corazones, caras felices, etc. Que Word te permite insertar en los documentos. Para insertar una forma debemos de seguir los siguientes pasos: Para dibujar una forma primero debes de escoger la forma, luego hacer click con el mouse -> Arrastrar sin soltar el mouse y definir el tamaño de la forma.
- 55. OFIMATICA – MS. WORD Docente: ING. JUAN GUALBERTO MAMANI LARICO - 55 - Puedes escoger entre los distintos tipos de Estilos Las formas se pueden modificar mediante los manejadores, que vienen a ser los círculos que están a las esquinas de la forma y las partes medias de la forma. También podemos rotar la forma PROPIEDADES DE FORMAS Estilos de Forma Podemos escoger entre los diferentes estilos de forma, que se nos muestra.
- 56. OFIMATICA – MS. WORD Docente: ING. JUAN GUALBERTO MAMANI LARICO - 56 - Podemos cambiar el Relleno de la Forma Cambiamos el contorno, el grosor de línea y el tipo de línea Relleno de Forma También podemos escoger el color de relleno para la forma. Contorno de Forma Podemos modificar el grosor de la línea o contorno de la forma, como también el tipo de línea.
- 57. OFIMATICA – MS. WORD Docente: ING. JUAN GUALBERTO MAMANI LARICO - 57 - Efectos de Forma: 1. Sombra 2. Reflexión 3. Iluminado 4. Bordes Suaves 5. Bisel Efecto de Forma Tenemos diferentes tipos de efectos, los cuales podemos aplicar a las formas en Word, efectos como Sombras, Reflejos, Iluminado, Bordes, Bisel.
- 58. OFIMATICA – MS. WORD Docente: ING. JUAN GUALBERTO MAMANI LARICO - 58 - PRÁCTICA 1 PRÁCTICA 2
- 59. OFIMATICA – MS. WORD Docente: ING. JUAN GUALBERTO MAMANI LARICO - 59 - INSERTAR IMAGENES 1 2 1. Clic en la Ficha Insertar 2. Click en Imágenes. 3. Click en Este dispositivo. 2 En Word también se permite Insertar Imágenes desde Archivos externos, imágenes que este prediseñadas y hasta imágenes de internet. Para insertar imágenes tenemos varias formas, pero las mas importantes son: • Desde un archivo • Desde Imágenes en Línea Inserta Imágenes desde un Archivo Se abrirá la Ventana de inserción de imagen
- 60. OFIMATICA – MS. WORD Docente: ING. JUAN GUALBERTO MAMANI LARICO - 60 - 1 2 1. Clic en la Ficha Insertar 2. Click en Imágenes. 3. Click en Imágenes en línea. 3 Se escoge la imagen y luego se hace doble click sobre la imagen o click en el botón Insertar. Inserta Imágenes en Línea Para este tipo de inserción es necesario acceso a Internet. Los pasos para
- 61. OFIMATICA – MS. WORD Docente: ING. JUAN GUALBERTO MAMANI LARICO - 61 - Se abrirá una Ventana de la Galería de Bing. Podemos buscar la imagen en el buscador o podemos también seleccionar una categoría. Escogeremos la categoría Café Seleccionamos la imagen o imágenes deseadas y luego hacemos Click en Insertar
- 62. OFIMATICA – MS. WORD Docente: ING. JUAN GUALBERTO MAMANI LARICO - 62 - La imagen se insertara en nuestro Documento Debemos de tener en cuenta que algunas imágenes están protegidas bajo licencia y no se deben de utilizar para fines comerciales.
- 63. OFIMATICA – MS. WORD Docente: ING. JUAN GUALBERTO MAMANI LARICO - 63 - INSERTAR CAPTURA 1 1. Clic en la Ficha Insertar 2. Click en Captura. 2 La Inserción de captura es muy importante, puesto que nos permite tomar captura de la pantalla de nuestra Computadora o de una ventana que este abierta en el momento de la captura. Podemos seleccionar una Ventana o un recorte de Pantalla
- 64. OFIMATICA – MS. WORD Docente: ING. JUAN GUALBERTO MAMANI LARICO - 64 - Seleccionar un recorte de pantalla y recortamos la pantalla en este caso del Navegador Chrome. Recortamos solo la parte seleccionada y el recorte quedara en la hoja de nuestro documento. Así es como hemos aprendido a hacer una captura de pantalla.
- 65. OFIMATICA – MS. WORD Docente: ING. JUAN GUALBERTO MAMANI LARICO - 65 - INSERTAR WORDART WordArt son textos artísticos que permiten ser insertado en nuestro documento y le podemos dar formatos diferentes para darles diversos tipos de Efectos. Para insertar un Texto Artístico o WordArt. Saldrán los tipos de Textos Artísticos predefinidos que podemos agregar a nuestro documento. A partir del texto escogido podemos escribir la frase o palabra y el texto saldrá según el modelo escogido. 1 1. Clic en la Ficha Insertar 2. Click en WordArt. 2
- 66. OFIMATICA – MS. WORD Docente: ING. JUAN GUALBERTO MAMANI LARICO - 66 - Para hacer cambios en un texto WordArt debemos de asegurarnos primero de seleccionar el texto y luego ir a: Formato de Forma -> Estilos de WordArt También podemos hacer click en el botón Formato de efectos de Texto
- 67. OFIMATICA – MS. WORD Docente: ING. JUAN GUALBERTO MAMANI LARICO - 67 - Nos aparecerá el panel de Formato de Forma y Opciones de Texto, donde podemos Cambiarla Sombra, Reflejo, Iluminado, Bordes suaves, Formato 3D, Giro 3D y otras opciones diferentes.
- 68. OFIMATICA – MS. WORD Docente: ING. JUAN GUALBERTO MAMANI LARICO - 68 - PRACTICA 3
- 69. OFIMATICA – MS. WORD Docente: ING. JUAN GUALBERTO MAMANI LARICO - 69 - INSERTAR SMARTART 1 1. Clic en la Ficha Insertar 2. Click en SmartArt. 2 Los Graficos SmartArt incluyen diagramas Visuales como Organigramas, Venn, procesos, ciclos, jerarquias, matriz etc. Nos saldrá una ventana, en la cual podremos escoger el tipo de diagrama que queremos insertar. Seleccionamos el tipo de Diagrama que queremos y luego hacemos click en Aceptar.
- 70. OFIMATICA – MS. WORD Docente: ING. JUAN GUALBERTO MAMANI LARICO - 70 - El diagrama de SmartArt se insertará en el documento, listo para que los datos sean Editados Editamos los datos del diagrama en el panel del lado Izquierdo y le damos un diseño diferente.
- 71. OFIMATICA – MS. WORD Docente: ING. JUAN GUALBERTO MAMANI LARICO - 71 - Colegio de Ingenieros del Perú – Capitulo de Sistemas Además, podemos escoger el diseño para nuestro diagrama, para esto debemos de seleccionar Diseño de SmartArt.
- 72. OFIMATICA – MS. WORD Docente: ING. JUAN GUALBERTO MAMANI LARICO - 72 - 4. Actuar 1. Planificar PRACTICA 4 2. Hacer 3. Verificar
- 73. OFIMATICA – MS. WORD Docente: ING. JUAN GUALBERTO MAMANI LARICO - 73 - INSERTAR MODELOS 3D 1 1. Clic en la Ficha Insertar 2. Click en Modelo 3D 3. Modelos 3D de Archivo… 2 3 Como todo programa que evoluciona, en las versiones actuales, ahora se puede insertar modelos 3D los cuales lo podemos hacer desde una galería y también podemos insertarlo desde un archivo Nos va a salir una ventana de modelos 3D en línea el cual nos permitirá escoger el modelo que deseamos.
- 74. OFIMATICA – MS. WORD Docente: ING. JUAN GUALBERTO MAMANI LARICO - 74 - Seleccionamos la categoría del modelo 3D que queremos insertar, en este caso escogemos Avatares Seleccionamos el Modelo 3D y le damos click al botón Insertar. Y se insertara el modelo 3D escogido en nuestro documento.
- 75. OFIMATICA – MS. WORD Docente: ING. JUAN GUALBERTO MAMANI LARICO - 75 - Podemos también utilizar los distintos tipos de Vistas. Escogemos el tipo de Vista.
- 76. OFIMATICA – MS. WORD Docente: ING. JUAN GUALBERTO MAMANI LARICO - 76 - También lo podemos hacer de forma Manual. Utilizando las Flechas circulares de Ejes de nuestro modelo 3D.