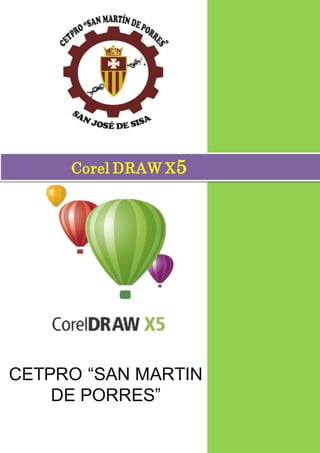
COREL DRAW X5 - Manual Actual.docx
- 1. 1 CETPRO “SAN MARTIN DE PORRES” Corel DRAW X5
- 2. 2 COREL DRAW VENTANA DE APLICACIÓN DE CORELDRAW Al iniciar CorelDRAW se abre la ventana de aplicación, que contiene una ventana de dibujo. El rectángulo del centro de la ventana de dibujo es la página de dibujo, donde se crea el dibujo. Aunque es posible abrir más de una ventana de dibujo, los comandos sólo pueden aplicarse a la ventana de dibujo activa. A continuación se ilustra la ventana de aplicación de CorelDRAW. Seguidamente encontrará una descripción de sus partes. DESCRIPCIÓN DE LA CAJA DE HERRAMIENTAS Los menús laterales se abren para mostrar un conjunto de herramientas de CorelDRAW relacionadas entre sí. Una pequeña flecha situada en la esquina inferior derecha de un botón de la caja de herramientas indica que se trata de un menú lateral: por ejemplo, el menú lateral Edición de formas. Al hacer clic en la flecha de un menú lateral, se abre un conjunto de herramientas relacionadas. Para expandir el menú lateral, haga clic en los tiradores situados en el extremo del menú y arrástrelos. La siguiente tabla contiene una descripción de los menús laterales y herramientas incluidos en la caja de herramientas de CorelDRAW.
- 3. 3 Menús laterales Menú lateral Descripción Edición de formas Permite acceder a las herramientas Forma, Pincel deformador, Pincel agreste y Transformación libre. Herramienta Recortar Permite acceder a las herramientas Recortar, Cuchillo, Borrador y Eliminar segmento virtual. Zoom Permite acceder a las herramientas Zoom y Mano. Curva Permite acceder a las herramientas Mano libre, Bézier, Medios artísticos, Pluma, Polilínea, Curva de 3 puntos, Conexión interactiva y Cotas. Herramientas inteligentes Permite acceder a las herramientas Relleno inteligente y Dibujo inteligente. Rectángulo Permite acceder a las herramientas Rectángulo y Rectángulo de 3 puntos. Elipse Permite acceder a las herramientas Elipse y Elipse de 3 puntos. Objeto Permite acceder a las herramientas Polígono, Estrella, Estrella compleja, Papel gráfico y Espiral. Formas perfectas Permite acceder a las herramientas Formas básicas, Formas de flecha, Formas de diagrama de flujo, Formas de orla y Formas de notas. Herramientas interactivas Permite acceder a las herramientas Mezcla interactiva, Contorno interactivo, Distorsión interactiva, Sombra interactiva, Envoltura interactiva, Extrusión interactiva y Transparencia interactiva. Cuentagotas Permite acceder a las herramientas Cuentagotas y Bote de pintura. Contorno Permite acceder a los cuadros de diálogo Pluma del contorno y Color del contorno, a una selección de contornos de diferentes grosores y a la ventana acoplable Color. Relleno Permite acceder a los cuadros de diálogo Color de relleno, Relleno degradado, Relleno de patrón, Relleno de textura y Relleno PostScript , y a la ventana acoplable Color. Relleno interactivo Permite acceder a las herramientas Relleno interactivo y Relleno interactivo de malla. PARA INICIAR UN DIBUJO Para : Realice lo siguiente Empezar un dibujo en una página en blanco Haga clic en Archivo - Nuevo. Empezar un dibujo desde una plantilla Haga clic en Archivo - Nuevo con plantilla, haga clic en la ficha correspondiente a la categoría de plantilla que desee y elija una plantilla.
- 4. 4 PARA PREVISUALIZAR UN DIBUJO Haga clic en Ver - Pre visualización a pantalla completa. Haga clic en cualquier punto de la pantalla o presione cualquier tecla para volver a la ventana de la aplicación. PARA PREVISUALIZAR LOS OBJETOS SELECCIONADOS Seleccione los objetos. Haga clic en Ver - Previsualizar sólo lo seleccionado. Haga clic en Ver - Previsualización a pantalla completa. Haga clic en cualquier punto de la pantalla o presione cualquier tecla para volver a la ventana de la aplicación. DIBUJO DE LÍNEAS Una línea es un trayecto entre dos puntos. Las líneas pueden consistir de varios segmentos, y éstos pueden ser curvos o rectos. Los segmentos de la línea están conectados por nodos, que se representan por medio de pequeños cuadrados. CorelDRAW proporciona numerosas herramientas que le permiten dibujar líneas curvas y rectas, así como líneas que contienen tanto segmentos curvos como rectos. Dibujo de líneas con la herramienta Mano alzada 1. Abra el menú lateral Curva, y haga clic en la herramienta Mano alzada. 2. Realice una de las siguientes acciones: Para Realice lo siguiente Dibujar una línea curva Mantenga presionado el clic en el punto donde debe comenzar la línea curva, y arrastre. Dibujar una línea recta Haga clic en el punto donde debe comenzar la línea y luego en el punto donde debe finalizar. Añadir segmentos de línea a una línea existente Haga clic en el nodo final de una línea seleccionada y a continuación haga clic en el punto en que debe finalizar el nuevo segmento. Crear una forma cerrada a partir de dos o más líneas conectadas En una línea que contenga dos segmentos, haga clic en el nodo final y a continuación haga clic en el nodo inicial. Dibujo de líneas con la herramienta Mano alzada 1. Abra el menú lateral Curva , y haga clic en la herramienta Polilínea. 2. Realice uno de los pasos siguientes: • Para dibujar un segmento recto, haga clic donde desea que comience el segmento de la línea y haga Doble clic donde desea que termine. • Para dibujar un segmento curvo, mantenga presionado el clic donde deba comenzar el segmento, y arrastre en la página de dibujo. Puede añadir cuantos segmentos desee,y alternar entre segmentos curvos y rectos. 3. Haga doble clic para terminar la línea.
- 5. 5 Dibujo de líneas con la herramienta Bézier 1.Abra el menú lateral Curva, y haga clic en la herramienta Bezier. 2. Realice uno de los pasos siguientes: Para dibujar un segmento curvo, haga clic donde desee situar el primer nodo, y arrastre el tirador de control hasta donde desee situar el siguiente nodo. Suelte el botón el ratón, y arrastre el tirador de control para crear la curva. Para dibujar un segmento recto, haga clic donde deba comenzar el segmento de la línea, y a continuación haga clic donde deba terminar. Puede añadir todos los segmentos que desee 3. Presione la barra espaciadora para terminar la línea. . Dibujo de líneas con la herramienta Pluma 1.Abra el menú lateral Curva, y haga clic en la Herramienta Pluma. 2. Realice uno de los pasos siguientes: Para dibujar un segmento curvo, haga clic donde desee situar el primer nodo, y arrastre el tirador de control hasta donde desee situar el siguiente nodo. Suelte el botón del ratón, y arrastre el tirador de control para crear la curva que desee. Para dibujar un segmento recto, haga clic donde deba comenzar el segmento de la línea, y a continuación haga clic donde deba terminar Puede añadir cuantos segmentos desee,y alternar entre segmentos curvos y rectos. Para obtenermás información sobre cómo alternar segmentos curvos y rectos,consulte "Dibujo de líneas con la herramienta Bézier." 3. Haga doble clic para terminar la línea Para dibujar una curva especificando su anchura y altura 1. Abra el menú lateral Curva, y haga clic en la herramienta curva de 3 puntos. 2. Mantenga presionado el clic en el punto donde debe comenzar la curva y luego en el punto donde debe finalizar. 3. Suelte el botón del ratón y haga clic en el punto en el que desee que esté el centro de la curva. DIBUJO DE LÍNEAS CALIGRÁFICAS,SENSIBLES A LA PRESIÓN Y PREESTABLECIDAS CorelDRAW permite simular el efecto de una pluma caligráfica al dibujar líneas. El grosor de las líneas caligráficas varía en función de la dirección de la línea y el ángulo de la plumilla. De modo predeterminado, las líneas caligráficas se muestran como formas cerradas dibujadas con un lápiz. El grosor de una línea caligráfica se puede controlar cambiando el ángulo de la línea con respecto al ángulo de pluma caligráfica elegido. Para dibujar una línea caligráfica 1. Abra el menú lateral Curva, y haga clic en la herramienta Medios artísticos. 2. Haga clic en el botón Pluma caligráfica de la barra de propiedades. Si desea establecer la anchura de la línea, escriba un valor en el cuadro Anchura de la herramienta Medios artístico de la barra de propiedades. 3. Escriba un valor en el cuadro Ángulo de pluma caligráfica de la barra de propiedades.
- 6. 6 Si desea suavizar los bordes de la línea, escriba un valor en el cuadro Suavizado mano alzada de la barra de propiedades. 4. Arrastre hasta que la línea tenga la forma que desee. Para acceder a las líneas caligráficas, también puede hacer clic en Efectos, Medios artísticos y especificar la configuración que desee en la ventana acoplable Medios artísticos. Para dibujar una línea sensible a la presión 1. Abra el menú lateral Curva, y haga clic en la herramienta Medios artísticos. 2. Haga clic en el botón Presión de la barra de propiedades. Si utiliza el ratón, presione las teclas Flecha abajo para simular cambios en la presión de la pluma y determinar la anchura de la línea. 3. Arrastre hasta que la línea tenga la forma que desee. Si desea cambiar la anchura de la línea, escriba un valor en el cuadro Anchura de la herramienta Medios artístico de la barra de propiedades. Para dibujar una línea preestablecida 1. Abra el menú lateral Curva, y haga clic en la herramienta Medios artísticos. 2. Haga clic en el botón Preestablecido de la barra de propiedades. 3. Elija una forma de línea preestablecida en el cuadro de lista Lista de trazos preestablecidos. Si desea suavizar los bordes de la línea, escriba un valor en el cuadro Suavizado mano alzada de la barra de propiedades. 4. Arrastre hasta que la línea tenga la forma que desee. Si desea establecer la anchura de la línea, escriba un valor en el cuadro Anchura de la herramienta Medios artísticos de la barra de propiedades. FORMATO DE LÍNEAS Y CONTORNO Las líneas reciben el mismo tratamiento que los contornos de formas cerradas, como elipses y polígonos. Se puede cambiar el aspecto tanto de líneas como de contornos utilizando los controles del cuadro de diálogo de la Pluma del contorno, la página Contorno de la ventana acoplable Propiedades de objeto, y la barra de propiedades. Por ejemplo, se puede especificar el color, anchura, y estilo de líneas y contornos. Para especificar la configuración de líneas y contornos 1. Seleccione un objeto. 2. Abra el menú lateral de la herramienta Contorno y haga clic en el botón del cuadro de diálogo Pluma del contorno. 3. Abra el selector de color y haga clic en un color. 4. Escriba un valor en el cuadro Anchura. 5. Seleccione un estilo de línea en el cuadro Estilo COPIA,CONVERSIÓN Y ELIMINACIÓN DE CONTORNOS CorelDRAW permite copiar propiedades del contorno en otros objetos. Se puede asimismo convertir un contorno en un objeto, y se puede eliminar un contorno. Si se convierte un contorno en un objeto, se crea un objeto cerrado sin relleno con la forma del contorno. Pueden aplicarse rellenos y efectos especiales al nuevo objeto. Para copiar las propiedadesde contorno a otro objeto 1. Con la herramienta Selección, seleccione el objeto que tenga el contorno que desee copiar. 2. Haga clic con el botón derecho en el primer objeto, y arrastre hasta el objeto en el que desea aplicar el contorno. Un contorno azul del objeto original sigue al cursorhasta el nuevo objeto. 3. Cuando el cursorse convierta en un cursor en forma de cruz, suelte el botón del ratón, y seleccione Copiar relleno aquí en el menú contextual Para convertir un contorno en un objeto 1. Seleccione un objeto. 2. Haga clic en Organizar - Convertir contorno en objeto Para eliminar el contorno de un objeto 1. Seleccione un objeto.
- 7. 7 2. Abra el menú lateral de la herramienta Contorno y haga clic en el botón Sin contorno. CIERRE DE SEGMENTOS DE VARIAS LÍNEAS Puede crear rápidamente un objeto cerrado a partir de segmentos de línea si selecciona las líneas que desea conectar y la forma de la línea de conexión. Las líneas pueden conectarse utilizando los nodos más cercanos entre líneas. La línea de conexión puede ser una línea recta o curva. Las líneas pueden asimismo conectarse utilizando los nodos de los extremos inicial y final. El nodo final de la primera línea seleccionada se conecta directamente con el nodo inicial de la línea seleccionada más cercana. Las líneas conectadas adquieren las propiedades de la primera línea seleccionada. Para cerrar segmentos de varias líneas 1. Mantenga presionada la tecla Shift y seleccione cada objeto con la herramienta Selección. 2. Haga clic en Organizar - Cerrar trayecto y, a continuación, haga clic en una de las siguientes opciones: • Nodos más cercanos con líneas rectas • Nodos más cercanos con líneas curvas • De principio a fin con líneas rectas • De principio a fin con líneas curvas APLICACIÓN DE PINCELADAS CorelDRAW permite aplicar diversas pinceladas preestablecidas, desde trazos con punta de flecha hasta los que se rellenan con patrones de arco iris. Al dibujar una pincelada preestablecida, puede especificar algunos de sus atributos. Para aplicaruna pincelada preestablecida 1. Abra el menú lateral Curva, y haga clic en la herramienta Medios artísticos. 2. Haga clic en el botón Pincel de la barra de propiedades. 3. Elija una pincelada en el cuadro Lista de pinceladas. Si desea suavizar los bordes de la pincelada, escriba un valor en el cuadro Suavizado mano alzada de la barra de propiedades. 4. Arrastre hasta que la pincelada tenga la forma que desee. Si desea establecer la anchura de la pincelada, escriba un valor en el cuadro Anchura de la herramienta Medios artísticos de la barra de propiedades. DISEMINACIÓN DE OBJETOS A LO LARGO DE UNA LÍNEA CorelDRAW permite diseminar una serie de objetos en una línea. Además de los objetos gráficos y de texto, es posible importar mapas de bits y símbolos para diseminarlos a lo largo de una línea. Para diseminarobjetos en una línea 1. Abra el menú lateral Curva, y haga clic en la herramienta Medios artísticos. 2. Haga clic en el botón Diseminador de la barra de propiedades. 3. Elija una lista de diseminador en el cuadro Lista de archivo de Lista de diseminador. Si la lista de diseminador que busca no figura en la lista, haga clic en el botón Examinar de la barra de propiedades para seleccionar la carpeta donde se encuentra el archivo. 4. Arrastre para dibujar la línea Establecer el orden de diseminación Elija un orden de diseminación en el cuadro de lista Elección del orden de diseminación de la barra de propiedades
- 8. 8 Aumentar o reducir el tamaño de los objetos diseminados conforme se diseminan a lo largo de la línea Escriba un número en el cuadro inferior del cuadro Tamaño de objetos que se diseminarán de la barra de propiedades DIBUJO DE LÍNEAS DE COTA Y FLUJO Existe la posibilidad de dibujar líneas de organigramas para conectar las formas del gráfico. Los objetos permanecen conectados por estas líneas incluso al mover uno o ambos objetos. Para dibujar una línea de flujo entre dos o más objetos 1. Abra el menú lateral Curva y haga clic en la herramienta Conexión interactiva. 2. En la barra de propiedades,haga clic en uno de los siguientes botones: • Línea de conexión en ángulo: Para crear una línea de flujo que tenga ángulos rectos. La línea de flujo puede constarde una serie de segmentos verticales u horizontales, o de ambos. • Línea de conexión recta: Para crear una línea de flujo recta en cualquier ángulo 3. Arrastre un nodo de un objeto a un nodo de otro objeto Para dibujar una nota 1. Abra el menú lateral Curva y haga clic en la herramienta Cotas. 2. Haga clic en la herramienta Notas de la barra de propiedades. 3. Haga clic en el punto donde debe comenzar el primer segmento de la nota. 4. Haga clic en el punto donde debe comenzar el segundo segmento. 5. Haga clic en el punto donde debe finalizar el segundo segmento. Se muestra un cursor de texto en el extremo final de la línea de nota,lo que indica dónde escribir una etiqueta para el objeto. 6. Escriba el texto de la nota Para dibujar una línea de cota 1. Abra el menú lateral Curva y haga clic en la herramienta Cotas. 2. En la barra de propiedades,haga clic en uno de los siguientes botones: • Herramienta Cota vertical: Para crear una línea de cota vertical que cubra la distancia vertical entre dos nodos cualquiera (a lo largo del eje y) • Herramienta Cota horizontal: Para crear una línea de cota horizontal que cubra la distancia horizontal entre dos nodos cualquiera (a lo largo del eje x) • Herramienta Cota modificada: Para crear una línea de cota modificada que cubra la longitud de segmentos de líneas modificados • Herramienta Cota automática: Para crear una línea de cota vertical u horizontal 3. Haga clic en los puntos inicial y final de la línea de cota. 4. Haga clic en el lugar donde desee colocar el texto de la cota Dibujar una línea de cota angular. Haga clic en el botón de la herramienta Cotas angulares de la barra de propiedades. Haga clic en el punto donde deben cortarse las dos líneas que forman el ángulo. Haga clic en el punto donde debe finalizar la primera línea y luego en el punto donde debe finalizar la segunda.Haga clic en el punto donde debe aparecer la etiqueta del ángulo. 6.54 cm 74.33 mm 90 grados
- 9. 9 Para establecerla forma de visualización de las unidades de cota 1. Seleccione una línea de cota. 2. Asegúrese de que el botón Mostrar unidades de cotas de la barra de propiedades está activado. 3. En la barra de propiedades,elija las opciones adecuadas en los cuadros de lista siguientes: • Estilo de cotas: Permite seleccionar unidades de cotas fraccionarias, decimales o estándar • Precisión de cotas: Permite seleccionar un nivel de precisión para las medidas • Unidades de cotas: Permite seleccionar la unidad de medida DIBUJO DE RECTÁNGULOS Y CUADRADOS Con CorelDRAW puede dibujar rectángulos y cuadrados. Puede dibujar un rectángulo o cuadrado arrastrando en sentido diagonal por medio de la herramienta Rectángulo, o especificando la anchura y altura por medio de la herramienta Rectángulo de 3 puntos. La herramienta Rectángulo de 3 puntos le permite dibujar rectángulos sesgados rápidamente. Después de dibujar uno, es posible cambiar su forma redondeando una o más esquinas. Para dibujar un rectángulo o un cuadrado arrastrando en diagonal Para Realice lo siguiente Dibujar un rectángulo Abra el menú lateral Rectángulo y haga clic en la herramienta Rectángulo . Arrastre el cursor en la ventana de dibujo hasta que el rectángulo tenga el tamaño que desee. Dibujar un cuadrado Abra el menú lateral Rectángulo y haga clic en la herramienta Rectángulo . Mantenga presionada la tecla Ctrl y arrastre el cursor en la ventana de dibujo hasta que el cuadrado adquiera el tamaño deseado. Para dibujar un rectángulo especificando su anchura y altura 1. Abra el menú lateral Rectángulo y haga clic en la herramienta Rectángulo de 3 puntos. 2. En la ventana de dibujo, sitúe el cursor en el punto donde desee iniciar el rectángulo, arrástrelo para dibujar la anchura y suelte el botón del ratón. 3. Desplace el puntero para dibujar la altura y haga clic. Para ajustar el tamaño del rectángulo, escriba valores en los cuadros Tamaño de objeto(s) de la barra de propiedades. Para redondear las esquinasde un rectángulo o un cuadrado 1. Haga clic en un rectángulo o en un cuadrado. 2. Escriba valores en las áreas Redondez de esquinas de la barra de propiedades. Para aplicar la misma redondez a todas las esquinas,haga clic en el botón Redondear esquinas simultáneamente de la barra de propiedades DIBUJO DE ELIPSES,CÍRCULOS,ARCOS Y FORMAS DE SECTOR Puede dibujar una elipse o círculo arrastrando diagonalmente con la herramienta Elipse, o puede dibujar una elipse utilizando la herramienta Elipse de 3 puntos para especificar la anchura y altura. La herramienta Elipse de 3 puntos le permite crear rápidamente una elipse a cualquier ángulo, sin necesidad de rotar la elipse. Para dibujar una elipse o un círculo arrastrando en diagonal Para Realice lo siguiente Dibujar una elipse Abra el menú lateral Elipse y haga clic en la herramienta Elipse . Arrastre el cursor en la ventana de dibujo hasta que la elipse tenga el tamaño que desee.
- 10. 10 Dibujar un círculo Abra el menú lateral Elipse y haga clic en la herramienta Elipse . Mantenga presionada la tecla Ctrl y arrastre el cursor en la ventana de dibujo hasta que el círculo adquiera el tamaño deseado Para dibujar una elipse especificando su anchura y altura 1. Abra el menú lateral Elipse y haga clic en la herramienta Elipse de 3 puntos. 2. En la ventana de dibujo, arrastre el cursor para dibujar la línea centrada de la elipse en el ángulo que desee. La línea centrada recorre el centro de la elipse y determina su anchura. 3. Desplace el puntero para definir la altura de la elipse y haga clic. Para dibujar un arco o una forma de sector Para Realice lo siguiente Dibujar un arco Abra el menú lateral Elipse y haga clic en la herramienta Elipse. Haga clic en el botón Arco de la barra de propiedades.Arrastre el cursoren la ventana de dibujo hasta que el arco tenga la forma que desee. Dibujar una forma de sector Abra el menú lateral Elipse y haga clic en la herramienta Elipse. Haga clic en el botón Sector de la barra de propiedades.Arrastre el cursor en la ventana de dibujo hasta que el sector tenga la forma que desee. Si desea cambiar la dirección de un arco o forma de sectorseleccionado,haga clic en el botón Arcos o sectores hacia la derecha/izquierda de la Barra de propiedades. Escriba los valores en los cuadros Ángulo inicial y Ángulo final DIBUJO DE POLÍGONOS Y ESTRELLAS CorelDRAW le permite dibujar polígonos y dos tipos de estrellas: perfectas y complejas. Las estrellas perfectas son las estrellas clásicas, y puede aplicar un relleno a la forma de estrella en su totalidad. Las estrellas complejas tienen lados que se cruzan, y cuando se les aplica un relleno se obtienen resultados muy originales. Para dibujar un polígono • haga clic en la herramienta Polígono y arrastre el cursor por la ventana Abra el menú lateral Objeto, de dibujo hasta que el polígono alcance el tamaño deseado. Es posible dibujar un polígono desde su centro si mantiene presionada la tecla Shift mientras arrastra el cursor. Es posible dibujar polígonos simétricos si mantiene presionada la tecla Ctrl mientras arrastra el cursor Para modificar un polígono Para Realice lo siguiente Cambiar el número de lados de un polígono Seleccione un polígono, escriba un valor en el cuadro Número de puntos o lados en polígono, estrellao estrella compleja de la barra de propiedades y presione Intro. Cambiar la forma de un polígono a una estrella Seleccione un polígono, haga clic en la herramienta Forma , y arrastre un nodo del polígono hasta que la estrella adopte la forma que desee. Para dibujar una estrella Para Realice lo siguiente Dibujar una estrella perfecta Abra el menú lateral Objeto , haga clic en la herramienta Estrella y arrastre el cursor por la ventana de dibujo hasta que la estrella alcance el tamaño deseado.
- 11. 11 Dibujar una estrella compleja Abra el menú lateral Objeto, haga clic en la herramienta Estrella compleja y arrastre el cursor por la ventana de dibujo hasta que la estrella alcance el tamaño deseado. Es posible dibujar una estrella desde su centro si mantiene presionada la tecla Shift mientras arrastra el cursor. Es posible dibujar estrellas simétricas si mantiene presionada la tecla Ctrl mientras arrastra el cursor Para modificar una estrella Para Realice lo siguiente Cambiar el número de puntos de una estrella Seleccione una estrella, escriba un valor en el cuadro Número de puntos o lados en polígono, estrellao estrella compleja de la barra de propiedades y presione Intro. Perfilar las puntas de una estrella Seleccione una estrella, y escriba un valor en el cuadro Perfilado de estrellay estrella compleja de la barra de propiedades. Cambiar la forma de una estrella Seleccione una estrella, haga clic en la herramienta Forma , y arrastre un nodo de la estrella. DIBUJO DE ESPIRALES Es posible dibujar dos tipos de espirales: simétricas y logarítmicas. Las espirales simétricas se expanden por igual de manera que la distancia entre las revoluciones sea constante. Las espirales logarítmicas se expanden con distancias crecientemente mayores entre las revoluciones. Es posible definir el grado en que una espiral logarítmica se expande hacia fuera. Para dibujar una espiral 1. Abra el menú lateral Objeto y haga clic en la herramienta Espiral. 2. Escriba un valor en el recuadro Revoluciones de espiral de la barra de propiedades. 3. En la barra de propiedades,haga clic en uno de los siguientes botones: Espiral simétrica Espiral logarítmica Si desea cambiar la cantidad en que la espiral se expande conforme se mueve hacia fuera, desplace el deslizador Factor de expansión de espiral. 4. Arrastre el cursor en diagonal en la ventana de dibujo hasta que la espiral tenga el tamaño necesario DIBUJO DE CUADRÍCULAS Es posible dibujar una cuadrícula y definir el número de filas y columnas. Una cuadrícula es un conjunto agrupado de rectángulos que se pueden separar. Para dibujar una cuadrícula 1. Abra el menú lateral Objeto y haga clic en la herramienta Papel gráfico . 2. Escriba valores en las partes superior e inferior del cuadro Filas y columnas del papel gráfico de la barra de propiedades. El valor que escriba en la parte superior especificará el número de columnas, mientras que el de la parte inferior será el de filas. 3. Sitúe el cursoren el punto donde desee que se muestre la cuadrícula. 4. Arrastre en diagonal para dibujar la cuadrícula. Para desagrupar una cuadrícula 1. Seleccione una cuadrícula con la herramienta Selección. 2. Haga clic en Organizar - Desagrupar. • También puede descombinar una cuadrícula haciendo clic en el botón Desagrupar de la barra de propiedades. DIBUJO DE FORMAS PREDEFINIDAS
- 12. 12 Gracias a la colección Formas perfectas puede dibujar formas predefinidas. Ciertas formas, más concretamente las formas básicas, formas de flecha, formas de orla y formas de notas, contienen glifos. Puede arrastrar un glifo para modificar el aspecto de una forma. Por medio de la herramienta Forma, puede arrastrar un glifo para alterar una forma. Para dibujar una forma predefinida 1. Abra el menú lateral Formas perfectas y haga clic en una de las herramientas siguientes: Formas básicas Formas de flecha Formas de diagrama de flujo Formas de orla Formas de notas 2. Abra el selector Formas perfectas de la barra de propiedades y haga clic en una forma. 3. Arrastre el cursor en la ventana de dibujo hasta que la forma tenga el tamaño que desee. Para añadir texto a una forma predefinida 1. Haga clic en la herramienta Texto. 2. Sitúe el cursordentro del contorno de la forma hasta que se convierta en un cursorde texto. 3. Escriba dentro de la forma, seleccione una fuente y formatee el texto. OPERACIONES CON COLORES Para elegir un color con la paleta de colores predeterminada Para Realice lo siguiente Elegir un color de relleno para un objeto seleccionado Haga clic en una muestra de color. Elegir un color de contorno para un objeto seleccionado Haga clic con el botón derecho en una muestra de color. Elegir entre diferentes matices de un color Haga clic en una muestra de color y mantenga presionado el botón del ratón para mostrar un selector de color emergente, y haga clic en un color. Ver más colores de la paleta de colores predeterminada Haga clic en las flechas de desplazamiento de la parte superior e inferior de la paleta de colores. Para elegir un color con una paleta de colores fija o personalizada 1. Seleccione un objeto. 2. Abra uno de los menús laterales siguientes: • El menú lateral Relleno y haga clic en la herramienta Cuadro de diálogo Color de relleno. • El menú lateral Contorno y haga clic en la herramienta Cuadro de diálogo Color del contorno. 3. Haga clic en la ficha Paletas. 4. Elija una paleta fija o personalizada en el cuadro de lista Paleta. 5. Desplace el deslizador de color para definir el rango de colores visualizado en el área de selección de colores. 6. Haga clic en un color en el área de selección de colores. Para elegir un color con visualizadores de color 1. Seleccione un objeto. 2. Abra uno de los menús laterales siguientes: • El menú lateral Relleno y haga clic en la herramienta Cuadro de diálogo Color de relleno. • El menú lateral Contorno y haga clic en la herramienta Cuadro de diálogo Color del contorno. 3. Haga clic en la ficha Modelos. 4. Elija un modo de color en el cuadro de lista Modelo. 5. Haga clic en Opciones - Visualizadores de color, y elija un visor de color. 6. Desplace el deslizador de color.
- 13. 13 7. Haga clic en un color en el área de selección de colores. Para elegir un color con armonías de color 1. Seleccione un objeto. 2. Abra uno de los menús laterales siguientes: • El menú lateral Relleno y haga clic en la herramienta Cuadro de diálogo Color de relleno. • El menú lateral Contorno y haga clic en la herramienta Cuadro de diálogo Color del contorno. 3. Haga clic en la ficha Mezcladores. 4. Haga clic en Opciones - Mezcladores - Armonías de color. 5. Elija una forma en el cuadro de lista Matices. 6. Elija una opción en el cuadro de lista Variación. 7. Arrastre el punto negro en el espectro de colores. 8. Haga clic en una muestra de color en la paleta de colores situada debajo del espectro de colores. Para elegir un color con mezclas de colores 1. Seleccione un objeto. 2. Abra uno de los menús laterales siguientes: • El menú lateral Relleno y haga clic en la herramienta Cuadro de diálogo Color de relleno • El menú lateral Contorno y haga clic en la herramienta Cuadro de diálogo Color del contorno. 3. Haga clic en la ficha Mezcladores. 4. Haga clic en Opciones - Mezcladores - Mezcla de colores. 5. Abra todos los selectores de color y haga clic en un color. 6. Haga clic en un color en el área de selección de colores. Para abrir una paleta de colores 1. Haga clic en Ventana - Paletas de colores - Abrir paleta. ADICIÓN Y SELECCIÓN DE TEXTO Para añadir texto artístico • Haga clic en cualquier lugar de la ventana de dibujo con la herramienta Texto y escriba Para añadir texto de párrafo Para Realice lo siguiente Añadir texto de párrafo Haga clic en la herramienta Texto. Arrastre el cursor en la ventana de dibujo para ajustar el tamaño del marco de texto de párrafo y escriba el texto. Separar un marco de texto de párrafo de un objeto Seleccione el objeto con la herramienta Selección y haga clic en Organizar Descombinar texto de párrafo dentro de un trayecto. Para cambiar el estilo de texto predeterminado 1. Haga clic en un espacio en blanco en la ventana de dibujo con la herramienta Selección. 2. En la ventana acoplable Formato de caracteres, especifique las propiedades que desee. Si la ventana acoplable Formato de caracteres no está abierta, haga clic en Texto - Formato de caracteres. Después de cada cambio de propiedad que realice, debe especificar, de forma predeterminada, si los cambios se aplican al texto artístico, al texto de párrafo o a ambos. Para cambiar el color del texto 1. Seleccione el texto con la herramienta Texto. 2. Haga clic en un color de la paleta de colores. Para convertir texto Para Realice lo siguiente Convertir texto de párrafo en texto artístico Seleccione el texto utilizando la herramienta Selección y haga clic en Texto Convertir a texto artístico.
- 14. 14 Convertir texto artístico en texto de párrafo Seleccione el texto utilizando la herramienta Selección y haga clic en Texto Convertir a texto de párrafo. Convertir texto artístico o de párrafo en curvas Seleccione el texto utilizando la herramienta Selección y haga clic en Organizar Convertir a curvas. Para desplazar o girar un carácter 1. Seleccione uno o varios caracteres con la herramienta Texto. 2. En el área Desplazamiento de caracteres de la ventana acoplable Formato de caracteres, escriba un valor en uno de los siguientes cuadros: • Ángulo: los valores positivos giran los caracteres hacia la izquierda, mientras que los negativos los giran hacia la derecha. • Desplazamiento horizontal: los valores positivos desplazan los caracteres hacia la derecha, mientras que los negativos los desplazan hacia la izquierda. • Desplazamiento vertical: los valores positivos desplazan los caracteres hacia arriba, mientras que los negativos los desplazan hacia abajo. Si la ventana acoplable Formato de caracteres no está abierta, haga clic en Texto - Formato de caracteres. Para enderezar un carácter desplazado o girado 1. Seleccione el texto. 2. Haga clic en Texto - Enderezar texto ADAPTACIÓNDE TEXTO A UN TRAYECTO Para añadir texto a un trayecto 1. Seleccione un trayecto con la herramienta Selección. 2. Haga clic en Texto - Adaptar texto a trayecto. El cursor de texto se inserta en el trayecto. Si el trayecto está abierto, el cursor de texto se inserta al principio del trayecto. Si el trayecto está cerrado, el cursor de texto se inserta en el centro del trayecto. 3. Escriba texto a lo largo del trayecto. Para adaptartexto a un trayecto 1. Seleccione un objeto de texto con la herramienta Selección. 2. Haga clic en Texto - Adaptar texto a trayecto. El cursor cambia al cursor Adaptar texto a trayecto. Si mueve el cursor sobre el trayecto,se mostrará una previsualización de dónde se adaptará el texto. 3. Haga clic en un trayecto . Si el texto se adapta a un trayecto cerrado, quedará centrado a lo largo del trayecto. Si se adapta a un trayecto abierto, el texto fluye desde el punto de inserción. Para ajustar la posición del texto adaptado a un trayecto 1. Mediante la herramienta Selección, seleccione el texto adaptado a un trayecto. 2. En la Barra de propiedades,elija un valor de cualquiera de los cuadros de lista siguientes: • Orientación del texto: ángulo con el que el texto reside en el trayecto. • Distancia al trayecto: la distancia existente entre el texto y el trayecto. Para reflejar texto adaptado a un trayecto 1. Mediante la herramienta Selección, haga clic en el texto adaptado a un trayecto. 2. En el área Reflejar texto de la barra de propiedades,haga clic en uno de los siguientes botones: • Reflejar horizontalmente: refleja el objeto de izquierda a derecha. • Reflejar verticalmente: refleja el objeto de arriba a abajo Para separar texto de un trayecto 1. Seleccione el trayecto y el texto adaptado por medio de la herramienta Selección. 2. Haga clic en Organizar - Separar texto. Para enderezar texto 1. Mediante la herramienta Selección, seleccione el texto adaptado y el trayecto. 2. Haga clic en Organizar - Separar texto. 3. Seleccione el texto con la herramienta Selección. 4. Haga clic en Texto - Enderezar texto.
- 15. 15 Para añadir columnasa marcos de texto de párrafo 1. Seleccione un marco de texto de párrafo. 2. Haga clic en Texto Columnas. 3. Escriba un valor en el cuadro Número de columnas. 4. Especifique las configuraciones y opciones que desee. Para añadir una capitular 1. Seleccione el texto de párrafo. 2. Haga clic en Texto - Capitular. 3. Active la casilla de selección Usar capitular. Para combinar o descombinar marcos de texto de párrafo 1. Seleccione un marco de texto. Si desea combinar marcos de texto, mantenga presionada la tecla Shift y seleccione los marcos de texto posteriores con la herramienta Selección. 2. Haga clic en Organizar y, a continuación, en una de las siguientes opciones: - Combinar - Descombinar Para personalizar la función Corrección rápida 1. Haga clic en Texto - Herramientas de escritura - Corrección rápida. 2. Active cualquiera de las casillas de selección siguientes: • Poner en mayúscula la primera letra de las frases • Cambiar comillas normales por tipográficas • Corregir dos mayúsculas iniciales consecutivas • Poner en mayúsculas los nombres de los días • Reemplazar texto al escribir APLICACIÓN DE SILUETAS A OBJETOS Para aplicaruna silueta a un objeto 1. Abra el menú lateral Herramientas interactivas, y haga clic en la herramienta Silueta interactiva. 2. Haga clic en un objeto o un grupo de objetos y arrastre el tirador inicial hacia el centro para crear una silueta interior. 3. Desplace el deslizador de objeto para cambiar el número de etapas de silueta Trabajar con la barra de propiedades de la silueta interactiva. Para aplicaruna perspectiva Para Aplicar una perspectiva de un punto Haga clic en Efectos Añadir perspectiva. Presione Ctrl y arrastre un nodo. Aplicar una perspectiva de dos puntos Haga clic en Efectos Añadir perspectiva. Arrastre los nodos fuera de la cuadrícula para aplicar el efecto que desee. - Al mantener presionada la tecla Ctrl, se limita la movilidad del nodo a sus ejes horizontal y vertical para crear el efecto de perspectiva de un punto. Para eliminar el efecto de perspectiva de un objeto 1. Seleccione un objeto que tenga un efecto de perspectiva. 2. Haga clic en Efectos - Borrar perspectiva Para crear una extrusión de vector 1. Abra el menú lateral Herramientas interactivas, y haga clic en la herramienta Extrusión interactiva. 2. Elija un tipo de extrusión en el cuadro de lista Tipo de extrusión de la barra de propiedades. 3. Seleccione un objeto. 4. Arrastre los tiradores de selección del objeto para establecer la dirección y profundidad de la extrusión.
- 16. 16 - Utilizar la barra de propiedades de la extrusión de vector. Para eliminar una extrusión de vector 1. Seleccione un objeto extruido. 2. Haga clic en Efectos - Borrar extrusión Para crear un efecto bisel Suavizarborde 1. Seleccione un objeto que esté cerrado y tenga relleno. 2. Haga clic en Efectos - Bisel. 3. En el menú lateral Bisel,seleccione Suavizar borde del cuadro de lista Estilo. 4. Active cualquiera de las siguientes opciones de Descentrado del bisel: • Al centro: le permite crear superficies biseladas que se encuentran en la mitad del objeto • Distancia: permite especificar el ancho de las superficies biseladas.Escriba un valor en el cuadro Distancia. Para crear un efecto Relieve 1. Seleccione un objeto que esté cerrado y tenga relleno. 2. Haga clic en Efectos - Bisel. 3. En el menú lateral Bisel,seleccione Relieve del cuadro de lista Estilo. 4. En el cuadro Distancia, escriba un valor bajo. 5. Para cambiar la intensidad del foco, mueva el deslizador Intensidad. 6. Para especificar la dirección del foco, mueva el deslizador Dirección. 7. Haga clic en Aplicar. Si desea crear un efecto de bisel más pronunciado, escriba un valor más alto en el cuadro Distancia, y vuelva a aplicar el efecto. Para eliminar un efecto de bisel 1. Seleccione un objeto al que se haya aplicado un efecto de bisel. 2. Haga clic en Efectos - Borrar efecto Para añadir una sombra 1. Abra el menú lateral Herramientas interactivas, y haga clic en la herramienta Sombra interactiva. 2. Haga clic en un objeto. 3. Arrastre desde el centro o un lateral del objeto hasta que la sombra adquiera el tamaño que desee. 4. Especifique los atributos en la Barra de propiedades. Para separar una sombra de un objeto 1. Seleccione la sombra de un objeto. 2. Haga clic en Organizar - Separar grupo de sombra. 3. Arrastre la sombra Para eliminar una sombra 1. Seleccione la sombra de un objeto. 2. Haga clic en Efectos - Borrar sombra. Para mezclarobjetos Para Realice lo siguiente Efectuar una mezcla a lo largo de una línea recta Abra el menú lateral Herramientas interactivas y haga clic en la herramienta Mezcla interactiva. Seleccione el primer objeto y arrástrelo sobre el segundo.Si desea restablecer la mezcla, presione Esc mientras arrastra el objeto. Mezclar un objeto a lo largo de un trayecto a mano alzada Abra el menú lateral Herramientas interactivas y haga clic en la herramienta Mezcla interactiva. Seleccione el primer objeto. Mantenga presionada la tecla Alt y arrastre el cursor para dibujar una línea hasta el segundo objeto. Adaptaruna mezcla a un trayecto Abra el menú lateral Herramientas interactivas y haga clic en la herramienta Mezcla interactiva. Haga clic en la mezcla. Haga clic en el botón Propiedades del trayecto de la barra de propiedades.Haga clic en Nuevo trayecto. Utilizando la flecha
- 17. 17 curva, haga clic en el trayecto al que desee adaptar la mezcla. Estirar la mezcla a lo largo de un trayecto completo Seleccione una mezcla que ya esté adaptada a un trayecto. Haga clic en el botón Opciones diversas de mezcla de la barra de propiedades y active la casilla de selección Mezclar en todo el trayecto. Crear una mezcla compuesta Utilice la herramienta Mezcla interactiva para arrastrar un objeto hasta el objeto inicial o final de otra mezcla. Para eliminar una mezcla 1. Seleccione una mezcla. 2. Haga clic en Efectos - Borrar mezcla CAMBIO DE LA TRANSPARENCIADE OBJETOS Para aplicaruna transparencia uniforme 1. Seleccione un objeto. 2. Abra el menú lateral Herramientas interactivas y haga clic en la herramienta Transparencia interactiva. 3. En la barra de propiedades,elija Uniforme en el cuadro de lista Tipo de transparencia. 4. En la barra de propiedades,escriba un valor en el cuadro Transparencia inicial y presione la tecla Intro. Para aplicaruna transparencia degradada 1. Seleccione un objeto. 2. Abra el menú lateral Herramientas interactivas y haga clic en la herramienta Transparencia interactiva. 3. En la barra de propiedades,elija una de las siguientes transparencias degradadas delcuadro de lista Tipo de transparencia: • Lineal • Radial • Cónica • Cuadrada 4. Desplace los tiradores de vector interactivos, o haga clic donde desee que empiece la transparencia en el objeto y arrastre el ratón hasta donde desee que termine. Si desea restablecer la transparencia, presione Esc antes de soltar el botón del ratón. 5. En la barra de propiedades,escriba un valor en el cuadro Punto medio de transparencia y presione Intro. Para aplicaruna transparencia de textura 1. Seleccione un objeto. 2. Abra el menú lateral Herramientas interactivas y haga clic en la herramienta Transparencia interactiva. 3. Elija Textura en el cuadro de lista Tipo de transparencia de la barra de propiedades. 4. Elija una muestra en el cuadro de lista Biblioteca de texturas de la barra de propiedades. 5. Abra el Primer selector de transparencia en la barra de propiedades y haga clic en una textura. 6. Escriba valores en los siguientes cuadros de la Barra de propiedades: • Transparencia inicial: permite cambiar la opacidad del primer color. • Transparencia final: permite cambiar la opacidad del último color. Para aplicaruna transparencia de patrón 1. Seleccione un objeto. 2. Abra el menú lateral Herramientas interactivas y haga clic en la herramienta Transparencia interactiva. 3. En el cuadro de lista Tipo de transparencia de la barra de propiedades,elija una de las siguientes opciones: • Patrón de dos colores: una imagen sencilla compuesta de píxeles “activados” y “desactivados”.Los únicos tonos incluidos en la imagen son los dos que asigne. • Patrón en color: una imagen compuesta de líneas y rellenos, en lugar de puntos de color como los mapas de bits. Estos gráficos vectoriales son más suaves y complejos que las imágenes de mapa de bits y se manipulan más fácilmente. • Patrón de mapa de bits: una imagen en color compuesta de patrones de píxeles claros y oscuros o de distintos colores en una matriz rectangular. 4. Abra el Primer selector de transparencia en la barra de propiedades y haga clic en un patrón. 5. Escriba valores en los siguientes cuadros de la Barra de propiedades: • Transparencia inicial
- 18. 18 • Transparencia final USO DE LENTES CON OBJETOS Para aplicaruna lente 1. Seleccione un objeto. 2. Haga clic en Efectos - Lente. 3. Elija un tipo de lente en el cuadro de lista de la ventana acoplable Lente. 4. Especifique las configuraciones que desee. El efecto de las lentes no puede aplicarse directamente a grupos enlazados como objetos con silueta, objetos biselados,objetos extruidos, sombras, texto de párrafo ni objetos creados con la herramienta Medios artísticos. DIBUJO MEDIANTE RECONOCIMIENTODE FORMA Puede utilizar la herramienta Dibujo inteligente para dibujar trazos a mano alzada que pueden reconocerse y convertirse en formas básicas. Los objetos y curvas dibujados mediante reconocimiento de forma pueden editarse. Puede establecer el nivel al que CorelDRAW reconoce formas y las convierte en objetos. Para dibujar una forma o una línea mediante reconocimiento de forma 1. Haga clic en la herramienta Dibujo inteligente. 2. Elija un nivel de reconocimiento en el cuadro de lista Nivel de reconocimiento de la barra de propiedades. 3. Dibuje una forma o una línea en la ventana de dibujo. 4. En el cuadro de lista Anchura de contorno de la barra de propiedades, elija un grosor de contorno PARA SELECCIONAR OBJETOS Para Realice lo siguiente Seleccionar un objeto Haga clic en un objeto con la herramienta Selección. Seleccionar varios objetos Mantenga presionada la tecla Shift y haga clic en cada uno de los objetos que desee seleccionar. COPIA,DUPLICACIÓN Y ELIMINACIÓN DE OBJETOS Para cortar o copiar un objeto 1. Seleccione un objeto. 2. Haga clic en Edición y después en una de estas opciones: • Cortar • Copiar O también puede utilizar los botones de la barra de herramientas estándar. Para duplicar un objeto 1. Seleccione un objeto. 2. Haga clic en Edición - Duplicar. Cuando duplica un objeto por primera vez, aparece el cuadro de diálogo Descentrado de duplicado. Para especificar la distancia entre el objeto duplicado y el original en los ejes X e Y, escriba los valores en los cuadros Descentrado horizontal y Descentrado vertical. Un valor de descentrado 0 coloca el duplicado sobre el original Los valores de descentrado positivos colocan el objeto por encima y a la derecha del original Los valores de descentrado negativos colocan el objeto por debajo y a la izquierda del original Para crear copias de un objeto en una ubicación específica 1. Seleccione un objeto. 2. Haga clic en Edición - Paso y repetición. 3. En la ventana acoplable Paso y repetición, escriba un valor en el cuadro Número de copias. CREACIÓN DE UN LÍMITE ALREDEDOR DE LOS OBJETOS SELECCIONADOS
- 19. 19 Para crear un límite alrededor de los objetos seleccionados 1. Seleccione los objetos que desee rodear con un límite. 2. Haga clic en el menú Efectos - Crear límite. PARA APLICAR UNEFECTO AGRESTE A UN OBJETO 1. Seleccione un objeto con la herramienta Selección. 2. Abra el menú lateral Edición de formas y haga clic en la herramienta Pincel Agreste. 3. Señale el área del contorno que desea dentary arrastre el cursorsobre el contorno para distorsionarlo También es posible Especificar el tamaño de los picos Escriba un valor comprendido entre 0,01 y 2,0 pulgadas en el cuadro Tamaño de la plumilla de la barra de propiedades. Cambiar el número de picos de un área agreste Escriba un valor comprendido entre 1 y 10 en el cuadro Escribir un valor para la frecuencia de los picos de la barra de propiedades. Especificar la altura de los picos Escriba un valor comprendido entre 1 y 90 en el cuadro Escribir un valor fijo para la inclinación de la barra de propiedades. Aumentar el número de picos conforme arrastra el cursor Escriba un valor comprendido entre -10 y 10 en el cuadro Añadir secado al efecto de la barra de propiedades. Cambiar la altura de los picos mediante el lápiz gráfico Haga clic en el botón Usar inclinación del lápiz gráfico de la barra de propiedades. PARA DISTORSIONARUN OBJETO 1. Abra el menú lateral Herramienta interactiva y haga clic en la herramienta Distorsión interactiva. 2. En la barra de propiedades,haga clic en uno de los botones siguientes para especificar la configuración que desee: • Distorsión Empujar y tirar • Distorsión Cremallera • Distorsión Torbellino 3. Señale el punto donde desee colocar el centro de la distorsión y arrastre el cursorhasta que el objeto tenga la forma que desea. Aplicar un efecto de distorsión preestablecido Elija un efecto de distorsión preestablecido en el cuadro de lista Preestablecido de la barra de propiedades. Para eliminar una distorsión 1. Seleccione un objeto distorsionado. 2. Haga clic en Efectos - Borrar distorsión PARA APLICAR UNA ENVOLTURA 1. Seleccione un objeto. 2. Abra el menú lateral Herramientas interactivas y haga clic en la herramienta Envoltura interactiva. 3. En la barra de propiedades,haga clic en uno de los siguientes botones: Modo envoltura de línea recta: crea envolturas mediante líneas rectas, lo que añade perspectiva a los objetos.
- 20. 20 Modo envoltura de arco único: crea envolturas con un lado en forma de arco, lo que da a los objetos un aspecto cóncavo o convexo. Modo envoltura de arco doble: crea envolturas con uno o más lados en forma de S. Modo envoltura sin restricciones: crea envolturas a mano alzada que permiten cambiar las propiedades de los nodos y añadir o eliminar nodos 4. Haga clic en el objeto 5. Arrastre los nodos para dar forma a la envoltura. Si desea restablecer la envoltura, presione Esc antes de soltar el ratón. También es posible Aplicar una envoltura preestablecida Haga clic en el botón Añadir preestablecido de la barra de propiedades y haga clic en una forma de envoltura. Eliminar una envoltura Haga clic en Efectos - Borrar envoltura. RECORTE, DIVISIÓN Y BORRADO DE OBJETOS Para recortar objetos 1. Seleccione los objetos que desee recortar. Si no se selecciona ningún objeto de la página de dibujo, de recortarán todos los objetos. 2. Abra el menú lateral Recortar y haga clic en la herramienta Recortar. 3. Arrastre para definir el área de recorte. 4. Haga doble clic dentro del área de recorte. Para dividir un objeto 1. Abra el menú lateral Recortar, y haga clic en la herramienta Cuchillo. 2. Sitúe la herramienta Cuchillo sobre el contorno del objeto en el lugar donde desee empezar a cortar. La herramienta Cuchillo pasa a posición vertical cuando se coloca correctamente. 3. Haga clic en el contorno para empezar a cortar. 4. Sitúe la herramienta Cuchillo en el lugar donde desee terminar el corte y haga clic otra vez. Para borrar partes de un objeto 1. Seleccione un objeto. 2. Abra el menú lateral Recortar, y haga clic en la herramienta Borrador. 3. Arrastre sobre el objeto. También es posible Cambiar el tamaño de la plumilla del borrador Escriba un valor en el cuadro Grosor del borrador de la barra de propiedades y presione la tecla Intro. Cambiar la forma de la plumilla del borrador Haga clic en el botón Círculo/Cuadrado de la barra de propiedades. Para eliminar un segmento de línea virtual 1. Abra el menú lateral Recortar , y haga clic en la herramienta Eliminar segmento virtual. 2. Mueva el puntero hasta el segmento de línea que desee eliminar. La herramienta Eliminar segmento virtual pasa a posición vertical cuando se coloca correctamente. 3. Haga clic en el segmento de línea. Si desea eliminar varios segmentos de línea al mismo tiempo, haga clic en el puntero para arrastrar un recuadro alrededor de todos los segmentos de línea que desee eliminar RECORTE DE OBJETOS
- 21. 21 Para recortar un objeto 1. Seleccione los objetos origen. 2. Haga clic en Organizar - Dar forma - Recortar. Para recortar objetos en primer o segundo plano 1. Seleccione con un recuadro los objetos origen y destino. 2. Haga clic en Organizar - Dar forma y, a continuación,haga clic en una de las siguientes opciones: • Detrás menos delante: quita el objeto que está en primer plano del que está detrás. • Delante menos detrás: quita el objeto que está en segundo plano del que está delante. FILETEADO,FESTONEADO Y BISELADO DE ESQUINAS Para redondear esquinas de objetos por medio del fileteado 1. Seleccione el objeto por medio de la herramienta Selección. 2. Haga clic en Ventana - Ventanas acoplables - Filete/Festón/Bisel. 3. En la ventana acoplable Filete/Festón/Bisel, seleccione Filete del cuadro de lista Operación. 4. Escriba un valor en el cuadro Radio. El radio se utiliza para crear un arco circular, con el centro equidistante desde cualquier lado de una esquina. Los valores más altos producen esquinas más redondeadas. 5. Haga clic en Aplicar. Para festonear esquinas de objetos 1. Seleccione el objeto por medio de la herramienta Selección. 2. Haga clic en Ventana - Ventanas acoplables - Filete/Festón/Bisel. 3. En la ventana acoplable Filete/Festón/Bisel, seleccione Festón del cuadro de lista Operación. 4 5. Escriba un valor en el cuadro Radio. El valor del radio se mide desde el punto de esquina original para crear un arco festoneado Haga clic en Aplicar. Para biselar esquinasde objetos por medio del biselado 1. Seleccione el objeto por medio de la herramienta Selección. 2. Haga clic en Ventana Ventanas acoplables Filete/Festón/Bisel. 3. En la ventana acoplable Filete/Festón/Bisel, seleccione Bisel del cuadro de lista Operación. 4. Escriba un valor en el cuadro Distancia para establecer dónde comenzará el bisel en relación a la esquina original. 5. Haga clic en Aplicar. SOLDADURA E INTERSECCIÓN DE OBJETOS Para soldar un objeto 1. Seleccione uno o varios objetos origen. 2. Haga clic en Organizar - Dar forma - Soldar. Para crear una intersección de objetos 1. Seleccione el objeto origen. 2. Haga clic en Organizar - Dar forma - Intersección. CREACIÓN DE OBJETOS POWERCLIP Para crear un objeto PowerClip 1. Seleccione un objeto.
- 22. 22 2. Haga clic en Efectos - PowerClip - Situar dentro de contenedor. 3. Haga clic en el objeto que desee utilizar como contenedor. Si desea crear un objeto PowerClip anidado, mantenga presionado el botón derecho del ratón, arrastre el objeto PowerClip hasta el interior de un contenedory haga clic en PowerClip dentro Para modificar los contenidos de un objeto PowerClip 1. Seleccione un objeto PowerClip. 2. Haga clic en Efectos - PowerClip - Editar contenido. 3. Modifique el contenido del objeto PowerClip. 4. Haga clic en Efectos - PowerClip - Terminar edición de este nivel. Para extraerlos contenidos de un objeto PowerClip 1. Seleccione un objeto PowerClip. 2. Haga clic en Efectos - PowerClip - Extraer contenido RELLENO DE OBJETOS Para aplicarun relleno uniforme 1. Seleccione un objeto. 2. Abra el menú lateral Relleno interactivo y haga clic en la herramienta Relleno interactivo. 3. Elija Relleno uniforme en el cuadro de lista Tipo de relleno de la barra de propiedades. 4. Especifique la configuración que desee en la barra de propiedades y presione Intro. - Para rellenar un objeto seleccionado, también puede hacer clic en un color de la paleta de colores Para aplicarun relleno degradado preestablecido 1. Seleccione un objeto. 2. Abra el menú lateral Relleno, y haga clic en el botón Cuadro de diálogo Relleno degradado. 3. Elija un relleno en el cuadro de lista Preestablecidos. 4. Especifique las configuraciones que desee Para aplicarun relleno degradado de dos colores 1. Seleccione un objeto. 2. Abra el menú lateral Relleno interactivo y haga clic en la herramienta Relleno interactivo. 3. Elija un relleno degradado en el cuadro de lista Tipo de relleno de la barra de propiedades. 4. Abra el selector Desplegable de relleno de la barra de propiedades y haga clic en un color. 5. Abra el Selector de último relleno de la barra de propiedades y haga clic en un color. 6. Especifique las configuraciones que desee Para aplicarun relleno degradado personalizado 1. Seleccione un objeto. 2. Abra el menú lateral Relleno, y haga clic en el botón Cuadro de diálogo Relleno degradado. 3. Elija un relleno degradado en el cuadro de lista Tipo. 4. Active la opción Personalizado. 5. Haga clic en el cuadro situado en un extremo sobre la banda de color y haga clic en un color en la paleta de colores. 6. Haga clic en el cuadro del extremo opuesto de la banda de color y haga clic en un color. 7. Especifique los atributos que desee. Para aplicarun relleno de patrón de dos colores 1. Seleccione un objeto. 2. Abra el menú lateral Relleno interactivo y haga clic en la herramienta Relleno interactivo. 3. Elija Patrón de dos colores en el cuadro de lista Tipo de relleno de la barra de propiedades. 4. Abra el selector Desplegable de relleno y haga clic en un patrón. 5. Abra el selector Color de primer plano y haga clic en un color. 6. Abra el selector Color de fondo y haga clic en un color
- 23. 23 Para aplicarun relleno de patrón en color o de mapa de bits 1. Seleccione un objeto. 2. Abra el menú lateral Relleno interactivo y haga clic en la herramienta Relleno interactivo. 3. Elija una de las opciones siguientes en el cuadro de lista Tipo de relleno de la barra de propiedades: • Patrón en color • Patrón de mapa de bits 4. Abra el selector Desplegable de relleno y haga clic en un patrón. Para crear un relleno de patrón de dos colores 1. Seleccione un objeto. 2. Abra el menú lateral Relleno, y haga clic en el botón Cuadro de diálogo Relleno de patrón. 3. Active la opción 2 colores. 4. Abra los selectores de color siguientes y haga clic en un color: • Frente: para elegir un color de primer plano. • Fondo: para elegir un color de fondo. 5. Haga clic en Crear. 6. En el cuadro de diálogo Editor de patrones a dos colores, active una de las siguientes opciones en el área Tamaño de mapa de bits: • 16 x 16: cambia la resolución de la cuadrícula de edición a 16 x 16 cuadrados. • 32 x 32: cambia la resolución de la cuadrícula de edición a 32 x 32 cuadrados. • 64 x 64: cambia la resolución de la cuadrícula de edición a 64 x 64 cuadrados. 7. En el área Tamaño de pluma, active una de las siguientes opciones: • 1 x 1: cambia el tamaño de pluma a un cuadrado de la cuadrícula. • 2 x 2: cambia el tamaño de pluma a un cuadrado de 2 x 2. • 4 x 4: cambia el tamaño de pluma a un cuadrado de 4 x 4. • 8 x 8: cambia el tamaño de pluma a un cuadrado de 8 x 8. 8. Haga clic en la cuadrícula para activar un cuadrado. Si desea desactivar un cuadrado, haga clic en él con el botón derecho del ratón. Los cuadrados que están activados conforman el primer plano y los que están desactivados forman el fondo Para crear un relleno de patrón de dos colores a partir de una imagen 1. Haga clic en Herramientas - Crear - Patrón. 2. Active la opción Dos colores. 3. En el área Resolución, active una de las opciones siguientes: • Baja: crea un patrón de dos colores de baja resolución. • Media: crea un patrón de dos colores de resolución media. • Alta: crea un patrón de dos colores de alta resolución. 4. Haga clic en Aceptar. 5. Seleccione la imagen o área de la imagen que desee usar en el patrón Para aplicarun relleno de textura 1. Seleccione un objeto. 2. Abra el menú lateral Relleno y haga clic en el botón Cuadro de diálogo Relleno de textura. 3. Elija una biblioteca de texturas en el cuadro de lista Biblioteca de texturas. 4. Elija una textura en la Lista de texturas. Para aplicarun relleno de textura PostScript 1. Seleccione un objeto. 2. Abra el menú lateral Relleno interactivo y haga clic en la herramienta Relleno interactivo. 3. Elija Relleno PostScript en el cuadro de lista Tipo de relleno de la barra de propiedades. 4. Elija un relleno PostScript en el cuadro de lista Relleno de texturas PostScript. Para aplicarun relleno de malla a un objeto 1. Seleccione un objeto. 2. Abra el menú lateral Relleno interactivo y haga clic en la herramienta Relleno interactivo de malla. 3. Escriba el número de columnas en la parte superior del cuadro Tamaño de la cuadrícula de la barra de propiedades. 4. Escriba el número de filas en la parte inferior del cuadro Tamaño de la cuadrícula de la barra de propiedades y
- 24. 24 presione Intro. 5. Ajuste los nodos de la cuadrícula en el objeto. Para añadir color a una zona de un relleno de malla 1. Seleccione un objeto relleno con una malla. 2. Abra el menú lateral Relleno interactivo y haga clic en la herramienta Relleno interactivo de malla. 3. Arrastre un color desde la paleta de colores hasta una zona del objeto. Para aplicarun relleno a un área fuera de los objetos existentes 1. Abra el menú lateral Herramienta inteligente y haga clic en la herramienta Relleno inteligente. 2. En la barra de propiedades,elija una de las siguientes opciones del cuadro de lista Opciones de relleno: • Especificar: Le permite rellenar el área con un color sólido seleccionado del selectorde color Color de relleno de la barra de propiedades. • Utilizar predeterminado: Le permite rellenar el área con la configuración predeterminada Herramienta relleno. • Sin relleno: No se aplica relleno al área. 3. En la lista Opciones de contorno, elija una de las opciones siguientes: • Utilizar predeterminado: Le permite aplicar la configuración de contorno predeterminada. • Especificar: Le permite seleccionar un ancho de línea del cuadro Anchura de contorno y un color de línea del selector de color Color del contorno. • Sin contorno: No se aplica contorno al área. 4. Haga clic dentro del área demarcada que desea rellenar. Se crea un nuevo objeto a partir del área demarcada, y se aplican los estilos actuales de relleno y contorno.El nuevo objeto aparece encima de los objetos existentes en la capa. Para ver los rellenos en curvas abiertas 1. Haga clic en Herramientas - Opciones. 2. En la lista de categorías,haga doble clic en Documento y, a continuación, en General. 3. Active la casilla de selección Rellenar curvas abiertas. OPERACIONES CON PÁGINAS Y HERRAMIENTAS DE DISEÑO Para establecerel tamaño y la orientación de la pagina 1. Haga clic en Diseño - Preparar página. El cuadro de diálogo Opciones aparece con el Tamaño de página. 2. Realice una de las siguientes acciones que aparecen en la tabla Para Realice lo siguiente Elegir un tamaño de página preestablecido Elija un tipo de papel en el cuadro de lista Papel. Hacer coincidir el tamaño y la orientación de la página con la configuración de impresora Haga clic en Obtener tamaño de página de la impresora. Especificar un tamaño de página personalizado Escriba valores en los cuadros de control Altura y Anchura. Establecer la orientación de página Active la opción Horizontal o Vertical. Establecer la orientación de una sola página de un documento de varias páginas Asegúrese de que la página que desea cambiar se muestra en la ventana de dibujo, elija un tamaño y orientación de página y active la casilla de la opción Aplicar cambios sólo en esta página Para elegir un estilo de diseño 1. Haga clic en Diseño - Preparar página 2. En la lista de categorías Página, haga clic en Diseño 3. Elija un estilo de diseño en el cuadro de lista Diseño. Cada estilo de diseño aparece ejemplificado con una breve descripción e ilustración.
- 25. 25 Para usar un estilo de etiquetas 1. Haga clic en Diseño Preparar página 2. En la lista de categorías Página haga clic en Etiqueta, y active la opción Etiquetas 3. Seleccione un fabricante de la lista. 4. Seleccione el estilo de etiqueta que desee de la lista. ELECCIÓN DE UN FONDO DE PÁGINA Para utilizar un color uniforme 1. Haga clic en Diseño - Fondo de página. 2. Active la opción Sólido. 3. Abra el selector Color y haga clic en un color Para utilizar un Mapa de Bits como fondo 1. Haga clic en Diseño Fondo de página. 2. Active la opción Mapa de bits. 3. Haga clic en Explorar. 4. Elija la carpeta en la que está almacenado el archivo. 5. Haga doble clic en el nombre del archivo. 6. En el cuadro de diálogo Opciones, active una de las siguientes opciones: • Enlazado: vincula el mapa de bits con el dibujo para que los cambios realizados en el archivo de origen se reflejen en el fondo de mapa de bits. • Incorporado: incorpora el mapa de bits al dibujo para que los cambios realizados en el archivo de origen no se reflejen en el fondo de mapa de bits. Si desea que el fondo se pueda imprimir y exportar con el dibujo, active la casilla de selección Fondo de impresión y de exportación. 7. Active cualquiera de las opciones siguientes: • Tamaño predeterminado: permite utilizar el tamaño actual del mapa de bits. • Tamaño personalizado: permite especificar las dimensiones del mapa de bits. Escriba valores en los cuadros H y V. Para quitar un fondo 1. Haga clic en Diseño - Fondo de página. 2. Active la opción Sin fondo