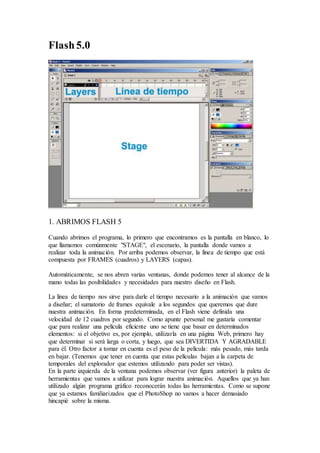
Flash
- 1. Flash5.0 1. ABRIMOS FLASH 5 Cuando abrimos el programa, lo primero que encontramos es la pantalla en blanco, lo que llamamos comúnmente "STAGE", el escenario, la pantalla donde vamos a realizar toda la animación. Por arriba podemos observar, la línea de tiempo que está compuesta por FRAMES (cuadros) y LAYERS (capas). Automáticamente, se nos abren varias ventanas, donde podemos tener al alcance de la mano todas las posibilidades y necesidades para nuestro diseño en Flash. La línea de tiempo nos sirve para darle el tiempo necesario a la animación que vamos a diseñar; el sumatorio de frames equivale a los segundos que queremos que dure nuestra animación. En forma predeterminada, en el Flash viene definida una velocidad de 12 cuadros por segundo. Como apunte personal me gustaría comentar que para realizar una película eficiente uno se tiene que basar en determinados elementos: si el objetivo es, por ejemplo, utilizarla en una página Web, primero hay que determinar si será larga o corta, y luego, que sea DIVERTIDA Y AGRADABLE para él. Otro factor a tomar en cuenta es el peso de la película: más pesado, más tarda en bajar. (Tenemos que tener en cuenta que estas películas bajan a la carpeta de temporales del explorador que estemos utilizando para poder ser vistas). En la parte izquierda de la ventana podemos observar (ver figura anterior) la paleta de herramientas que vamos a utilizar para lograr nuestra animación. Aquellos que ya han utilizado algún programa gráfico reconocerán todas las herramientas. Como se supone que ya estamos familiarizados que el PhotoShop no vamos a hacer demasiado hincapié sobre la misma.
- 2. Al utilizar las herramientas Lápiz, Línea, Óvalo, Rectángulo o Pincel, para dibujar una línea sobre otra línea o forma pintada, las líneas que se solapan se dividen en segmentos, en los puntos de intersección. Puede utilizar la herramienta Flecha para seleccionar, mover y remodelar cada segmento independientemente. Las líneas que se solapan creadas con la herramienta Pluma, no se dividen en segmentos en los puntos de intersección, sino que permanecen intactas. Un relleno; el relleno con una línea que lo corta; los dos rellenos y tres segmentos de línea creados por la segmentación. 2. HERRAMIENTAS DE DIBUJO Al pintar sobre formas y líneas, lo que queda en la parte superior substituye a lo que estaba debajo. Si son del mismo color se fusionan, pero si el color es diferente, formas y líneas quedan separadas A continuación, algunas partes del "Manual oficial de Macromedia" donde explica cada una de las herramientas.
- 3. Dibujo con la herramienta Lápiz Para dibujar líneas y formas, se utiliza la herramienta Lápiz, de manera muy similar a como se emplea un lápiz real para realizar un dibujo. Para aplicar un suavizado o un enderezamiento a las líneas y las formas, según se va dibujando, basta con seleccionar un modo de dibujo para la herramienta Lápiz. Para dibujar con la herramienta Lápiz: 1 Seleccione la herramienta Lápiz. 2 Seleccione un estilo y color de trazo. 3 Seleccione un modo de dibujo de las opciones de la caja de herramientas: • Seleccione Enderezar para dibujar líneas rectas y convertir figuras similares a triángulos, óvalos, círculos, rectángulos y cuadrados en estas formas geométricas. • Seleccione Suavizar para dibujar curvas suaves. • Seleccione Tinta para dibujar líneas a mano alzada sin aplicarles ninguna modificación. Líneas dibujadas con los modos Enderezar, Suavizar y Tinta. 4 Seleccione los atributos de estilo y peso del trazo en el panel Trazo (Stroke). 5 Arrastre sobre el Escenario para dibujar con la herramienta Lápiz. Arrastre con la tecla Mayús presionada para dibujar sólo líneas verticales u horizontales. Dibujo de líneas rectas, óvalos y rectángulos Las herramientas Línea, Óvalo y Rectángulo permiten crear fácilmente las formas geométricas habituales. Las herramientas Óvalo y Rectángulo crean tanto formas rellenas como formas sólo definidas por el trazo. Puede utilizar la herramienta Rectángulo para crear rectángulos con esquinas rectas o redondeadas. Para dibujar líneas rectas, óvalos o rectángulos: 1 Seleccione las herramientas Línea, Óvalo o Rectángulo. 2 Seleccione los atributos de trazo y relleno. No es posible establecer atributos de relleno para la herramienta Línea. 3 En la herramienta Rectángulo, haga clic en el modificador Rectángulo redondeado
- 4. para especificar que desea esquinas redondeadas e indique el valor del radio del ángulo. Si el valor es cero, las esquinas son rectas. 4 Arrastre sobre el Escenario. Si está utilizando la herramienta Rectángulo, presione las teclas de dirección hacia arriba o abajo para ajustar el radio de la esquina redondeada. Con las herramientas Óvalo y Rectángulo, arrastre con Mayús presionada para crear sólo círculos y cuadrados. Con la herramienta Línea, arrastre con Mayús presionada para dibujar sólo líneas en ángulos múltiplos de 45°. Uso de la herramienta Pluma Para dibujar trazados precisos como líneas rectas o bien como suaves curvas fluidas, puede utilizar la herramienta Pluma. Puede crear segmentos de líneas rectas o curvas, y ajustar el ángulo y la longitud de los segmentos rectos, así como la pendiente de los segmentos curvos. Al dibujar con la herramienta Pluma, puede hacer clic para crear puntos en los segmentos de las líneas rectas o bien hacer clic y arrastrar para crear puntos en los segmentos de las líneas curvas. Puede ajustar los segmentos de las líneas curvas y rectas ajustando los puntos de las líneas. Puede convertir líneas curvas en líneas rectas y viceversa. También puede mostrar los puntos de las líneas creadas con otras herramientas de dibujo de Flash, como las herramientas Lápiz, Pincel, Línea, Óvalo o Rectángulo, para ajustar estas líneas. Establecimiento de las preferencias de la herramienta Pluma Puede especificar las preferencias de aspecto del puntero de la herramienta Pluma, la manera de previsualizar los segmentos de líneas conforme va dibujando o bien el aspecto de los puntos de anclaje seleccionados. Los puntos de anclaje y los segmentos de líneas seleccionados aparecen en el color del contorno de la capa en la que aparecen estas líneas y puntos. Para establecer las preferencias de la herramienta Pluma: 1 Seleccione Edición > Preferencias y haga clic en la ficha Edición. 2 En Herramienta Pluma, establezca las siguientes opciones: • Seleccione Mostrar previsualización de pluma para ver una previsualización de los segmentos de línea conforme va dibujando. Flash muestra una previsualización del segmento de línea conforme mueve el puntero sobre el Escenario, antes de hacer clic para crear el punto final del segmento. Si no se ha seleccionado esta opción, Flash no mostrará un segmento de línea hasta que se haya creado el punto final del segmento. • Seleccione Mostrar puntos sólidos para especificar que los puntos de anclaje no seleccionados aparezcan como puntos sólidos y que los puntos de anclaje seleccionados aparezcan como puntos huecos (esta es la opción seleccionada de manera predeterminada). No seleccione esta opción para mostrar los puntos de anclaje no seleccionados como puntos huecos y los puntos de anclaje seleccionados como puntos sólidos. • Seleccione Mostrar cursores de precisión para especificar que el puntero de la herramienta Pluma aparezca como una cruz, en lugar del icono predeterminado de la herramienta Pluma, para poder colocar así las líneas con mayor precisión. Si desea utilizar el icono predeterminado de la herramienta
- 5. Pluma, no seleccione esta opción. Nota: Presione la tecla Bloq Mayús mientras está trabajando para cambiar de un cursor a otro. 3 Haga clic en Aceptar. Dibujo de líneas rectas con la herramienta Pluma Para dibujar segmentos de líneas rectas con la herramienta Pluma, hay que crear puntos de anclaje, puntos de la línea que determinan la longitud de cada uno de los segmentos de línea. Para dibujar rectas con la herramienta Pluma: 1 Seleccione la herramienta Pluma. 2 Seleccione los atributos de trazo y relleno. 3 Coloque el puntero en el Escenario, en el inicio de la línea recta y haga clic para definir el primer punto de anclaje. 4 Vuelva a hacer clic para indicar dónde desea que termine el primer segmento de la línea recta. Haga Mayús-clic para limitar la herramienta a los ángulos múltiplos de 45°. 5 Siga haciendo clic para crear más segmentos rectos. 3. LINEAS Y PLUMAS Para terminar el trazado como una forma abierta o cerrada, utilice uno de los siguientes procedimientos:
- 6. Para terminar un trazado abierto, haga doble clic en el último punto, haga clic en la herramienta Pluma de la caja de herramientas o bien haga Control-clic (Windows) o Comando-clic (Macintosh) lejos del trazado. Para cerrar un trazado, coloque la herramienta Pluma sobre el primer punto de anclaje. Al colocar correctamente la herramienta, aparecerá un pequeño bucle cerca de la punta de la pluma. Haga clic o arrastre para cerrar el trazado. Para terminar la forma tal cual, seleccionando Edición > Anular selección de todo o bien elija otra herramienta de la caja de herramientas. Para mostrar los puntos de anclaje de una línea de un contorno de forma creados con las herramientas Lápiz, Pincel, Línea, Óvalo o Rectángulo: 1 Seleccione la herramienta Subselección. 2 Haga clic en la línea o el contorno de la forma. Remodelación con la herramienta Flecha Para remodelar una línea o el contorno de una forma, puede arrastrar cualquier punto de la línea mediante la herramienta Flecha. El puntero cambia para indicar el tipo de modificación que se puede realizar en la línea o relleno. Flash ajusta la curva del segmento de línea para acomodarla a la posición del punto desplazado. Si se trata de un extremo, puede alargar o acortar la línea. Si se trata de un ángulo, los segmentos que lo forman se mantienen rectos al alargarse o acortarse. Si aparece un ángulo junto al puntero, puede cambiar un extremo. Si aparece una curva, puede ajustar una curva. Algunas áreas de trazo de pincel se remodelan con más facilidad si se visualizan como contornos. Si tiene algún problema para remodelar una línea compleja, puede suavizarla para eliminar algunos detalles y facilitar así la tarea. La ampliación también puede facilitar la remodelación y darle más precisión. Para remodelar líneas o contornos de formas con la herramienta Flecha: 1 Seleccione la herramienta Flecha. 2 Realice los siguientes pasos: • Arrastre desde cualquier punto del segmento para remodelarlo. • Arrastre una línea con Control (Windows) u Opción (Macintosh) presionado para crear un nuevo ángulo. Enderezamiento y suavizado de líneas
- 7. Puede enderezar o suavizar líneas y contornos de formas para remodelarlos. Ajuste el grado de suavizado o enderezamiento automático utilizando la opciones del láìz. El enderezamiento hace los pequeños ajustes necesarios a las líneas y las curvas ya dibujadas. No tiene ningún efecto sobre los segmentos rectos. También puede utilizar la técnica de enderezamiento para que Flash reconozca las formas. Si dibuja cualquier forma ovalada, rectangular o triangular con la opción Reconocer formas desactivada, puede utilizar la opción Enderezar para hacer las formas geométricamente perfectas. Pero no reconoce las formas que se tocan y están conectadas con otros elementos. Como se puede ver en la figura, el reconocimiento de formas transforma las figuras superiores en las inferiores. El suavizado modera las curvas y reduce las protuberancias en la dirección general de la curva. También reduce el número de segmentos de la curva. Pero es relativo y no tiene ningún efecto sobre segmentos rectos. Es especialmente útil cuando surgen dificultades al remodelar una serie de segmentos curvos muy cortos. Al seleccionar los segmentos y suavizarlos se reduce su número y el resultado es una curva más suave y fácil de remodelar. La aplicación reiterada del suavizado o enderezamiento hace que el segmento se suavice o enderece, según lo recto o curvo que estuviera originalmente. Para suavizar la curva de cada línea o contorno de relleno seleccionado: Seleccione la herramienta Flecha y haga clic en el modificador Suavizar en la sección Opciones de la caja de herramientas o seleccione Modificar > Suavizar. Para realizar pequeños ajustes de enderezamiento en cada línea curva o contorno de relleno seleccionado: Seleccione la herramienta Flecha y haga clic en el modificador Enderezar en la sección Opciones de la caja de herramientas o seleccione Modificar > Enderezar. Optimización de curvas Otra forma de suavizar curvas es optimizarlas. Esto refina las líneas curvas y los contornos de relleno reduciendo el número de curvas utilizadas para definirlos. También reduce el tamaño de las películas Flash y de las películas de Flash Player exportada. Al igual que con los modificadores Suavizar o Enderezar, puede aplicar la optimización varias veces al mismo elemento.
- 8. Para optimizar curvas: 1 Seleccione los elementos dibujados que desea optimizar y elija Modificar > Optimizar. 2 En el cuadro de diálogo Optimizar curvas, arrastre el control deslizante Suavizar para especificar el grado de suavizado. Los resultados exactos dependen de las curvas seleccionadas. En general, la optimización reduce el número de curvas y el resultado es menos similar al contorno original. 3 Establezca las opciones adicionales: • Seleccione Utilizar varias pasadas para repetir el proceso de suavizado hasta que no pueda realizarse otra optimización; esto es lo mismo que elegir varias veces Optimizar con los mismos elementos seleccionados. • Active Mostrarmensaje con valores totales para visualizar un cuadro de alerta que indique el alcance de la optimización una vez finalizado el suavizado. 4 Haga clic en Aceptar. 4. BORRADO, AJUSTE Y COLOR La herramienta Borrador permite eliminar trazos y rellenos. Puede borrar todo el Escenario con rapidez, borrar los diferentes segmentos de trazos o áreas rellenas, o borrar por arrastre. Personalice la herramienta Borrador para borrar sólo trazos, sólo áreas rellenas o sólo una única área rellena. El borrador puede ser redondo o cuadrado y hay cinco tamaños disponibles. Para borrar con rapidez todo el Escenario: Haga doble clic en la herramienta Borrador. Para eliminar segmentos de trazos o áreas rellenas: 1 Seleccione la herramienta Borrador y, a continuación, haga clic en el modificador Grifo. 2 Haga clic en el segmento de trazo o el área rellena que desea borrar. Para borrar por arrastre: 1 Seleccione la herramienta Borrador. 2 Haga clic en el modificador Modo Borrador y seleccione un modo de borrado: • Borrar normal borra trazos y rellenos de la misma capa. • Borrar rellenos sólo borra rellenos, sin afectar a los trazos. • Borrar líneas sólo borra los trazos, sin afectar a los rellenos. • Borrar rellenos seleccionados sólo borra los rellenos actualmente seleccionados y no afecta a los trazos, estén seleccionados o no. (Seleccione los rellenos que desea borrar antes de utilizar la herramienta Borrador en este modo). • Borrar dentro sólo borra el relleno en el que se ha iniciado el trazo de borrador. Si el punto de inicio de borrado está vacío, no se borra nada. Este modo no afecta a los trazos.
- 9. 3 Haga clic en el modificador Forma de borrador y seleccione el tamaño y la forma del borrador. Asegúrese de no seleccionar el modificador Grifo. 4 Arrastre sobre el Escenario. Modificación de formas Puede modificar las formas convirtiendo líneas en rellenos, expandiendo la forma de un objeto relleno o suavizando los bordes de una forma rellena modificando las curvas que la definen. La función Líneas a rellenos transforma las líneas en rellenos, lo que permite rellenar las líneas con degradados o borrar parte de una línea. Las funciones Expandir forma y Suavizar bordes permite expandir formas rellenas y hacer borrosos los bordes de las formas. Estas funciones trabajan mejor con formas pequeñas que no contengan demasiados detalles pequeños. Si se aplica Suavizar bordes a formas con numerosos detalles, es posible que aumente el tamaño del archivo de una película para Flash Player. Para convertir líneas en rellenos: 1 Seleccione una o varias líneas. 2 Seleccione Modificar > Forma > Convertir líneas en rellenos. Las líneas seleccionadas se convertirán en formas rellenas. La conversión de líneas a rellenos incrementa el tamaño de los archivos, pero también puede acelerar el dibujo de algunas animaciones. Para expandir la forma de un objeto relleno: 1 Seleccione una forma rellena. Este comando funciona de forma óptima con formas rellenas de un sólo color sin trazo. 2 Seleccione Modificar > Forma > Expandir relleno. 3 En el cuadro de diálogo Expandir trazados, introduzca un valor en píxeles para la distancia y seleccione la dirección Expandir o Contraer. Expandir agranda la forma y Dimensiones la reduce. Para suavizar los bordes de un objeto: 1 Seleccione una forma rellena. Este comando funciona de forma óptima con formas con un sólo relleno sin trazo. 2 Seleccione Modificar > Forma > Suavizar bordes de relleno. 3 Establezca las siguientes opciones: • Distancia es la anchura en píxeles del borde suavizado. • Número de escenarios controla la cantidad de curvas utilizadas para el efecto de suavizado de borde. Un mayor número de etapas produce un efecto más suave pero incrementa el tamaño del archivo y hace más lento su dibujo. • Expandir o Contraer controla si la forma se amplía o reduce al suavizar los bordes. Funciones de ajuste y encaje Para alinear automáticamente elementos entre sí, es posible utilizar el ajuste. Se puede activar la función de ajuste mediante el modificador Ajuste de la herramienta o con el
- 10. comando Ajustar a objetos del menú Ver. También puede ajustar a la cuadrícula o a las guías. Al activar el modificador Ajustar de la herramienta Flecha, aparece un pequeño anillo negro bajo el puntero cuando se arrastra un elemento. Este anillo aumenta de tamaño cuando el objeto está dentro de la distancia de ajuste de una línea de la cuadrícula. Para activar o desactivar el ajuste, utilice uno de los siguientes procedimientos: • Seleccione la herramienta Flecha y haga clic en el modificador Ajustar de la caja de herramientas. • Seleccione > Ajustar a objetos. Si está activado, aparece una marca de verificación junto al comando. Al mover o remodelar elementos, la posición de la herramienta Flecha sobre el elemento es el punto de referencia para el anillo de ajuste. Por ejemplo, si para mover una forma rellena, arrastra desde su centro, el punto central se ajusta a las líneas de la cuadrícula y otros elementos. Esto es muy práctico para ajustar formas a trazados de movimiento para animación. Para ajustar las tolerancias de ajuste: Ajuste el valor Conectar líneas en Configuración del dibujo en las preferencias de edición. Para un mejor control de la colocación de objetos al activar el ajuste, comience arrastrando desde una esquina o punto central. Herramienta Color
- 11. Animación paso a paso Ejercicio 1: Marciano animado Vamos a realizar un ejercicio en el que haremos una animación fotograma a fotograma. Diseño del primer fotograma 1.- Creamos un documento nuevo vacío. Este documento ya contiene por defecto un primer fotograma clave. 2.- Diseñamos el cuerpo de un muñeco redondo con pies, tal como aperece en la figura, en base a óvalos sin contornos rellenos de un degradado de color verde cuyos centros se han desplazado para situar el brillo en el lugar adecuado. Por tanto utilizaremos la herramienta óvalo para las formas y la relleno para descentrar los degradados. Inicialmente dibujamos cada óvalo por separado. 3.- Seleccinamos individualmente cada óvalo y pulsamos Ctrl + G para que queden agrupados pero separados el uno del otro. Eso nos permitirá dibujar sobre ellos y superponerlos sin que se vean afectados. Situamos cada elemento en su sitio hasta que queden como se observa en la figura. 4.- Configuramos la herramienta óvalo para crear círculos rellenos de color blanco y sin contorno. Dibujamos fuera del muñeco anterior un círculo, lo seleccionamos (aunque no se vea el círculo sigue estando ahí), y lo agrupamos con Ctrl + G. Ahora ya podemos arrastrar el círculo y situarlo sobre el óvalo grande, ya que, en caso contrario quedaría por debajo de este. Copiamos (Ctrl + C) y pegamos (Ctrl + V) el círculo anterior para crear otro ojo junto al anterior. Si tenemos problemas para situar los círculos debemos desactivar la opción Ver/Ajustar a objetos.
- 12. 5.- Con el mismo procedimiento de antes creamos dos círculos negros para situarlos como pupilas dentro de los ojos del muñeco. No debemos olvidarnos de agrupar cada círculo para que quede por encima de los otros objetos. 6.- Con la herramienta lápiz junto con el modificador suavizar y ayudándonos del panel Trazo, creamos una especie de antenas de color rojo y trazo grueso para colocar en la cabeza de nuestro marciano. Podemos dibujar primero una, copiar, pegar y reflejar horizontalmente (Modificar – Transformar – Reflejar horizontalmente) para crear la otra. 7.- Finalmente completamos las antenas con dos cículos rellenos con un degradado a nuestro gusto para simular una bola. Seleccionamos a la vez una antena y su bola y pulsamos Ctrl + G para crear un grupo con esos dos elementos. Hacemos lo mismo con la otra antena y la otra bola.
- 13. Creacióndel segundo fotograma Ya tenemos creado el primer fotograma, ahora vamos a pasar a dibujar el segundo. 8.- Pulsamos F6 para crear un nuevo fotograma clave que contendrá automáticamente lo mismo que el fotograma anterior. 9.- Seleccionamos el grupo correspondiente a la antena izquierda y elegimos la acción Rotar del menú contextual (al que accederemos con el botón derecho del ratón encima del objeto). 10.- Hacemos lo mismo con la antena derecha. 11.- Seleccionamos a la vez las dos pupilas de los ojos y las llevamos hacia la derecha para simular que el marciano mira para ese lado. Utilizaremos las teclas del cursor para hacerlo con precisión.
- 14. Creacióndel tercerfotograma 12.- Pulsamos F6 para crear el tercer fotograma clave. 13.- Seleccionamos de nuevo las dos pupilas y las llevamos al centro para simular que el marciano vuelve a mirarnos a nosotros. 14.- Seleccionamos cada antena por separado y mediante la opción Rotar arrastramos hacia arriba del mismo tirador que antes para devolver las antenas a su estado inicial. Creacióndel cuarto y último fotograma 15.- Pulsamos F6 para crear el cuarto y último fotograma clave. 16.- Seleccionamos las dos pupilas y las llevamos hacia la izquierda. 17.- Volvemos a deformar las antenas del mismo modo que hicimos en el paso 10 pero procurando que queden ligeramente difierentes para que la animación no quede tan repetitiva.
- 15. Ya hemos acabado la animación. Ahora sólo queda ponerla en marcha y observar lo que sucede. Para ello debemos pulsar Ctrl + Intro y se reproducirá la película. Para reproducir una película tenemos tres opciones: Ctrl + Intro En el menú Control – Reproducir Durante la edición de una película podemos hacernos a la idea de cómo está quedando si arrastramos manualmente el cursor o cabezal de la línea de tiempo que es el rectángulo de color rojizo con una línea vertical que recorre los fotogramas de la línea de tiempo. Para alargar el tiempo de reproducción de una película también disponemos de varias opciones: En el menú Modificar – Película podemos controlar los fps (fotogramas por segundo), es decir, la velocidad de reproducción. El valor por defecto es 12 fps. Si bajamos este número la velocidad de reproducción será más lenta. Además podemos controlar las dimensiones del escenario y su color de fondo. Otra opción es insertar más fotogramas clave pulsando F6. Cada vez que insertemos un nuevo fotograma clave se creará una copia del fotograma anterior. Una vez realizada esta copia sobre el fotograma clave podremos realizar todos los cambiamos que deseemos. Respecto a los formatos de grabación tenemos los siguientes: Para poder volver a realizar todos los cambiamos que necesitemos tenemos que grabar el fichero en formato Flash (.fla), el formato propio de la herramienta.
- 16. Para almecenar las películas de tal forma que las podamos insertar en una página Web debemos guardarlas en formato Flash Player (.swf). La característica principal de este formato es el poco espacio que utiliza, lo que le hace muy útil para su uso en Internet. Para poder exportar a este formato debemos utilizar el menú Archivo – Exportar Película... A tarvés del menú Archivo – Exportar Película... podemos también acceder a otros formatos de películas ampliamente utilizados como avi, mov o gif animado. Animación por interpolación de movimiento La interpolación nos permite crear rápidamente animaciones sin tener que recurrir al método de fotograma a fotograma. Con la interpolación de movimiento, a partir de un fotograma inicial y otro final, Flash creará todos los fotogramas intermedios. La interpolacíon de movimiento sólo es aplicable a los objetos agrupados o a los símbolos. En consecuencia, cualquier objeto dibujado en Flash deberá ser previamente agrupado para que se le pueda aplicar una interpolación de este tipo. Cómo crear una interpolación de movimiento 1.- Dibujamos el contenido del primer fotograma 2.- Seleccionamos el primer fotograma y hacemos clic sobre él con el botón derecho del ratón para abrir el menú contextual. 3.- Seleccionamos la opción Crear Interpolación de Movimiento. De momento no parece que haya sucedido nada. 4.- Seleccionamos el último fotograma que deseamos para la interpolación y pulsamos F6 para convertirlo en fotograma clave. Veremos como aparece una flecha que indica que ha sido creada una interpolación y todos los fotogramas intermedios se colorean de violeta indicando que pertenecen a una interpolación de movimiento. 5.- Editamos el objeto que contiene el último fotograma y sobre él realizamos todos los cambios que deseemos. Ya podemos reproducir la animación. 6.- Cualquiera de los fotogramas intermedios de la interpolación lo podemos transformar a fotograma clave para editarlo posteriormente con tan solo pulsar F6. Tipos de acciones que se pueden realizar en una interpolación de movimiento En una interpolación de movimiento podremos realizar las siguientes acciones: El objeto cambia de posición en línea recta El objeto va cambiando su color El objeto va cambiando su transparencia
- 17. El objeto va cambiando su tamaño El objeto va girando El objeto recorre un trazado determinado El objeto realiza una transformación sencilla Ejercicio 2: Pelota botando En este ejercicio vamos a pintar una pelota que aparece por la parte superior izquierda de la escena y tras dar varios botes, se detiene en la parte inferior derecha de la escena. Este ejercicio pretende trabajar con: interpolación de movimiento, guía de movimiento, rotación de los objetos y aceleración de los objetos. Creaciónde la pelota 1.- Dibujamos un círculo con contorno y, mediente la herramienta Lápiz con el modificador suavizar, trazamos unas líneas curvas verticales dentro del círculo para divirlo en tres partes. 2.- Seleccionamos todo el conjunto y mediante el panel Trazo aplicamos un grueso de línea de 3 ó 4 puntos. 3.- Seleccionamos por separado cada uno de los tres rellenos que han quedado en la pelota y les aplicamos con el selector de color un color diferente para darle un aspecto típico de pelota hinchable de playa, como se ve en la siguiente figura. 4.- Seleccionamos todo el conjunto y lo agrupamos con Ctrl + G. Con esto ya tenemos lista la pelota. Creaciónde la interpolaciónde movimiento 5.- Hacemos clic sobre el primer fotograma con el botón derecho y seleccionamos Crear Interpolacón de Movimiento. 6.- Seleccionamos el fotograma número 40 y pulsamos F6 para convertirlo en fotograma clave. Con esto quedará definida la interpolación, aunque, de momento, no se ha definido ningún movimiento. Creacióndel trayecto de la pelota 7.- Sobre la capa hacemos clic con el botón derecho del ratón y aparecerá una capa de guía por encima de la capa actual.
- 18. 8.- Mediante la herramienta Lápiz y el modificador suavizar trazamos un camino que intente reproducir el que deberá seguir una pelota cuando aparezca en la escena, es decir, una serie de botes, cada uno de los cuales debe ser menor que el anterior hasta que ya no bote más. Esto se debe realizar con la capa Guía seleccinada.
- 19. 9.- No importa que el trazo rebase los límites de la escena, ya que, de ese modo, la pelota aparecerá y desaparecerá de la escena. 10.- Tampoco importa el grueso del trazo, aunque es preferible que no sea demasiado ancho. Colocaciónde la pelota en los lugares adecuados 11.- Activamos Ver/Ajustar a objetos, en caso de que no esté activado. 12.- Seleccionamos la pelota y con la herramienta de movimiento arrastramos la pelota hasta que que su centro se encaje con el principio de la línea. Si seleccionamos la pelota cerca de su centro podremos ver un pequeño círculo que indica el centro del objeto y que habrá que hacer coincidir con la guía de movimiento. 13.- Seleccionamos el último fotograma y arrastramos igualmente la pelota hasta que su centro coincida con el final de la línea trazada. 14.- Reproducimos la película pulsando Ctrl + Intro y veremos como la pelota recorre el camino descrito simulando una serie de botes.
- 20. Rotacióny aceleraciónde la pelota 15.- Seleccionamos el primer fotograma de la capa de la pelota 16.- Seleccionamos el panel Fotograma (en caso de no estar visible lo podemos abrir con Ctrl + F o con Ventana – Paneles – Fotograma ). Ajustamos una rotación en sentido horario (CMR) e introducimos un valor de 6 para que la pelota describa seis vueltas sobre sí misma durante todo el trayecto. Además podemos seleccionar una aceleración positiva, con lo que la pelota irá más rápido al principio y más lento al final. Ejercicio 3: Bolas que rebotan Con este tercer ejercicio acabamos con la parte de interpolación de movimiento, y lo aprovecharemos para introducirnos en el tema de la Librería de Objetos. Creaciónde la bola 1.- Creamos un documento nuevo con las dimensiones por defecto y una velocidad de reproducción de 25 fps.
- 21. 2.- Con la orden Insertar/Nuevo Símbolo creamos un símbolo gráfico denominado “bola”. 3.- Dibujamos una circunferencia sin contorno y un relleno degradado de color gris. 4.- La centramos en medio de la pantalla con el Panel Alinear (Ventana – Paneles – Alinear o Ctrl + K). Debemos centrar el objeto respecto a la escena, por lo que tenemos que tener el correspondiente botón apretado. 5.- Con la herramienta de relleno hacemos clic en el cuadrante superior izquierdo del círculo para descentrar el brillo del relleno. 6.- Cambiamos el tamaño de la bola y la ponemos con un diámetro de 30 puntos. Para ello seleccionamos la bola, y en el menúcontextual seleccionamos la opción escalar. En el Panel Info podemos poner el ancho y alto de la bola, que será de 30 por 30. 7.- Para dejar de editar el objeto hacemos clic en el texto que pone “Escena 1” que está situado arriba a la izquierda de la película.
- 22. 8.- Para ver los objetos que tenemos en la biblioteca debemos ir al menú Ventana – Biblioteca o directamente con Ctrl + L. Creación de la sombra para la bola 9.- Con la orden Insertar – Nuevo Símbolo creamos un símbolo gráfico denominado “bola sombra”. 10.- Abrimos la biblioteca, en caso de que no lo esté, y arrastramos al centro de la pantalla una instancia de la bola. 11.- Seleccionamos la herramienta circular y preparamos los selectores para dibujar sin contorno y con relleno de color negro. 12.- Dibujamos una elipse horizontal de tamaño 35x7 puntos y la situamos por debajo de la bola como si fuera su sombra proyectada en el suelo. 13.- Dejamos de editar “bola sombra” pulsando sobre el texto “Escena 1” arriba a la izquierda de la película. Creaciónde la primera interpolación Vamos a crear una interpolación en la que una instancia de la bola aparecerá por la parte superior izquierda de la escena y se desplazará hasta el centro a la vez que aumenta de tamaño para simular que se acerca.
- 23. 14.- Renombramos la capa actual de la escena como “bola izquierda” haciendo doble clic sobre el nombre. 15.- Seleccionamos el primer fotograma y desde la biblioteca arrastramos una instancia del símbolo bola sombra que anteriormente creamos. La situamos en el extremo superior izquierdo de la escena pero por fuera de ésta. 16.- Selwccionamos el primer fotograma y creamos una interpolación de movimiento. 17.- Seleccionamos el fotograma 30 y pulsamos F6 para acabar de definir la interpolación. 18.- Con el fotograma 30 seleccionado arrastramos la bola hasta el centro de la escena. 19.- Con el ratón seleccionamos la opción Escalar del menú contextual de la bola y escalamos a un tamaño de 115x95. Creaciónde la segunda interpolación Ahora vamos a crear la interpolación que simula que las bolas salen rebotadas tras colisionar. 20.- Seleccionamos el fotograma 30 y creamos una nueva interpolación de movimiento a partir de ahí. 21.- Seleccionamos el fotograma 60 y pulsamos F6 para concluir esta segunda interpolación. 22.- Con el fotograma 60 seleccionado arrastramos la bola hasta el borde inferior izquierdo de la escena y escalamos su tamaño hasta que ocupe un tamaño de 170x140. Si es necesario recolaremos la bola para que no se salga de la escena.
- 24. 23.- Si reproducimos la animación observaremos como la bola se acerca al centro de la pantalla a gran velocidad, pero luego, cuando se supone que ha rebotado, recorre el camino lentamente. Como ya podemos imaginar, eso sucede porque la segunda interpolación utiliza 30 fotogramas al igual que la primera pero la bola recorre aquí menos distancia. Creacióndel choque de las bolas 24.- Creamos una nueva capa y la denominamos “bola derecha”. 25.- Seleccionamos todas las interpolaciones de la otra capa (con el botón izquierdo del ratón), las copiamos con la orden Copiar fotogramas, y las pegamos en la nueva capa a partir de su primer fotograma. 26.- Como habrán aparecido fotogramas no deseado mostrando una línea discontinua, arrastramos del último de estos fotogramas hacia la izquierda hasta depositarlo sobre el primer fotograma clave que encontremos.
- 25. Ahora disponemos de dos capas con las mismas interpolaciones superpuestas, con lo cual, si se reproduce la película no se observará ninguna diferencia. Se trata, pues, de crear la versión simétrica de la interpolación de la segunda capa. Vamos a verlo: 27.- Seleccionamos el primer fotograma de la segunda interpolación y arrastramos la bola hasta el extremo derecho de la escena por fuera de ésta para que las bolas queden simétricas en su comienzo. 28.- Seleccionamos ahora el fotograma 30 de la segunda capa y movemos un poco hacia la derecha la bola para visualizar la de la otra capa. Arrastramos con los cursores hasta que ambas bolas queden en contacto. 29.- Seguidamente seleccionamos las dos bolas a la vez y las centramos en la escena horizontalmente. 30.- Finalmente, seleccionamos el fotograma 60 de la segunda interpolación y arrastramos la bola hasta el extremo derecho de la escena para que las bolas queden simétricas en su fase final. 31.- Reproducimos la película pulsando Ctrl + Intro y observamos el efecto conseguido. 32.- Con el papel cebolla podemos observar como se ha ido prodiciendo la interpolación.
- 27. Vamos a realizar un ejercicio que transforma un número en otro y de nuevo vuelve al primero de ellos. 1.- En el primer fotograma creamos un texto de las siguientes características: Tamaño de letra 72, Tipo de letra Times New Roman. Escribimos en pantalla el número “1”, y lo centramos respecto a la escena. Para ello hay que ir al menú Pantalla – Paneles – Alinear. No hay que olvidarse de presionar el botón “en escena” para que lo alinee correctamente. 2.- Seleccionamos el número que acabamos de escribir y vamos a la opción Modificar – Separar para poder hacer la interpolación de forma. 3.- Con el fotograma 1 seleccionado nos vamos a la etiqueta fotograma y elegimos interpolación de forma. 4.- Nos vamos al fotograma 30 y pulsamos F6 para convertirlo en fotograma clave y ponerlo como punto final de la interpolación. 5.- Seleccionamos el número 1 que escribimos y lo borramos. En su lugar ponemos escribimos un número 2 con las mismas características de tamaño y tipo. Volvemos a centrarlo respecto al escenario. 6.- Seguimos en el fotograma 30 y realizamos de nuevo Modificar – Separar para que la interpolación de forma pueda funcionar. 7.- Podemos ya comprobar cómo todo lo realizado hasta este momento funciona perfectamente. Al ejecutar la animación vemos como el número 1 se convierte en el número 2 de forma progresiva y luego como de golpe se convierte de nuevo en el número 1 para comenzar de nuevo. Para evitar este salto vamos a hacer que el número 2 se convierta a su vez en el número 1. 8.- Seleccionamos todos los fotogramas que tenemos creados hasta el momento y los copiamos (botón derecho del ratón sobre la línea de tiempo y cogemos la opción de copiar fotogramas). 9.- Pegamos los fotogramas a partir del último fotograma que teníamos (botón derecho del ratón opción pegar fotogramas). Lo que hemos conseguido es concatenar dos animaciones que van desde el número 1 al 2. 10.- Cogemos la segunda parte de nuestra animación, la que acabamos de pegar y la invertimos (botón derecho del ratón opción Invertir Fotogramas). 11.- Con esto ya tenemos completa la animación y podemos reproducirla con Ctrl + Enter.
- 28. Ejercicio 5: Creación de ondas En este ejercicio vamos a crear el efecto de unas ondas similares a las que se forman en la superficie del agua cuando se tira una piedra. Veremos una curiosa conversión de una interpolación de forma en una interpolación de movimiento. Creaciónde gráfico básico 1.- Creamos un documento nuevo y seleccionamos la opción Insertar – Nuevo Símbolo. En la ventan que se abre asignamos el nombre “gráfico onda” y activamos la opción “Gráfico”. 2.- Con la herramienta elíptica dibujamos una elipse sin relleno, con el contorno negro de 1 punto de grosor y unos 70 puntos de ancho por 20 de alto. La centramos. Creaciónde la interpolaciónde forma Una vez creado el gráfico básico, vamos a crear una interpolación de forma para que simule una onda única que crece y se desvanece. El motivo por el que lo vamos a hacer con interpolación de forma en lugar de con movimiento radica en que, con la interpolación de movimiento, al escalar la elipse para simular el crecimiento, el grueso del trazo también se ensanchará y quedaría demasiado grueso. En cambio, utilizando una interpolación de forma podemos escalar la elipse sin que aumente proporcionalmente el grueso del contorno. 3.- Seleccionamos el primer fotograma, y en el panel Fotograma elegimos Forma en la casilla Interpolación. 4.- Seleccionamos el fotograma 30 y pulsamos F6 para crear un fotograma clave y completar la interpolación. 5.- Con el fotograma 30 seleccionado, hacemos clic con el botón derecho sobre la elipse y seleccionamos la opción Escalar del menú contextual. Ponemos un tamaño de 220x70. La centramos.
- 29. 6.- Si desplazamos manualmente el cursor de la línea de tiempo veremos cómo crece la elipse. Por último, pulsamos sobre “Escena 1” para dejar de editar el gráfico. Creacióndel clip de la película Ahora vamos a utilizar la interpolación de forma que hemos creado para conseguir un clip de película ya con el resto de ondas que necesitamos. 7.- Seleccionamos de nuevo la opción Insertar – Nuevo Símbolo y en la ventana que se abre asignamos el nombre “clip onda” y activamos Clip de película. 8.- Visualizamos la biblioteca que debe contener el gráfico con la interpolación de forma y el nuevo clip todavía en construcción. 9.- Desde la biblioteca arrastramos a la pantalla una instancia del gráfico con la elipse y la centramos para que aparezca en el centro de la pantalla. Ahora vamos a convertir la interpolación de forma en interpolación de movimiento. Eso nos permitirá aplicar a la elipse los efectos de transparencia que necesitamos para simular el efecto de desvanecimiento de las ondas. 10.- Seleccionamos el primer fotograma y le asignamos una interpolación de movimiento. 11.- Seleccionamos ahora el fotograma 30 y pulsamos F6 para crear el segundo fotograma clave y completar la interpolación. Podemos observar como aparece automáticamente la elipse aumentada de tamaño en lugar de tener que hacerlo manualmente como hemos hecho siempre.
- 30. 12.- Seguidamente hacemos clic sobre la elipse grande y nos vamos al panel de Efectos. Seleccionamos Alfa (transparencia) y ajustamos su valor al 0% para que sea totalmente transparente. Lógicamente la elipse desaparecerá. Creaciónde las ondas repetidas Estamos todavía evitando el clip onda. Ahora se trata de crear varias capas cada una de las cuales contendrá la interpolación de movimiento que acabamos de crear pero comenzando ligeramente después de la anterior. De ese modo conseguiremos que las ondas vayan surgiendo una tras otra secuencialmente. Lo vamos a hacer con tres ondas, cada de las cuales estará en su propia capa. 13.- Creamos dos capas nuevas. 14.- Hacemos clic sobre la interpolación de la primera capa para seleccionarla por completo y elegimos la opción Edición – Copiar Fotogramas. 15.- Seleccionamos el fotograma número 3 de la segunda capa y elegimos la opción Edición – Pegar Fotogramas. La interpolación se pegará pero mostrará a continuación una serie de fotogramas con una línea de trazos dentro. Ahora arreglaremos esto.
- 31. 16.- Arrastramos del último fotograma de la derecha hacia la izquierda hasta depositarlo sobre el último fotograma clave de la interpolación y se eliminarán automáticamente esos fotogramas indeseados. 17.- Repetimos el paso anterior para pegar la interpolación en la tercera capa a partir del fotograma número 6. Por último cerramos el clip pulsando sobre “Escena 1”. Colocaciónde las ondas en la escena Finalmente, sólo hace falta regresar a la escena principal y arrastrar a ella las instancias del clip onda que deseemos. Cuando reproduzcamos la película veremos cómo se produce el efecto de ondas perseguido.
- 32. Ejercicio 6:Trabajo con escenas Ahora que estamos finalizando con Flash ha llegado el momento de trabajar con las escenas. Hasta el momento todos las animaciones que hemos realizado se basan en una sola escena, pero también tenemos la posibilidad de introducir varias escenas y ser nosotros los que decidamos su orden de ejecución. Crearemos unos botones en la escena principal que serán los que nos darán paso a las diferentes escenas que creemos. Al final del ejercicio tendremos una escena principal desde la que podremos llamar a otras tres escenas, una con una animación fotograma a fotograma, otra con una interpolación de movimiento y la última con una interpolación de forma. 1.- Escribimos en la escena principal una frase parecida a: “Estas son las posibilidades de animación de Flash” 2.- Vamos a empezar creando los botones, tal y como lo hicimos en ejercicios anteriores. Menú Insertar – Nuevo Símbolo. Llamamos al símbolo Boton1 y lo ponemos de tipo botón. Vamos a usar sólo tres estados. En el estado Reposo escribimos “Fotograma a fotograma” y lo centramos visualmente en la pantalla. Para crear el estado Sobre nos ponemos encima de él y apretamos F6, con lo que se creará una copia del estado anterior de Reposo.
- 33. Cambiamos el color del texto que viene escrito, de forma que cuando situemos el ratón encima de este botón las letras cambien de color. Por último en el estado de Zona Activa pintamos un rectángulo rodeando a la palabra, de forma que el botón se activará siempre que estemos dentro de la zona de este rectángulo. Quedará algo parecido a la siguiente imagen
- 34. Cuando finalicemos apretamos Escena 1 para volver a la escena principal. 3.- En la escena principal podemos verificar que la biblioteca contiene el botón que acabamos de crear. 4.- Los siguientes botones queremos que tengan el mismo aspecto, por lo que la forma más sencilla es en la biblioteca ponernos encima del Boton 1 y con el botón derecho del ratón abrimos el menú contextual y seleccionamos Duplicar. Le ponemos el nombre de Boton 2 y ya lo único que nos queda por hacer es editar el Boton 2 (haciendo doble clic sobre él) y cambiar los texto de Reposo y Sobre para poner “Interpolación de Movimiento” 5.- Duplicamos el botón 2 en el Boton 3, lo editamos y cambiamos los textos para poner “Interpolación de Forma” Al finalizar estos pasos nuestra escena principal tendrá el siguiente aspecto
- 35. 6.- Ponemos una instancia de cada botón en la escena principal y con ctrl. + Enter comprobamos lo que hemos realizado hasta este momento. 7.- Llega el momento de crear las tres escenas que nos faltan. Abrimos Ventana – Paneles – Escena y creamos tres nuevas escenas, que se llamen “Fotograma a fotograma”, “Interpolación de forma” e “Interpolación de movimiento”. Cada escena se crea dando al botón + que tenemos abajo en la ventana escena. Para renombrarla hay que hacer doble clic sobre el nombre de la escena. 8.- Comprobar que a partir de este momento, cada vez que presionemos en el nombre de una escena la editamos y podemos hacer cambios en ella.
- 36. 9.- Nos vamos a la escena fotograma a fotograma y creamos una mini-animación de dos fotogramas solamente. 10.- Vamos a la escena Interpolación de movimiento y creamos una interpolación de moviento lo más sencilla posible. 11.- Vamos a la escena interpolación de forma y creamos una interpolación de forma también muy sencilla. 12.- Comprobamos que al ejecutar la animación con ctrl. + Enter se suceden todas las escenas repetidamente. Ha llegado el momento de establecer el orden de ejecución que queremos. 13.- Doble clic en el fotograma 1 de la Escena 1 (la principal) y se nos abre el menú de acciones. Doble clic en acción básica y doble clic en stop para añadirlo. A partir de este momento la escena 1 parará su ejecución en este fotograma, es decir, el primero. Ejecutamos la Película para ver cómo va quedando. Debería quedar algo parecido a lo siguiente: 14.- Sólo quedar asignar a los botones sus acciones correspondientes. 15.- Doble clic de nuevo en fotograma 1 y abrimos acciones del fotograma. Nos vamos al explorador de películas y seleccionamos Boton 1. Veremos como la solapa que ponía acciones fotograma pasa a poner acciones objeto.
- 37. Hacemos clic en Go to y se nos abre el siguiente menú en donde podemos especificar a que escena queremos ir. La seleccionamos de la casilla desplegable y hacemos lo mismo para los botones 2 y 3. 16.- Comprobamos el resultado final.