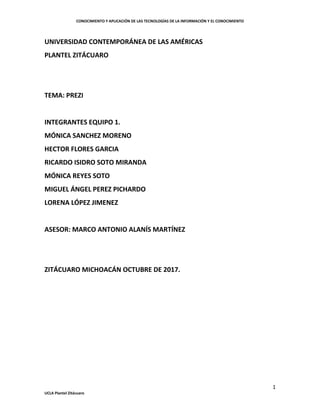
Equipo 1.-prezi
- 1. CONOCIMIENTO Y APLICACIÓN DE LAS TECNOLOGÍAS DE LA INFORMACIÓN Y EL CONOCIMIENTO 1 UCLA Plantel Zitácuaro UNIVERSIDAD CONTEMPORÁNEA DE LAS AMÉRICAS PLANTEL ZITÁCUARO TEMA: PREZI INTEGRANTES EQUIPO 1. MÓNICA SANCHEZ MORENO HECTOR FLORES GARCIA RICARDO ISIDRO SOTO MIRANDA MÓNICA REYES SOTO MIGUEL ÁNGEL PEREZ PICHARDO LORENA LÓPEZ JIMENEZ ASESOR: MARCO ANTONIO ALANÍS MARTÍNEZ ZITÁCUARO MICHOACÁN OCTUBRE DE 2017.
- 2. CONOCIMIENTO Y APLICACIÓN DE LAS TECNOLOGÍAS DE LA INFORMACIÓN Y EL CONOCIMIENTO 2 UCLA Plantel Zitácuaro ÍNDICE Página Contenido………………………………………………………………………………………………………………. 2 Introducción…………………………………………………………………………………………………………… 3 Objetivos……………………………………………………………………………………………………………….. 4 Definición de la herramienta Prezi…………………………………………………………………………. 5 Ventajas educativas del uso dela herramienta Prezi………………………………………………. 6 Desventajas educativas del uso de la herramienta Prezi………………………………………… 7 Requerimientos de equipo, software, accesorios y anexos necesarios para llevar a cabo la herramienta Prezi …………………………………………………………………………………. 8 Procedimiento para realizar la herramienta Prezi ………………………………………………… 9 Bibliografía …………………………………………………………………………………………………………… 45
- 3. CONOCIMIENTO Y APLICACIÓN DE LAS TECNOLOGÍAS DE LA INFORMACIÓN Y EL CONOCIMIENTO 3 UCLA Plantel Zitácuaro INTRODUCCIÓN En el presente documento se pretende brindar un panorama general de la Herramienta Prezi, la cual ha sido creada como un intento de que sea más atractiva en relación a la exposición de un tema educativo (en este caso). De tal forma que se proyecta a lo largo de la misma dar paso a paso como crear una presentación con esta herramienta y a la vez algunas de sus posibles aplicaciones en el ámbito educativo, dando a conocer las ventajas y desventajas de hacer uso de la misma. Para lo cual se trató de rescatar algunas capturas de pantalla de cómo hacer uso de la Herramienta y con ello su posterior presentación a un público determinado.
- 4. CONOCIMIENTO Y APLICACIÓN DE LAS TECNOLOGÍAS DE LA INFORMACIÓN Y EL CONOCIMIENTO 4 UCLA Plantel Zitácuaro OBJETIVOS OBJETIVO GENERAL Dar a conocer el procedimiento para realizar una presentación con la Herramienta Prezzi y su posible publicación. OBJETIVOS ESPECÍFICOS Identificar las características de la Herramienta Prezzi. Conocer cómo se crea una cuenta Prezzi. Observar cómo funcionan las rutas Prezzi. Aprender a realizar una presentación con Prezzi y la publicación de ella.
- 5. CONOCIMIENTO Y APLICACIÓN DE LAS TECNOLOGÍAS DE LA INFORMACIÓN Y EL CONOCIMIENTO 5 UCLA Plantel Zitácuaro DEFINICIÓN DE LA HERRAMIENTA PREZI Prezi es conceptualizado como un programa de presentaciones cuya finalidad es explorar y compartir algún documento trabajado de forma virtual soportado en la nube. La herramienta se distingue por tener un zoom mayor a cualquier otra herramienta, lo cual permite tener una visión más amplia o alejada de lo que se está proyectando al público al que se dirige. Es utilizada para intercambiar ideas, en el cual se pueden incrustar texto, imágenes o videos y algunas otras aplicaciones que se pueden insertar en dicha herramienta. Dicha presentación puede ser trabajada en línea o descargada para su posterior proyección.
- 6. CONOCIMIENTO Y APLICACIÓN DE LAS TECNOLOGÍAS DE LA INFORMACIÓN Y EL CONOCIMIENTO 6 UCLA Plantel Zitácuaro VENTAJAS EDUCATIVAS DEL USO DE LA HERRAMIENTA PREZI Gran impacto visual. Facilita la organización de contenidos. Permite la creación de presentaciones multimedia. Facilita la importación de imágenes, audios, videos, enlaces o fotografías. Permite adaptar la trayectoria de contenido de información. Se pueden descargar desde cualquier lugar con acceso a internet. No tiene límite para tu presentación. Cuenta con efecto zoom para facilitar la lectura o aprecio de las imágenes presentadas. Se permite compartir en la web y en redes sociales. Compatibilidad con PowerPoint, la cual acepta la conversión de formato ppt, pptx a Prezi. No es necesario tener instalada la aplicación en la computadora. Se puede trabajar sin conexión a internet (en versión Pro). Es compatible con los sistemas más comunes Windows, mac, Android, Win móvil, iOS. Ahora disponible en español. Cuenta con tres versiones; gratuita, portátil y Pro.
- 7. CONOCIMIENTO Y APLICACIÓN DE LAS TECNOLOGÍAS DE LA INFORMACIÓN Y EL CONOCIMIENTO 7 UCLA Plantel Zitácuaro DESVENTAJAS EDUCATIVAS DEL USO DE LA HERRAMIENTA PREZI Es un poco ambiguo en la iniciación de manipulación de la herramienta. Algunos servidores de Gmail no permiten la compatibilidad archivos de tipo ejecutables en recomendación de otros servicios. Los videos de YouTube insertados solo se pueden reproducir teniendo conexión a internet. No en todas las versiones de sistema Mac se ejecuta sin acceso a internet. No se puede modificar en todas sus versiones sin la conexión a internet solo en la Pro y después de esta se deberá actualizar en la web. Para usuarios Windows debe contar con sistema Windows XP o superior. Debe contar con cuenta de e-mail compatible con la plataforma para darse de alta como Gmail o Facebook. El archivo generado para presentación portátil se guarda en formato demasiado grande lo que requiere de mayor espacio de almacenamiento en dispositivo usb o dvd, lo que puede limitar su manejo. La versión más completa (Pro) tiene costo. Perdida de datos al momento de importar de un archivo ppt pptx(PowerPoint). El desconocimiento de esta herramienta por la mayoría de los docentes hace que no sea muy viable de usar en el ámbito educativo. No todos los planteles educativos tienen acceso a este tipo de herramientas por falta de presupuesto, equipo e incluso luz eléctrica. La versión gratuita es por tiempo limitado.
- 8. CONOCIMIENTO Y APLICACIÓN DE LAS TECNOLOGÍAS DE LA INFORMACIÓN Y EL CONOCIMIENTO 8 UCLA Plantel Zitácuaro REQUERIMIENTOS DE EQUIPO, SOFTWARE, ACCESORIOS Y ANEXOS NECESARIOS PARA LLEVAR A CABO LA HERRAMIENTA PREZI En cuanto a los requerimientos técnicos de los equipos a utilizar se describen los siguientes: En equipos ultra portátiles, contar con navegador de internet en versión 9 explore móvil o superior. Para trabajo desde plataforma Web, contar con navegadores en las siguientes versiones; Internet Explorer 9 o sup. Mozilla Firefox 3.6 o sup. Google Crhome 21 o sup. Safari 4.0 o sup. Además de contar con la versión de Adobe Flash 11.1 o sup. Prezi Desktop, debe contar con los siguientes; Procesador de 2.33 GHz. o superior compatible con sistemas de 32 y 64 bits, con procesador Intel atom de 1,6 Ghz. O sup. Para dispositivos clase netbook, Windows, Xp, 7, 8, 8.1, 10, con memoria ram base de 2 Gb. Como mínimo, espacio en disco duro de por lo menos 650 Mb. Y hasta 2 Gb. Dependiendo de la versión, además de contar con directX 9 o superior en sistema. Para Mac Os se debe contar con las siguientes; Mac Os v10.10 o sup., 2 Gb. De memoria Ram, 650 Mb. Como espacio mínimo en disco duro y hasta 2 Gb. Para su instalación.
- 9. CONOCIMIENTO Y APLICACIÓN DE LAS TECNOLOGÍAS DE LA INFORMACIÓN Y EL CONOCIMIENTO 9 UCLA Plantel Zitácuaro PROCEDIMIENTO PARA REALIZAR LA HERRAMIENTA PREZI A continuación, se presenta el procedimiento de cómo trabajar con la Herramienta Prezi paso a paso. Lo primero que se realiza es un registro en la plataforma, lo cual puede ser desde el enlace http://prezi.com/ Posteriormente se elige la opción prueba gratis (La cual debe estar en prueba Basic)
- 10. CONOCIMIENTO Y APLICACIÓN DE LAS TECNOLOGÍAS DE LA INFORMACIÓN Y EL CONOCIMIENTO 10 UCLA Plantel Zitácuaro Posteriormente solicita datos personales, tal como nombre y correo electrónico. Posteriormente del llenado se elige la opción continuar. Se ingresa a otra pantalla donde se da inicio al trabajo a partir de una cuenta de estudiante. Una vez habilitada esa opción se inicia con la creación de una nueva presentación con la Herramienta Prezi. Se parte de una presentación en blanco, en la cual se inicia con el llenado de la misma a partir de los contenidos que se quieran exponer en dicha presentación. Para lo cual es necesario realizar algunas acotaciones consideradas pertinentes de puntualizar:
- 11. CONOCIMIENTO Y APLICACIÓN DE LAS TECNOLOGÍAS DE LA INFORMACIÓN Y EL CONOCIMIENTO 11 UCLA Plantel Zitácuaro Prezi a diferencia de otras herramientas para la realización de presentaciones no utiliza diapositivas, sino que todo se desarrolla en una superficie que llamada lienzo. En dicho lienzo será donde se situarán los diversos elementos que compondrán la presentación y para la cual se utilizarán algunas rutas para organizar el orden por el que se a ir desplazando entre dichos elementos. A continuación, se presenta paso a paso la forma de iniciar la elaboración de la presentación en blanco. Para empezar, desde la pantalla principal de Prezi se pulsa sobre la opción Nueva Prezi y se elige iniciar Prezi, ahí se despliega una pantalla donde existen algunas plantillas o bien da la opción de iniciar una presentación en blanco. Se elige la presentación en blanco y aparece una presentación como se observa a continuación en un lienzo cuadriculado y aparece sobre él un texto y un círculo. En este apartado se realizará es explorar con el ratón en el lado derecho la manera de navegar por el lienzo.
- 12. CONOCIMIENTO Y APLICACIÓN DE LAS TECNOLOGÍAS DE LA INFORMACIÓN Y EL CONOCIMIENTO 12 UCLA Plantel Zitácuaro En este apartado aparecerán los símbolos para acercar el zoom, con la lupa o el ratón, con la tecla “control” y el movimiento del ratón se aleja o se acerca el zoom; también se puede realizar con el centro del ratón. Para desplazarse por el lienzo se mantiene pulsado el botón izquierdo del ratón y aparecerá una manita que permitirá moverse de arriba abajo o bien de izquierda a derecha. Ahora que ya se exploraron algunos de los movimientos por el lienzo y antes de empezar la presentación se eliminaran los 2 objetos que ha incluido en la presentación para lo cual se tienen dos opciones; una es pulsar sobre ellos con el botón derecho y elegimos eliminar del
- 13. CONOCIMIENTO Y APLICACIÓN DE LAS TECNOLOGÍAS DE LA INFORMACIÓN Y EL CONOCIMIENTO 13 UCLA Plantel Zitácuaro cuadro de dialogo o bien con el botón izquierdo, se seleccionará el objeto y pulsar sobre la papelera para eliminar. Una vez con la presentación completamente en blanco, se insertan los objetos o el texto para la realización de la misma. Para insertar texto bastara con pulsar con el botón izquierdo del ratón sobre el lienzo. Lo cual mostrará un cuadro donde se redactará el texto que se quiera y a partir de ahí se formatea con las siguientes características. Se puede elegir entre 3 tipos de texto, dependiendo cual se elija, se cambiará el formato de letra del texto. Cuando se hable de las plantillas se puede indicar como se puede cambiar los formatos de estos tres tipos de letra. Si se quiere cambiar el tamaño del texto se tienen dos formas para realizarlo o bien pulsando sobre A para disminuirlo y A para aumentarlo, o bien pulsando el circulo de la esquina inferior derecha y alejándolo para aumentar el tamaño y acercándolo para disminuirlo.
- 14. CONOCIMIENTO Y APLICACIÓN DE LAS TECNOLOGÍAS DE LA INFORMACIÓN Y EL CONOCIMIENTO 14 UCLA Plantel Zitácuaro También se puede modificar el área del cuadrado de texto pulsando sobre y arrastrándolo derecha o izquierda. Además se puede cambiar el color de las letras pulsando sobre el color que mostrará con los colores a elegir Para insertar imagen en la presentación se pulsa sobre el apartado insertar imagen.
- 15. CONOCIMIENTO Y APLICACIÓN DE LAS TECNOLOGÍAS DE LA INFORMACIÓN Y EL CONOCIMIENTO 15 UCLA Plantel Zitácuaro La herramienta permite buscar imágenes en Google o subirlas desde el ordenador personal. En este caso se va a subir el logo desde el ordenador. Como se observa coloca nuestra imagen dentro del tapiz. Para moverla al lugar donde se desee pulsar se coloca el puntero del mouse o mano y se arrastra al lugar donde se desee. Las modificaciones que se pueden realizar con la imagen son: Cambiar su tamaño. Bien pulsando sobre el + o el - o pulsando sobre alguna de las cuatro esquinas de la imagen y alejándola o acercándola.
- 16. CONOCIMIENTO Y APLICACIÓN DE LAS TECNOLOGÍAS DE LA INFORMACIÓN Y EL CONOCIMIENTO 16 UCLA Plantel Zitácuaro También se puede girar la imagen para lo cual acercaremos el cursor a una de las cuatro esquinas y aparecerá el siguiente símbolo, sobre el cual se pulsará y permitirá girar la imagen. Si lo que se necesita es solamente una parte de la imagen, se puede recortar, para lo cual se pulsa sobre Recortar imagen y se puede mover las esquinas de la misma para seleccionar el área que sea de interés. Finalmente, con la opción sustituir se puede cambiar esa imagen por otra nueva, que la recortada para que ocupe el mismo espacio que esta. Para insertar símbolos y formas la herramienta Prezi dispone de Símbolos y formulas prediseñados que se pueden insertar en las presentaciones; para realizarlo se pulsa sobre insertar y sobre Símbolos y formas. A continuación, se presentará la siguiente pantalla con los siguientes grupos de símbolos y formas.
- 17. CONOCIMIENTO Y APLICACIÓN DE LAS TECNOLOGÍAS DE LA INFORMACIÓN Y EL CONOCIMIENTO 17 UCLA Plantel Zitácuaro Si se requiere insertar en la presentación por ejemplo el calendario que aparece en el grupo Fotográfico se pulsa sobre el mismo y se arrastra a la zona del tapiz donde se quiere situar. Una vez situado podemos ajustar su tamaño o girarlo de la misma forma que vimos anteriormente para los textos. Una vez ajustado el tamaño para seguir con nuestra presentación se pondrá un cuadro de texto como ya se explicó anteriormente con la fecha de inicio y finalización de este taller (Por ejemplo).
- 18. CONOCIMIENTO Y APLICACIÓN DE LAS TECNOLOGÍAS DE LA INFORMACIÓN Y EL CONOCIMIENTO 18 UCLA Plantel Zitácuaro Para insertar diagramas Prezi también permite realizarlo a manera de diseños que son unas plantillas preestablecidas de formas y rutas que permiten elaborar de una forma más rápida y sencilla las presentaciones. Los diagramas que se insertan son los siguientes. Para insertar videos desde You tube Prezi permite también insertar videos bien procedentes de You Tube o del ordenador propio (esto se abordará más adelante). Para insertar un video de You tube se requiere su ruta, en este caso se va a buscar un video donde explique qué es Prezi para adjuntarlo a nuestra presentación. Para lo cual se escogió el siguiente http://www.youtube.com/watch?v=0gR2BgBnKdU para insertarlo se pulsará sobre insertar video de You Tube. A continuación, se copia el enlace del video que se ha seleccionado y se pulsa sobre Insert. Situamos el video en la zona del tapiz que queramos, también podemos ajustar su tamaño y girarlo como ya hemos visto con los otros objetos. Nosotros vamos a apartar un poco el elemento y al finalizar la presentación ordenaremos todos los elementos.
- 19. CONOCIMIENTO Y APLICACIÓN DE LAS TECNOLOGÍAS DE LA INFORMACIÓN Y EL CONOCIMIENTO 19 UCLA Plantel Zitácuaro Para insertar audio de fondo la herramienta Prezi permite insertar dos tipos de audio en una presentación: audio de fondo (suena de manera continua cuando el Prezi es visto) y audio en pasos específicos del camino (el audio empieza a sonar cuando se llega a ese paso específico y deja de sonar cuando se sigue al siguiente paso). Los formatos de audio que soporta actualmente Prezi son: MP3, M4A, FLAC, WMA, WAV, OGG, AAC, MP4 y 3GP. Para insertar audio de fondo se pulsa sobre insertar y se elige la opción Agregar música de fondo. Se selecciona desde el ordenador propio el archivo de audio que se quiere insertar. Prezi mostrará el proceso mientras se está cargando el archivo y permitirá cancelar la subida del mismo.
- 20. CONOCIMIENTO Y APLICACIÓN DE LAS TECNOLOGÍAS DE LA INFORMACIÓN Y EL CONOCIMIENTO 20 UCLA Plantel Zitácuaro Cuando el proceso haya terminado se puede pulsar sobre el archivo y permitirá escuchar el audio pulsando en ► Play o borrar el mismo pulsando en la papelera. No se puede añadir más de un archivo de música de fondo si ya se tiene uno; ya que aparecerá la opción de Sustituir música de fondo. Para insertar videos o archivo en PDF directamente al del ordenador personal se puede insertar desde archivo (PDF, video) Se escogerá el archivo que se quiere insertar. En el ejemplo que se viene presentando se va a comenzar insertando un PDF. Se escogerá una copia de este manual que se está presentando. Tardará más o menos un tiempo en descargar dependiendo del tamaño del archivo. Se observará cómo importa todas las páginas del mismo.
- 21. CONOCIMIENTO Y APLICACIÓN DE LAS TECNOLOGÍAS DE LA INFORMACIÓN Y EL CONOCIMIENTO 21 UCLA Plantel Zitácuaro Y cada una de ellas aparece como una imagen, que se puede modificar cambiando su tamaño, girando, recortando o moviéndolas a la zona del tapiz que queramos. En este caso una vez que se ha visto como importa el PDF, se borrará todas las páginas excepto una y se pondrá junto al video que se tenía anteriormente. Ahora se va a insertar un nuevo video desde el ordenador propio para lo cual se pulsará de nuevo en insertar y se elige desde archivo (PDF, video) ... y se selecciona el video que se va a insertar, en este caso se insertará uno de una presentación hecha con Prezi. Como en el caso anterior se espera a que el archivo se descargue en el Prezi.
- 22. CONOCIMIENTO Y APLICACIÓN DE LAS TECNOLOGÍAS DE LA INFORMACIÓN Y EL CONOCIMIENTO 22 UCLA Plantel Zitácuaro Una vez añadido se aprecia que es muy grande, para lo cual se modifica su tamaño y lo ponemos en el tapiz junto a los demás objetos para poder ordenarlos. Para insertar una URL o bien enlaces activos en la presentación Prezi, se copia y pega o se inserta la URL o lo que se desee en el cuadro de texto. A continuación, se da clic fuera del cuadro y se observará cómo aparece automáticamente subrayado. Eso significa que está activado. En este caso se insertará el enlace de la plataforma http://www.universidadconteporaneadelas americas.com/ . En el caso de Presentaciones en Power Point se pueden agregar con extensión .ppt o .pptx para insertar los mismos se recurre a la opción a Insertar y se elige Power Point. Se elige desde el ordenador personal la presentación que se desea importar y después de unos minutos, Prezi descargará el archivo y mostrará una vista previa de todas las diapositivas del Power Point en el panel de la derecha.
- 23. CONOCIMIENTO Y APLICACIÓN DE LAS TECNOLOGÍAS DE LA INFORMACIÓN Y EL CONOCIMIENTO 23 UCLA Plantel Zitácuaro Se puede arrastrar y soltar las diapositivas que se desean dentro del lienzo o bien se puede dar doble clic sobre ellas para insertarlas, también se puede seleccionar más de una diapositiva a la vez. Se puede utilizar la opción insertar todas pulsando sobre Insert All, trasladara todas las diapositivas al mismo tiempo.
- 24. CONOCIMIENTO Y APLICACIÓN DE LAS TECNOLOGÍAS DE LA INFORMACIÓN Y EL CONOCIMIENTO 24 UCLA Plantel Zitácuaro Si se elige esta opción se tiene que elegir una plantilla para definir la forma que insertara las diapositivas en el tapiz. Se puede elegir que agregue o no una ruta entre las diapositivas (Add a path between your slides). La ruta seguirá la misma secuencia que las diapositivas en PowerPoint, de tal forma que la primera diapositiva se convertirá en el primer paso de la ruta en la prezi, y así sucesivamente y siempre en función del número de diapositivas se tengan. Al seleccionar importar todas las diapositivas a la vez, estas se mostrarán dentro de un marco del lienzo de la Prezi. Se sugiere utilizar el icono en forma de mano situado en el centro del marco para mover las diapositivas por la superficie del lienzo. Haz clic en el icono verde de comprobación para aprobar la importación. O bien, puedes seleccionar el icono rojo X para cancelar la importación e iniciar el proceso de nuevo.
- 25. CONOCIMIENTO Y APLICACIÓN DE LAS TECNOLOGÍAS DE LA INFORMACIÓN Y EL CONOCIMIENTO 25 UCLA Plantel Zitácuaro Cuando se haya terminado de importar todo lo que se desee del archivo PowerPoint, se puede importar varias veces una diapositiva, haremos clic en el icono X situado en el extremo superior izquierdo del panel lateral para finalizar la sesión de importación. Aparecerá un mensaje de confirmación: simplemente selecciona "Cerrar Import" (Close Import) para finalizar la sesión de importación.
- 26. CONOCIMIENTO Y APLICACIÓN DE LAS TECNOLOGÍAS DE LA INFORMACIÓN Y EL CONOCIMIENTO 26 UCLA Plantel Zitácuaro El formato del contenido que se importe dependerá tanto de la plantilla Prezi como del tema que se elija; el cual determinará las opciones de color y tipos de fuente del diseño Prezi a elaborar. Esto incluye también todo el contenido que se importe desde una presentación PowerPoint. Prezi no admite determinados elementos de edición de textos que están presentes en aplicaciones como PowerPoint (por ejemplo, negrita o cursiva), por lo tanto, parte del formato de algunas diapositivas no coincidirá exactamente con el formato original de la diapositiva. De igual modo, cualquier animación de fundido creada en PowerPoint no estará presente en el Prezi: se mostrarán los objetos, pero no estarán animados. Para dibujar flechas o líneas se realizará desde la opción marcos y flechas y se elegirá la opción Dibujar Flecha. Con el ratón se puede ir desde el inicio al final de la flecha, la cual aparecerá en el tapiz y se observará que consta de tres puntos inicio, punto medio y final, pudiéndola curvar moviendo el punto medio de la misma, también se puede desplazar los puntos inicial y final.
- 27. CONOCIMIENTO Y APLICACIÓN DE LAS TECNOLOGÍAS DE LA INFORMACIÓN Y EL CONOCIMIENTO 27 UCLA Plantel Zitácuaro El procedimiento para dibujar líneas es el mismo con la única diferencia de la flecha que aparece en el punto final de las mismas. Para rotular en la presentación de Prezi, esta permite pintar en nuestro tapiz como si se estuviera dibujando sobre el mismo. Una vez que se ha realizado el dibujo solamente permitirá modificar el tamaño del dibujo que se haya realizado y desplazarlo en el tapiz. Para personalizar el tapiz se puede modificar el tipo de texto y los colores que se utilizan en el mismo y en las líneas y flechas, así como la forma de incorporar un fondo a la presentación. Para lo cual se pulsará sobre Temas personalizar el tema actual. Y aparecerá un asistente que se puede utilizar en modo asistente o avanzado. Se iniciará por ver el modo asistente. Y lo primero que permite es cambiar el color del fondo de la presentación (Blackground). El siguiente aparatado permitirá poner fondos de imágenes, hasta 3 capas para poder dar a las presentaciones una sensación de 3D al hacer zoom-in y zoom-out entre las capas, lo que quiere decir que si se hace zoom-in, desaparecerá la primera y se mostrará la segunda capa
- 28. CONOCIMIENTO Y APLICACIÓN DE LAS TECNOLOGÍAS DE LA INFORMACIÓN Y EL CONOCIMIENTO 28 UCLA Plantel Zitácuaro y si se hace aún más zoom-in desaparecerá la segunda capa y aparecerá la tercera. En modo asistente solo se podrá poner un fondo para insertar las otras dos capas deberemos estar en avanzado. A continuación, tenemos la opción de cambiar de logo, pero solo se podrá realizar en la modalidad de pago. Por lo que continuaremos pulsando Next. En este apartado permitirá cambiar el tipo de fuente y el color que utilizamos en la presentación. Correspondiendo Title 1 a título, Title 2 a Subtitulo y Body a cuerpo. Se observará que pinchando sobre ellos permite elegir la fuente y a su derecha se puede elegir el color. Se finaliza pulsando Next para ir al apartado siguiente. Finalmente, en el último apartado permitirá personalizar el color de los círculos y cuadros, de los Paréntesis de los cuadros y rectángulos, de las flechas y líneas, y del rotulador de resaltado. No se debe de olvidar el pulsar el Done para que se realicen los cambios
- 29. CONOCIMIENTO Y APLICACIÓN DE LAS TECNOLOGÍAS DE LA INFORMACIÓN Y EL CONOCIMIENTO 29 UCLA Plantel Zitácuaro Para acceder al asistente avanzado basta que pulsemos sobre Advanced mostrará un nuevo asistente Lo primero que se tiene es el Fondo en 3D (3D Background) si se pulsa sobre Edit, permitirá poner hasta tres capas de fondo para poder dar sensación de 3D al mismo. Después se puede personalizar el logo (solo lo permite en la opción de pago). A continuación, se tienen los mismos apartados que en el modo asistente, pero en este caso dejara personalizar el color mediante su código RGB. No se debe olvidar el acabar de pulsar sobre Done para que se efectúen los cambios. En el menú Temas también se pueden encontrar algunos temas prediseñados en los cuales ya vienen colores y fuentes pre-configurados para poderlos utilizar en toda la presentación. Para acceder a estos temas prediseñados, se da clic en Temas y luego seleccionar el tema prediseñado que se desea. Esto cambiará el color del lienzo, el color y la fuente de los textos y los colores de los marcos y las formas.
- 30. CONOCIMIENTO Y APLICACIÓN DE LAS TECNOLOGÍAS DE LA INFORMACIÓN Y EL CONOCIMIENTO 30 UCLA Plantel Zitácuaro Los marcos son una herramienta muy útil que permiten agrupar elementos y enmarcar ideas. Si se modifica (mueve, escala o rota) un marco de estos, también se modifican los elementos que contiene. Dentro de Prezi tenemos cuatro tipos de marcos. Para insertar un marco se accede a Marcos y flechas y se selecciona el marco que se quiere dibujar.
- 31. CONOCIMIENTO Y APLICACIÓN DE LAS TECNOLOGÍAS DE LA INFORMACIÓN Y EL CONOCIMIENTO 31 UCLA Plantel Zitácuaro Para Dibujarlo se selecciona y se arrastrara el ratón desde la zona superior izquierda a la zona inferior derecha. Una vez que se haya dibujado del Marco se puede incluir en el mismo los objetos que se desean. Una vez dibujado el marco e incluidos los objetos podemos moverlo, escalarlo o rotarlos, esto afectara a los objetos que se tienen dentro del marco, también se puede modificar el tipo de marco que se ha elegido. Si lo que se quiere modificar es el marco sin afectar los elementos que contiene, se debe mantener presionada la tecla "alt" y luego seleccionar únicamente el marco. Esto hará que aparezca la herramienta de transformación. De esta manera se puede modificar el tamaño y la rotación del marco sin afectar los elementos que contiene. Los marcos se utilizarán en las presentaciones normalmente para definir vistas de la presentación. Las rutas en Prezi son herramientas que permiten configurar el recorrido mediante el cual se va a mostrar los distintos elementos de la presentación. Para observar cómo funciona la
- 32. CONOCIMIENTO Y APLICACIÓN DE LAS TECNOLOGÍAS DE LA INFORMACIÓN Y EL CONOCIMIENTO 32 UCLA Plantel Zitácuaro ruta se ha combinado algunos de los elementos de los que se han estado abordando, como se observa se tienen básicamente cuatro agrupaciones, Taller de Prezi (Esta en un marco con corchetes), Lo que se estudiará, con que lo que se realizará (3 marcos invisibles). Si se quiere que la presentación empiece desde la vista actual y vaya de uno en uno del primero al cuarto y finalice centrada en la dirección URL del centro. Se comienza pulsando Editar ruta. En la parte inferior izquierda aparecerá Agregar esta vista. De esta forma permitirá siempre que se quiera agregar la vista que se tiene a uno de los pasos de la ruta, la forma que Prezi utiliza para Agregar esta vista es crear un marco invisible sobre dicha vista. Una vez agregada creará el marco y mostrará una miniatura con la vista en la zona izquierda de la pantalla, Si se quiere eliminar algún paso de la ruta bastará con situarse en la miniatura y pulsar sobre las x en la esquina superior izquierda de la misma.
- 33. CONOCIMIENTO Y APLICACIÓN DE LAS TECNOLOGÍAS DE LA INFORMACIÓN Y EL CONOCIMIENTO 33 UCLA Plantel Zitácuaro Para seguir agregando pasos a la ruta se pulsará sobre los objetos que se quieran agregar, en este caso se va a agregar los cuatro marcos que se han creado y el texto con la dirección URL. Se observa cómo ha agregado las miniaturas en el lado izquierdo de cada uno de los pasos y marca la ruta de la presentación con los pasos y el número de orden de cada uno. Los pasos que se han creado y que se observan en el lado derecho pueden modificar su orden, seleccionando los mismos y arrastrándolos a través de las miniaturas. Desde el tapiz también se puede seleccionar un paso pulsando sobre el número del mismo y cambiarlo eligiendo el objeto que se quiera para cambiar dicho paso.
- 34. CONOCIMIENTO Y APLICACIÓN DE LAS TECNOLOGÍAS DE LA INFORMACIÓN Y EL CONOCIMIENTO 34 UCLA Plantel Zitácuaro Finalmente se elegirá también el marco del paso uno para acabar con la misma vista que se empezó. Si se quiere insertar un nuevo paso entre alguno de los existentes en la ruta se puede pulsar el icono + entre los pasos que queramos insertar el nuevo. Y para que los cambios tengan lugar se pulsa sobre Hecho. Para animar los elementos del marco es imprescindible que los elementos estén dentro de un marco (puede ser invisible), y poner un paso del camino en el marco. En el ejemplo que se viene presentando se realizará lo siguiente: se animarán todos los elementos de nuestro primer marco. Para que vayan apareciendo uno a uno. Para animar los elementos primeramente activara la opción Editar ruta. Se pulsará sobre la estrellita que aparece a lado del número del paso al que se quiere aplicar la animación (como se puede ver la estrellita solo aparece en los pasos que se corresponden con un marco). Aparecerá la siguiente pantalla y se podrá ir pulsando sobre cada objeto que en el que se quiera se aplique la animación como veremos los marcará con una estrellita ya que la animación la hará en el orden que se le marque. En el ejemplo que se presenta se le ha dado el mismo orden a los objetos que se han marcado como el de la ruta de la animación y se ha escogido los marcos (se podrían haber escogido los objetos dentro del marco y una ruta diferente) y finalmente se debe de pulsar Done para que se realice los cambios.
- 35. CONOCIMIENTO Y APLICACIÓN DE LAS TECNOLOGÍAS DE LA INFORMACIÓN Y EL CONOCIMIENTO 35 UCLA Plantel Zitácuaro Para copiar y pegar elementos de otras presentaciones en la página Explorar se puede encontrar cientos de presentaciones de las que se pueden “tomar prestados" tales como contenidos, animaciones e incluso efectos sonoros. Esta opción de reutilizar contenidos permite compartir ideas de una forma más eficaz. Si se desea utilizar contenidos de otra Prezi, lo primero que se tiene que hacer es seleccionar una Prezi reutilizable el que se desee en la página Explorar. Para lo que se pulsa sobre Explorar y marcarnos la casilla de Mostrar solo Prezis reutilizables, y en el cuadro de búsqueda se puede incluir los términos por los que queremos haga la búsqueda de la presentación. Una vez encontrada la presentación de la cual se quiere algún elemento se selecciona. Finalmente se da clic en "Guardar una copia" y se coloca una copia de la Prezi en la biblioteca personal de prezis. Una vez que se tiene la copia realizada ya se puede abrir la Prezi y comenzar a incluir el contenido personal en la misma o cortar y pegar los elementos que sean del arado en cualquiera de las Prezi propias. Se hace de la siguiente manera: Para copiar y pegar elementos (textos, imágenes, videos, formas) de diferentes presentaciones en Prezi, se debe de tener abiertas ambas presentaciones en modo edición.
- 36. CONOCIMIENTO Y APLICACIÓN DE LAS TECNOLOGÍAS DE LA INFORMACIÓN Y EL CONOCIMIENTO 36 UCLA Plantel Zitácuaro Luego se selecciona el elemento que se quiere copiar de un Prezi a otro, se presionan las teclas "Ctrl" y "c". Luego en el otro Prezi, se da clic en cualquier parte (donde no haya ningún elemento) y se presionan las teclas "Ctrl" y "v". También se puede hacer seleccionando las que se quieren copiar, hacer clic derecho del ratón encima de la herramienta de transformación que aparece y hacer clic en "Copiar". Luego en el otro Prezi, hacer clic en cualquier parte (donde no haya ningún elemento), hacer clic derecho del mouse y hacer clic en "Pegar". Una vez pegado el objeto se puede cambiar el tamaño, girar y mover en el tapiz al lugar donde se desea.
- 37. CONOCIMIENTO Y APLICACIÓN DE LAS TECNOLOGÍAS DE LA INFORMACIÓN Y EL CONOCIMIENTO 37 UCLA Plantel Zitácuaro Para insertar audio en los pasos de la ruta se selecciona en el lado izquierdo la miniatura del paso al que se quiere insertar el audio. Se pulsa sobre insertar y se elige Agregar locución al paso de la ruta. Una vez subido el archivo de audio mostrara la siguiente etiqueta en la que también se puede insertar el audio haciendo clic con el botón derecho en el paso en donde se quiere adicionar el audio y luego hacer clic en "Agregar locución al paso de ruta". Si se quiere remplazar el audio de un paso que ya contenga un archivo de audio, el proceso es el mismo, pero en este caso aparecerá "Sustituir locución en el paso de ruta". Cualquier presentación que se realice y contenga un archivo de audio ya sea de fondo como en un paso especifico generará que en la parte inferior izquierda del visualizador de Prezi aparezca un icono de play (triangulo) y un control de audio. Estos controles aparecerán tanto en prezi.com, como en los Prezis rescatados de páginas web. Para el uso de plantillas en Prezi se puede elegir entre una serie de plantillas reutilizables o lienzos en blanco. Si se decide usar una plantilla, se puede editar todo lo que se ve en el lienzo igual que si se estuviera creando una personal, incluso copiar y pegar contenido creado anteriormente de otras prezis o aplicaciones. Para utilizar las plantillas de Prezi únicamente bastara con que se cree una nueva Prezi y automáticamente lo primero que aparecerá es la opción de escoger cualquiera de las plantillas prediseñadas para que se pueda realizar la presentación de Prezi.
- 38. CONOCIMIENTO Y APLICACIÓN DE LAS TECNOLOGÍAS DE LA INFORMACIÓN Y EL CONOCIMIENTO 38 UCLA Plantel Zitácuaro Prezi cuenta con plantillas en 2D y 3D. Todas las plantillas cuentan con elementos de texto, formas e imágenes que luego pueden ser modificadas. También cuenta con un camino para visualizar la Prezi que se puede modificar. Para trabajar con una plantilla, se escogerá la plantilla deseada y luego se dará clic en el botón "Usar plantilla". Una vez que se escoge una plantilla no se puede cambiar por otra. Para compartir las presentaciones, en la versión gratuita todas las presentaciones serán públicas, pero se puede elegir entre que sean reutilizables o no. Para marcar la Prezi de manera personal como reutilizable, se pulsará sobre el botón de compartir que aparecerá al colocar el ratón sobre la presentación, cuando se este en la pantalla de Tus Prezis. Se pulsará sobre él mismo. Aparecerá una pantalla que permitirá elegir si se quiere que sea reutilizable. También permitirá acceder a copiar la URL de la presentación para acceder a la misma a través de internet.
- 39. CONOCIMIENTO Y APLICACIÓN DE LAS TECNOLOGÍAS DE LA INFORMACIÓN Y EL CONOCIMIENTO 39 UCLA Plantel Zitácuaro Como se puede ver en la parte inferior también permite Agregar a gente. Aquí se puede agregar a gente para que pueda editar la presentación y trabajar con la misma de forma colaborativa (hasta un máximo de 10 personas). Para agregar a un colaborador, se puede ingresar correo electrónico, elegir si se quiere que solo pueda visualizar o también editar y pulsar sobre Agregar. Como se observa aparecerá una lista con las personas que se han agregado y el permiso que se le ha otorgado. Una vez realizado esto le llegara un correo a la persona que se haya invitado para notificándoselo.
- 40. CONOCIMIENTO Y APLICACIÓN DE LAS TECNOLOGÍAS DE LA INFORMACIÓN Y EL CONOCIMIENTO 40 UCLA Plantel Zitácuaro Como se observa la presentación ya le aparece al invitado en su apartado de Que se comparten contigo y podrá editar la presentación. Si dos o más personas están trabajando a la vez en una misma presentación, aparecerá en el centro de la presentación el avatar de la persona con que se está trabajando y también aparecerá el mismo junto a personal en la parte derecha de la pantalla. Con Prezi también se puede generar un código HTML para poder insertar la presentación en una página web. Cuando se trata de un Prezi público, cualquier persona puede acceder a este código. Para acceder al código, se ingresa a la pestaña Tus Prezis o a Explorar en prezi.com, y se selecciona el Prezi que se desea y se pulsa sobre el botón Insertar que aparece en la parte inferior derecha.
- 41. CONOCIMIENTO Y APLICACIÓN DE LAS TECNOLOGÍAS DE LA INFORMACIÓN Y EL CONOCIMIENTO 41 UCLA Plantel Zitácuaro Esto mostrara una ventana con opciones del código: tamaño del Prezi (ancho y alto en pixeles); y si deja que los espectadores del Prezi se puedan mover libremente por la presentación o que tengan que limitarse a la secuencia de pasos. Y finalmente se puede ver el código generado y se tiene la opción de copiarlo al portapapeles para insertarlo en la página web. Para realizar una presentación con conexión a través de internet se generará una dirección web en la que se podrá ver la presentación, esta podrá ser visualizada conjuntamente por un máximo de 30 personas, se puede invitar al público, enviándoles el enlace generado. Para realizar una presentación con conexión. Se pulsa sobre Presentar con conexión. Se envía el enlace a los participantes y finalmente dar clic en Iniciar presentación.
- 42. CONOCIMIENTO Y APLICACIÓN DE LAS TECNOLOGÍAS DE LA INFORMACIÓN Y EL CONOCIMIENTO 42 UCLA Plantel Zitácuaro Mientras no se inicie la presentación los invitados verán la siguiente pantalla y una vez iniciada se puede ver en la zona derecha los invitados que están accediendo a nuestra presentación. Finalmente, para realizar una presentación de manera rápida, en la página de Prezi al iniciar, proporciona un tutorial básico Al entrar al video se despliega una barra de tareas lateral donde indica cada una de las funciones básicas del programa Prezi.
- 43. CONOCIMIENTO Y APLICACIÓN DE LAS TECNOLOGÍAS DE LA INFORMACIÓN Y EL CONOCIMIENTO 43 UCLA Plantel Zitácuaro En esta pantalla muestra una serie de videos donde se explica brevemente cada una de las funciones del programa Prezi. 1 1 Prezi Next:”crear cuenta Prezi”, comienza prezi, https://prezi.com/dashboard/next/ (Publicado el 4 de septiembre del 2017)
- 44. CONOCIMIENTO Y APLICACIÓN DE LAS TECNOLOGÍAS DE LA INFORMACIÓN Y EL CONOCIMIENTO 44 UCLA Plantel Zitácuaro
- 45. CONOCIMIENTO Y APLICACIÓN DE LAS TECNOLOGÍAS DE LA INFORMACIÓN Y EL CONOCIMIENTO 45 UCLA Plantel Zitácuaro BIBLIOGRAFÍA https://es.wikipedia.org/wiki/Prezi https://prezi.com https://prezi.com/support/article/steps/get-started-with-prezi/?lang=es https://prezi.com/dashboard/next/ https://prezi.com/support/article/troubleshooting/system-requirements-for- prezi/?lang=es