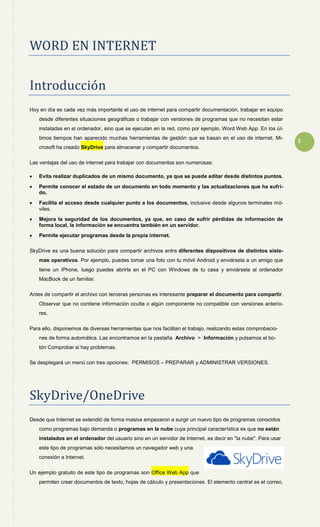
1_WORD_EN_INTERNET.pdf
- 1. 1 WORD EN INTERNET Introduccion Hoy en día es cada vez más importante el uso de internet para compartir documentación, trabajar en equipo desde diferentes situaciones geográficas o trabajar con versiones de programas que no necesitan estar instaladas en el ordenador, sino que se ejecutan en la red, como por ejemplo, Word Web App. En los úl- timos tiempos han aparecido muchas herramientas de gestión que se basan en el uso de internet. Mi- crosoft ha creado SkyDrive para almacenar y compartir documentos. Las ventajas del uso de internet para trabajar con documentos son numerosas: Evita realizar duplicados de un mismo documento, ya que se puede editar desde distintos puntos. Permite conocer el estado de un documento en todo momento y las actualizaciones que ha sufri- do. Facilita el acceso desde cualquier punto a los documentos, inclusive desde algunos terminales mó- viles. Mejora la seguridad de los documentos, ya que, en caso de sufrir pérdidas de información de forma local, la información se encuentra también en un servidor. Permite ejecutar programas desde la propia internet. SkyDrive es una buena solución para compartir archivos entre diferentes dispositivos de distintos siste- mas operativos. Por ejemplo, puedes tomar una foto con tu móvil Android y enviársela a un amigo que tiene un iPhone, luego puedes abrirla en el PC con Windows de tu casa y enviársela al ordenador MacBook de un familiar. Antes de compartir el archivo con terceras personas es interesante preparar el documento para compartir. Observar que no contiene información oculta o algún componente no compatible con versiones anterio- res. Para ello, disponemos de diversas herramientas que nos facilitan el trabajo, realizando estas comprobacio- nes de forma automática. Las encontramos en la pestaña Archivo > Información y pulsamos el bo- tón Comprobar si hay problemas. Se desplegará un menú con tres opciones: PERMISOS – PREPARAR y ADMINISTRAR VERSIONES. SkyDrive/OneDrive Desde que Internet se extendió de forma masiva empezaron a surgir un nuevo tipo de programas conocidos como programas bajo demanda o programas en la nube cuya principal característica es que no están instalados en el ordenador del usuario sino en un servidor de Internet, es decir en "la nube". Para usar este tipo de programas sólo necesitamos un navegador web y una conexión a Internet. Un ejemplo gratuito de este tipo de programas son Office Web App que permiten crear documentos de texto, hojas de cálculo y presentaciones. El elemento central es el correo,
- 2. 2 Outlook (Hotmail) o Windows Live. Es imprescindible tener una cuenta de correo para tener acceso a todos estos servicios. El complemento para este tipo de aplicaciones que residen en la nube es poder guardar los archivos tam- bién en la nube. De ahí han surgido servicios como SkyDrive de Microsoft (ha cambiado el nombre a OneDrive). También existen servicios exclusivamente de almacenamiento en la nube que no llevan aparejados otros programas, como Dropbox, Spiderroak o ADrive. A estos servicios se les suele llamardiscos duros vir- tuales o discos duros en la nube. ¿Qué es SkyDrive? Ó OneDrive SkyDrive es el sistema de almacenamiento de archivos en Internet de Microsoft. Desde un ordenador o desde un dispositivo móvil (teléfonos y tablets) se pueden subir archivos a la nube y luego bajarlos o consultarlos en un dispositivo distinto. SkyDrive funciona en navegadores desde ordenadores Windows, Apple y Android. SkyDrive también permite compartir los archivos con otros usuarios del servicio, para cada archivo podemos dar permiso a los usuarios que deseemos. Se puede dar permiso para que modifiquen el archivo o sólo para que lo lean. Microsoft pone a disposición de sus usuarios un espacio de 7 GB para usar con SkyDrive. ¿Qué se puede subir a OneDrive? OneDrive está pensado fundamentalmente para usar con los programas de Office y por lo tanto se pueden subir archivos de Word (.docx) de Excel (.xlsx) PowerPoint (.pptx) y Bloc de notas, pero también se pue- den subir fotografías, música y vídeos, así como archivos comprimidos zip y en general, cualquier tipo de archivo de los tipos más comunes. SkyDrive como servicio Puedes usar SkyDrive como un servicio gratuito asociado a tu cuenta de correo de Microsoft sin necesidad de instalar nada en tu ordenador o dispositivo móvil. Una vez dado de alta en una cuenta de Microsoft ya necesitarías hacer prácticamente nada más con SkyDri- ve, simplemente iniciar sesión en Word con ese usuario y a partir de ese momento ya podrías guardar tus documentos de Word en SkyDrive porque cada vez que vayas a guardar un documento te aparecerá una unidad SkyDrive como un dispositivo más. Es decir, al hacer clic en el icono Guardar desde Word aparecerá una ventana similar a esta.
- 3. 3 Y al hacer clic en SkyDrive de Cátedra podrás guardar tu documento en la nube como si se tratase de cual- quier otra carpeta, pero con las ventajas adicionales de SkyDrive. OneDrive como aplicación de escritorio Puedes instalar en tu ordenador, tablet o móvil la versión de escritorio de SkyDrive, de esta forma podrás ver SkyDrive (OneDrive) como una unidad más desde el explorador de archivos. El programa SkyDrive se ejecutará en tu ordenador y no en la nube, aunque los archivos seguirán guardándose también en la nu- be. Si no dispones de conexión a Internet podrás guardar un archivo en SkyDrive en tu ordenador, y cuando se restablezca la conexión, el archivo se subirá a la nube automáticamente. Para instalar la app en un PC con Windows puedes ir a la página web de SkyDrive y pulsar en el botón "Descargar la app de escritorio" Una vez instalada podrás anclarla en el menú inicio o en la barra de tareas, como cualquier otra aplicación de escritorio de Windows. Al arrancar SkyDrive verás la carpeta de SkyDrive como una carpeta más en el Explorador de archivos. Puedes copiar, mover, borrar y renombrar archivos normalmente. Lo mejor es que todos los cambios se sincronizarán de forma automática cuando haya conexión con Internet. En Windows 8, la versión de escritorio de SkyDrive ya viene instalada de serie. SkyDrive no es el único servicio existente de estas características, hay otros muy similares como Goo- gleDrive y otros que sólo ofrecen características de disco duro virtual como DropBox. SkyDrive funciona tanto en Windows como en Android y Apple.
- 4. 4 Compartir: Correo electronico Una tarea muy común suele ser la de compartir el documento a través de internet. Word 2013 facilita esta tarea. Accede al menú Archivo > Compartir. Y veremos estas cuatro posibilidades que vamos a ir viendo una por una. Además, si el documento que queremos compartir ya está guardado en SkyDrive al pulsar en Archivo > Compartir aparecen dos opciones más: Obtener un vínculo de uso compartido y Compartir en redes so- ciales. Empezaremos por Correo electrónico. Al hacer clic en Correo electróni- co aparecen las siguientes posibilidades: Enviar como datos adjuntos, que consiste en enviar un correo electrónico con una copia simple del conte- nido actual del documento.. Enviar un vínculo, que lo que envía no es una copia, sino un enlace a través del correo electrónico. Sería ideal por ejemplo para permitir a un corrector acceder a un documento y modificarlo sin acabar generan- do varias versiones del mismo. Para poder usar esta opción debemos guardar previamente el documen- to en una ubicación compartida, por ejemplo, SkyDrive. Enviar como PDF, es una opción similar a la primera, se trata de enviar adjunta la información, solo que en este caso utiliza el formato PDF, que es el tipo de formato más común para enviar información que no deseamos que se modifique. Una ventaja es que el receptor no necesitará tener Office para poder leer el documento. El lector de PDF es gratuito. Enviar como XPS tiene las mismas características que el envío de un PDF, pero no es estándar, Es reco- mendable enviarlo como PDF. Enviar como fax de Internet, permite, en caso de que tengamos contratado un servicio de fax online, o dispongamos de programa emulador de fax, enviar el documento de esta forma. Para esto será necesario tener una cuenta configurada en Microsoft Outlook o cualquier otro gestor. Compartir: Invitar a personas Desde Archivo > Compartir podemos elegir la opción Invitar a personas.
- 5. 5 Al invitar pueden ocurrir una de estas dos cosas: 1. No tenemos guardado el documento en SkyDrive. 2. Ya habíamos guardado el documento en SkyDrive. Veamos el primer caso. 1. En caso de que no hayamos guardado el documento en SkyDrive nos aparecerá la siguiente información. Como vemos, para invitar, antes debemos guardar el documento en SkyDrive. 2. Ya tenemos el documento guardado en SkyDrive. En este caso nos aparecerá la siguiente pantalla:
- 6. 6 Debemos escribir el nombre o la dirección electrónica de las personas a las que queremos invitar. Al lado debemos dejar seleccionado Puede modificar o Puede ver según el permiso que queramos otorgar al invitado. A continuación hay espacio para escribir un mensaje opcional al invitado. Podemos Solicitar que el usuario inicie sesión para poder obtener acceso al documento. Al pulsar el botón Compartir se dará acceso al documento y se enviará un correo al invitado para avisarle. Compartir: Publicar en blog Desde Archivo > Compartir podemos elegir la opción Publicar en blog. En otra versión se halla en Archivo > Guardar y Enviar (Publicar como entrada de Blog) En la parte derecha de la pantalla veremos la siguiente información descriptiva sobre lo que es una publicar en un blog. Como sabemos un blog es un sistema de publicación de artículos en la web estructurado por fechas. Si estamos dados de alta en uno de los blogs compatibles ( WordPress, Blogger, ...) podremos publicar nuestro documento de Word como un artículo más de ese día de forma prácticamente automática. Una vez pulsado el botón Publicar en blog nos aparecerá una pantalla para asociar nuestra cuenta de Mi- crosoft con la cuenta del blog. Deberemos indicar el blog y entraremos en un asistente que nos guiará en el proceso de publicación. Es necesario conocer el usuario y contraseña del blog.
- 7. 7 Web Word App Microsoft ofrece en su versión 2013 de Office, la existencia una versión gratuita online llamada Office Web Apps que incluye Word Web App, Excel Web App, PowerPoint Web App y One Note Web App. Esto implica que podemos crear y modificar los archivos directamente desde el navegador, sin necesidad de instalar la suite Office de pago en el equipo. En la versión Word Web App hay menos funciones que en la versión Word de escritorio. Por ejemplo, no permite usar diccionarios personalizados, ni corregir la gramática, ni traducir, ni ejecutar macros, ni inser- tar WordArt, ni documentos PDF, etc. ¿Cómo usar Word Web App? Si dispones de una cuenta Microsoft (Hotmail, Outlook) tienes acceso de forma gratuita a SkyDrive y a todas las aplicaciones de Office en su versión web, incluida Word Web App. Podrás crear documentos Word desde la nube, usando un navegador web y sin tener instalado Microsoft Word en tu ordenador. Puedes abrir Word Web App desde la página web de Office.com haciendo clic en el enlace MI OFFICE, después de dar tu usuario y contraseña aparecerá una pantalla similar a esta. También puedes abrir Word Web App desde dentro de SkyDrive. Una vez en SkyDrive pulsa el bo- tón y se abrirá un desplegable como el que ves a continuación para elegir el tipo de do- cumento que quieres crear. Si elegimos Documento de Word, se abrirá Web Word App y nos presentará un documento en blanco de Word. La pantalla de Web Word App tiene el siguiente aspecto.
- 8. 8 Al guardar un documento podemos elegir entre guardarlo en nuestro equipo o en SkyDrive, Una desventaja de la versión Online es la dependencia de la velocidad de la conexión. Al visualizar un archivo que está online, en SkyDrive, tienes la opción de Abrir en Word. De forma que edita- rás el archivo en local (en tu ordenador), pero los cambios se guardarán en la versión online (en internet) y estarán disponibles en la red para que el resto de personas autorizadas accedan a ellos. Word e internet Word en el teléfono móvil No sólo podemos usar Word desde el navegador web con Word Web App, ahora también está disponible la app Office Mobile para teléfonos móviles con Windows Phone, Android o iOS. Sólo está disponible para los suscriptores de Office 365. También existen aplicaciones de otros fabricantes como Kingsoft Office, OfficeSuite Preo y Quickoffice Pro que permiten editar documentos de Office desde móviles Android. Guardar en SharePoint Microsoft SharePoint, es una aplicación de las incluidas en el paquete Office 2013. Permite crear un entorno común mediante el cual COMPARTIR documentos, contactos, calendarios, etc. entre los diferentes miem- bros de una misma organización. Por ello si disponemos de SharePoint, en el menú Archivo > Compartir podremos guardar el documento en SharePoint. Así guardaremos el documento en una biblioteca de recursos de la empresa, con las venta- jas que ello supone: - Centralización de recursos. Varias personas pueden trabajar simultáneamente sobre un documento.
- 9. 9 - Más material disponible, y siempre actualizado, para los trabajadores. Pudiendo solicitar que se les en- víen notificaciones cuando se realizan cambios sobre un determinado archivo. SharePoint es especialmente recomendable en corporaciones que tienen delegaciones en distintos puntos geográficos, porque les permite trabajar contra un servidor común. Guardar la página como Web Si partimos de un documento en blanco, este no será realmente una página Web hasta que no lo guardemos como tal. Y si hemos abierto una página directamente desde su servidor, deberemos guardarla en nues- tro disco duro para salvar los cambios. Para guardar el documento, basta con pulsar la pestaña Archivo y la opción Guardar o Guardar como. El proceso será el mismo, tanto si se trata de una página nueva como si queremos guardar un documento de Word como página web. El diálogo Guardar como ya lo conocemos. Lo que debemos modificar es el tipo de archivo, eligien- do Página web en el desplegable donde especificamos el tipo:. Podemos elegir varias opciones: La opción Página web, filtrada, nos dará el mismo resultado que el tipo Página web, pero añade menos código a la página generada por lo que a menudo se prefiere esta opción. Si en la página hay elementos especiales como imágenes, estas se guardan cada una en un archivo y estos archivos especiales en una carpeta con el mismo nombre que la página web. Si elegimos página Web de un sólo archivo, se genera un único archivo que lleva incorporadas las imáge- nes, de la misma forma que en el .doc tenemos las imágenes incrustadas dentro del documento, en un archivo .htm las imágenes estarán incrustadas en el documento. Al elegir cualquiera de estos tres tipos de archivo, aparece una caja de texto donde se especifica el Título de la página. Para cambiarlo debemos hacer clic en el botón Cambiar título. Este título no tiene nada que ver con el nombre del documento Web que damos cuando guardamos nuestro archivo. Aquí nos referimos al propio título de la página Web. Este título es el que se verá en la barra de título del navegador y en lista de Favoritos, cuando se guarde nuestra página en Favoritos, y también el título que se suele ver cuando un buscador lista nuestra página. Nota: Del mismo modo, podemos guardar una página Web en un formato de documento de Word, escogien- do el tipo adecuado.
- 10. 10 Convertir a HTML Cuando guardamos el documento, Word lo convierte a HTML, pero hay algunas características de formato que no están disponibles en HTML y, por lo tanto, no serán visibles al ver la página en un navegador como Internet Explorer, Mozilla Firefox o Netscape Navigator. Publicar en Internet Una vez tenemos acabada nuestra página Web podemos publicarla en Internet y podrá ser vista desde cual- quier parte del mundo. Sólo tienes que seguir los siguientes pasos: Para que tu página se vea desde internet simplemente tiene que estar almacenada en un servidor de in- ternet. Una opción fácil de publicar en Internet: basta con utilizar los servicios gratuitos que ofrecen algunos servido- res comerciales, a cambio de un poco de publicidad. Obtener espacio gratuito Inscribirse en un sitio que ofrezca servicio de almacenamiento web gratuito como Google Sites o Galeón Proveedores de acceso Cuando contratas un servicio de conexión a Internet a través de un proveedor, suelen ofrecer de forma gra- tuita un espacio web en sus servidores. Por ejemplo ya.com, Orange, Telefónica, etc. Si ya tienes contra- tada una conexión a Internet, revisa las condiciones porque probablemente tienes derecho a un espacio gratuito en el servidor. Colocar tus páginas en internet. Una vez hayas elegido el espacio web donde hospedarás tus páginas debes seguir las instrucciones que te darán para transferir tus páginas web a su servidor. Normalmente se hace mediante un programa de transferencia por FTP, como Ws_Ftp, utilizando el usuario, contraseña y DSN que te proporcionen. Una vez accedes verás dos ventanas, una con los ficheros de tu ordenador y la otra con los ficheros en el servidor Web, y mediante unos botones podrás pasar los ficheros de un lado al otro. Así de fácil. A partir del momento en que transfieras tus ficheros ya podrás ver tus páginas en internet tecleando la direc- ción (URL) que te asignen. Si la dirección que te asignan es larga y complicada puedes utilizar una más corta mediante una redirección como la que ofrecen algunos sitios web gratuitamente o bien utilizar un dominio gratuito como los dominios Dot TK. Introducción a BLOG Un blog no es más que una página web donde se publican noticias (entradas) que pueden ser comen- tadas por aquellos que las leen.
- 11. 11 La gestión de un blog es muy sencilla, únicamente hay que registrarse en un sitio que ofrezca este tipo de servicio, como blogger.com (de Google) o WordPress.com. Una vez ya tienes el blog funcionando, Word pretende facilitarte el proceso, de modo que configurando tu cuenta en el programa Word puedas escribir y publicar entradas desde el propio programa sin necesidad de acceder a la web. Crear un blog El primer paso, es disponer de un blog. Es decir, de un espacio donde publicar. Para quienes aún no dispongan de uno, aprenderemos a crearlo con WordPress. Podríamos utilizar cual- quier otro, pero hemos escogido este por ser el servicio de blogs al que está asociado Microsoft. Su por- tal en español es es.wordpress.com. Debemos acceder para registrarnos. Básicamente se te solicitará el nombre para el blog, que constituirá la dirección URL de acceso al mismo y los datos básicos de identificación para tu posterior acceso. El blog ya está activo y se ha abierto su página. Desde ahí podrás decidir si quieres ver el blog tal y como lo vería un lector, o acceder a tu cuen- ta para empezar a configurarlo. Enlazar el blog con Word Para publicar en el blog desde Word, deberás crear previamente tu cuenta en el blog correspondiente (WordPress, Blogger, ... ) para después indicarle a Word tus datos de acceso al blog. De esta forma Word accederá al servicio por ti y tendrá vía libre para enviar las publicaciones que vayas redactando. A continuación vamos a verlo con más detalle. Lo primero es crear el documento de Word que queremos publicar en el blog. Luego, des- de Archivo > Compartir elegimos la opción Publicar en blog. En la parte derecha de la pantalla veremos la siguiente información descriptiva sobre lo que es publicar en un blog. Pulsamos el botón Publicar en blog y aparecerá el siguiente mensaje:
- 12. 12 Pulsamos en Registrarse ahora y veremos la siguiente pantalla en la que debemos seleccionar el blog de la lista que nos presenta. En nuestro caso elegimos WordPress y pulsamos Siguiente. Aparecerá la siguiente pantalla. Este será el momento de indicar la dirección, el usuario y la contraseña del blog. Es decir, los datos que ha- bías indicado previamente en el formulario a la hora de registrar el blog. Lo más importante en esta pan- talla es no borrar la final /xmlpc.php de la dirección. Así, si la url de nuestro blog es, por ejemplo, http://catedrablog.wordpress.com, en el campo Dirección URL de entrada en el blog, debe quedarhttp://catedrablog.wordpress.com/xmlrpc.php Si todo es correcto, aparecerá la confirmación.
- 13. 13 Ejemplo de evaluación Selecciona la respuesta correcta. Sólo una es válida. ¿Qué relación guarda Word con los blogs? a) Word crea blogs b) Word es un blog. c) Word sirve de lector de blogs ajenos. d) Word permite publicar en un blog. ¿Qué es un blog? a) Un cuaderno donde escribir anotaciones y recordatorios, a nivel personal. b) Una página web creada por Word. c) Una página web donde realizar publicaciones periódicamente, que pueden ser comentadas por sus lectores. d) Todas las respuestas son falsas. INDICE SkyDrive como servicio....................................................................................................................................2 OneDrive como aplicación de escritorio .................................................................................................................3 Compartir: Invitar a personas..........................................................................................................................4 Compartir: Publicar en blog.....................................................................................................................................6 ¿Cómo usar Word Web App?..................................................................................................................................7 Word en el teléfono móvil.......................................................................................................................................8 Guardar en SharePoint............................................................................................................................................8 Publicar en Internet...............................................................................................................................................10 Introducción a BLOG..............................................................................................................................................10 Enlazar el blog con Word.......................................................................................................................................11 Ejemplo de evaluación...........................................................................................................................................13