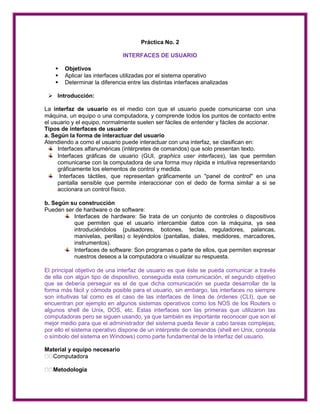
Practica 2
- 1. Práctica No. 2 INTERFACES DE USUARIO Objetivos Aplicar las interfaces utilizadas por el sistema operativo Determinar la diferencia entre las distintas interfaces analizadas Introducción: La interfaz de usuario es el medio con que el usuario puede comunicarse con una máquina, un equipo o una computadora, y comprende todos los puntos de contacto entre el usuario y el equipo, normalmente suelen ser fáciles de entender y fáciles de accionar. Tipos de interfaces de usuario a. Según la forma de interactuar del usuario Atendiendo a como el usuario puede interactuar con una interfaz, se clasifican en: Interfaces alfanuméricas (intérpretes de comandos) que solo presentan texto. Interfaces gráficas de usuario (GUI, graphics user interfaces), las que permiten comunicarse con la computadora de una forma muy rápida e intuitiva representando gráficamente los elementos de control y medida. Interfaces táctiles, que representan gráficamente un "panel de control" en una pantalla sensible que permite interaccionar con el dedo de forma similar a si se accionara un control físico. b. Según su construcción Pueden ser de hardware o de software: Interfaces de hardware: Se trata de un conjunto de controles o dispositivos que permiten que el usuario intercambie datos con la máquina, ya sea introduciéndolos (pulsadores, botones, teclas, reguladores, palancas, manivelas, perillas) o leyéndolos (pantallas, diales, medidores, marcadores, instrumentos). Interfaces de software: Son programas o parte de ellos, que permiten expresar nuestros deseos a la computadora o visualizar su respuesta. El principal objetivo de una interfaz de usuario es que éste se pueda comunicar a través de ella con algún tipo de dispositivo, conseguida esta comunicación, el segundo objetivo que se debería perseguir es el de que dicha comunicación se pueda desarrollar de la forma más fácil y cómoda posible para el usuario, sin embargo, las interfaces no siempre son intuitivas tal como es el caso de las interfaces de línea de órdenes (CLI), que se encuentran por ejemplo en algunos sistemas operativos como los NOS de los Routers o algunos shell de Unix, DOS, etc. Estas interfaces son las primeras que utilizaron las computadoras pero se siguen usando, ya que también es importante reconocer que son el mejor medio para que el administrador del sistema pueda llevar a cabo tareas complejas, por ello el sistema operativo dispone de un intérprete de comandos (shell en Unix, consola o símbolo del sistema en Windows) como parte fundamental de la interfaz del usuario. Material y equipo necesario Metodología
- 2. Paso 1: Muestre un ejemplo gráfico de al menos 3 tipos de interfaces mencionadas previamente, identifique sus componentes y explique brevemente. Hoja de Cálculo: Es la hoja de trabajo y es donde se hace la mayoría del trabajo. Barra de estado: Te informa sobre el estado del programa. Barra de herramientas de accesos: tiene botones con los cuales se pueden realizar tareas comunes, guardar, deshacer y rehacer ediciones. Barra de Titulo: Muestra el nombre del archivo o libro actual. Ventana de Exel controles: Se utiliza estos para cambiar el tamaño de la ventana, minimizar, maximizar, restaurar y cerrar la ventana de exel de la aplicación. Ventana libre control: Esta es utilizada para lo mismo que la ventana de exel control solo que es para el libro. TECLADO: F1: Esta tecla es usada para pedir ayuda en todas las aplicaciones. F2: Cambiar nombre a carpeta o archivos. F3: Se activa la ventana de búsqueda de archivos o carpetas. Ctrl+C: Copiar archivo o carpeta. Ctrl+X:Cortar Ctrl+V: Pegar. Es usado para ingresar, procesar y entregar los datos. SOFTWARE: Se considera como el resultado en las aplicaciones que son introducidas por el teclado. Paso 2: Explica 3 acciones que te permite realizar la GUI tanto con el teclado como con el ratón. Crear Carpetas. Borrar carpetas.
- 3. Cambiar nombre a archivos y carpetas. Navegar atreves de los directorios. Cerrar y minimizar aplicaciones. Paso 3: Ejecución de comandos con la interfaz CLI. Accede a la CLI de Windows, utiliza el comando cmd (change mode, desde inicio y en buscar escribelo ), en el prompt teclea: a. Help (describe que sucede al teclearlo) Te proporciona una lista de comandos así como una breve descripción de para qué sirve cada uno así como que debes hacer si quieres obtener mayor información de cada uno. b. Cd .. ( describe el resultado obtenido) Cambia a la dirección anterior, regresa una dirección. c. Dir ( para que sirve el comando, que resultado generó) Muestra la lista de subdirectores y archivos de un directorio. d. Busca el comando para crear directorios: o Crea un directorio con tu nombre, o ingresa al directorio, o una vez ahí crea otro con tu apellido, o regresa a la raíz c:> ( con cd .. hasta llegar) , o escribe tree ( con control c, suspende) NOTA: Describe en cada punto los comandos utilizados y que resultado obtuviste. e. Selecciona tres comandos adicionales, describe su función y realiza un ejemplo con cada uno y documenta.
- 4. CD CD: Muestra el nombre del directorio actual o camia de dirección. CHDIR[10] [Unidad:] [ruta] CHDIR[..] CD[10] [Unidad:][ruta] CD[..]
- 5. .. Especifica que deseas cambiar al directorio superior. Escriba CDUnidad: para ver el directorio actual de la unidad especificada. Escriba CD sin parámetros para ver la unidad y el directorio actual. Use el modificador /D para cambiar la unidad actual además del directorio actual para una anudad de disco. Si las extensiones de comando están habilitadas, CHDIR cambias así; El uso de mayúsculas y minúsculas de la cadena del directorio actual se convierte al mismo uso que se tiene en los nombres de unidades. Así, CD C:TEMP establecería C:TEMP como el directorio actual si este es el uso de mayúsculas y minúsculas en la unidad. El comando CHDIR no trata los espacios como separadores, así que es posible usar CD para cambiar a un directorio cuyo nombre de subdirectorio contenga un espacio, sin necesidad de escribir el nombre entre comillas. Por ejemplo: Cdwinntprofilesnombre de ususrioprogramasmenú inicio Es lo mismo que: Cd” winntprofilesnombre de ususrioprogramasmenú inicio” Que es lo que hay que escribir si la extensiones estuvieran deshabilitadas. DIR DIR: Muestra la lista de subdirecciones y archivos de un directorio. DIR[unidad:][ruta][archivo][/A[[:]atributo]][/B][/C][/D][/L][/w] [10[:] ORDEN]][/P][/Q][/S][/T[[:FECHA]][/W][/X][/4] [Unidad:][Ruta][Nombre de archivo] Especifica la unidad, la ruta de acceso, el directorio y los archivos que listaran. /A Muestra los archivos con los atributos especificados Atributos D Directorio R Archivo de solo lectura H Archivo Oculto A Archivos para archivar S Archivo del Sisteama - Prefijo que significa no /B Usa el formato simple <sin encabezados ni sumario> /C Muestra el separador de miles en el tamaño de los archivos /D Como el listado ancho pero los archivos aparecen clasificados por columnas /L Usa las letras mayúsculas /N Nuevo formato de lists largas donde los archivos aparecen en el lado derecho. /0 Lista de los archivos según lo indicado en orden. Orden N Por nombre<origen alfabético> E Por extensión<origen alfabético> S Por tamaño<origen creciente> D Por fecha y hora<el más antiguo primero> G Agrupar primero los directorios -Prefijo para invertir el orden. /P Hace la pausa después de cada pantalla completa de información. /Q Muestra propietarios del archivo. /S Muestra los archivos del directorio especificado y todo sus subdirecciones /T Controla el campo de fecha que se muestra o usara para realizar la clasificación. Fecha C Creación A Último acceso W Ultima modificación. /W Use el formato de listado ancho.
- 6. /X Muestra los nombres cortos generados para los nombres de archivo que no tiene el formato 8.3. El formato es el de /4 con el nombre corto especificado antes el nombre largo. Si no existe un nombre corto, se muestra espacios en blanco en su lugar. /4 Muestra el año con 4 digitos. Los modificadores pueden estar presentados en la varible de entorno CIRCMD. Esto se pueden anular procedimientos cada modificador con un -<guion>. RD RD: Quitar<eliminar> un directorio. RMDIR[/S][/Q][unidad:]ruta RD[/S][/Q][unidad:]ruta /S Quita todos los directorios y archivos de directorio además del mismo directorio. Se usa principalmente cuando se desea quitar un árbol. /Q Modo silencioso, no pide conformarcion para quitar un árbol de directorio con /S POPD POPD: Cambia al directorio guardado por el comando PUSHD. POPD Si la extensión de comando están habilitadas, el comando POPD eliminara todas las letras de unidad temporales creadas por PUSHD cuando active el comando POPD, que libera la pila de directorio. Paso 4. Cuestionario Selecciona la opción más adecuada para cada planteamiento: a. Las aplicaciones diseñadas para un sistema operativo particular regularmente utilizan un tipo de interfaz: Igual __X___ Diferente ____X______ en línea de comando ______ b. La interfaz de usuario en programas caracterizada por ser intuitiva y de fácil aprendizaje es: La interfaz de línea de comandos ______ La interfaz controlada por menús___ La interfaz gráfica del usuario (GUI) __X___ c. Para controlar el sistema la interfaz de comandos requiere: Seleccionar las opciones de un menú _____ Escribir la instrucción y pulsar Enter ___X___ Hacer clic sobre los iconos _____ d. La interfaz considerada para usuarios experimentados debido a que es necesario recordar la sintaxis y nomenclatura correcta del comando es:
- 7. La interfaz de línea de comandos ___X___ La interfaz mixta ______ La interfaz gráfica del usuario (GUI) _____ Paso 5: Reflexión ¿Cuáles son las ventajas de usar GUI o CLI? Relativamente fáciles de aprender y utilizar para interactuar con el sistema el usuario con ventana acceso inmediato a la pantalla ¿Cuáles son las desventajas de usar GUI o CLI? Oculta la complejidad inherente que hay en toda computadora escondiendo del usuario el funcionamiento de los procesos y la relación de causa y efecto sugerencias didácticas Trabajo individual Consultar material bibliográfico o en Internet como apoyo Explicar a detalle y anexe figuras que ilustren los resultados obtenidos (anexar) Bibliografía utilizada CONCLUSION ES MUY IMPORTENTE PARA EL USUARIO SABER UTILIZAR UN INTERFAZ YA QUE CON ESO TENDRA EL USUARIO COMUNICACIÓN COB LA COMPUTADORA Y SABER LA UTILIDAD DE LOS COMANDOS Nombre del alumno: BARRERA RANGEL ANALLELY Firma, fecha y observaciones del profesor
