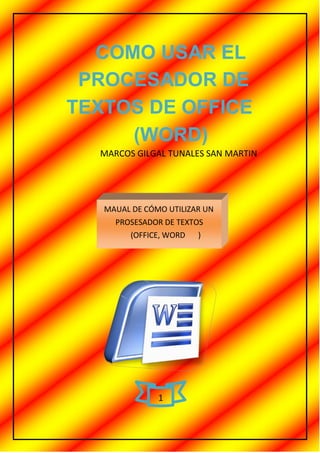
Manual 6 de junio del 2014
- 1. COMO USAR EL PROCESADOR DE TEXTOS DE OFFICE (WORD) MARCOS GILGAL TUNALES SAN MARTIN MAUAL DE CÓMO UTILIZAR UN PROSESADOR DE TEXTOS (OFFICE, WORD ) 1
- 2. MANUAL DE CÓMO USAR UN PROSESADOR DE TEXTO Índice Pág. Introducción 3 Justificación del manual 4 ¿Qué es un procesador de textos? 5 Concepto de que es un procesador de texto 6 Como ingresar a un procesador de texto (Word) 7 Funciones de Word 8 Como insertar una imagen en Word 9 Como insertar una forma en Word 10 Como insertar un hipervínculo 11 Como dar color de página 12 Como ponerle bordes de página a tu documento 13 Como modificar la fuente de letra 14 Como modificar el tamaño de la fuente 15 Como alinear el texto 16 Como ordenar de la A la Z 17 Como dar formato a una imagen 18 Centrar el texto 19 Como revisar la ortografía de tu texto 20 Marcas de agua 21 Rubrica 22
- 3. INTRODUCCION: Fue creado por Microsoft y actualmente viene en el paquete de Office que viene en el botón de inicio de tu computadora. Este procesador fue creado con el fin de facilitar el trabajo a usuarios, empresas, etc. Este es un programa escalable ya que se va actualizando a través del tiempo, su versión actual la más moderna) es la 13. 3
- 4. JUSTIFICACIÓN DEL MANUAL. Este manual fue creado con la intención de conocer un poco más el procesador de texto y como trabajarlo de una manera más fácil y sencilla.
- 5. Que es un procesador de textos: Un procesador de textos es un programa informático destinado a la modificación y creación de textos creados por una computadora. Este es una manera más moderna de hacer escritos, (la manera más antigua es la máquina de escribir), al hacer un documento en un procesador de texto este te permite obtener más calidad en tus trabajos (cambiar la fuente de letra, su tamaño, darle formato a una imagen, etc.) Otra cualidad que tiene los procesadores de texto es que se pueden conectar a dispositivos de impresión, e imprimir tu documento si tener que hacerlo en la máquina de escribir. 5 4
- 6. Nuestro concepto: Moderno que se ejecuta en la computadora y como su nombre lo dice ´procesa texto ose a que puede escribir o modificar un documento, como por ejemplo: una carta, una tarea etc. 6
- 7. COMO INGRESAR A UN PROSESADOR DE TEXTO (WORD) 1. Inicia cesión en tu computadora. 2. Vete a tu menú inicio. 3. Busca en tu menú la paquetería de office y hay Word. 4. Da clic y se abrirá. 5. Te aparecerá una pagina como la siguiente: 6. Una vez hecho esto ya ingresaste a tu procesador de texto (Word) Lee la demás parte del manual si quieres conocer más sobre tu procesador de texto. 7
- 8. FUNCIONES DE WORD. Word es un software destinado al procesamiento de texto y sus funciones son: Inserta imágenes, copiar y pegar, ordenar de la A a la Z, cambiar la letra (numero) y diseñar la página etc. 8
- 9. COMO INSERTAR UNA IMAGEN EN WORD: 1- Abre tu procesador de texto. 2- Vete a la barra de herramientas ubicada en la parte superior de tu procesador. 3- Da clic sobre insertar. 4- Da clic sobre imagen. 5- Eliges la imagen que quieras.
- 10. COMO INSERTAR UNA FORMA EN WORD 1- Abres tu procesador de texto. 2- Te vas a la barra de herramientas ubicada en la parte suprior de tu procesador. 3- Dar clic en insertar 4- Seleccionar el icono de formas 5- Por ultimo seleccionar la forma o figura que quieres. Esto sirve para poder hacer un trabajo o unir palabras o figuras como en un mapa mental, etc. 10
- 11. 11 COMO INSERTAR UN HIPERVINCULO. 1- Abre tu procesador. 2- Abre la página en internet y copea la URL. 3- Vete a tu barra de herramientas ubicado en la parte posterior de tu procesador. 4- Da clic en insertar. 5- Busca hipervínculo y da clic sobre el. 6- Se te abrirá una venta en que en la parte de abajo dice dirección y hay pegas la URL copiada desde la página en internet, da clic en aceptar.
- 12. COMO DAR FONDO DE PAGINA ATU DOCUMENTO Esto sirve para decorar tu documento o archivo 1- Abres tu procesador de texto. 2- Te vas a tu barra de herramientas ubicada en la parte superior de tu procesador. 3- Dar clic en el icono de diseño de página 4- Seleccionar color de página 5- Clic en efectos de relleno y seleccionar el color y el degradado que tú quieres 12
- 13. 13 COMO PONERLE BORDES DE PAGINA A TU DOCUMENTO. Los bordes de página en un documento son como si fuera un margen. 1- Abre tu procesador de texto. 2- Vete a tu barra de herramientas ubicada en la parte posterior de tu procesador. 3- Da clic en diseño de página. 4- Después da clic en bordes de página. 5- Después en la ventana que te sale configuras tus bordes y das clic en aceptar.
- 14. 14 COMO MODIFICAR LA FUENTE DE LETRA DE TU DOCUMENTO 1- Abres tu procesador. 2- Te vas a la barra de herramientas ubicada en la parte posterior de tu procesador. 3- Dar clic en el icono de barras de tarea 4- Seleccionar la modificación de letra 5- Y por último seleccionar la letra que quieres.
- 15. COMO MODIFICAR EL TAMAÑO DE FUENTE DE LA LETRA DE TU DOCUMENTO. 1- Abres tu Word. 2- Te vas a la barra de herramientas de tu documento y ubicas inicio. 3- Dentro de inicio ubicas un recuadro con unas letras en A y unos números. 4- Das clic en la A mayúscula pequeña y veras como tu letra se reduce de tamaño. 5- Das clic sobre la A mayúscula grande y veras como tu letra aumenta su tamaño. 6- Das clic sobre la flechita junto al número y podras ver los distintos tipos de tamaños que ahí para tu letra. 15
- 16. COMO ALINEAR EL TEXTO DE TU DOCUMENTO 1- Ares tu procesador. 2- Te vas a la barra de herramientas. 3- Ubicas inicio. 4- Ubicas donde dice párrafos. 5- Selecciona hacia dónde quieres alinear tu texto 6- Tendrás tu texto alineado , derecho o céntrico 16
- 17. 17 COMO ORDENAR DE LA A LA Z EN TU DOCUMEMTO. 1- Abre tu procesador. 2- Ubica inicio en tu barra de herramientas. 3- Después en inicio ubica párrafos. 4- Y dentro de párrafos ubica el icono de ordenar de la A la Z. 5- Te saldrá una ventana en la que dice cómo te la va ordenar tu puedes escoger párrafos, etc. según su conveniencia. Tu texto se va a ordenar en orden alfabético.
- 18. COMO DAR UN FORMATO A UNA IMAGEN. 1- Abres tu procesador. 2- Insertas la imagen que quieres decorar. 3- Una vez insertada te ubicas en la barra de herramientas de tu procesador. 4- Ubicas formato. 5- Y después eliges el formato que le quieres dar a tu imagen. 18
- 19. COMO SENTAR EL TEXTO DE TU DOCUMENTO. 1- Abres tu procesador. 2- Después de haber escrito tu texto te vas a la barra de herramientas. 3- En el apartado de párrafos ubicas el botón de centrado de texto y seleccionas el texto que quieras centrar. Tu texto se centrara, se alineara a la izquierda o derecha según des en el botón de alineado. 19
- 20. COMO REVISASR LA ORTOGRAFIA DE TU TEXTO. 1- Abres tu procesador. 2- Si está mal una palabra te aparecerá en rojo o verde subrayado por abajo. 3- Das clic derecho sobre la palabra y eliges la palabra que quieras. 20
- 21. MARCAS DE AGUA. 1- Abres tu procesador. 2- Te vas a la barra de herramientas. 3- Ubicas el botón de diseño de página. 4- Y ubicas el apartado de fondo de página. 5- Y después ubicas el botón de marcas de agua. 6- Al dar clic sobre el té saldrán varios tipos de marcas de agua para tu texto. 7- Si das clic en marcas de agua personalizadas podrás hacer el tuyo propio. 21
- 23. COMO INSERTAR UN OBJETO EN WORD. 1. Abres tu procesador de textos. 2. Te vas a la opción de insertar, (en tu barra de tareas). 3. Dentro de la casilla de texto, eliges objeto. 4. Dependiendo de lo que quieras insertar das clic. 5. Das clic en aceptar. 6. Dependiendo de lo que hayas insertado aparecerá. 23
- 24. COMO INSERTAR UN VIDEO DENTRO DE UN OBJETO. 1. Inserta un objeto de PPT 97-2003. 2. Después borra los cuadros de texto dentro de él. 3. Vete a la opción de insertar y eliges video. 4. Da clic sobre él. 5. Y elige el video desde el la carpeta o lugar donde lo tengas. 6. Da doble clic sobre él. 24
- 25. MANTENIMIENTO PREVENTIVO. Cada que abrimos el administrador de tareas vamos a encontrar un montón de programas ejecutándose y como la computadora es un sistema técnico ya que contiene varias partes y cada una trabaja junto con la otra y el problema es cuando uno de esas partes no esta funcionando correctamente entonces esto hace que cada vez sea mas lenta o se congele. También por otra parte la computadora se puede congestionar atreves del tiempo con muchos archivos basura llamados TEMPORALES ya que estos van reduciendo mas y mas el almacenamiento de la computadora. Y también porque puede que en sistema operativo de tu PC se le pudo hacer un “gusano” esto significa que un programa esencial para el funcionamiento de la computadora se perdió y esta ocasionando que se trabe. O también porque en el disco duro todos los archivos y programas que están guardados en el están todos desacomodados y esto la alenta. EN LA SIGUIENTE PAGINA VARIAS RUTINAS PARA CORREGIR ESTO.
- 26. RUTINA PARA VORRAR LOS ARCHIVOS TEMPORALES 1. Botón inicio en el cuadro de texto que aparece, se escribe %Temp% y se le da enter. 2. Te vas a la barra de tareas y se busca seleccionar todo. 3. En la barra de tareas se busaca eliminar. 4. Sierras la carpeta Temporal. 5. Bacías tu papelera de reciclaje. CON LA SIGUIENTE RUTINA PUEDES CORREGIR LOS GUSANOS QUE HAYA EN EL DISCO DURO. 1. Inicio 2. Equipo 3. Botón derecho sobre la unidad C): 4. Aparece una ventana en la cual existen diversas opciones que te van a permitir identificar las propiedades de tu disco duro de acuerdo como esta, de acuerdo a como este operado tu disco duro la vetan aba a decir: propiedades marcos (C:), hay aprese seguridad, cuota, herramientas.
- 27. 5. Da clic en herramientas, comprobar ahora, te aparece una ventanita sobre la otra y da clic en examinar e intentar. Reinicia la computadora y por ningún motivo pulses una tecla durante la operación porque la puedes cancelar y dañar el sistema. Después de buen rato tu computadora va a llegar al 100% e iniciara tu sesión y si hay daños te lo informar después. DESFRAGMENTAR EL DISCO DURO. 1. Inicio 2. Equipo 3. Unidad c: (disco duro) 4. Clic derecho sobre él. 5. Y en la ventana de optimizar y desfragmentar da clic en optimizar. 6. Acepta 7. Esperas a que pases los 3 tiempos.
- 28. SEGURIDAD EN DIPOSITIVOS Un dispositivo es un medio que se utiliza por medio de una computadora, los dispositivos de entrada y salida pueden ser el monitor, teclado, ratón, disco duro, multifuncional, CD y el DVD aparte de la memoria flash o USB. SEGURIDAD EN USB: La memoria USB es un dispositivo que no está hecha para contagiarse por los virus, lo que se contagia en las memorias son los archivos y para impedir esto hay un programa que se descarga de softonic llamado USBshow y una vez instalado lo ejecutas. SEGURIDAD EN ARCHIVOS: Hay mucha tipo de archivos que tiene diferentes extensiones como por ejemplo estas: .mp3 .txt .doc .jpeg .dir .bmp .pdf .ppt .gif Y una forma de proteger tus archivos en contra de un virus es cambiándoles la extensión como por ejemplo si tienes un archivo de Word su terminación va a ser .doc pero si se la cambias a un .mp3 el virus no lo reconocerá y así puedes proteger tus archivos.
- 29. WORD COMO ERA EL ARCHIVO ORIGINAL: CAMBIADO DE EXTENCION:
- 30. DE REGRESO A SU VERSIÓN ORIGINAL:
- 31. ARCHIVO DE IMAGEN COMO ERA EL ARCHIVO ORIGINAL: CON LA EXTENSIÓN CAMBIADA:
- 32. DE REGRESO A LA VERCION ORIGINAL: ARCHIVO DE PPT SU VERSIÓN ORIGINAL:
- 33. CON LA EXTENCION CAMBIADA A .mp3: DE REGRESO A SU VERCION ORIGINAL:
- 34. LIBRO DE EXEL CAMBIADO A .MP4 SU VERSIÓN ORIGINAL: CAMBIADO DE EXTENSIÓN: DE REGRESO A SU VERSIÓN ORIGINAL:
- 35. CAMBIAN LA EXTENCION DE UN PDF. ARCHIVO ORIGINAL: CAMBIADO DE EXTENCION: DE REGRESO AL ORIGINAL:
- 36. CAMBIAR UN ARCHIVO DE MÚSICA DE EXTENSIÓN ARCHIVO ORIGINAL: CAMBIADO DE EXTENCION: DE REGRESO A SU VERSIÓN ORIGINAL:
- 37. CAMBIAR UN ARCHIVO DE VIDEO DE EXTENSIÓN: ARCHIVO ORIGINAL: CAMBIADO DE EXTENSIÓN: De regreso a su versión original:
- 38. Ccliner. El Ccliner es un programa diseñado para hacer que tu computadora sea más rápida eliminando archivos basura dentro de tu computadora. Este es un programa q se puede descargar de softonic y una vez lo tengas descargado te aparecerá en tu escritorio con el siguiente icono: RUTINA PARA EJECUTAR EL Ccliner. 1. Lo abres 2. En la ventana hasta bajo en una esquina te saldrá un recuadro que dirá analizar. 3. Das clic en él y se empezará a correr desde el 1% hasta el 100%. 4. Después das de nuevo clic en ejecutar limpiador. 5. Cuando haya terminado te informara y quedara listo tu sistema.
- 39. DISPOSITIVOS DE ALMACENAMIENTO DISPOCITIVO DE ALMACENAMIENTO IMAGEN DESCRIPCION Memoria USB Sus siglas significan Universal Serial Bus y es un dispositivo de almacenamiento para guardar los archivos, documentos, etc. Esta es portátil ya que se puede llevar a todos lados con los archivos guardados e insertarla en el puerto USB del dispositivo donde vallas a trabajar. Disco duro El disco duro es una unidad de almacenamiento no volátil (todo lo que guardes no se va a borrar) y que para guardar las cosas utiliza un sistema de grabación magnética. Esta es un de las partes fundamentales de cualquier dispositivo como la computadora, el celular, etc. Puesto que sin este no se podrían guardar las cosas como el sistema operativo. Este tiene unos como discos metálicos en los cuales se guarda la información.
- 40. CD El CD es un soporte digital óptico utilizado para almacenar datos como: música, imágenes, documentos y otros datos. Este se inserta en la bahía para CD en cualquier dispositivo que la contenga y lo puedes empezar a utilizar. Memoria RAM La memoria RAM es como una memoria USB pero la única diferencia es que esta no es portátil y esta integrada a tu ordenador y la función de esta al ser más rápida aloja los datos y utilidades que en determinado momento tú utilizas. Tarjetas de memoria Las tarjetas de memoria SD en español Secure Digital poseen una memoria flash que les permite almacenan y eliminar archivos de una manera muy rápida y sin tener que usar energía. Estas la característica que tienen es que son relativamente pequeñas y esto las hace que se puedan usar en muchos dispositivos como celulares, cámaras, ordenadores personales, etc.
- 41. Memoria ROM Las memorias ROM (Read only memory) que en español significa “Memoria solo de lectura” es un dispositivo de almacenamiento que se usa para guardar FIRMWARE (Son los datos importantes de un dispositivo un ejemplo podría ser el sistema operativo) y que un usuario común no puede tocar u modificar. Unidades de almacenamiento ZIP Es un dispositivo o periférico de almacenamiento que utiliza discos ZIP como soporte de almacenamiento, y estos son de tipo magnético-óptico. Tiene un sistema de cabezas de lectura-escritura. DVD El DVD es una evolución del CD, la única diferencia es que este tiene una capacidad de almacenamiento mayor yes manipulable a parte que para grabarla se necesita rayos láser.
- 42. Cinta magnética La cinta magnética es formada por plástico y recubierta con material ferromagnético y después en la cinta cubierta con el material magnético se escriben los caracteres sobre ella en forma de combinación de puntos. Esta es una de las primeras formas que idearon para guardar contenidos multimedia. Gracias a esta se inventó el cine. Disco flexible El disco flexible como su nombre lo dice esta construido de un material magnético que es muy flexible y es negro. Este es como la combinación de una cinta magnética con un CD nadamas que el disco flexible tiene menos capacidad de almacenamiento. Este también puede ser para la lectura y escritura. Disco de vinilo. El disco de vinilo fue un gran y exitoso dispositivo de almacenamiento de los 80as que precisamente estaba hecho de vinilo pero este no era flexible y solo servía para guardar música y no era modificable. Este tenía un sistema de grabación y de lectura mecánico analógico. Después de su creación este se pudo apreciar mucho en
- 43. discotecas y bares. Almacenamiento en la nube. Almacenamiento en la nube. El almacenamiento en la nube es un método relativamente moderno de almacenar información y un claro ejemplo es el correo electrónico. Este fue ideado en los años 1960. Al decir nube es la manera de decir que se está trabajando con el internet, no quiere decir que sea en una nube como las conocemos. La forma de trabajar de esta forma moderna de almacenar datos es que hay barias compañías que ofrecen el servicio con una cierta cantidad de magas como espacio de almacenamiento, y si quieres más tendrás que comprarla. Un ejemplo de este tipo de empresas son los correos electrónicos como Gmail, Yahoo, Hotmail, etc. Cada vez que redactas un nuevo correo en la parte superior o inferior del correo te sale la opción de adjuntar un archivo, y al dar enviar estás haciendo uso de ese servicio.
- 44. Pc cards. Las PC Cards son otra forma de guardar la información y fueron parientes de las memorias y luego de las memorias flahs. Estas no son flexibles y tiene un volumen como el de una tarjeta de crédito. En estas se puede guardar la información de una manera fácil y sin que se borre o solo que la borres tu mismo.
- 45. COMO CREAR UNA PÁGINA WEB. En esta rutina se explicara cómo elaborar una página web mediante un lenguaje de programación llamado HTLM y a algunos complementos de JavaScript En un documento HTML siempre va a encontrar estas etiquetas <html> (indica que es un código de html se cierra con </html>), <head> (indica que es la cabecera del documento y esta contiene información importante del documento como su título, se cierra con </head>), <body> (indica que es el cuerpo de la página web esta etiqueta contiene todo lo relacionado con todo lo que se ve en pantalla en la página web ya hecha como imágenes animaciones, etc. Se cierra con </body>). INSTRUCCIONES: 1- Localizar en su pc el bloc de notas .txt. 2- Abrirlo. 3- Una vez abierto deberá indicar que hará una página web y que utilizara HTML y para esto se utiliza la etiqueta <html> 4- Después debajo de la etiqueta <html> pones la etiqueta <head> (que significa cabecera). 5- Dentro de la etiqueta <head> colocamos la etiqueta <title> (define el título de la página web el cual va colocado en la parte superior de la pestaña en tu navegador)siérralo con </title>. Colocale el nombre antes de cerrarla.
- 46. 6- Aun dentro de la etiqueta <head> si le quieres dar un estilo a tu página coloca la etiqueta <style> y coloca sus atributos de esta manera: Los símbolos como #ddd o black son colores tú los puedes modificar según tu criterio. 7- Después de esto sigue la etiqueta <body> donde se colocara todo lo que contendrá tu página para esto explicaremos barias de las etiquetas más comunes para que después tú las acomodes según tu criterio y elabores una página web a tu gusto. Para empezar iniciaremos con la etiqueta <div id="encabezado"> La cual es una etiqueta proveniente de una etiqueta <div> (esta sirve para dar a mencionar un bloque o un pedazo de tu página). Debajo de esta colocaremos un etiqueta <h1> o <h2> hasta la <h6> estas etiquetas sirven para poner un encabezado y definir el tamaño de la letra: <h1> </h1> Texto muy grande <h2> </h2> Texto grande <h3> </h3> Texto algo más grande de lo normal <h4> </h4> Texto normal
- 47. <h5> </h5> Texto pequeño <h6> </h6> Texto muy pequeño Dependiendo de la etiqueta que pongas va hacer el tamaño de tu letra, y para cerrarla es la misma etiqueta nada más que interpuesta por una barra /. En los atributos de estas etiquetas va colocado lo que tu quieras poner de texto. Tu página debe ir quedando como la siguiente: Si quieres que el texto tenga una dirección donde se acomode dentro de tu página ya sea izquierda, derecha o en el centro coloca lo siguiente: El <center> lo puedes cambiar por: <right> que significa derecha. <left> que significa izquierda Después entre comillas lo que vayas a poner de texto o información, vuelves a poner las comillas y cierras con </h1, 2, 3, 4, 5,6> y el </center> o lo que hayas puesto de dirección.
- 48. Si requieres ponerle un estilo de fuente a la letra y un tamaño debes poner lo siguiente: En Font color va ir el color de tu letra. En face el estilo de tu letra. Size el tamaño de tu letra Después donde dice nadie sabe sabiendo hasta de la curiosidad es el texto que vas a poner (los puedes modificar). Hasta el último cierras todo lo que abriste al principio. Otra etiqueta es <br> que significa brinco. Esta etiqueta Tiene la función de dar un enter, para que en tu página salte hacia abajo el texto. Esta etiqueta no tiene cierre. Ahora explicaremos una etiqueta muy especial que es la que sirve para pon una URL o un Link y que responda a dar un clic para esto utilizaremos un poco de Java Script. El código que se utiliza para hacer esto es el siguiente: <li><a href="url" onclick="alert('Estás seguro de querer ver el facebook de marcos gilgal tunales ')">“VISITAME EN FACEBOOK”</a> <a href="#" onclick="javascript:if(confirm('Este link te dirige al perfil de marcos gilgal tunales')) {parent.location='https://www.facebook.com/marcosgilgal.tunalessanmartin?ref=tn_tnmn'}else{''};" ></a> Después de alert va la alerta que te va a mandar al dar clic en ese espacio puedes poner lo que sea. En donde dice VISITAME EN FACEBOOK es el botón o texto que va a hacer que responda el código al hacer clic. Donde dice javascript:if(confirm va a ser otra alerta de que si quieres visitar dicho lugar lo que está entre paréntesis después de esto lo puedes modificar a tu gusto.
- 49. Y por último después de {parent.location= va la URL o link a donde te va a mandar el código después de dar el clic. Ahora te veremos una etiqueta que sirve para insertar imágenes en tu página web: <td><center><img src="yo.JPG"></a></center></td></li> Esta la puedes poner después de un <h1, 2, 3, 4, 5, 6> o solo. Está al igual que para poner un texto se puede acomodar en el lugar que la nececites con <center>, <rigth>, <left> y en donde dice yo.JPEG va el nombre de la imagen que vas aponer, a fuerzas debe ser .jpg y debe estar en la carpeta donde está tu código para que la reconozca. Ahora veremos cómo insertar una tabla: Se utiliza la siguiente etiqueta: <div id="columna"> <ul> Seguido por: <li><a href= <ALIGN="rigth"></li> donde rigth es derecha que esdonde quedaría ubicada la tabla. La etiqueta quedaría asi: <div id="columna"> <ul><li><a href= <ALIGN="rigth"></li>
- 50. Por ultimo serraremos la página con: Esto indica que serramos el código. Para que se haga una página web falta un paso: 1- Abrir en tu bloc de notas el guardar como. 2- Una vez hecho esto la guardas como: el nombre de tu pagina.html 3- Ubicas el lugar donde la guardaste en tu pc y te saldrá algo como esto: Das doble clic sobre ella y te saldrá algo haci:
- 51. Si quieres todas las etiquetas de html visita la siguiente página web: http://crismattweb.tripod.com/guiahtml/etiqueta.html
- 52. RUBRICA ATENTAMENTE POR: MARCOS GILGAL TUNALES SAN MARTIN Y , ALUMNO DE INFORMATICA. GRACIAS. 25