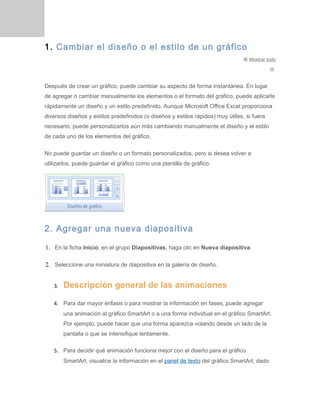
Informatica
- 1. 1. Cambiar el diseño o el estilo de un gráfico Mostrar todo Después de crear un gráfico, puede cambiar su aspecto de forma instantánea. En lugar de agregar o cambiar manualmente los elementos o el formato del gráfico, puede aplicarle rápidamente un diseño y un estilo predefinido. Aunque Microsoft Office Excel proporciona diversos diseños y estilos predefinidos (o diseños y estilos rápidos) muy útiles, si fuera necesario, puede personalizarlos aún más cambiando manualmente el diseño y el estilo de cada uno de los elementos del gráfico. No puede guardar un diseño o un formato personalizados, pero si desea volver a utilizarlos, puede guardar el gráfico como una plantilla de gráfico. 2. Agregar una nueva diapositiva 1. En la ficha Inicio, en el grupo Diapositivas, haga clic en Nueva diapositiva. 2. Seleccione una miniatura de diapositiva en la galería de diseño. 3. Descripción general de las animaciones 4. Para dar mayor énfasis o para mostrar la información en fases, puede agregar una animación al gráfico SmartArt o a una forma individual en el gráfico SmartArt. Por ejemplo, puede hacer que una forma aparezca volando desde un lado de la pantalla o que se intensifique lentamente. 5. Para decidir qué animación funciona mejor con el diseño para el gráfico SmartArt, visualice la información en el panel de texto del gráfico SmartArt, dado
- 2. que la mayor parte de la animación se inicia en la parte superior del panel de texto y se desplaza hacia abajo. Como opción, puede 6. reproducir una animación en orden inverso 7. . Si el panel de texto no está visible, puede mostrarlo. 8. La disponibilidad de las animaciones depende del diseño que elija para el gráfico SmartArt, pero siempre puede animar una forma o todas a la vez. 4. Insertar un símbolo, una fracción o un carácter especial 5. Mostrar todo 6. 7. Puede utilizar el cuadro de diálogo Símbolo para insertar símbolos como ¼ y ©, o caracteres especiales, como guión largo (—) o puntos suspensivos (…) que no aparecen en el teclado, así como caracteres Unicode (Unicode: codificación de caracteres estándar desarrollada por Unicode Consortium. Al utilizar más de un byte para representar cada carácter, Unicode permite que casi todos los idiomas se representen mediante un único juego de caracteres.). 8. Los tipos de símbolos y caracteres que puede insertar depende de la fuente que elija. Por ejemplo, algunas fuentes pueden incluir fracciones (¼), caracteres internacionales (Ç, ë), y símbolos de divisa extranjera (£, ¥). La fuente integrada de Símbolo incluye flechas, viñetas y símbolos científicos.
- 3. Puede que disponga de fuentes de símbolos adicionales, como Wingdings, que incluyen símbolos decorativos. 9. NOTA Puede aumentar o disminuir el tamaño del cuadro de diálogo Símbolo llevando el puntero a la esquina inferior derecha del cuadro de diálogo hasta que cambie a una flecha de dos puntas, y arrastrándola al tamaño que desee. . 5. Agregar, cambiar o eliminar formas Mostrar todo 6. 7. Puede agregar una forma al documento de 2007 Microsoft Office system o combinar varias formas para elaborar un dibujo o una forma más compleja. Entre las formas que hay disponibles se incluyen líneas, figuras geométricas básicas, flechas, formas de ecuación, formas para diagramas de flujo, estrellas, cintas y llamadas. 8. Después de agregar una o más formas, puede agregarles texto, viñetas, numeración y estilos rápidos. 6. Tipo de presentación Utilice las opciones de la sección Tipo de presentación para especificar cómo desea entregar una presentación a la audiencia. Para ofrecer la presentación a una audiencia en directo, haga clic en Realizada por un orador (pantalla completa). Para permitir que la audiencia vea la presentación desde un CD o desde el disco duro de un equipo, o en Internet, haga clic en Examinada de forma individual (ventana).
- 4. Para dejar que la audiencia se desplace por una presentación autoejecutable desde un equipo desatendido, active la casilla de verificación Mostrar barra de desplazamiento. Para entregar una presentación autoejecutable que se muestra en una exposición (exposición: un PC y un monitor, situados normalmente en un área frecuentada por muchas personas, que pueden incluir pantallas táctiles, sonido o vídeo. Las exposiciones se pueden configurar para que ejecuten presentaciones de PowerPoint automática, continuamente, o de ambos modos.), haga clic en Examinada en exposición (pantalla completa). Mostrar diapositivas Utilice las opciones de la sección Mostrar diapositivas para especificar qué diapositivas están disponibles en una presentación o crear una presentación personalizada (presentación personalizada: presentación dentro de una presentación, en la cual agrupa diapositivas de una presentación existente para que pueda mostrar esa sección de la presentación a una audiencia determinada.). Para mostrar todas las diapositivas de la presentación, haga clic en Todas. Para mostrar un grupo determinado de diapositivas de la presentación, escriba el número de la primera diapositiva que desea mostrar en el cuadro Desde y escriba el número de la última diapositiva que desea mostrar en el cuadro Hasta. Para iniciar una presentación con diapositivas personalizada derivada de otra presentación de PowerPoint, haga clic en Presentación personalizada y, a continuación, haga clic en la presentación que desea ver como presentación personalizada (presentación personalizada: presentación dentro de una presentación, en la cual agrupa diapositivas de una presentación existente para que pueda mostrar esa sección de la presentación a una audiencia determinada.).
- 5. NOTA Para obtener más información acerca de cómo iniciar una presentación desde Office PowerPoint 2007, vea Crear y ofrecer una presentación personalizada. 7. Copiar y pegar varios elementos con el Portapapeles de Office Mostrar todo El Portapapeles de Microsoft Office permite copiar varios elementos de texto y gráficos de documentos de Office u otros programas y pegarlos en otro documento de Office. Por ejemplo, puede copiar texto de un mensaje de correo electrónico, datos de un libro o una hoja de cálculo, y un gráfico de una presentación y pegarlos todos en un documento. Al utilizar el Portapapeles de Office, puede organizar los elementos copiados como desee en el documento. 8. Revisar la ortografía y la gramática Mostrar todo
- 6. Cuando se acerca una fecha límite, no suele haber tiempo suficiente para revisar la ortografía y la gramática de un documento. Microsoft Office ofrece herramientas que ayudan a corregir los errores más rápidamente. Puede configurar un programa de Microsoft Office para ver posibles errores mientras escribe. O bien, si las líneas onduladas rojas y verdes le distraen, puede revisar el documento cuando vaya a finalizarlo. 9. Descripción de la creación de un álbum de fotografías Un álbum de diapositivas de PowerPoint es una presentación que se puede crear para mostrar las fotografías personales o empresariales. Puede agregar efectos que incluyan transiciones de diapositivas que capten la atención, fondos y temas (tema: combinación de colores de temas, fuentes de temas y efectos de temas. Se puede aplicar un tema a un archivo mediante una selección única.) vistosos, diseños específicos, etc. Después de que las imágenes estén en el álbum, puede agregar títulos, ajustar el orden y el diseño, enmarcar las imágenes e, incluso, aplicar un tema para personalizar aún más la apariencia del álbum. Para compartir el álbum de fotografías con otras personas, puede enviarlo como datos adjuntos de correo electrónico, publicarlo en Web, o imprimirlo. IMPORTANTE La opción De escáner o cámara, para agregar imágenes a una presentación o a un álbum de fotografías, no está disponible en Microsoft Office PowerPoint 2007. Para obtener más información sobre cómo agregar una imagen desde un escáner o una cámara digital, vea ¿Qué ha ocurrido con la opción De escáner o cámara, para agregar imágenes a una presentación?
- 7. Diapositiva de título con tema Imagen Cuadro de texto vacío que se utiliza para el espaciado Forma del marco Título Volver al principio Agregar una imagen desde un archivo o disco 1. En el grupo Ilustraciones de la ficha Insertar, haga clic en la flecha situada debajo de la opción Álbum de fotografías y, a continuación haga clic en Nuevo álbum de fotografías. 2. En el cuadro de diálogo Álbum de fotografías, en Insertar imagen de, haga clic en Archivo o disco. 3. En el cuadro de diálogo Insertar imágenes nuevas, busque la carpeta que contiene la imagen que desee insertar y haga clic en Insertar. 4. Para obtener una vista preliminar de un archivo de imagen del álbum de fotografías, en Imágenes del álbum, haga clic en el nombre de archivo de la imagen cuya vista preliminar desee obtener y; a continuación, véala en la ventana Vista preliminar.
- 8. 5. Para cambiar el orden en el que se muestran las imágenes, en la sección Imágenes del álbum, haga clic en el nombre de archivo de la imagen que desee mover y, a continuación, utilice los botones de flecha para subirla o bajarla en la lista. 6. En el cuadro de diálogo Álbum de fotografías, haga clic en Crear. NOTA Para cambiar la apariencia de las imágenes del álbum de fotografías (lo que incluye especificar un diseño , agregar un marco a las imágenes, seleccionar un tema (tema: combinación de colores de temas, fuentes de temas y efectos de temas. Se puede aplicar un tema a un archivo mediante una selección única.) E insertar un cuadro de texto), vea 10. Usos no permitidos de fotos, imágenes prediseñadas e imágenes de fuentes Aunque los siguientes ejemplos no constituyen una lista exhaustiva, no están permitidos realizar las siguientes acciones con fotos, imágenes prediseñadas, imágenes de fuentes, etc. (en conjunto denominados “Elementos multimedia”en el producto de software: No se permite vender, otorgar bajo licencia ni distribuir copias de los Elementos multimedia como componentes independientes o formando parte de una colección, producto o servicio en los que el valor principal de los mismos resida en los Elementos multimedia. No está permitido usar ni distribuir los Elementos multimedia que incluyen representaciones reconocibles de individuos, gobiernos, logotipos, iníciales, emblemas, marcas o entidades, con fines comerciales o con el fin de expresar o implicar adherencia o asociación con cualquier producto, servicio, entidad o actividad.
- 9. No está permitido crear obrar obscenas o escandalosas mediante los Elementos multimedia, de acuerdo con lo que establezca la ley federal vigente en ese momento. Deberá indemnizar, liberar de responsabilidades y defender a Microsoft de y contra cualquier reclamación o demanda, incluyendo el pago de los honorarios de abogados, que resulten del uso o distribución de los Elementos multimedia modificados por usted. Deberá incluir en todos aquellos productos y servicios que incorporen copias de los Elementos multimedia un aviso legal de derechos de autor. No está permitido autorizar a terceros la distribución de copias de los Elementos multimedia, excepto cuando forman parte de su producto o servicio. Relleno sólido Color Para elegir un color para la forma, haga clic en Color y, después, en el color que desee. Para cambiar a un color que no está en los colores del tema (colores del tema: conjunto de colores que se utiliza en un archivo. Los colores del tema, las fuentes del tema y los efectos del tema constituyen un tema.), haga clic en Más colores y, después, en el color que desee en la ficha Estándar, o mezcle sus propios colores en la ficha Personalizado. Los colores personalizados y los colores de la ficha Estándar no se actualizan si cambia posteriormente el tema (tema: combinación de colores de temas, fuentes de temas y efectos de temas. Se puede aplicar un tema a un archivo mediante una selección única.) del documento. Transparencia Para especificar lo mucho o lo poco que se puede ver a través de una imagen de WordArt, mueva el control deslizante Transparencia o escriba un número en el cuadro situado junto al control deslizante. Puede cambiar el porcentaje de transparencia desde el valor 0 (completamente opaco, la configuración predeterminada) hasta 100% (completamente transparente). Cambiar el color de una imagen de la Galería multimedia
- 10. Mostrar todo Cuando inserta un Metarchivo de Microsoft Windows (formato de metarchivo de Windows, WMF: formato vectorial de gráficos para equipos compatibles con Windows que se utiliza generalmente como formato de imágenes prediseñadas para documentos de procesadores de texto.) de la Galería multimedia, puede cambiar los colores de la imagen (por ejemplo, para que coincida con el esquema de color de una presentación). Si la imagen es un mapa de bits (mapa de bits: imagen creada con una serie de puntos pequeños, como un trozo de papel milimetrado donde se han rellenado algunos cuadrados para crear formas y líneas. Cuando se almacenan como archivos, los mapas de bits suelen tener la extensión .bmp.) o un archivo .jpg, .gif, o .png, tiene que editar los colores en un programa de edición de imágenes. 1. Seleccione la imagen que desea modificar. 2. En la barra de herramientas Imagen, haga clic en Cambiar color de la imagen. 3. Siga uno de estos procedimientos: Haga clic en Colores para cambiar algún color de la imagen. Haga clic en Rellenos para cambiar sólo los colores de fondo o de relleno de la imagen. 4. Active la casilla de verificación de cada color que desee cambiar. Para elegir un color diferente, haga clic en la flecha situada junto al nuevo color para ver más colores. 11.Formato de objeto (panel Cuadro de texto) Mostrar todo
- 11. NOTAS Cuando cambie opciones en este cuadro de diálogo, los cambios se aplicarán inmediatamente a la forma, lo que facilita la tarea de ver los efectos de los mismos en el gráfico SmartArt o en la forma sin cerrar el cuadro de diálogo. Sin embargo, como los cambios se aplican de manera inmediata, no es posible hacer clic en Cancelar en este cuadro de diálogo. Para quitar los cambios, debe hacer clic en Deshacer en la barra de herramientas de acceso rápido para cada cambio que desee eliminar. Puede deshacer simultáneamente varios cambios realizados en una opción de cuadro de diálogo, siempre que no haya realizado posteriormente ningún otro cambio en otra opción del cuadro de diálogo. Puede mover el cuadro de diálogo para poder ver la forma y el cuadro de diálogo al mismo tiempo. Diseño de texto Alineación vertical Para especificar la posición vertical del texto en una forma, seleccione una opción de la lista. Dirección del texto Para especificar la orientación del texto en una forma, seleccione una opción de la lista. Autoajustar No autoajustar Para desactivar el cambio de tamaño automático, haga clic en este botón. Comprimir el texto al desbordarse Para reducir el tamaño del texto con el fin de que se ajuste a la página, haga clic en este botón. Ajustar tamaño de la forma al texto Para aumentar el tamaño de la forma verticalmente para que el texto se ajuste dentro, haga clic en este botón. Margen interno El margen interno es la distancia entre el texto y el borde exterior de una forma u objeto (objeto: tabla, gráfico, ecuación u otra forma de información. Los objetos creados en una aplicación, por ejemplo, hojas de cálculo, y
- 12. vinculados o incrustados en otra aplicación son objetos OLE.). Puede aumentar o reducir este espacio mediante las siguientes opciones. Izquierdo Para especificar la distancia entre el borde izquierdo de una forma y el texto, escriba en el cuadro el nuevo número de margen. Derecho Para especificar la distancia entre el borde derecho de una forma y el texto, escriba en el cuadro el nuevo número de margen. Superior Para especificar la distancia entre el borde superior de una forma y el texto, escriba en el cuadro el nuevo número de margen. Inferior Para especificar la distancia entre el borde inferior de una forma y el texto, escriba en el cuadro el nuevo número de margen. Ajustar texto en forma Para que el texto aparezca en varias líneas dentro de una forma, active esta casilla de verificación. Columnas Para especificar el número de columnas de texto en una forma y el espaciado entre las columnas, haga clic en este botón. Número Para especificar el número de columnas de texto en una forma, escriba un número en el cuadro. Espaciado Para especificar el espaciado entre columnas de texto en una forma, escriba un número en el cuadro. Columnas de derecha a izquierda Seleccione esta opción para especificar que las columnas de texto de la forma se muestren como una imagen inversa de la presentación predeterminada, que es de izquierda a derecha. Esta opción se muestra únicamente si habilita la compatibilidad con idiomas de derecha a izquierda (derecha a izquierda: hace referencia a la configuración de teclado, vistas de documentos, objetos de interfaz de usuario y la dirección en la que se muestra texto. El árabe y el hebreo son idiomas de derecha a izquierda.). Para obtener más información sobre el uso de características de derecha a izquierda, vea Características de derecha a izquierda en Office. 12 .Agregar un fondo a la presentación Mostrar todo
- 13. En versiones anteriores de Microsoft Office PowerPoint, para agregar un fondo a la presentación, lo que se hacía era agregar una plantilla de diseño (plantilla de diseño: archivo que contiene los estilos de una presentación, incluido el tipo y el tamaño de las viñetas y fuentes; posiciones y tamaños de los marcadores de posición, diseño de fondo y combinaciones de colores de relleno y un patrón de diapositivas y el patrón de títulos opcional.) desde el panel Estilo de la diapositiva. En Microsoft Office PowerPoint 2007, para agregar un fondo a la presentación, lo que se hace es agregar un estilo de fondo. 1. Haga clic en la diapositiva o diapositivas a las que desea agregar un estilo de fondo. Para seleccionar varias dispositivas, haga clic en la primera de ellas y, después, presione la tecla CTRL y manténgala presionada mientras hace clic en las otras. 2. En la ficha Diseño, en el grupo Fondo, haga clic en la flecha situada junto a Estilos de fondo. 3. Haga clic con el botón secundario en el estilo de fondo que desee y siga uno de los procedimientos siguientes: 4. Para aplicar el estilo de fondo a las diapositivas seleccionadas, haga clic en Aplicar a las diapositivas seleccionadas.
- 14. Para aplicar el estilo de fondo a todas las diapositivas de la presentación, haga clic en Aplicar a todas las diapositivas. Para reemplazar el estilo de fondo de las diapositivas seleccionadas y de cualquier otra diapositiva de la presentación que utilice el mismo patrón de diapositivas (patrón de diapositivas: diapositiva que almacena información acerca de la plantilla de diseño aplicada, incluidos los estilos de fuentes, posiciones y tamaños de los marcadores de posición, diseño de fondo y combinaciones de colores.), haga clic en Aplicar a diapositivas coincidentes. Esta opción está disponible sólo si la presentación contiene varios patrones de diapositivas. SUGERENCIA Para agregar la galería de estilos de fondo a la Barra de herramientas de acceso rápido, haga clic con el botón secundario en una miniatura y, a continuación, en Agregar galería a la barra de herramientas de acceso rápido. Volver al principio 13.Crear y presentar una presentación personalizada Mostrar todo Si crea presentaciones personalizadas en Microsoft Office PowerPoint 2007, puede adaptar una única presentación a distintos públicos. Use una presentación personalizada para presentar un grupo de diapositivas independiente de la presentación o para crear un hipervínculo (hipervínculo: texto con color y subrayado o gráfico en el que se hace clic para ir a un archivo, una ubicación en un archivo, una página Web en World Wide Web o una página Web en una intranet. Los hipervínculos también pueden dirigirse a grupos de noticias y a sitios Gopher, Telnet y FTP.) A un grupo de diapositivas de la presentación. En este artículo Descripción de las presentaciones personalizadas Crear una presentación personalizada básica Crear una presentación personalizada con hipervínculos
- 15. Iniciar una presentación personalizada desde Office PowerPoint 2007 14. Descripción de las presentaciones personalizadas Hay dos tipos de presentaciones personalizadas: básicas y con hipervínculos. Una presentación personalizada básica es una presentación independiente o una presentación que incluye algunas de las diapositivas del original. Una presentación personalizada con hipervínculos es una manera rápida de desplazarse a una o varias presentaciones diferentes. Presentaciones personalizadas básicas Use una presentación personalizada básica para ofrecer presentaciones distintas a diferentes grupos de la organización. Por ejemplo, si la presentación contiene un total de cinco diapositivas, puede crear una presentación personalizada denominada "Departamento 1" que incluya únicamente las diapositivas 1, 3 y 5. Podría crear una segunda presentación personalizada denominada "Departamento 2" que incluya las diapositivas 1, 2, 4 y 5. Cuando cree una presentación personalizada a partir de otra, siempre puede ejecutar la presentación completa en su orden de secuencia original. Diapositivas para el departamento 1 Diapositivas para el departamento 2
- 16. 15. Presentaciones personalizadas con hipervínculos Use una presentación con hipervínculos para organizar el contenido en una presentación. Por ejemplo, si crea una presentación personalizada primaria acerca de la nueva organización global de la compañía, puede crear una presentación personalizada para cada departamento de la organización y vincular a esas presentaciones desde la presentación primaria. Diapositiva con hipervínculos Presentación personalizada para el departamento A Presentación personalizada para el departamento B Puede usar una presentación personalizada con hipervínculos para crear una diapositiva de tabla de contenido que le permita desplazarse por las diferentes secciones de la presentación, a fin de elegir las secciones que desea mostrar al público en un momento determinado. 16. Iniciar una presentación personalizada desde Office PowerPoint 2007 1. En el grupo Configuración de la ficha Presentación con diapositivas, haga clic en Configurar presentación con diapositivas.
- 17. 2. En la opción Mostrar diapositivas del cuadro de diálogo Configurar presentación, haga clic en Presentación personalizada y, a continuación, haga clic en la presentación personalizada que desee. 3. Haga clic en Aceptar. 4. Abra la presentación que desea ver como una presentación con diapositivas. 5. En el grupo Vistas de presentación de la ficha Vista, haga clic en Presentación. 17. Habilitar o deshabilitar macros en documentos de Office Mostrar todo En este artículo es sobre la seguridad de las macros, se explican los riesgos que implica habilitar macros y cómo el Centro de confianza de 2007 Microsoft Office system puede ayudar a mitigarlos. En este artículo, el término "documento" puede significar cualquier archivo de Microsoft Office que pueda contener macros. El término "macro" significa una macro creada mediante Visual Basic para Aplicaciones (VBA) (Visual Basic para Aplicaciones (VBA): versión del lenguaje de macros de Microsoft Visual Basic que se utiliza para programar aplicaciones basadas en Microsoft Windows y que se incluye en varios programas de Microsoft.).
- 18. Cambiar la fuente, el tamaño de fuente o el color de la fuente ¿Qué desea hacer? Cambiar la fuente Cambiar el tamaño de fuente Cambiar el color de la fuente 18. Cambiar la fuente Siga estos pasos en estos programas de 2007 Microsoft Office system: Outlook o PowerPoint 1. Seleccione el texto al que desee dar formato. 2. En la ficha Inicio, en el grupo Fuente, escriba o haga clic en una fuente en el cuadro Fuente . Método abreviado de teclado Para cambiar la fuente, presione CTRL+MAYÚS+F. Access
- 19. 1. Seleccione el texto al que desee dar formato. 2. En la ficha Inicio, en el grupo Fuente, escriba o haga clic en una fuente en el cuadro Fuente . InfoPath, OneNote, Project o Publisher 1. Seleccione el texto al que desee dar formato. 2. En la barra de herramientas Formato, escriba o haga clic en una fuente en el cuadro Fuente . Método abreviado de teclado Para cambiar la fuente, presione CTRL+MAYÚS+F. 19. Cambiar el color de la fuente Siga estos pasos en estos programas de 2007 Microsoft Office system: Excel, Outlook, PowerPoint o Access 1. Seleccione el texto al que desee dar formato. 2. En el grupo Fuente de la ficha Inicio, haga clic en la flecha situada junto a Color de fuente y, a continuación, seleccione el color de fuente que desee. InfoPath, OneNote o Publisher 1. Seleccione el texto al que desee dar formato. 2. En la barra de herramientas Formato, haga clic en la flecha situada junto a Color de fuente y, a continuación, seleccione el color de fuente que desee.
- 20. Cambiar las fuentes Mostrar todo Puede cambiar las fuentes (fuente: diseño gráfico aplicado a todos los números, símbolos y caracteres alfabéticos. También se denomina tipo de letra. Arial y Courier New son ejemplos de fuentes. Las fuentes suelen venir en diferentes tamaños, como 10 puntos, y varios estilos, como negrita.) de una sola diapositiva o de todas las diapositivas de la presentación. Además, puede cambiar las fuentes del encabezado y del texto principal del tema que se aplica a la presentación. Cambiar las fuentes de una única diapositiva 1. Siga uno de estos procedimientos: Para cambiar la fuente de un solo párrafo o frase, seleccione el texto que desee cambiar. Para cambiar la fuente de todo el texto de un marcador de posición (marcadores de posición: cuadros con bordes punteados o sombreados que forman parte de la mayor parte de diseños de diapositivas. Estos cuadros mantienen el título y el texto principal u objetos como gráficos, tablas e imágenes.), seleccione todo el texto o haga clic en el marcador de posición. 2. En el grupo Fuente de la ficha Inicio, seleccione una fuente en la lista Fuente. 20. Cambiar las fuentes de toda la presentación Si utiliza un patrón de diapositivas (patrón de diapositivas: diapositiva que almacena información acerca de la plantilla de diseño aplicada, incluidos los estilos de fuentes, posiciones y tamaños de los marcadores de posición, diseño de fondo y combinaciones de colores.) y cambia una fuente en el mismo, la nueva fuente aparecerá en toda la presentación. Si utiliza varios patrones de diapositivas (por ejemplo, cuando aplica más de una plantilla (plantilla de diseño: archivo que contiene los estilos de una presentación, incluido el tipo y el tamaño de las viñetas y fuentes; posiciones y tamaños de los marcadores de posición, diseño de fondo y
- 21. combinaciones de colores de relleno y un patrón de diapositivas y el patrón de títulos opcional.) a la presentación), debe cambiar el estilo de fuente de cada patrón de diapositivas. 1. En el grupo Vistas de presentación de la ficha Vista, haga clic en Patrón de diapositivas. 2. En el panel de la izquierda que contiene los patrones de diapositivas y los diseños (diseño: organización de elementos, como texto de título y subtítulo, listas, imágenes, tablas, gráficos, autoformas y películas, en una diapositiva.), haga clic en la miniatura del patrón de diapositivas o en el diseño que contiene la fuente que desee cambiar. 3. En el patrón de diapositivas o diseño, haga clic en el texto de título o en la parte del texto principal a los que desee aplicar un nuevo estilo de fuente. SUGERENCIA En el patrón de diapositivas o en el diseño, sólo puede cambiar la fuente, no el texto. 4. En el grupo Editar tema de la ficha Patrón de diapositivas, haga clic en Fuentes y, a continuación, seleccione una fuente en la lista. Repita los pasos 1 a 4 para cualquier otra fuente que desee cambiar. Para volver a modificar las diapositivas, en la ficha Diapositiva patrón, en el grupo Cerrar, haga clic en Cerrar vista Patrón. o
- 22. combinaciones de colores de relleno y un patrón de diapositivas y el patrón de títulos opcional.) a la presentación), debe cambiar el estilo de fuente de cada patrón de diapositivas. 1. En el grupo Vistas de presentación de la ficha Vista, haga clic en Patrón de diapositivas. 2. En el panel de la izquierda que contiene los patrones de diapositivas y los diseños (diseño: organización de elementos, como texto de título y subtítulo, listas, imágenes, tablas, gráficos, autoformas y películas, en una diapositiva.), haga clic en la miniatura del patrón de diapositivas o en el diseño que contiene la fuente que desee cambiar. 3. En el patrón de diapositivas o diseño, haga clic en el texto de título o en la parte del texto principal a los que desee aplicar un nuevo estilo de fuente. SUGERENCIA En el patrón de diapositivas o en el diseño, sólo puede cambiar la fuente, no el texto. 4. En el grupo Editar tema de la ficha Patrón de diapositivas, haga clic en Fuentes y, a continuación, seleccione una fuente en la lista. Repita los pasos 1 a 4 para cualquier otra fuente que desee cambiar. Para volver a modificar las diapositivas, en la ficha Diapositiva patrón, en el grupo Cerrar, haga clic en Cerrar vista Patrón. o
- 23. combinaciones de colores de relleno y un patrón de diapositivas y el patrón de títulos opcional.) a la presentación), debe cambiar el estilo de fuente de cada patrón de diapositivas. 1. En el grupo Vistas de presentación de la ficha Vista, haga clic en Patrón de diapositivas. 2. En el panel de la izquierda que contiene los patrones de diapositivas y los diseños (diseño: organización de elementos, como texto de título y subtítulo, listas, imágenes, tablas, gráficos, autoformas y películas, en una diapositiva.), haga clic en la miniatura del patrón de diapositivas o en el diseño que contiene la fuente que desee cambiar. 3. En el patrón de diapositivas o diseño, haga clic en el texto de título o en la parte del texto principal a los que desee aplicar un nuevo estilo de fuente. SUGERENCIA En el patrón de diapositivas o en el diseño, sólo puede cambiar la fuente, no el texto. 4. En el grupo Editar tema de la ficha Patrón de diapositivas, haga clic en Fuentes y, a continuación, seleccione una fuente en la lista. Repita los pasos 1 a 4 para cualquier otra fuente que desee cambiar. Para volver a modificar las diapositivas, en la ficha Diapositiva patrón, en el grupo Cerrar, haga clic en Cerrar vista Patrón. o
