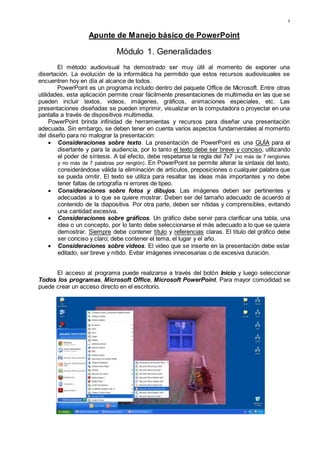
Apunte PowerPoint 2015
- 1. 1 Apunte de Manejo básico de PowerPoint Módulo 1. Generalidades El método audiovisual ha demostrado ser muy útil al momento de exponer una disertación. La evolución de la informática ha permitido que estos recursos audiovisuales se encuentren hoy en día al alcance de todos. PowerPoint es un programa incluido dentro del paquete Office de Microsoft. Entre otras utilidades, esta aplicación permite crear fácilmente presentaciones de multimedia en las que se pueden incluir textos, videos, imágenes, gráficos, animaciones especiales, etc. Las presentaciones diseñadas se pueden imprimir, visualizar en la computadora o proyectar en una pantalla a través de dispositivos multimedia. PowerPoint brinda infinidad de herramientas y recursos para diseñar una presentación adecuada. Sin embargo, se deben tener en cuenta varios aspectos fundamentales al momento del diseño para no malograr la presentación: Consideraciones sobre texto. La presentación de PowerPoint es una GUÍA para el disertante y para la audiencia, por lo tanto el texto debe ser breve y conciso, utilizando el poder de síntesis. A tal efecto, debe respetarse la regla del 7x7 (no más de 7 renglones y no más de 7 palabras por renglón). En PowerPoint se permite alterar la sintaxis del texto, considerándose válida la eliminación de artículos, preposiciones o cualquier palabra que se pueda omitir. El texto se utiliza para resaltar las ideas más importantes y no debe tener faltas de ortografía ni errores de tipeo. Consideraciones sobre fotos y dibujos. Las imágenes deben ser pertinentes y adecuadas a lo que se quiere mostrar. Deben ser del tamaño adecuado de acuerdo al contenido de la diapositiva. Por otra parte, deben ser nítidas y comprensibles, evitando una cantidad excesiva. Consideraciones sobre gráficos. Un gráfico debe servir para clarificar una tabla, una idea o un concepto, por lo tanto debe seleccionarse el más adecuado a lo que se quiera demostrar. Siempre debe contener título y referencias claras. El título del gráfico debe ser conciso y claro; debe contener el tema, el lugar y el año. Consideraciones sobre videos. El video que se inserte en la presentación debe estar editado, ser breve y nítido. Evitar imágenes innecesarias o de excesiva duración. El acceso al programa puede realizarse a través del botón Inicio y luego seleccionar Todos los programas, Microsoft Office, Microsoft PowerPoint. Para mayor comodidad se puede crear un acceso directo en el escritorio.
- 2. 2 En este apunte se sugieren ciertos comandos para lograr ciertas acciones. Sin embargo, recuerde que la informática le permite utilizar comandos alternativos para lograr la misma acción. Una vez que ha ingresado al programa, es recomendable familiarizarse con las barras de funciones y las distintas herramientas que le ayudarán para diseñar su presentación: Barra de menú. Ubicada en la parte superior, contiene distintas solapas desplegables que permiten ejecutar diferentes tareas. Haga clic sobre la solapa elegida y seleccione mediante un clic la función deseada. Barra de vistas y presentación. Ubicada en la parte inferior, 3 iconos para seleccionar la vista que considere más adecuada a su necesidad: 1. Normal. Con esta vista la pantalla está dividida en tres secciones: la ventana principal donde se encuentra la diapositiva actual, el panel de esquema a la izquierda y el panel de notas en la parte inferior. Esta es la vista que más utilizará para trabajar. Puede cambiar el tamaño de cada panel haciendo clic en el borde y arrastrándolo hasta que adquiera el tamaño que desee. 2. Clasificador de diapositivas. Muestra al mismo tiempo una miniatura de todas las diapositivas de la presentación. De esta forma resulta fácil agregar, eliminar, duplicar y mover diapositivas. 3. Presentación con diapositivas. Le mostrará a pantalla completa su presentación, incluyendo las animaciones y transiciones, tal cual como se verá proyectada para la audiencia. Barra de menú Barra de vistas y presentación
- 3. 3 Al ingresar al programa automáticamente se abre una presentación en blanco y se despliega la solapa INICIO. La presentación en blanco proveerá diapositivas con diseño mínimo y sin color. Sin embargo, usted podrá aplicar color y diseño de fondo haciendo un clic derecho sobre la diapositiva y seleccionando formato de fondo. (para más detalles ver módulo 2)
- 4. 4 La solapa DISEÑO permite crear una presentación de diapositivas con diseños automáticos que incluyen fondos, fuentes y combinación de colores predeterminados. Una vez elegido el diseño podrá escribir el título de su presentación. Para crear la diapositiva siguiente, en la solapa INICIO haga clic en nueva diapositiva. Se abrirá una ventana que le permitirá seleccionar el tipo de diapositiva que desee insertar de acuerdo a sus necesidades. Cada vez que inserte una nueva diapositiva a su presentación se abrirá la misma ventana para que usted elija el diseño adecuado.
- 5. 5 Módulo 2. Elección del fondo La elección del fondo de la diapositiva se puede hacer manualmente o a través de la solapa de diseño, seleccionando una plantilla predeterminada como se especificó en el módulo anterior. La plantilla de diseño resulta muy práctica ya que brinda muchas opciones de combinación de letras, viñetas y colores ya predeterminados. Para elegir una plantilla de diseño, simplemente haga clic sobre la plantilla elegida. Tenga en cuenta que a pesar de ser una plantilla predeterminada, usted podrá realizar modificaciones tanto sobre el color como sobre las fuentes, posicionándose sobre la herramientas correspondientes. Navegue por las distintas opciones de fondo, ya que podrá elegir entre distintas opciones de color, relleno, degradado, relieve, etc. Tenga en cuenta que la elección del fondo deberá contrastar luego con la fuente o letra que utilice para que el texto de su diapositiva sea legible. Debe prestar especial atención si elige fondos degradados o fondos que combinan varios colores.
- 6. 6 Módulo 3. Elección de la letra La elección de la letra, llamada “fuente”, es uno de los puntos fundamentales del diseño de la presentación. Si usted eligió una plantilla de diseño, la fuente ya se encuentra predeterminada para esa plantilla, sin embargo puede cambiarla en cualquier momento si lo desea. Seleccione el cambio y modifique tipo de fuente y tamaño en la herramienta correspondiente de la solapa INICIO. El tipo de fuente debe ser claramente legible. Para una presentación es recomendable utilizar alguna de las siguientes tipografías: Arial Comic Sans Tahoma Verdana Futura ... ó similares El estilo de la fuente (negrita, cursiva, etc.) se debe aplicar con criterio, de acuerdo a lo que se quiera resaltar o diferenciar en el texto. El tamaño de la fuente siempre debe ser adecuado y guardar proporción con la presentación en su conjunto. Recuerde que su presentación será proyectada en una pantalla y debe verse claramente a diferentes distancias; por eso se utilizarán tamaños grandes de fuente. Los tamaños de fuente dependen de la cantidad de renglones de la diapositiva. A continuación se indican los tamaños estándares recomendados para utilizar en una presentación. Sin embargo estos tamaños estarán sujetos a variación de acuerdo al contenido de la diapositiva en su conjunto. Título portada: 44 - 40 Título diapositiva: 40 – 36 Texto común y viñetas de 1º orden/nivel: 36 – 32 A partir de viñetas de 2º orden/nivel: disminuir proporcionalmente el tamaño
- 7. 7 El color de la fuente siempre debe contrastar con el color del fondo. Como norma general se debe tener en cuenta que si el fondo de la diapositiva es de color oscuro, el color de la fuente debe ser claro, y viceversa. Evite escribir el texto de su diapositiva todo con mayúsculas: se vuelve confuso y difícil de leer. Utilice preferentemente las minúsculas o el tipo oración. Si desea utilizar mayúsculas, resérvelas para destacar una única palabra o úselas en un título breve. Además de escribir el texto dentro del espacio predeterminado en el diseño elegido, se puede agregar texto mediante la utilización de un cuadro de texto. Despliegue la solapa INSERTAR y haga clic en Cuadro de texto; luego haga clic en el lugar de la diapositiva donde quiera colocar el cuadro de texto y escriba lo que desee. En los cuadros de texto se puede cambiar el color de relleno, tipo y color del borde, tipo y color de fuente, colocar efectos, etc. Para ello, seleccione el texto del cuadro y mediante clic derecho podrá acceder a las herramientas de fuente o a las de formato de forma.
- 8. 8 Módulo 4. Elección de viñetas Las viñetas son muy útiles para presentar una nómina o listado, pasos a seguir, etc. Su aplicación dependerá del contenido de la diapositiva. Evite insertar viñetas manualmente ya que tendrá problemas con la alineación y su presentación perderá prolijidad. Cuando desee utilizar viñetas en una diapositiva utilice el formato de diseño predeterminado correspondiente del muestrario que se despliega cuando se selecciona de la solapa INICIO la herramienta nueva diapositiva. Es aconsejable utilizar tipos distintos de viñetas para párrafos de distinto nivel dentro del texto; esto dará claridad y mejor visualización a la diapositiva.
- 9. 9 Si utiliza una plantilla para su presentación, esta función se encuentra predeterminada; sin embargo, podrá cambiar las viñetas si lo desea. En la solapa INICIO, haga clic en la herramienta de viñetas y se desplegará una ventana con las últimas utilizadas. Si hace clic en numeración y viñetas, se abrirá una ventana que le permitirá cambiar el formato, tamaño y color de la viñeta seleccionada. Si desea más viñetas, haga clic en personalizar y elija el tipo de viñeta. Si hace clic en imagen podrá optar por variadas viñetas de forma y color predeterminados. Tenga en cuenta que tanto el formato como el tamaño y color de la viñeta deben guardar relación con la fuente (letra) y el fondo utilizados.
- 10. 10 Para aumentar o disminuir el nivel de cada párrafo haga clic en la herramienta disminuir nivel de lista ó aumentar nivel de lista de la solapa INICIO. Si usted disminuye el nivel de un párrafo, automáticamente disminuirá también el tamaño de la fuente y viceversa.
- 11. 11 Módulo 5. Patrón de diapositivas El patrón de diapositivas le permitirá personalizar el formato de sus diapositivas y modificar a su gusto fondo, fuente, viñetas, etc. aún cuando se trate de plantillas predeterminadas. Si usted desea cambiar alguna de estas características en las diapositivas de su presentación haga clic en la solapa VISTA y luego seleccione la herramienta patrón de diapositivas. El patrón que aparece en la pantalla le permitirá hacer las modificaciones que desee y podrán aplicarse a todas sus diapositivas, ahorrándole tiempo; además le permitirá agregar a su presentación otros datos como fecha, pie de página y número de diapositiva. Cuando haya terminado de utilizar el patrón, simplemente haga clic en cerrar vista patrón.
- 12. 12 Módulo 6. Insertar imagen Las imágenes resultan muy importantes para una presentación ya que la hacen más representativa y dinámica. Usted podrá insertar cualquier tipo de imágenes (dibujos, fotos, autoformas, películas de video, etc.) a través de la solapa INSERTAR del menú y luego seleccionar la opción de su agrado. La herramienta imágenes le permitirá insertar fotos o dibujos almacenados en su computadora o en algún dispositivo extraíble conectado a ella (CD, pendrive, etc.). Seleccione la imagen deseada y luego haga clic en Insertar. En la opción imágenes prediseñadas encontrará un buscador que le permitirá acceder a dibujos y fotos que le ofrece PowerPoint. Una vez insertada la imagen en su presentación, puede ubicarla donde desee: simplemente haga clic sobre la imagen y, manteniendo apretado el botón del mouse, arrástrela al sitio elegido. Si desea modificar el tamaño, seleccione la imagen, ubique el cursor sobre el pequeño círculo blanco que aparece en alguna de las esquinas de la imagen y desplácelo en diagonal hacia fuera (agrandar) o hacia adentro (achicar) manteniendo apretado el botón del mouse. Los desplazamientos en diagonal le permitirán modificar el tamaño de la imagen sin deformarla.
- 13. 13 Tenga siempre en cuenta que el tamaño de la imagen debe guardar proporción con el conjunto de la presentación. Algunas imágenes pierden nitidez cuando se las agranda: evite modificar el tamaño en estos casos. Si desea recortar la imagen, seleccione la imagen correspondiente y haga clic en formato de la solapa herramientas de imagen. Elija la herramienta recortar y luego desplace el cursor sobre uno de los bordes de la imagen para recortarla en sentido horizontal o vertical. También podrá insertar en su presentación imágenes que se encuentren en internet a través de páginas web. Para ello, puede utilizar algún buscador de imágenes (Yahoo, Google, etc.), tipear la palabra clave en el espacio correspondiente y haga clic en buscar. Seleccione la imagen que desee de la galería, haciendo doble clic sobre ella. Esto le permitirá acceder a la página web a la que pertenece la imagen y podrá copiarla y luego pegarla en su presentación. Con la herramienta formas usted puede insertar una gran variedad de formas predeterminadas tales como cuadrados, círculos, líneas, flechas, llamadas, etc. Seleccione la opción deseada y luego haga un clic sobre su presentación para insertarla. Tipear palabra clave
- 14. 14 Además de poder cambiar el tamaño de la autoforma elegida, usted podrá modificar el color de relleno, el color y grosor de línea, rotar la imagen, ordenarla por delante o detrás de otra imagen, etc. Para ello haga clic en formato de la solapa herramientas de dibujo. Recuerde que para modificar el tamaño de una forma y evitar deformaciones deberá seguir los mismos pasos que para modificar el tamaño de una imagen. Si desea insertar un gráfico en su presentación, haga clic en la herramienta gráfico de la solapa INSERTAR. Haga clic en el tipo de gráfico que desee. La pantalla se dividirá en 2: del lado izquierdo usted visualizará el gráfico elegido e insertado en su diapositiva y del lado derecho aparecerá una hoja de cálculo de Excel con la tabla de datos correspondientes. Usted deberá modificar los datos de la tabla para adecuarlos a su necesidad. Trabajando sobre el gráfico podrá modificar colores, fuente, etc. Recuerde que un gráfico debe incluir en su título el tema, el lugar y el año.
- 15. 15 Para insertar una película de video en su presentación haga clic en película de la solapa INSERTAR. Seleccione de su archivo la película deseada y haga clic en Aceptar. Una vez insertada la película en su presentación, se abrirá una ventana sobre opciones de reproducción automática o manual. Dentro de la diapositiva, podrá desplazar la película con el mouse hasta el lugar que desee.
- 16. 16 Tenga en cuenta que sólo podrá ver la película seleccionando el modo presentación con diapositivas de la barra de vistas y presentación. Importante: Al finalizar con su presentación, usted guardará el archivo en un dispositivo extraíble (CD, pendrive, etc.) para transportarlo hasta el lugar de su conferencia. Si su presentación contiene una película de video, no olvide guardar también en el mismo dispositivo el archivo de la película, caso contrario la misma no se reproducirá.
- 17. 17 Módulo 7. Animación Los efectos de animación se basan en aplicar distintos movimientos al texto e imágenes de una diapositiva con el objetivo de agregar dinamismo a la presentación y que resulte más amena. Para ello, haga clic en personalizar animación de la solapa ANIMACIONES. Se abrirá una ventana que le permitirá seleccionar los objetos que desee animar y elegir el efecto deseado para cada uno de ellos. Además podrá optar por un inicio de animación automático o manual. Es recomendable utilizar los efectos con criterio y moderación: el abuso de animaciones puede perjudicar la claridad del mensaje y confundir al auditorio. Para más opciones, haga clic en las flechas desplegables.
- 18. 18 También puede optar por agregar un efecto de animación a la transición de una diapositiva a otra. Para ello haga clic en la transición deseada de la barra de herramientas desplegable correspondiente. Tenga en cuenta que podrá aplicar transiciones distintas para cada diapositiva o la misma transición a todas.