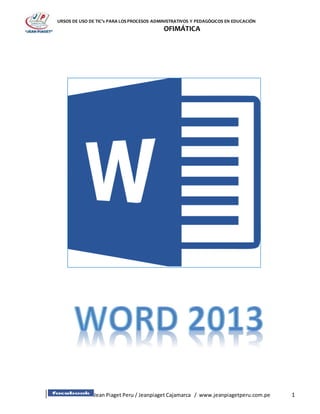
manual-OFIMATICA
- 1. CURSOS DE USO DE TIC’s PARA LOSPROCESOS ADMINISTRATIVOS Y PEDAGÓGICOS EN EDUCACIÓN OFIMÁTICA Jean Piaget Peru / Jeanpiaget Cajamarca / www.jeanpiagetperu.com.pe 1
- 2. CURSOS DE USO DE TIC’s PARA LOSPROCESOS ADMINISTRATIVOS Y PEDAGÓGICOS EN EDUCACIÓN OFIMÁTICA Jean Piaget Peru / Jeanpiaget Cajamarca / www.jeanpiagetperu.com.pe 2 Lo primeroque hayque hacer para trabajar con Word 2013 es,obviamente,arrancarel programa. Podemoshacerlode variasformas: Desde el menúInicio. Inicio desplegado Al arrancar Word 2013 aparece una pantallainicial conlaopciónDocumentoenblanco,al hacerclic aparece una pantallacomoésta.
- 3. CURSOS DE USO DE TIC’s PARA LOSPROCESOS ADMINISTRATIVOS Y PEDAGÓGICOS EN EDUCACIÓN OFIMÁTICA Jean Piaget Peru / Jeanpiaget Cajamarca / www.jeanpiagetperu.com.pe 3 GUARDAR DOCUMENTO: Haz clic enel iconoGuardar. Botón Guardar de la zonasuperiorizquierdaopulsalasteclasCTRL+G y apareceráuna ventanasimilaraesta. Aquí debes elegir en qué unidad guardas el archivo, para guardarlo en el disco duro de tu ordenador seleccionaEquipo(másadelante veremoslasotras opciones)ypulsael botónExaminarparaque se abra un cuadro de diálogo como el siguiente. ABRIR UNDOCUMENTO: Para utilizarundocumentoque tenemosguardadodebemosabrirlo.Paraellohacerclicenlapestaña Archivoy seleccionarlaopciónAbrir,obienpulsarlasteclasCTRL+A. Apareceráunaventanasimilarala que vemosaquí. Tambiénapareceráestaventanasi al abrirWord pulsasenAbrirotros Documentos.
- 4. CURSOS DE USO DE TIC’s PARA LOSPROCESOS ADMINISTRATIVOS Y PEDAGÓGICOS EN EDUCACIÓN OFIMÁTICA Jean Piaget Peru / Jeanpiaget Cajamarca / www.jeanpiagetperu.com.pe 4 Para abrir undocumentode losque se muestranenla columnaDocumentosRecientes. Bastaconhacer clic sobre él. Si el documento que queremos abrir no se encuentra en esa lista hacer clic en Equipo y se abrirá una ventana como la que ves a continuación. Aquí podremoshacerclicenuna de las carpetasque se muestrano hacer doble clic en el botón Equipo, en ambos casos se abrirá una ventana como la siguiente. Para abrir un archivo de los que aparecen en la ventana lo hemos de seleccionar haciendo clic sobre él (quedará marcado de color azul) y luego pulsar en el botón Abrir. Otra forma más rápida de abrir el documentoeshaciendodoble clicsobre él.Inmediatamente el documento aparecerá en nuestra pantalla. FORMATO DE TEXTO Para aplicarel formato(tipode letra,tamaño, color, subrayado, etc.) podemos primero escribir un texto y despuésaplicamosel formatodeseadoosinoprimeroaplicamos el formato y después escribimos el texto deseado.
- 5. CURSOS DE USO DE TIC’s PARA LOSPROCESOS ADMINISTRATIVOS Y PEDAGÓGICOS EN EDUCACIÓN OFIMÁTICA Jean Piaget Peru / Jeanpiaget Cajamarca / www.jeanpiagetperu.com.pe 5 TABLAS: Para crear una tabla accedemos siempre desde la pestaña Insertar > grupo Tablas > botón Tabla. Allí encontraremos las tres posibles formas de crear tablas: Botón Tabla Una de las formas es utilizar la cuadrícula que simula una tabla. Cada cuadrado representa una celda y al pasar el ratón sobre ellase colorearáennaranjala selecciónque realicemos.Al hacerclicconfirmamos que la selección se ha realizado y se inserta la tabla en el documento. En el ejemplo de la imagen estaríamos creando una tabla de 3x3. Para retocar una tabladibujandosusbordesdeberemossituarnosenella.De este modoveremosque disponemosde unapestañade Herramientasde tabla.EnsupestañaDiseño> grupoBordes, encontraremoslasherramientasque nosayudarána dar el diseñodeseadoala tabla. Podemos elegir el estilo, grosor y color del borde y el cursor tomará forma de pluma para que modifiquemos el diseño de los bordes de la tabla. Si queremos modificar la estructura de la tabla iremos a la pestaña de Herramientas de tabla > Presentación > grupo Dibujar, y a continuación pulsar sobre Dibujar tabla
- 6. CURSOS DE USO DE TIC’s PARA LOSPROCESOS ADMINISTRATIVOS Y PEDAGÓGICOS EN EDUCACIÓN OFIMÁTICA Jean Piaget Peru / Jeanpiaget Cajamarca / www.jeanpiagetperu.com.pe 6 Vamos a ver como modificar el estilo de la tabla. Es decir, su formato. Podemosaplicarestilospredefinidoscon un sólo clic, eligiéndolos en la pestaña Diseño > grupo Estilos de tabla. Al pasar el ratón sobre ellos verás cómo cambia el formato de la tabla. Para aplicarlo definitivamente haremos clic sobre él. Luego, podrás retocar el resultado final, si lo deseas, con las herramientas de Sombreado y Bordes. Además, los estilos se pueden ajustar según nuestra conveniencia en base a distintas opciones que tenemosdisponiblesjustoasu derecha.Podemoselegirpuessi nuestratablatiene o no encabezados, filas de totaleso lasfilasycolumnasresaltadasendistintoscoloresque van alternando. Para ello simplemente deberemos marcar o desmarcar cada una de las Opciones de estilo de tabla. IMÁGENES Y GRÁFICOS: Los elementos de que consta Word se encuentran en la pestaña Insertar > grupo Ilustraciones, y son los siguientes: Ilustraciones - Imágenes.Insertaunaimagenofotoguardadaenel disco.Puedenserimágenesfotográficasprocedentes de cámaras digitales, de Internet, de programas como Photoshop, Gimp, Fireworks, PaintShopPro, etc. - Imágenes en línea. Se abrirá una ventana para que elijas entre Imágenes prediseñadas de Office.com o Búsquedade imágenesenBing. Si tienes SkyDrive también aparecerá como una opción más. Es necesario estar conectado a Internet. INSERTAR IMÁGENESEN LÍNEA Si hacemosclic enImágenesenlíneaBotónimágenesprediseñadasaparece lasiguiente ventana.
- 7. CURSOS DE USO DE TIC’s PARA LOSPROCESOS ADMINISTRATIVOS Y PEDAGÓGICOS EN EDUCACIÓN OFIMÁTICA Jean Piaget Peru / Jeanpiaget Cajamarca / www.jeanpiagetperu.com.pe 7 INSERTAR IMÁGENESPREDISEÑADAS DE OFFICE.COM En el cuadro Buscar introduciremoslaspalabrasque describanloque buscamos.Porejemploal escribir perroaparecen lasimágenesque tenganrelaciónconese concepto. MANIPULARIMÁGENES Para modificarunaimagenprimerohayque seleccionarlahaciendoclicenella.Laimagenquedará enmarcadapor unospequeñosiconosyveremosque disponemosde lasHerramientasde imagen agrupadasen lapestañaFormato. ESTILOS En el grupo Estilodispondremosde unconjuntode Estilosrápidosparadotara la imagende uncontorno vistosoque puede simularunmarcode fotografíao aplicarsombreadosyrelieves. AJUSTAR Hemos visto diversas formas de modificar sustancialmente una imagen, pero en ocasiones con unos pequeños retoques será suficiente. Veamos las herramientas disponibles en grupo Ajustar. Con Quitarfondopodemosdejartransparenteel fondode fotografías que tengan un fondo bien definido, en otro caso la herramienta no puede eliminarlo con precisión. En el caso de lasfotografíaslasCorreccionesnospermitenajustarlanitidez,brilloycontraste de una forma intuitiva.Envezde tenerque irjugandocon distintosvalores,Wordlo que hace es mostrar un conjunto de previsualizaciones entre las que elegiremos cuál nos gusta más.
- 8. CURSOS DE USO DE TIC’s PARA LOSPROCESOS ADMINISTRATIVOS Y PEDAGÓGICOS EN EDUCACIÓN OFIMÁTICA Jean Piaget Peru / Jeanpiaget Cajamarca / www.jeanpiagetperu.com.pe 8 Para modificar el Color, disponemos de opciones de saturación y tono, así como la opción de colorear la imagen, también con el mismo sistema de previsualización. Si prefieresirajustandolosnivelesatu antojo,enamboscasos dispondrásde unas Opciones que abren un cuadro de diálogo donde podrás hacerlo. Los Efectos artísticos también pueden dar un buen acabado a una imagen. Aunque se suelen aplicar en contadas ocasiones porque distorsionan bastante la imagen original, pueden resultar útiles para dar un efecto curioso a una imagen de portada, por ejemplo. ORGANIZAR Desde el grupoOrganizarpodremosaccedera lasherramientasque nospermitenposicionar,voltear, alineary ajustar laimagena su contexto. - Posiciónajustalaimagenrespectoalapágina.En cambio,Ajustartexto:Ajustalaimagenrespectodel textoque larodea.
- 9. CURSOS DE USO DE TIC’s PARA LOSPROCESOS ADMINISTRATIVOS Y PEDAGÓGICOS EN EDUCACIÓN OFIMÁTICA Jean Piaget Peru / Jeanpiaget Cajamarca / www.jeanpiagetperu.com.pe 9 INSERTAR FORMAS YDIBUJAR Word también dispone de herramientas que nos permiten realizar nuestros propios dibujos. Si no eresmuyhábil dibujandoconel ratón, no te preocupes, existen varias formas predefinidas entre las que escoger. Y si te gusta realizar tus propios dibujos también dispondrás de rectas, curvas ajustables y dibujo a mano alzada para que puedas dar rienda suelta a tu imaginación. Para utilizarlasdeberemospulsarel botón Formas de la pestaña Insertar. Selecciona la que más te guste y haz clic sobre ella. Enseguida podrás volver al documento y ajustar sus características a tu antojo. TAMAÑO, POSICIÓN Y FORMA Los gráficos y formas, admiten multitud de modificaciones como giros y cambios de tamaño y proporciones.Paramodificarungráficoloprimero que hay que hacer es seleccionarlo, para ello hacer clic sobre él y aparecerán unos puntos de control a su alrededor. Para modificarel tamaño,situarel cursor en los puntos de control y, cuando cambie de forma a una doble flecha,hacer clic y arrastrarlo para conseguir el nuevo tamaño. Aquí vemos el resultado de arrastrar hacia la derecha. Para mantener la proporción mantener pulsada la tecla MAYÚS mientras se arrastra desde una de las esquinas. Como se puede ver en esta imagen que se ha hecho un poco más grande que la original. Para girar el gráfico,loseleccionamosyhacemosclicsobre el círculoque vemosenla parte superiorcentral de la imagen. Moveremos el ratón y apreciaremos con una figura semitransparente cómo quedará. Soltaremosel cliccuandoesté enlaposicióndeseada.Además,algunos gráficos también tienen un rombo amarilloque sirve paradistorsionar o cambiar la forma del gráfico. En este ejemplo un triángulo isósceles se ha convertido en escaleno.
- 10. CURSOS DE USO DE TIC’s PARA LOSPROCESOS ADMINISTRATIVOS Y PEDAGÓGICOS EN EDUCACIÓN OFIMÁTICA Jean Piaget Peru / Jeanpiaget Cajamarca / www.jeanpiagetperu.com.pe 10 FORMATO Desde lapestañaFormatopodemosmodificaraspectosestéticoscomoel colorde su contornoo relleno, sombrao añadir efectos3D.Además de la mayoríade opcionesde organizaciónyajuste de tamañoque ya hemosvistoanteriormente. En estaimagense ha aplicado: - Rellenoazul. - Contornomoradode guionesyancho de 3 ptos. - Y efectode iluminaciónverde. CREAR ORGANIGRAMA Para insertarundiagrama debemos: - Accedera la pestañaInsertaryseleccionarSmartArt. Se abrirá este cuadrode diálogo,donde deberásseleccionarel tipode diagramaque quieresinsertary pulsarel botónAceptar.Nosotrosseleccionaremosel tipoJerarquía.
- 11. CURSOS DE USO DE TIC’s PARA LOSPROCESOS ADMINISTRATIVOS Y PEDAGÓGICOS EN EDUCACIÓN OFIMÁTICA Jean Piaget Peru / Jeanpiaget Cajamarca / www.jeanpiagetperu.com.pe 11 Nos dibuja un organigrama básico de varios niveles similar al que puedes ver en la siguiente figura. Para modificarel textode losrecuadrosbastacon hacer clicensu interioryescribirel textoque deseemos. Al insertar un organigrama nos aparecen las pestañas Diseño y Formato. AGREGAR FORMAS Este botón sirve parainsertarelementos(recuadros) al organigrama, pulsando sobre el triángulo negro de la derechapodemosseleccionarque tipode formaqueremosinsertar,dependiendo en qué nivel estemos podemosinsertaronoun tipo.Por ejemploenel primernivelcomoesúniconopuede tenercompañerode trabajo. Ayudante Un Subordinado es un recuadro que está claramente un nivel por debajo. Por ejemplo B y C son subordinados de A. Un Compañero se sitúa al lado del recuadro. Por ejemplo B es compañero de C y viceversa. Un Asistente está un nivel por debajo pero antes que un subordinado. Por ejemplo A1 es asistente de A. EL PANEL DE TEXTO. Panel de textoConeste botónpodemosmostrar el panel de textocorrespondienteanuestrodiagrama. Ademásde añadirlasformas comohemosvistohastaahora tambiénpodemoseditarloutilizandoeste panel.
- 12. CURSOS DE USO DE TIC’s PARA LOSPROCESOS ADMINISTRATIVOS Y PEDAGÓGICOS EN EDUCACIÓN OFIMÁTICA Jean Piaget Peru / Jeanpiaget Cajamarca / www.jeanpiagetperu.com.pe 12 MODIFICAR EL ASPECTO DEL DIAGRAMA Modificarel aspectode tus diagramas es muy sencillo, en este apartado veremos todo lo relacionado con cómo hacerlo.Conun pocode imaginación podrás crear organigramas, diagramas y gráficos muy vistosos. En primer lugar seguiremos viendo las opciones que tenemos en la pestaña Diseño Podemosescogerunacombinaciónde colorespreestablecidaparanuestrográfico,paraello,simplemente despliegael menúCambiarcoloresyseleccionael que máste guste. Existendiferentesformasde visualización para cada uno de los gráficos, de hecho hay algunos que tienen un númerosorprendente de posibilidades,ylomejorde todo:en esta última edición de Word, los gráficos 3D tienen una calidad impresionante. En la pestañaFormatotambiénencontraremosopcionesparaconfigurarlaestéticadel diagrama.
- 13. CURSOS DE USO DE TIC’s PARA LOSPROCESOS ADMINISTRATIVOS Y PEDAGÓGICOS EN EDUCACIÓN OFIMÁTICA Jean Piaget Peru / Jeanpiaget Cajamarca / www.jeanpiagetperu.com.pe 13 CONFIGURARPÁGINA CuandoestamosescribiendoenundocumentoWordescomosi lohiciéramosenunahojade papel que luegopuede serimpresa.Porlotanto,existe unáreaenlacual podemosescribiryunosmárgeneslos cualesnopodemossobrepasar. Al hacer clicsobre el botónMárgenes,aparecenunosmárgenespredeterminados.Si ningunonossirve, podremosdefinirunosdesde laopciónMárgenesPersonalizados. Tambiénesconveniente especificarel tamañodel papel que vamosa utilizarenlaimpresión.Al hacerclicenel botónTamaño,se abre una listade Tamañospredeterminados.Pero,al igual que enlos márgenes,aquítambiénse puede personalizarel tamañode lahoja, haciendoclicenla opciónMás tamañosde papel.
- 14. CURSOS DE USO DE TIC’s PARA LOSPROCESOS ADMINISTRATIVOS Y PEDAGÓGICOS EN EDUCACIÓN OFIMÁTICA Jean Piaget Peru / Jeanpiaget Cajamarca / www.jeanpiagetperu.com.pe 14 Tanto si escogemoslaopciónde personalizar,comosi pulsamosel pequeñobotónde laesquinainferior derechadel grupoConfiguraciónde página,veremoslasiguienteventana: En la pestaña Márgenes podemos fijar los márgenes tecleando los centímetros deseados en cada campo: Superior, Inferior, Izquierdo y Derecho. También el de Encuadernación, que es un espacio adicional reservado para encuadernar las hojas. - Posición del margen interno. Aquí indicaremos en qué posición vamos para aplicar el margen de encuadernación. - Orientación.Indicamossi lapáginatiene orientaciónvertical (lamásusual) ohorizontal (también llamada apaisada). - Páginas.Podemosestablecervariaspáginas,en ese caso tenemos varias opciones: Márgenes simétricos, Dos páginaspor hojao Libro plegado. Al establecer cada una de estas opciones la vista previa te mostrará claramente en qué consisten. - En la parte derechade la pantallatenemoslaVistaprevia que nos dará una idea bastante aproximada de cómo afectan los cambios que hemos introducido al diseño de la página. - Si pulsamosel botónEstablecercomopredeterminado,losvaloresactualesseránlosque se utilicenenlos nuevos documentos que creemos. En la pestañaPapel determinaremosel tipode papel a utilizar en la impresora: A4, Carta, etc. y también la bandeja de la que tomará el papel la impresora, en caso de que tenga más de una. En lapestañaDiseñofijaremoslaposiciónde Encabezadosypiesde página. Hemos dicho que fuera de los márgenesnose puede escribir,perohayunaexcepción;losencabezadosypiesde página se escriben en la zona de los márgenes. Si vamos a utilizar encabezados o pies de página, debemos tenerlo en cuenta a la hora de fijar la amplitud de los márgenes. Encabezado: indicaremos los cm. que deseamos que haya entre el borde superior del papel y la primera línea del encabezado. Pie de página:diremosloscm.que debenquedarentre laúltimalínea del pie de página y el borde inferior de la página. Para apreciarel efectoglobal de losmárgenesennuestro documento debemos visualizarlo con la vista de Diseño de impresión.
- 15. CURSOS DE USO DE TIC’s PARA LOSPROCESOS ADMINISTRATIVOS Y PEDAGÓGICOS EN EDUCACIÓN OFIMÁTICA Jean Piaget Peru / Jeanpiaget Cajamarca / www.jeanpiagetperu.com.pe 15 Si no estás seguro de estar visualizándolo así, selecciona la opción en la pestaña Vista. Esta imagen es un ejemplo de vista Diseño de impresión de un documento con encabezado y pie de página. En la pestaña Vista, marca la casilla Regla, para observar como en las reglas horizontal y vertical hay una zona más oscura que indica el tamaño de los márgenes,. Tambiénse puede vercomola líneadel encabezadoquedadentrode lazonadel margensuperior, ylalínea del pie de página queda dentro del margen inferior. Desde esta vista también se pueden modificar los márgenes. Para modificar el margen superior basta colocar el cursor en la regla vertical justo donde acaba la zona más oscura que identifica el margen, y cuando el cursor tome la forma de una doble flecha, hacer clic y arrastrar hasta la nueva posición del margen. ENCABEZADOS Y PIES DE PÁGINA Un encabezadoesuntextoque se insertaráautomáticamente al principio de cada página. Esto es útil para escribir textos como, por ejemplo, el título del trabajo que se está escribiendo, el autor, la fecha, etc. El pie de página tiene la misma funcionalidad, pero se imprime al final de la página, y suele contener los números de página. Para modificarlosvamosalapestañaInsertary hacemosclicenalgunode los dos botones (Pie de página o Encabezado) y seleccionamos la opción Editar. Se mostrará una nuevapestaña,Herramientasparaencabezadoypie de página > Diseño, que contiene los iconos con todas las opciones disponibles:
- 16. CURSOS DE USO DE TIC’s PARA LOSPROCESOS ADMINISTRATIVOS Y PEDAGÓGICOS EN EDUCACIÓN OFIMÁTICA Jean Piaget Peru / Jeanpiaget Cajamarca / www.jeanpiagetperu.com.pe 16 Observa que ha aparecido el Encabezado delimitado por una línea punteada y un rectángulo gris indicándonos en que encabezado estamos, en este caso "Encabezado en primera página". Encima de la línea podemos escribir el texto del encabezado, por ejemplo "Curso de Base de Datos". NÚMEROS DE PÁGINA Cuandocreamosun documento,Wordnumeracorrelativamente laspáginasparapoderreferenciarlas, ese número es el que aparece en la parte izquierda de la barra de estado, pero este número de página no aparece en el documento Si queremos que los números de página aparezcan en nuestro documento cuando lo imprimamos deberemos insertarlos desde la pestaña Insertar, desplegando la opción Número de página y eligiendo dónde queremos que aparezca el número. Al seleccionarunaubicaciónse despliegaunalistade formatosprediseñadospara que elijamos el que más nos guste. Existe una gran cantidad de formatos prediseñados asociados a cada ubicación, estos están organizados por secciones para facilitarnos la localización del formato que buscamos. En la sección Simple tenemos números simples con diferentes alineaciones. En la sección Con formas, los números se escriben dentro de una forma, por ejemplo con cinta: cinta. En la secciónNúmero sin formato, tenemos los números de página a los cuales se les aplica algún tipo de formato npag con formato.
- 17. CURSOS DE USO DE TIC’s PARA LOSPROCESOS ADMINISTRATIVOS Y PEDAGÓGICOS EN EDUCACIÓN OFIMÁTICA Jean Piaget Peru / Jeanpiaget Cajamarca / www.jeanpiagetperu.com.pe 17 IMPRIMIR Para imprimirundocumentopodemospulsar las teclas CTRL+P o bien ir a la pestaña Archivo y seleccionar Imprimir. En la pantalla verás las opciones de impresión, tal y como se muestra en la siguiente imagen.
- 18. CURSOS DE USO DE TIC’s PARA LOSPROCESOS ADMINISTRATIVOS Y PEDAGÓGICOS EN EDUCACIÓN OFIMÁTICA Jean Piaget Peru / Jeanpiaget Cajamarca / www.jeanpiagetperu.com.pe 18
- 19. CURSOS DE USO DE TIC’s PARA LOSPROCESOS ADMINISTRATIVOS Y PEDAGÓGICOS EN EDUCACIÓN OFIMÁTICA Jean Piaget Peru / Jeanpiaget Cajamarca / www.jeanpiagetperu.com.pe 19 EXCEL 2013 Al acceder a Microsoft Excel 2013 nos muestra esta pantalla en la que podemos localizar dos partes, la parte izquierdade colorverde dónde nos va a mostrar los archivos utilizados recientemente, en este caso nos indica que todavía no hemos creado ningún libro, es decir, no hemos realizado ningún ejercicio, de manera que la lista parece vacía. Podemos acceder a la opción “abrir otros libros” para acceder a ejercicios realizados y almacenado en nuestro equipo, de esta forma podemos colocarlos en pantalla y continuar con su edición. En la parte derecha, de color blanco, tenemos diferentes opciones para ejecutar de forma automática, ya seaun libro en blanco, para crear un ejercicio nuevo, o visualizar un pequeño tutorial de funcionamiento aplicación.
- 20. CURSOS DE USO DE TIC’s PARA LOSPROCESOS ADMINISTRATIVOS Y PEDAGÓGICOS EN EDUCACIÓN OFIMÁTICA Jean Piaget Peru / Jeanpiaget Cajamarca / www.jeanpiagetperu.com.pe 20 TIPOS DE CURSOR: En Excel existen3tiposde cursores: Para seleccionarlasceldas. Para copiar celdas. Para realizarlistasdespegables. FORMATO DE CELDAS: Acercamosel cursor entre dosencabezadosde lascolumnas,ypodemoscambiarel ANCHOde lasceldas. Acercamosel cursor entre dosencabezadosde lasfilas,ypodemoscambiarel ALTOde lasceldas. Para colocar bordesa lasceldas:seleccionamoslasceldas,enlafichaINICIO,enel comandoFUENTE,clicen BORDE INFERIOR y hacemos clic en TODOS LOS BORDES.
- 21. CURSOS DE USO DE TIC’s PARA LOSPROCESOS ADMINISTRATIVOS Y PEDAGÓGICOS EN EDUCACIÓN OFIMÁTICA Jean Piaget Peru / Jeanpiaget Cajamarca / www.jeanpiagetperu.com.pe 21 Combinarceldas:Esla uniónde celdas,nocambiael tamaño, sinose unenceldas sin cambiar el tamaño de los demás, para realizarlo primero seleccionamos dos o más celdas, en la ficha INICIO, en el grupo ALINEACIÓN, clic la opción COMBINAR Y CENTRAR.
- 22. CURSOS DE USO DE TIC’s PARA LOSPROCESOS ADMINISTRATIVOS Y PEDAGÓGICOS EN EDUCACIÓN OFIMÁTICA Jean Piaget Peru / Jeanpiaget Cajamarca / www.jeanpiagetperu.com.pe 22 Para darle color:seleccionamoslaolasceldas,enlafichaINICIO,enel grupoFUENTE clicen laopción RELLENO DE COLORy elegimosel colordeseado.
- 23. CURSOS DE USO DE TIC’s PARA LOSPROCESOS ADMINISTRATIVOS Y PEDAGÓGICOS EN EDUCACIÓN OFIMÁTICA Jean Piaget Peru / Jeanpiaget Cajamarca / www.jeanpiagetperu.com.pe 23 LISTAS DESPEGABLES: Las listasdespegablespuedensernúmeros continuos,númerostiposucesión, losdíasde la semanao mesesdel año. Solo escribimos los dos primeros, lo seleccionamos, acercamos el cursor en la parte inferior derecha y jalamospara que puedansalirlosdemáscontenidos,laslistasdespegablespuedenser de forma horizontal o vertical. FORMULAS BÁSICAS: Toda fórmulade Excel empiezaconel signoigual (=) ysinespacios 1. SUMAR: =suma(rangode celdas) Hay dos manerasde hacer lasuma: PRIMERO: cuando las celdas son continuas en el rango de celdas se coloca la primera y la última celda que se desea sumar separado por dos puntos (:) SEGUNDO: cuando las celdas son separadas en el rango de celdas se coloca celda por celda separado de la coma (,) o punto y coma (;) dependiendo lo que nos indique el Excel.
- 24. CURSOS DE USO DE TIC’s PARA LOSPROCESOS ADMINISTRATIVOS Y PEDAGÓGICOS EN EDUCACIÓN OFIMÁTICA Jean Piaget Peru / Jeanpiaget Cajamarca / www.jeanpiagetperu.com.pe 24 2. PROMEDIO: =promedio(rangode celdas) Hay dos manerasde sacar el promedio: PRIMERO: cuando las celdas son continuas en el rango de celdas se coloca la primera y la última celda que se desea promediar separado por dos puntos (:) SEGUNDO: cuando las celdas son separadas en el rango de celdas se coloca celda por celda separado de la coma (,) o punto y coma (;) dependiendo lo que nos indique el Excel. NOTA: Cuando hacemos promedios, pueda que algunas respuestas salgan en decimales, para redondear a números esteros los decimales hacemos lo siguiente: Seleccionamos las celdas que queremos redondear. En la ficha INICIO, en el grupo NÚMERO hago clic en el botón DISMINUIR DECIMALES, las veces que fuesen necesarios hasta convertirlo en entero. 3. CONTAR.SI: Cuentauna cantidadde datos,de acuerdoal criterio,porejemplosi queremosque aparezcanla cantidadde aprobadoso desaprobados:
- 25. CURSOS DE USO DE TIC’s PARA LOSPROCESOS ADMINISTRATIVOS Y PEDAGÓGICOS EN EDUCACIÓN OFIMÁTICA Jean Piaget Peru / Jeanpiaget Cajamarca / www.jeanpiagetperu.com.pe 25 Clicenla celdaque queremosque aparezcalacantidadde aprobados,eneste caso esla E9. Clicenla barra de funciones: Buscamosla funciónCONTAR.SI,aceptamos. En Rango seleccionamostodaslasceldasdonde estánlascalificacionesyenCriterioColocamosa que calificacionesquieroque cuente,eneste casolosque sonmayoresde 10y aceptamos. De lamismamanerahacemospara los desaprobados,solocambiandoel criterioamenoresde 11.
- 26. CURSOS DE USO DE TIC’s PARA LOSPROCESOS ADMINISTRATIVOS Y PEDAGÓGICOS EN EDUCACIÓN OFIMÁTICA Jean Piaget Peru / Jeanpiaget Cajamarca / www.jeanpiagetperu.com.pe 26 4. FORMATO CONDICIONAL:El formatocondicional loutilizamosenéste caso cuando queremos que las notas aprobatorias sean de color azul y los desaprobados de color rojo. Seleccionamoslasceldasde los calificativos,enlafichaINICIO,enel grupoESTILOShacemos clic en FORMATO CONDICIONAL, aparece un submenú, hacemos clic en RESALTAR REGLAS DE CELDA y elegimos ES MAYOR QUE… En el cuadro colocamoslosmayoresde 10.4 y clic enFORMATO PERSONALIZADOyclicenaceptar. Aparece unnuevocuadro,enla fichaFUENTE elegimosencolorazul yen laficha RELLENO elegimosSIN COLOR,aceptamosy aceptamos.
- 27. CURSOS DE USO DE TIC’s PARA LOSPROCESOS ADMINISTRATIVOS Y PEDAGÓGICOS EN EDUCACIÓN OFIMÁTICA Jean Piaget Peru / Jeanpiaget Cajamarca / www.jeanpiagetperu.com.pe 27 Para losdesaprobados: Seleccionamoslasceldasde loscalificativos,enlaficha INICIO,enel grupoESTILOShacemos clic en FORMATO CONDICIONAL, aparece un submenú, hacemos clic en RESALTAR REGLAS DE CELDA y elegimos ES MENOR QUE… Hacemoslosmismospasos,nomáscambiamosde >10.4 a <10.5 y el colorrojo por el azul. 5. COLOCAR CERO (0) DELANTE DE UN NÚMERO: Cuando colocamos un número menor de 10 no aparece el cero delante de éste,paraesoseleccionamoslascalificaciones,enlaFICHA INICIO, en el grupo NÚMERO, en GENERAL escogemos MAS FORMATO DE NÚMEROS, En las categorías escogemosPERSONALIZADA yen TIPO colocamos dos ceros (00), la cantidad de ceros depende de la cantidad de dígitos quiero y aceptamos.
- 28. CURSOS DE USO DE TIC’s PARA LOSPROCESOS ADMINISTRATIVOS Y PEDAGÓGICOS EN EDUCACIÓN OFIMÁTICA Jean Piaget Peru / Jeanpiaget Cajamarca / www.jeanpiagetperu.com.pe 28 6. GRÁFICOSESTADÍSTICOS: Hay muchostiposde gráficosque podemoshacerenel Excel,y laforma tambiéndepende de lostiposde tablasque hagamos. Gráficode Barras: Seleccionamossololosdatos,clicenlafichaINSERTAR,enel grupoGRÁFICOS,clicen COLUMNAS y elegimosunade ellas,porejemplolaprimerade 3D. Cuandoinsertamosungráficose activauna nuevalistade comandosapareciendolafichaHERRAMIENTAS DE GRÁFICOS,enlacual estánlasfichas: DISEÑO, PRESENTACIÓN y FORMATO, que sólose activara cuando tengamosseleccionadoel gráficoinsertado.
- 29. CURSOS DE USO DE TIC’s PARA LOSPROCESOS ADMINISTRATIVOS Y PEDAGÓGICOS EN EDUCACIÓN OFIMÁTICA Jean Piaget Peru / Jeanpiaget Cajamarca / www.jeanpiagetperu.com.pe 29 En la fichaDISEÑO,enel comandoDiseñosde Gráficopodemoscambiarpara podercolocarun Tituloal gráfico,títuloa los ejes,etc.
- 30. CURSOS DE USO DE TIC’s PARA LOSPROCESOS ADMINISTRATIVOS Y PEDAGÓGICOS EN EDUCACIÓN OFIMÁTICA Jean Piaget Peru / Jeanpiaget Cajamarca / www.jeanpiagetperu.com.pe 30 En la mismafichaDISEÑOencontramosESTILOSDE DISEÑO,que se utilizaparacambiarel estilodel gráfico. En la fichaPRESENTACIÓN,podemosagregaretiquetasal gráfico,colocarimágenes,etc. En la fichaFORMATO tenemosdiferentes opciones para poder cambiar la forma del gráfico, dar colores al gráfico, cambiar el estilo, etc. si a cada barra le damos un color diferente, la serie que aparece en el lado derechoque de una solaserie vaa cambiar por lacantidadde barras identificandoacadacolor de barra, en otras palabras es la leyenda del gráfico. Para darle colora cada barra, solohacemosdos vecesclic a la primerabarra para que pueda seleccionarse solo ésta y le damos el color en la opción RELLENO DE FORMA.
- 31. CURSOS DE USO DE TIC’s PARA LOSPROCESOS ADMINISTRATIVOS Y PEDAGÓGICOS EN EDUCACIÓN OFIMÁTICA Jean Piaget Peru / Jeanpiaget Cajamarca / www.jeanpiagetperu.com.pe 31 Las demás barras con un solo clic se van a seleccionar y le damos colores diferentes. Gráfico Circular: Tienen lasmismasopcionesque el de barras,podemoscolocarhastaporcentajes.
- 32. CURSOS DE USO DE TIC’s PARA LOSPROCESOS ADMINISTRATIVOS Y PEDAGÓGICOS EN EDUCACIÓN OFIMÁTICA Jean Piaget Peru / Jeanpiaget Cajamarca / www.jeanpiagetperu.com.pe 32 Podemosseleccionarcadaporcentaje ymoverlohaciafueradel gráfico:
- 33. CURSOS DE USO DE TIC’s PARA LOSPROCESOS ADMINISTRATIVOS Y PEDAGÓGICOS EN EDUCACIÓN OFIMÁTICA Jean Piaget Peru / Jeanpiaget Cajamarca / www.jeanpiagetperu.com.pe 33 7. VENTAS EN EXCEL: Excel es un programa muy complejo ya que se puede trabajar para diferentes ámbitos como en educación, contabilidad, administración, estadística, economía, etc. Esta vez trabajaremos con una plantilla de ventas: En la cual tenemos 6 productos de librería, cada producto muestra su precio por unidad, el stock que hay antes de las ventas y la cantidad que se ha vendido, se pide mostrar las ventas, pero con un descuento del 10% de dichas ventas y la cantidad de productos que quedan (stock final) SUBTOTAL: Es el precioporunidadde cada productomultiplicandoporlacantidadvendida: DESCUENTO: Es el subtotal multiplicadoporel porcentaje de descuento,enestecasoesdel 10%: STOCK FINAL: Es el stock inicial menoslacantidadvendida:
- 34. CURSOS DE USO DE TIC’s PARA LOSPROCESOS ADMINISTRATIVOS Y PEDAGÓGICOS EN EDUCACIÓN OFIMÁTICA Jean Piaget Peru / Jeanpiaget Cajamarca / www.jeanpiagetperu.com.pe 34 PRIMER TOTAL: Es el subtotal menoslael descuento: Para que salganlosdemásresultados solamente jalamoscadacolumnacomolistadespegable. SUMA TOTAL: Es lasuma de todoslos resultadosdel primertotal: Formato de moneda:Para colocarel formatode moneda,eneste casosoles. Seleccionamoslosdatosde lacolumnade precio/unid. En la fichaINICIO,enel grupoNUMERO, hacemosclicen GENERAL y elegimoslaopciónMONEDA. De lamismamanerahacemoscon: SUBTOTAL, DESCUENTO, DESCUENTO y losTOTALES:
- 35. CURSOS DE USO DE TIC’s PARA LOSPROCESOS ADMINISTRATIVOS Y PEDAGÓGICOS EN EDUCACIÓN OFIMÁTICA Jean Piaget Peru / Jeanpiaget Cajamarca / www.jeanpiagetperu.com.pe 35
- 36. CURSOS DE USO DE TIC’s PARA LOSPROCESOS ADMINISTRATIVOS Y PEDAGÓGICOS EN EDUCACIÓN OFIMÁTICA Jean Piaget Peru / Jeanpiaget Cajamarca / www.jeanpiagetperu.com.pe 36 PowerPoint es uno de los programas más populares desde siempre. Todos hemos visto alguna vez unas diapositivas de PowerPoint, una presentación. Con PowerPointcontamosalgode forma amena. Un trabajo para el colegio, un proyecto de empresa, una historia cómica. Las posibilidades son infinitas porque en PowerPoint cabe casi de todo. Hacemos clic en el icono del programa para entrar en PowerPoint Lo que vemos es la ventana de inicio típica de Office 2013 y Office 365 En la parte de laizquierda tendremos trabajos ya realizados y guardados de PowerPoint, por si queremos abrir alguno de ellos para seguir en el mismo. En la parte de la derecha tenemos diferentes plantillas que podremos utilizar como base para nuestro nuevo trabajo o proyecto. Vamosa seleccionarPresentaciónenblancoque significaque realmente no utilizamos ninguna plantilla y empezamos totalmente de nuevo una presentación.
- 37. CURSOS DE USO DE TIC’s PARA LOSPROCESOS ADMINISTRATIVOS Y PEDAGÓGICOS EN EDUCACIÓN OFIMÁTICA Jean Piaget Peru / Jeanpiaget Cajamarca / www.jeanpiagetperu.com.pe 37 Dentrode los cuadrosse puedenagregar lostextos:
- 38. CURSOS DE USO DE TIC’s PARA LOSPROCESOS ADMINISTRATIVOS Y PEDAGÓGICOS EN EDUCACIÓN OFIMÁTICA Jean Piaget Peru / Jeanpiaget Cajamarca / www.jeanpiagetperu.com.pe 38 INSERTAR MÁS DIAPOSITIVAS:Para insertarmás diapositivas,enlafichaINICIO,enel grupo DIAPOSITIVAS hacemosclicen el NUEVA DIAPOSITIVA ypodemosagregar más diapositivas con el diseño que deseemos. ELIMINAR DIAPOSITIVAS: Para eliminardiapositivassolohacemosanti clica ladiapositivaelegimosla opción:ELIMINARDIAPOSITIVA.
- 39. CURSOS DE USO DE TIC’s PARA LOSPROCESOS ADMINISTRATIVOS Y PEDAGÓGICOS EN EDUCACIÓN OFIMÁTICA Jean Piaget Peru / Jeanpiaget Cajamarca / www.jeanpiagetperu.com.pe 39 INSERTAR IMÁGENESEN LÍNEA Las imágenesenPowerPointse insertanfuerade loscuadrosde texto. Si hacemosclic enImágenesenlíneaBotónimágenesprediseñadas aparece lasiguiente ventana. INSERTAR IMÁGENESPREDISEÑADAS DE OFFICE.COM En el cuadro Buscar introduciremoslaspalabrasque describanloque buscamos.Porejemploal escribir perroaparecenlasimágenesque tenganrelaciónconese concepto. MANIPULARIMÁGENES Para modificarunaimagenprimerohayque seleccionarlahaciendoclicenella.Laimagenquedará enmarcadapor unospequeñosiconosyveremosque disponemosde lasHerramientasde imagen agrupadasen lapestañaFormato. ESTILOS En el grupo Estilodispondremosde unconjuntode Estilosrápidosparadotara la imagende uncontorno vistosoque puede simularunmarcode fotografíao aplicarsombreadosyrelieves.
- 40. CURSOS DE USO DE TIC’s PARA LOSPROCESOS ADMINISTRATIVOS Y PEDAGÓGICOS EN EDUCACIÓN OFIMÁTICA Jean Piaget Peru / Jeanpiaget Cajamarca / www.jeanpiagetperu.com.pe 40 AJUSTAR Hemos visto diversas formas de modificar sustancialmente una imagen, pero en ocasiones con unos pequeños retoques será suficiente. Veamos las herramientas disponibles en grupo Ajustar. Con Quitarfondopodemosdejartransparenteel fondode fotografías que tengan un fondo bien definido, en otro caso la herramienta no puede eliminarlo con precisión. En el caso de lasfotografíaslasCorreccionesnospermitenajustarlanitidez,brilloycontraste de una forma intuitiva.Envezde tenerque irjugandocon distintosvalores,Wordlo que hace es mostrar un conjunto de previsualizaciones entre las que elegiremos cuál nos gusta más. Para modificar el Color, disponemos de opciones de saturación y tono, así como la opción de colorear la imagen, también con el mismo sistema de previsualización. Si prefieresirajustandolosnivelesatu antojo,enamboscasos dispondrásde unas Opciones que abren un cuadro de diálogo donde podrás hacerlo. Los Efectos artísticos también pueden dar un buen acabado a una imagen. Aunque se suelen aplicar en contadas ocasiones porque distorsionan bastante la imagen original, pueden resultar útiles para dar un efecto curioso a una imagen de portada, por ejemplo. ORGANIZAR Desde el grupoOrganizarpodremosaccedera lasherramientasque nospermitenposicionar,voltear, alinearyajustar laimagen a su contexto. INSERTAR VIDEOS DESDE YOUTUBE: Insertamosunadiapositivaenblanco Y pulsamosenmenúInsertar> Video> Videoenlínea…
- 41. CURSOS DE USO DE TIC’s PARA LOSPROCESOS ADMINISTRATIVOS Y PEDAGÓGICOS EN EDUCACIÓN OFIMÁTICA Jean Piaget Peru / Jeanpiaget Cajamarca / www.jeanpiagetperu.com.pe 41 Buscamos un videode BeethovenenYouTube Seleccionamosel que prefiramos Y nos coloca el video (enrealidadel enlace) enladiapositiva,estevideose podráversi donde reproducimoslapresentacióncondiapositivastiene conexiónainternet. CREAR ORGANIGRAMA Para insertarundiagrama debemos: - Accedera la pestañaInsertaryseleccionar SmartArt.
- 42. CURSOS DE USO DE TIC’s PARA LOSPROCESOS ADMINISTRATIVOS Y PEDAGÓGICOS EN EDUCACIÓN OFIMÁTICA Jean Piaget Peru / Jeanpiaget Cajamarca / www.jeanpiagetperu.com.pe 42 Se abrirá este cuadrode diálogo,donde deberásseleccionarel tipode diagramaque quieresinsertary pulsarel botónAceptar.Nosotrosseleccionaremosel tipoJerarquía. Para modificarel textode losrecuadrosbastacon hacer clic ensu interioryescribirel textoque deseemos. Al insertar un organigrama nos aparecen las pestañas Diseño y Formato. DISEÑO DE DIAPOSITIVAS: En la fichaDISEÑO,enel grupo TEMAS y escogemosel diseñodeseado.
- 43. CURSOS DE USO DE TIC’s PARA LOSPROCESOS ADMINISTRATIVOS Y PEDAGÓGICOS EN EDUCACIÓN OFIMÁTICA Jean Piaget Peru / Jeanpiaget Cajamarca / www.jeanpiagetperu.com.pe 43 TRANSICIÓN DE DIAPOSITIVAS: La transición es el efecto de cambio que va de una diapositiva, la transición a diferencia del diseño es de manera individual, por cada diapositiva se puede dar diferentes transiciones. Hacemos clic en una diapositiva. En la ficha TRANSICIÓN, en el grupo TRANSICIÓN A ESTA DIAPOSITIVA, hacemos clic en la transición deseada, así sucesivamente para cada diapositiva. Tambiénse le puede asignarsonidode transición,el tiempoysi deseamosaplicaratodaslas diapositivasla mismatransición:enlafichaTRANSICIONES,enel grupoINTERVALOS. EFECTOS DE ANIMACIÓN: Las animaciones se aplican a los textos y objetos que puedan tener las diapositivas, hay tres tipos de animaciones: 1. ENTRADA:La animaciónaparece al iniciode lapresentaciónde ladiapositiva,aparece el objetoo el texto con la animación. 2. ENFASIS: La animación aparece después al medio de la presentación, aparece el objeto o texto, después se visualiza la animación y continua el texto u objeto normal. 3. SALIR: La animación aparece después de que se visualice el texto u objeto, aparece el objeto o texto, después se visualiza la animación y desaparece el objeto o texto. Seleccionamos el texto u objeto. Clic en la ficha ANIMACIONES, en el grupo ANIMACIÓN escogemos la animación que deseemos podemos escoger sólo uno de ellos (entrada, énfasis o salida)
- 44. CURSOS DE USO DE TIC’s PARA LOSPROCESOS ADMINISTRATIVOS Y PEDAGÓGICOS EN EDUCACIÓN OFIMÁTICA Jean Piaget Peru / Jeanpiaget Cajamarca / www.jeanpiagetperu.com.pe 44 TOMA EN CUENTA: Las diapositivassoncadahojade trabajo,mientrasque lapresentaciónescuandoejecutamoslas diapositivas,podemos ejecutarlohaciendoclicenel botónPRESENTACIÓN DEDIAPOSITIVAS. O tambiénpodemospresionarlateclaF5.