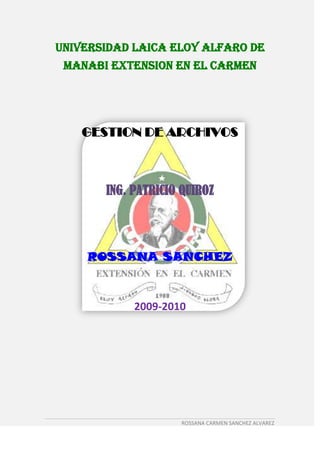
Gestión de archivos en Nautilus
- 1. uNIVERSIDAD LAICA ELOY ALFARO DE MANABI EXTENSION EN EL CARMEN GESTION DE ARCHIVOS ING. PATRICIO QUIROZ ROSSANA SANCHEZ 2009-2010 ROSSANA CARMEN SANCHEZ ALVAREZ
- 2. Gestión de archivos El administrador de archivos: Vamos al menú Lugares y seleccionamos Carpeta personal y aparece el administrador de archivos. En la imagen hemos marcado las partes más importantes de la aplicación: 3. Barra principal. Consiste en una serie de botones que nos ofrecen las opciones básicas de navegación por las carpetas. ● Atrás: Para visitar el último lugar al que hemos accedido ● Adelante: Se comporta de modo similar al anterior y nos permitirá avanzar. Cuando no haya nada hacia adelante estará en gris y su pulsación no producirá ningún efecto. ● Subir: Nos permite acceder al directorio padre del directorio actual, es decir, subiremos un nivel en el árbol de directorios. ● Detener: Interrumpe la carga del listado de archivos. ● Recargar: Actualiza el contenido de la ventana. ● Carpeta personal: Nos lleva directamente a la raíz de nuestra carpeta personal. ● Equipo: nos permitirá acceder de modo sencillo tanto a los dispositivos de almacenamiento extraíble (disquete, CD, memoria USB, etc.) como a las particiones que pudiera haber en el disco duro. ● Buscar: Nos permitirá buscar un archivo o carpeta por título. ● Botón animado: mientras Nautilos está trabajando obteniendo la lista de archivos de un directorio este icono, en forma de huella de pie, estará en movimiento, cuando haya terminado su trabajo se mostrará estático. 6. Menú. Nautilos cuenta con un menú principal, similar al de 4. Barra de lugar. Nos otras aplicaciones que se ejecutan en un entorno de ventanas, muestra cada nivel de cuyas opciones son suficientemente descriptivas para cualquier profundidad en el árbol de usuario aun cuando carezca de experiencia previa. directorios. Toma como punto de partida nuestra carpeta personal ofreciendo la posibilidad de ascender 2. Panel lateral. Muestra hasta la raíz con la flecha de una lista de accesos la izquierda. Esta barra nos directos a los lugares permite visualizar los básicos del sistema, más elementos de la carpeta los que hayamos añadido como iconos o como lista, con marcadores. Para incrementando o mostrar o ocultar el panel disminuyendo su tamaño con podemos: el botón de zoom. ● Hacer clic en el botón X en el ángulo superior derecho. ● En el menú Ver marcar 1. Panel de visualización. o desmarcar la opción Es la zona central y más Panel lateral. grande de la aplicación en ● Pulsar la tecla F9 que la que se listan los oculta o muestra el panel contenidos de la carpeta. alternativamente. 5. Barra de estado. Al pie de la ventana está la barra de estado. En ella se nos muestra información acerca de los elementos seleccionados, tales como su tamaño o el espacio libre en el disco. ROSSANA CARMEN SANCHEZ ALVAREZ
- 3. ELEMENTOS DE LA BARRA MENU: Archivo. Las opciones disponibles en este menú son: Abrir una ventana nueva: Abre una Crear una carpeta: nueva ventana de Crea un nuevo Nautilus. directorio en el lugar seleccionado, es decir, el que se muestra en la barra de dirección. Las siguientes opciones varían según hayamos seleccionado una carpeta o un archivo. Para una carpeta: ● Abrir: Abre la carpeta y muestra su contenido. Es equivalente a hacer sobre ella una doble pulsación con botón izquierdo del ratón. ● Abrir en una ventana nueva. Abre la carpeta seleccionada en una ventana nueva de Nautilus. Para un archivo: ● Abrir con: Abre el archivo utilizando la aplicación que tengamos asignada por defecto para ese tipo o con otras que el sistema sabe que pueden trabajar con él. ● Abrir con otra aplicación: Si ninguna de las aplicaciones asignadas a un determinado tipo de archivo nos satisface podemos realizar una nueva asociación. Para ello en la ventana emergente Abrir con seleccionaremos un programa. . ● Conectar con el servidor: Esta opción abre una ventana emergente en la que podemos poner la dirección de cualquier servidor FTP, SSH, WebDAV, etc. al que queremos conectar. ● Propiedades: Permite configurar las propiedades del elemento seleccionado. ● Vaciar la papelera: Lo podemos simplemente eliminar y entonces lo perderemos completamente o podemos moverlo a la papelera por si posteriormente lo necesitamos. Cuando vaciamos la papelera todos los objetos contenidos en ella se perderán definitivamente. ● Cerrar todas las ventanas: Cierra todas las ventanas de Nautilus que pudiera tener abiertas. ● Cerrar: Cierra sólo la ventana actual. Ver Este menú nos permite mostrar/ocultar las distintas barras y paneles del administrador de archivos. También podemos seleccionar la opción para Mostrar los ficheros ocultos que el sistema y las aplicaciones crean automáticamente. ROSSANA CARMEN SANCHEZ ALVAREZ
- 4. Editar Las opciones disponibles son: ● Cortar: Nos permite cambiar ● Copiar: Igual que el ● Pegar: Coloca en el directorio actual de lugar uno o varios archivos anterior pero conservando los archivos o carpetas previamente o carpetas. los archivos o carpetas seleccionados para copiar o cortar. originales. ● Seleccionar todo: Selecciona ● Duplicar: Crea una copia de la todos los archivos o carpetas carpeta o archivo seleccionado. Al listados en la ventana principal. duplicado se le añadirá la palabra quot;(copia)quot;. ● Patrón de selección: Nos permite seleccionar un conjunto ● Renombrar: cambia el nombre del de archivos o carpetas tomando archivo o carpeta seleccionado. como base alguna característica común de su nombre. ● Estirar icono: Cambia el tamaño del icono seleccionado. ● Crear un enlace: Crea un ● Restaurar el tamaño normal de acceso directo al fichero o los iconos: si los iconos hubiesen carpeta seleccionado. sido redimensionados los devuelve a su tamaño original. ● Mover a la papelera: Elimina el archivo o carpeta ● Enviar a... Crea un archivo seleccionada y lo coloca en la comprimido con los archivos y/o papelera, donde todavía lo carpetas seleccionados y lo envía podemos recuperar. como adjunto a una dirección de correo. ● Fondos y emblemas. Nos permite poner texturas y colores como fondo ● Preferencias. Desde aquí podemos configurar el de la ventana principal del comportamiento del administrador de archivos. administrador de archivos. Ir a Bajo este menú están agrupadas la mayoría de opciones de navegación que ya hemos visto a propósito de la barra principal. Marcadores Podemos añadir lugares al panel lateral seleccionando Añadir marcador cuando nos encontremos en la carpeta que deseemos marcar. El marcador aparecerá también en el menú Lugares del escritorio. Para eliminarlo utilizamos la opción Editar los marcadores. Ayuda. Ofrece una manual de Nautilus para los que quieran ampliar ROSSANA CARMEN SANCHEZ ALVAREZ
- 5. Operaciones frecuentes con archivos y carpetas Acceder a dispositivos removibles En nuestro trabajo diario con el ordenador necesitaremos con frecuencia acceder a un CD-ROM, una memoria flash, un disquete o una cámara digital. El procedimiento para ver y en su caso escribir en este tipo de medios es sencillo. 1.- Vamos al menú Si queremos guardar un Lugares - > Equipo archivo desde cualquier o pulsamos el botón aplicación y una vez Equipo del haya aparecido la administrador de ventana de diálogo archivos. Guardar como... Seleccionaremos El dispositivo de la lista desplegable quot;Guardar en una carpetaquot;. Administración de propiedades de un objeto Haciendo clic con la tecla derecha del ratón en el icono de un archivo o carpeta nos aparece su menú contextual. Al final de éste encontramos la opción Propiedades, que nos permite obtener información sobre el elemento seleccionado y realizar tareas administrativas sobre él. Básico. Nos ofrece Permisos. Se trata de una información acerca del información bastante técnica y que no tipo de archivo, necesitaremos cambiar a menos que tamaño, ubicación, etc. queramos compartir con otros Además podemos usuarios locales o de la red. renombrar el elemento. Emblemas. Nos permite elegir pequeños gráficos que se superponen al icono y nos sirven para tener más información o simplemente decorarlo. Abrir con. Aparece Notas. Nos permite añadir únicamente en el caso comentarios para el elemento de los archivos. Nos seleccionado. muestra una lista de las aplicaciones capaces de abrir ese tipo de archivo. Si queremos añadir más aplicaciones pulsamos Dependiendo del tipo de archivo podemos encontrar el botón Añadir. otras dos pestañas Imagen o Documento que nos dará información sobre el tipo, tamaño, fecha de creación, autor, etc. ROSSANA CARMEN SANCHEZ ALVAREZ
- 6. Seleccionar archivos o carpetas Podemos hacerlo de dos formas: ● Si queremos seleccionar múltiples ficheros o carpetas consecutivos bastará con hacer clic sobre el primer elemento, pulsar la tecla Mayúsculas y sin soltarla hacer clic en el último elemento de la lista que queremos seleccionar. ● Si queremos seleccionar elementos uno a uno no consecutivos bastará con hacer clic sobre cada uno de ellos manteniendo pulsada la tecla de Control. Para quitar elementos de la selección basta con repetir el procedimiento. Copiar, mover, eliminar y enlazar . En el menú Editar elegimos la opción Copiar, a continuación nos dirigimos al directorio destino y elegimos Pegar. De esta forma se creará una copia de los ficheros conservando los originales en el lugar en que estuvieran. Mover, Para mover archivos o carpetas seguiremos el mismo procedimiento pero eligiendo esta vez la opción Cortar, de esta manera cambiaremos de lugar los ficheros, es decir, no se conservarán copias en su lugar original. Eliminar, Si quiere borrar ficheros o carpetas selecciónelos y a continuación en el menú Editar elija la opción Mover a la papelera. Todas estas operaciones pueden hacerse también activando el menú contextual con el botón derecho del ratón. Enlace, crear un enlace a cualquier elemento seleccionado activando el menú contextual con el botón derecho del ratón y eligiendo Crear un enlace, se creará un fichero con el nombre del original precedido de Enlace hacia... El sistema de ficheros Esta estructura se encuentra fuertemente jerarquizada para permitir una mayor familiaridad con el sistema para los usuarios, pero sobre todo, para que los programadores puedan ubicar los ficheros de las aplicaciones sin preocuparse de la distribución en la que funcionará finalmente su programa. Las directrices para esta estructura siguen la especificación pública FHS (Filesystem Hierarchy Standard) y sirven de, referencia para todos los desarrolladores. Por lo tanto, la mayoría de los directorios Ubuntu se encuentran siempre en el mismo lugar en cualquier otra distribución GNU/Linux. No detallaremos el contenido de todos ellos, pero si mencionaremos algunos para tratar de que comprenda la lógica del sistema. ROSSANA CARMEN SANCHEZ ALVAREZ
- 7. ● /bin, contiene los ejecutables (binarios) esenciales para el sistema. Si observamos su contenido encontraremos los comandos más básicos. ● /boot, aquí están los archivos usados por el sistema durante el arranque, incluida la imagen del núcleo. ● /dev, almacena los controladores (device drivers o device files) para el acceso a los dispositivos físicos del disco, como el ratón, las tarjetas, el escáner, etc. ● /var, suele contener información variable, tanto generada por el propio sistema como por los usuarios. Contiene algunos subdirectorios interesantes: ● /var/lock, alberga los ficheros de bloqueo para indicar al sistema que un determinado dispositivo es inaccesible cuando está siendo usado por alguna aplicación. ● /var/log, es la bitácora del sistema, puesto que aquí se almacenan los registros detallados de toda la actividad desarrollada en el transcurso de una sesión de trabajo. ● /var/spool/, contiene información preparada para ser transferida, por ejemplo, los trabajos de impresión o los mensajes de correo. ● /lib, contiene las librerías usadas por diferentes aplicaciones, evitando que cada programa incluya las suyas propias con la consiguiente redundancia de ficheros. ● /etc, es el directorio destinado para almacenar todos los archivos de configuración del sistema, ● /home, contiene el árbol de directorios propio de cada usuario del sistema. Encontraremos un subdirectorio para cada usuario, lo que en el entorno gráfico se llama Carpeta personal. Es una buena costumbre situar este directorio en una partición independiente para salvaguardar los datos en caso de catástrofe o para reinstalar completamente un sistema distinto respetando el trabajo anterior. ● /sbin, aloja comandos esenciales de administración del sistema, normalmente reservados al administrador. ● /usr, donde se almacenan las aplicaciones y recursos disponibles para todos los usuarios del sistema. Destacaremos: ● /usr/bin, contiene la mayoría de programas y comandos a disposición de los usuarios. ● /usr/share, suele contener datos compartidos independientes de la máquina, como la documentación de los programas o colecciones de imágenes para el escritorio. ● /tmp, es un directorio temporal usado generalmente por las aplicaciones para almacenar algunos ficheros en tiempo de ejecución. ● /media Cuando montamos un CD-ROM, una memoria USB o un disquete se crea aquí automáticamente un subdirectorio ● /media/cdrom0 para la primera unidad de cdrom. ● /media/usbdisk para la memoria USB. ● /media/floppy para el disquete. Permisos sobre archivos y carpetas Ubuntu es un sistema multiusuario. Esto quiere decir que está pensado para ser utilizado por muchas personas, incluso trabajando simultáneamente, garantizando la confidencialidad de la información y la estabilidad del sistema. Uno de los mecanismos más importantes para conseguir este objetivo es el referente a los niveles de acceso de los usuarios a la información del sistema. Cada usuario está identificado por un nombre y una contraseña. Los usuarios tienen siempre privilegios limitados y únicamente son soberanos en su carpeta personal. Para garantizar la estabilidad y confidencialidad, el sistema establece sobre cada fichero o carpeta tres tipos de permisos de acceso, lectura (r), escritura (w) y ejecución (x). Por otra parte cada archivo o carpeta pertenece alguien, es decir, tiene un propietario qué suele ser el que lo creó. El sistema establece permisos para el propietario, para uno de los grupos existentes, y para el resto de usuarios que no son el propietario. Con un ejemplo lo verá más claro. Veamos qué significan: ROSSANA CARMEN SANCHEZ ALVAREZ
- 8. ● Lectura (r): Quien ● Escritura (w): Quien tiene este permiso tiene este permiso puede sobre un archivo modificar o incluso borrar puede leerlo pero no el archivo. modificarlo ni borrarlo. ● Ejecución (x): Si se trata de un fichero binario quien posea este permiso podrá ejecutarlo. Si se trata de una carpeta podrá explorar su contenido y acceder también a las características de los archivos o carpetas que contenga. Alguna o todas estas líneas pueden aparecer en gris indicando que usted no tiene privilegios suficientes para cambiar los permisos correspondientes. Aunque esta manera de asignar niveles de acceso a los recursos le pueda parecer muy elemental, no la infravalore, resulta que tras su sencillez esconde una tremenda potencia y eficacia sobre la que descansa toda la seguridad y estabilidad del sistema. ROSSANA CARMEN SANCHEZ ALVAREZ
