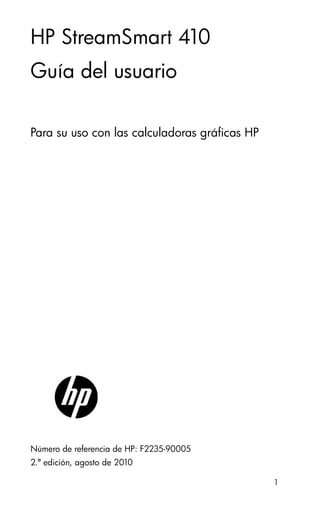
hpstreamsmart410-ug-es.pdf
- 1. 1 HP StreamSmart 410 Guía del usuario Para su uso con las calculadoras gráficas HP Número de referencia de HP: F2235-90005 2.ª edición, agosto de 2010
- 2. 2 Historial de revisiones Aviso legal Este manual y cualquier ejemplo contenido aquí se ofrecen “tal como están”, y están sujetos a cambios sin previo aviso. Hewlett-Packard Company no ofrece ningún tipo de garantía con respecto a este manual, incluidas (pero sin limitarse a ellas) las garantías implícitas de comerciabilidad, de no infracción o de adecuación a un fin determinado. Por lo tanto, HP no se hará responsable de errores técnicos o editoriales, ni de omisiones presentes en este manual. Hewlett-Packard Company no se hará responsable de ningún error, ni de los daños imprevistos o consecuentes relacionados con la provisión, el rendimiento o el uso de este manual ni de los ejemplos en él contenidos. Copyright © 2010 Hewlett-Packard Development Company, L.P. Queda prohibida la reproducción, adaptación o traducción de este manual sin el consentimiento previo por escrito de Hewlett-Packard Company, a menos que lo permitan las leyes en materia de derechos de autor. Hewlett-Packard Company Palo Alto, CA 94304 EE. UU. Fecha Versión Edición Octubre de 2008 3 1 Junio de 2010 1 2 Agosto de 2010 2 2
- 3. 1 Índice de contenidos Aviso legal .....................................................................................2 1 HP Mobile Calculating Laboratory ...................................................... 3 Tipos de experimentos......................................................................3 La calculadora HP 39/40gs .............................................................7 Calculadora HP 50g........................................................................8 Vistas adicionales de StreamSmart 410..............................................9 Aplicación Statistics .......................................................................10 Comparación entre las calculadoras HP 39/40gs y HP 50g...............11 Convenciones del manual...............................................................12 Consejos útiles ..............................................................................13 2 Experimentos de transferencia ......................................................... 15 Visualización de una transferencia de datos .....................................18 Símbolo de batería baja.................................................................23 Seleccione los datos.......................................................................23 Exportación de un conjunto de datos ...............................................24 Análisis de los datos ......................................................................25 3 Captura de datos de eventos............................................................ 29 Vista Numérica: el modo de medidor...............................................31 Configuración del experimento........................................................32 Supervisión y selección de eventos ..................................................34 Análisis de los datos ......................................................................34 Registro de datos...........................................................................34 4 Temas avanzados............................................................................ 37 Configuración de sensores: identifique un sensor de forma manual. .......37 Configuración de la unidad: selección manual de las unidades de un sensor .................................................................................38 Calibración...................................................................................39 El menú Plot Setup (Configuración gráfica) .......................................41 Configuración de la ventana de transferencias..................................41 Opciones de visualización de gráficos.............................................42 Filtrado de datos para su visualización y exportación ........................42 Historial de datos ..........................................................................45 Modo de osciloscopio....................................................................46 StreamSmart 410 y la calculadora virtual HP ....................................47 Métodos abreviados de teclado ......................................................48 Detalles matemáticos: acercar y alejar, realizar un barrido, realizar un seguimiento ..................................................................49
- 4. 2 5 Información sobre la garantía, normativas y datos de contacto ......... 51 Avisos de la batería.......................................................................51 Cambio de las baterías ..................................................................51 Atención al cliente y garantía de hardware limitada de HP.................51 Periodo de la garantía limitada de hardware....................................51 Condiciones generales ...................................................................52 Exclusiones ...................................................................................53 Información sobre normativas .........................................................53 Federal Communications Commission Notice ....................................53 Cables .........................................................................................53 Modifications ................................................................................54 Declaration of Conformity for Products Marked with FCC Logo, United States Only.........................................................................54 Canadian Notice...........................................................................54 Avis Canadien ..............................................................................54 Aviso de la Unión Europea .............................................................54 Japanese Notice............................................................................55 Korean Notice...............................................................................55 Eliminación de equipos residuales por parte de usuarios particulares en la Unión Europea.....................................................55 Perchlorate Material - special handling may apply.............................56 Atención al cliente .........................................................................56 Información de contacto .................................................................56
- 5. HP Mobile Calculating Laboratory 3 1 HP Mobile Calculating Laboratory HP Mobile Calculating Laboratory (HP MCL) consta de uno o varios sensores Fourier£, un HP StreamSmart 410, y una calculadora gráfica HP con la aplicación StreamSmart incorporada. HP Mobile Calculating Laboratory facilita y mejora la investigación y la comprensión de conceptos matemáticos y científicos porque ha sido diseñado para simplificar la recogida y el análisis de datos del mundo real. Tipos de experimentos El Laboratorio móvil admite distintos tipos de experimentos, como muestra la siguiente tabla. Tabla 1-1 Tipos de experimentos Tipo Descripción Ejemplo Transferencia Muestra un gráfico en tiempo real (flujo de datos) de la información proveniente de hasta cuatro sensores al mismo tiempo a una velocidad de hasta 5.700 muestras por segundo. Consulte el capítulo 2 para obtener más información. Dos alumnos cantan una nota con una octava de diferencia en micrófonos separados; el HP MCL muestra las ondas sonoras de sus voces para poder comparar las longitudes de onda. Transferencia y selección de eventos Igual que el caso anterior StreamSmart captura las oscilaciones atenuadas de una varilla vibratoria. Los alumnos seleccionan únicamente el valor máximo de las oscilaciones para realizar un análisis más profundo. Eventos seleccionados Muestra simultáneamente una lectura inmediata del medidor de hasta cuatro sensores; puede agregar un conjunto de lecturas al conjunto de datos en cualquier momento. Consulte el capítulo 3 para obtener más información. Recoja lecturas del pH y de la temperatura de distintos puntos alrededor de la orilla de un lago. Eventos con entradas Igual que el caso anterior Recoja lecturas del pH y el nitrato de distintos puntos de la corriente de agua; agregue una entrada a cada lectura de la distancia que hay desde el punto del caudal hasta una tubería de drenaje de escorrentía que se vacíe en el cauce. Registro Configure un experimento de transferencia para recoger varias lecturas a una velocidad de muestra determinada. Consulte el capítulo 3 para obtener más información. Durante 10 minutos tome cada 30 segundos una lectura de temperatura de una taza de café que se esté enfriando, hasta realizar un total de 20 lecturas.
- 6. HP Mobile Calculating Laboratory 4 1. Carga Cargue la unidad. IMPORTANTE Antes de comenzar, conecte el dispositivo StreamSmart 410 a su ordenador con el cable mini USB a USB que se incluye en la caja junto con la calculadora gráfica HP. Deberá cargar la unidad durante cinco horas aproximadamente. Su ordenador deberá estar encendido para poder efectuar la carga. NO utilice el cable conectado a StreamSmart 410 para cargarlo. El símbolo de batería baja ( ) indica que StreamSmart 410 debe cargarse. Si el símbolo de la batería aparece en la esquina superior izquierda de la pantalla, asegúrese de cargar StreamSmart 410 lo antes posible. I 2. Conexión Conecte un sensor Fourier al dispositivo StreamSmart 410 mediante el cable del sensor. El siguiente experimento utiliza un sensor Fourier de intensidad de luz, pero puede utilizar cualquier otro sensor y continuar utilizando esta guía. Dado que el extremo del cable del sensor tiene un lado plano, asegúrese de que este se orienta hacia arriba en la conexión de StreamSmart 410. Conecte el cable de StreamSmart 410 a la calculadora gráfica HP. Encienda la calculadora y el dispositivo StreamSmart 410. Dirija el sensor a una fuente de luz fluorescente. Asegúrese de que el interruptor del sensor está establecido en C: 0 – 600 lux. Ilustración 1-1 Conectar StreamSmart 410
- 7. HP Mobile Calculating Laboratory 5 3. Comenzar a utilizar la aplicación El aplet StreamSmart se encuentra en la Biblioteca de la aplicación en la calculadora HP 39/40gs, y la aplicación StreamSmart se encuentra en el menú APPS en el modelo 50g. El usuario ejecuta HP Mobile Calculating Laboratory a través de la aplicación StreamSmart en las calculadoras gráficas HP 39/40gs y HP 50g. Compruebe en el sitio web www.hp.com/calculators que dispone de la versión más reciente de la aplicación StreamSmart. Observe la Ilustración, que aparece a continuación, para conocer las instrucciones y acceder a la aplicación. Ilustración 1-2 La aplicación StreamSmart en las calculadoras HP 39/40gs y HP 50g
- 8. HP Mobile Calculating Laboratory 6 4. Transferencia 1. Una vez que se haya iniciado la aplicación StreamSmart, aparecerá el mensaje Waiting for connection… (Esperando conexión…), seguido rápidamente de un segundo mensaje Waiting to start... (Esperando inicio…). Cuando este mensaje aparezca, pulse la tecla de menú (Inicio) para calculadoras HP 39/40gs, o bien (Aceptar) para calculadoras HP 50g, para comenzar la transferencia de datos. La transferencia de datos es una representación gráfica de los datos del sensor. El eje horizontal representa el tiempo en segundos; y el vertical, los datos del sensor en unidades de medida. La ventana gráfica muestra un número determinado de elementos, tal y como se muestra en la Ilustración 1-3, que aparece a continuación. Ilustración 1-3 Ventana gráfica para las calculadoras HP 39/40gs y HP 50g
- 9. HP Mobile Calculating Laboratory 7 La calculadora HP 39/40gs El aplet StreamSmart tiene la misma estructura general que otros aplets HP 39/40gs. Por ejemplo, el aplet StreamSmart dispone de las vistas estándar Plot (Gráfica) y Numeric (Numérica). A continuación, en la Tabla 1-2, se enumeran las listas estándar del aplet y su uso en el aplet StreamSmart para la calculadora HP39/40gs. Tenga presente que las vistas estándar Symbolic (Simbólica) y Symbolic Setup (Configuración simbólica) no se utilizan en el aplet StreamSmart. Todas las vistas que se muestran en la Tabla están disponibles en la calculadora HP 39/40gs a través del menú Views (Vistas), al pulsar . Tabla 1-2 Vistas estándar de StreamSmart para la calculadora HP 39/40gs n ó i c p i r c s e D ) s ( a l c e T / e r b m o N a t s i V Ilustración 1-4 Vista gráfica Plot (Gráfica) ‡ Vista gráfica de hasta cuatro transferencias de datos en forma de gráficos temporales ‡ Realización de experimentos de transferencia ‡ Consulte el capítulo 2, Experimentos de transferencia, para obtener más información. Ilustración 1-5 Vista numérica Numeric (Numérica) ‡ Vista numérica de hasta cuatro sensores en un medidor ‡ Realización de experimentos de eventos seleccionados y eventos con entradas ‡ Consulte el capítulo 3 Recogida de datos de eventos para obtener más información. Ilustración1-6 Configuración gráfica (pág. 1) Plot Setup (page 1) (Configuración gráfica [pág.1]) ‡ Opcional: configuración de la ventana para una vista gráfica de la transferencia de datos. ‡ Opcional: visualización apilada de varias transferencias de datos o visualización superpuesta (unas sobre otras). ‡ Opcional: selección de filtros de datos para su visualización y exportación. ‡ Consulte el capítulo 4 Temas avanzados para obtener más información.
- 10. HP Mobile Calculating Laboratory 8 Calculadora HP 50g La aplicación para la calculadora HP 50g tiene una estructura parecida a la de la calculadora HP 39/40gs y presenta menos diferencias en la forma de acceso. La siguiente Tabla 1-3 enumera las vistas de aplicación estándar y su uso en la calculadora HP 50g. Para acceder a estas vistas, pulse APPS (Aplicaciones), resalte la aplicación StreamSmart y pulse la tecla de menú OK (Aceptar). Tabla 1-3 Vistas estándar de StreamSmart para la calculadora HP 50g Ilustración 1-7 Configuración gráfica (pág. 2) Plot Setup (Configuración gráfica) (pág. 2) (Página) ‡ Opcional: selección de un historial de longitud fija (en segundos) o un historial automático que conserve los datos más actualizados, pero que guarde cada vez menos información de las transferencias más antiguas. ‡ Consulte el capítulo 4 Temas avanzados para obtener más información. Ilustración1-8 Configuración de sensores Sensor Setup (Configuración de sensores) ‡ Activación y desactivación del sensor de cada canal ‡ Identificación manual de un sensor de una lista de sensores compatibles n ó i c p i r c s e D ) s ( a l c e T / e r b m o N a t s i V Ilustración 1-9 Vista gráfica Plot (Gráfica) F3 (Graph) (Gráfico) ‡ Vista gráfica de hasta cuatro transferencias de datos en forma de gráficos temporales ‡ Realización de experimentos de transferencia ‡ Consulte el capítulo 2, Experimentos de transferencia, para obtener más información. Ilustración 1-10 Vista numérica Numeric (Numérica) (Medidor) (tecla de menú) ‡ Vista numérica de hasta cuatro sensores en un medidor ‡ Realización de experimentos de eventos seleccionados y eventos con entradas ‡ Consulte el capítulo 3 Recogida de datos de eventos para obtener más información. Tabla 1-2 Vistas estándar de StreamSmart para la calculadora HP 39/40gs n ó i c p i r c s e D ) s ( a l c e T / e r b m o N a t s i V
- 11. HP Mobile Calculating Laboratory 9 Vistas adicionales de StreamSmart 410 Además de estas vistas estándar de la aplicación, el menú Views (Vistas) de la calculadora HP 39/40gs contiene también algunas vistas específicas de la aplicación StreamSmart. Estas vistas también están disponibles en la calculadora 50g a través del menú (Configuración) una vez que se haya abierto la aplicación StreamSmart. Consulte el capítulo 4 Temas avanzados para obtener más información. Tabla 1-4 Vistas adicionales de StreamSmart 410 Ilustración 1-1 1 Plot Setup (Configuración gráfica) Plot Setup (Configuración gráfica) F2 (Win) (Ventana) ‡ Opcional: configuración de la ventana para una vista gráfica de la transferencia de datos. ‡ Opcional: visualización apilada de varias transferencias de datos o visualización superpuesta (unas sobre otras). ‡ Opcional: selección de filtros de datos para su visualización y exportación. ‡ Opcional: selección de un historial de longitud fija (en segundos) o un historial automático que conserve los datos más actualizados, pero que guarde cada vez menos información de las transferencias más antiguas. ‡ Consulte el capítulo 4 Temas avanzados para obtener más información. Ilustración 1-12 Configuración de sensores Sensor Setup (Configuración de sensores) F6 (Table) (Tabla) ‡ Activación y desactivación de los canales individuales de los cuatro canales de StreamSmart 410 ‡ Consulte el capítulo 4 Temas avanzados para obtener más información. n ó i c p i r c s e D ) s ( a l c e T / e r b m o N a t s i V Ilustración 1-13 Configuración de la unidad Unit Setup (Configuración de la unidad) ‡ Activación y desactivación de canales ‡ Selección de una unidad de medida en los sensores que admiten distintas unidades n ó i c p i r c s e D ) s ( a l c e T / e r b m o N a t s i V
- 12. HP Mobile Calculating Laboratory 10 Aplicación Statistics La aplicación StreamSmart funciona a la perfección con el aplet Statistics con las calculadoras del modelo 39/40gs para proporcionarle todas las herramientas necesarias para recoger y analizar datos. La calculadora HP 50g presenta la misma funcionalidad gracias a la aplicación de estadísticas. StreamSmart recopila y selecciona datos para su análisis y los exporta directamente al aplet Statistics, o a DAT, donde se producen los gráficos y los análisis adicionales. Una vez seleccionados los datos que desee analizar, dichos datos se envían a las columnas del aplet Statistics. DAT. La aplicación Statistics tiene diez columnas para datos, de la C1 a la C9 y la C0. Si lo desea, puede elegir una columna de destino para cada dato del sensor o bien usar los valores predeterminados. Cuando exporta los datos seleccionados al aplet Statistics y a DAT, puede decidir realizar un seguimiento de los datos en la aplicación Statistics para su análisis, o permanecer en el aplet SmartStream para continuar los experimentos. En el entorno de estadísticas de la calculadora gráfica HP, se realiza un análisis profundo de los datos que incluye el cálculo de las estadísticas de resumen (de una o dos variables) y el modelado de datos bivariables con varios ajustes. Este manual contiene una breve introducción al aplet Statistics; sin embargo, si desea obtener más información sobre el aplet Statistics para la calculadora 39/40gs, consulte la Guía del usuario de la calculadora HP 39/40gs. Para obtener más información sobre estadísticas de la calculadora HP 50g, consulte la Guía del usuario de la calculadora HP 50g. Ilustración 1-14 Calibración Calibrate (Calibración) ‡ Selección de un canal del sensor para la calibración del software del sensor ‡ Realización de la calibración del software en uno o dos puntos del sensor seleccionado Ilustración 1-15 Experimento Experimento ‡ Realización de experimentos de registro de datos con una duración determinada (longitud en segundos) y un número determinado de muestras n ó i c p i r c s e D ) s ( a l c e T / e r b m o N a t s i V
- 13. HP Mobile Calculating Laboratory 1 1 Comparación entre las calculadoras HP 39/40gs y HP 50g En la siguiente tabla se indican las diferencias entre las calculadoras HP 39/40gs y HP 50g en relación a la transferencia de datos. Tabla 1-5 Comparación entre las calculadoras HP 39/40gs y HP 50g Vista HP 39/40gs HP 50g Inicio de la aplicación SS410 Pulse , StreamSmart, (Inicio). Pulse APPS (Aplicaciones) StreamSmart, (Aceptar). Vista gráfica Pulse , (Inicio). Pulse F3 (Gráfico), (Aceptar). Vista numérica Pulse , (Inicio). En la vista gráfica, pulse (Medidor) o pulse F6 (Tabla), (Aceptar). Vista de configuración gráfica Pulse . Pulse F2 (Win) (Ventana). Vista de configuración de sensores Pulse . Pulse F1 (Y=). Vistas adicionales Pulse . En la vista gráfica, pulse (Configuración). Vista de osciloscopio Pulse , (Osciloscopio). En la vista gráfica, pulse , (Osciloscopio). e s l u P s a t s i v e d ú n e M . Pulse para entrar al menú Views (Vistas). Configuración de sensores Pulse y seleccione Sensor Setup (Configuración de sensores). Pulse F1 (Y=). Configuración de la unidad Pulse y seleccione Unit Setup (Configuración de la unidad). Pulse (2D/3D). Calibración de un sensor Pulse y seleccione Calibrate (Calibración). Pulse para realizar la calibración.
- 14. HP Mobile Calculating Laboratory 12 Convenciones del manual A lo largo de este manual se han utilizado diversas convenciones para ayudarle a localizar cada una de las funciones que se han tratado. Existen cuatro convenciones sobre notaciones referentes a las funciones de las teclas primarias, funciones de las teclas mayúsculas y funciones de los menús. 1. Las funciones del teclado tienen su propia fuente. Por ejemplo, la tecla ENTER (Intro) aparece como . Las funciones mayúsculas se señalarán como tales y se indicarán con el nombre de la función y la combinación de teclas necesarias, como por ejemplo (Configuración gráfica). 2. Las calculadoras HP 39/40gs y 50g utilizan menús contextuales que aparecen en la parte inferior de la pantalla. Se puede acceder a las funciones de los menús con la fila superior de teclas del teclado que se encuentra justo debajo de la pantalla. Hay seis teclas de menú en total. Por ejemplo, en la captura de la pantalla Plot (Gráfica) de la Tabla 1-2, los cuatro elementos que se muestran en el menú son los siguientes: CHAN (Canal), PAN (Realizar barrido), SCOPE (Osciloscopio) y STOP (Parada). Estas teclas se representan escritas con una fuente especial. Por ejemplo, la tecla ZOOM (Acercar/alejar) aparece como (Acercar/alejar). 3. En ocasiones, la aplicación StreamSmart también emplea cuadros de diálogo tal y como se muestra en la vista Streamer Plot Setup (Configuración gráfica del transmisor) de la Tabla 1-2, que encontrará en páginas anteriores. Los nombres de los campos de los menús y otros datos se muestran en negrita. Por ejemplo, en la esquina superior izquierda del cuadro de diálogo Plot Setup (Configuración gráfica) de la Tabla 1-2, hay un campo que se llama XRNG. En este manual, el nombre del campo se muestra en negrita: XRNG. 4. Para facilitar la comprobación de los datos se han incluido capturas de pantalla. Sin embargo, tenga presente que los datos reales pueden ser distintos. Las capturas de pantalla pretenden únicamente servir de orientación en el uso del software y ayudarle a moverse por las funciones. 5. Finalmente, las tareas están numeradas para aclarar los procedimientos de varios pasos.
- 15. HP Mobile Calculating Laboratory 13 Consejos útiles Cuando utilice la aplicación StreamSmart, no olvide estos consejos útiles y métodos abreviados: ‡ Para reiniciar el aplet StreamSmart en la calculadora HP 39/40gs, puede pulsar la tecla del teclado y la tecla de menú (Reiniciar) al mismo tiempo. A la pregunta de confirmación del sistema, pulse (Sí). Pulse (Iniciar) para realizar una nueva transferencia de datos. ‡ En la calculadora HP 50g, reinicie la aplicación StreamSmart pulsando la tecla (Cancelar). Pulse la tecla APPS (Aplicaciones), resalte StreamSmart y pulse (Aceptar). ‡ La tecla de menú (Aceptar) es intercambiable con la tecla , la tecla de menú (Cancelar) y con la tecla . ‡ Para desplazarse por una lista de opciones de un menú en la calculadora HP 39/40gs, use las teclas alfabéticas para dirigirse a la opción que desee. Por ejemplo, pulse para dirigirse al primer elemento de la lista que empiece por la letra “P”. Pulse otra vez para ir a la siguiente opción que empiece por “P”. ‡ Use también para desplazarse por las listas de opciones. se desplaza en orden por los elementos de la lista. La tecla le permite desplazarse hacia atrás por las listas de opciones.
- 16. HP Mobile Calculating Laboratory 14
- 17. Experimentos de transferencia 15 2 Experimentos de transferencia Lo normal es enchufar cuatro sensores Fourier a la parte delantera del StreamSmart 410, conectarlo al puerto serie de la calculadora HP (pulse el botón ON (Encendido) si no se ilumina la luz verde) y pulsar las teclas de menú (Inicio) en el modelo HP 39/40gs, o bien (Aceptar) en el modelo HP 50g. Al iniciar la aplicación StreamSmart y pulsar las teclas de menú (Inicio) o (Aceptar), se dará cuenta de que inmediatamente empieza la transferencia de datos desde todos los sensores. En los experimentos de transferencia la información se recoge en tiempo real. Los datos “fluyen” literalmente por la pantalla en hasta cuatro flujos independientes. La Ilustración 2-1 ilustra un experimento de transferencia. Cada uno de los apartados del presente capítulo sobre los experimentos de transferencia corresponde a uno de los óvalos del diagrama de flujo de la figura. Ilustración 2-1 Experimento de transferencia A medida que los datos van pasando por la pantalla, el usuario puede modificar la visualización de las transferencias. Además, el usuario puede agilizar o ralentizar las transferencias al mismo tiempo porque las cuatro comparten el mismo eje temporal horizontal. Además, cada una de las transferencias se puede subir o bajar por separado y es posible acercar o alejar la visualización de cada una de las ellas en vertical. Cada transferencia tiene su propio eje vertical. La posibilidad de acercar y alejar o hacer un barrido de cada una de las transferencias en vertical de forma independiente, permite al usuario visualizar perfectamente los datos experimentales. También es posible detener y reanudar una o varias transferencias y elegir una sección concreta de las transferencias para estudiarla con más detalle. La velocidad de recogida de datos y la flexibilidad de visualización de los datos son características exclusivas de los experimentos de transferencia de datos realizados con un HP MCL. La Tabla 2-1 describe lo que se muestra en pantalla y resume las posibilidades de cada uno de los pasos del experimento de transferencia de datos, por lo que es muy útil como referencia rápida. En los siguientes apartados se describen con más detalle los pasos de los óvalos del diagrama de flujo de la Ilustración 2-1. En ellos encontrará más información sobre la visualización, selección y exportación de los datos. La información de la aplicación descrita a continuación es específica para los modelos de calculadoras HP 39/40gs pese a su parecido con el modelo 50g. Encontrará un resumen de las diferencias entre las calculadoras HP 50g y HP 39/40gs en la Tabla 1-5 en el capítulo 1.
- 18. Experimentos de transferencia 16 Tabla 2-1 Flujo del experimento de transferencia Visualización Descripción Ilustración 2-2 Transferencia Cómo llegar: ‡ Pulse Streamsmart (Inicio). Qué se muestra en pantalla: ‡ Vista gráfica de hasta cuatro transferencias de datos en tiempo real ‡ Número de canal, tipo de sensor y unidades de la transferencia seleccionadas actualmente y ancho de pantalla expresado en segundos Qué se puede hacer: ‡ CHAN (Canal): seleccione un canal (transferencia) para realizar un seguimiento, etc. ‡ PAN/ZOOM (Realizar barrido o Acercar/alejar): alterne entre barridos (desplazamientos) y un acercamiento o alejamiento del gráfico con las teclas de dirección. ‡ PAN (Realizar barrido): desplácese hacia arriba, abajo, a la izquierda y a la derecha. ‡ ZOOM (Acercar/alejar): acerque o aleje la imagen en vertical o en horizontal. ‡ SCOPE (Osciloscopio): cambie al modo de osciloscopio (consulte el capítulo 4). ‡ START/STOP (Inicio/Parada): detenga el flujo de transferencia o inicie uno nuevo. Visualización Descripción Ilustración 2-3 Seleccionar (pág. 1) Cómo llegar: ‡ Pulse (Parada) (Exportar). Qué se muestra en pantalla: ‡ Transferencias de datos ‡ Canal y sensor actuales con un buscador activo ‡ Conjunto de los datos seleccionados basado en el canal actual, y número de puntos de datos listos para la exportación ‡ Coordenadas del buscador actual Qué se puede hacer: ‡ ZOOM, PAN (Acercar/alejar, Hacer un barrido), TRACE (Buscar) para recorrer las transferencias de datos en busca de datos importantes ‡ CROP LEFT (Recortar izquierda) y CROP RIGHT (Recortar derecha) ‡ (página siguiente) para ver más funciones Ilustración 2-4 Seleccionar (pág. 2) Cómo llegar: ‡ Pulse Qué se muestra en pantalla: ‡ Igual que la página 1, pero con diferentes teclas de menú
- 19. Experimentos de transferencia 17 Qué se puede hacer: ‡ EDIT (Editar): elija un número definido de muestras entre dos valores de tiempo seleccionados. ‡ SUBTRACT (Restar) o ADD (Sumar) datos al conjunto actual de datos. ‡ CANCL (Cancelar) para volver a la transferencia actual de datos, o bien OK (Aceptar) para exportar el conjunto actual de datos la aplicación Statistics. ‡ (página anterior) para volver a la página 1. Ilustración 2-5 Export (Exportar) Cómo llegar: ‡ Pulse (Aceptar). Qué se muestra en pantalla: ‡ Campos de los cuatro canales StreamSmart 410, cada uno con una casilla de verificación que permite activar o anular la selección del canal correspondiente para la exportación de datos, y un cuadro desplegable para elegir una columna de destino de la aplicación Statistics para los datos de ese canal. ‡ Una casilla de verificación para permanecer en la aplicación StreamSmart después de la exportación de datos, o bien para seguir los datos a la aplicación Statistics. Qué se puede hacer: ‡ CHK (Verificación): active y anule la selección de cada canal para la exportación de datos. ‡ CHOOS (Seleccionar): seleccione las columnas de destino para los datos de cada sensor. ‡ CANCL (Cancelar) para volver al conjunto original de datos u OK (Aceptar) para enviar los datos a la aplicación Statistics. Ilustración 2-6 Análisis de los datos Cómo llegar: ‡ Pulse (Aceptar) luego pulse cualquier tecla. Qué se muestra en pantalla: ‡ Vista Numeric (Numérica) de la aplicación Statistics con los datos en columnas Qué se puede hacer: ‡ Desplazarse por la tabla con las teclas y ‡ Elaborar un gráfico de los datos con Auto Scale (Escala automática) ‡ 1VAR/2VAR: alterne entre el análisis de datos de una o dos variables. ‡ STATS (Estadísticas): vea resúmenes de estadísticas. ‡ Consulte la Guía del usuario de la calculadora HP para obtener más información sobre la aplicación Statistics, incluidos los tipos de ajuste de regresión y tipos de gráficos estadísticos. Tabla 2-1 Flujo del experimento de transferencia Visualización Descripción
- 20. Experimentos de transferencia 18 Visualización de una transferencia de datos Cuando se inicia la aplicación StreamSmart con uno o varios sensores y el StreamSmart 410 conectado, la aplicación muestra la representación gráfica de las transferencias entrantes de datos en forma de gráficos temporales. La dimensión horizontal representa el tiempo en segundos; la dimensión vertical representa los valores actuales del sensor de las unidades que corresponda. Dado que solo es posible realizar el seguimiento de una transferencia en cada momento, la pantalla también identifica la transferencia de datos que esté seleccionada en cada momento, las unidades de medida de la transferencia y el tiempo que representa el ancho de la pantalla. Primero, la aplicación StreamSmart intenta identificar los sensores conectados y toma varias decisiones en función de las características de los sensores. La aplicación StreamSmart fija las escalas verticales de cada transferencia de datos basándose en las unidades del sensor y en las lecturas iniciales. La aplicación StreamSmart también fija la escala horizontal para el tiempo que representa el ancho de la pantalla. Estos ajustes predeterminados aseguran que las transferencias se pueden visualizar en la pantalla y que se desplazan a una velocidad que permite leer la información. Es posible modificar la velocidad y la posición vertical de las transferencias para adecuarlas a sus necesidades, incluso mientras se produce la transferencia. En ocasiones, la aplicación StreamSmart quizás no pueda identificar un sensor. Para identificar manualmente un sensor no reconocido, consulte el capítulo 4 Temas avanzados. Los datos fluyen a un ritmo de hasta 5.700 muestras por segundo y los datos se muestran gráficamente en una pantalla de 131 x 64 píxeles. A esta velocidad y con esta resolución de pantalla, si cada columna de píxeles representara un único punto de datos, la transferencia fluiría demasiado deprisa. De hecho, en esas circunstancias el cursor “volaría” a una velocidad superior a los 2,40 metros por segundo. Con el fin de ralentizar la transferencia lo suficiente para permitir que el movimiento se perciba fácilmente, cada píxel de la transferencia de datos representa un conjunto de puntos de datos. El usuario puede acercar en sentido horizontal las transferencias, de modo que cada píxel represente un conjunto de puntos de datos cada vez más pequeño o, por el contrario, alejarlas de forma que cada píxel represente un conjunto de datos cada vez más grande. De forma predeterminada, la aplicación StreamSmart emplea la media de los puntos de datos para representar un conjunto completo. Dicho de otro modo, StreamSmart filtra los datos a partir de medias. Sin embargo, puede elegir otros métodos de filtrado. Para obtener información sobre los métodos de filtrado avanzado, consulte el capítulo 4 Temas avanzados. Aunque se obtiene una media de los datos para la representación gráfica, el usuario sigue pudiendo acceder a todos los datos. Esta es una función exclusiva del StreamSmart 410.
- 21. Experimentos de transferencia 19 Las pantallas que se muestran en Ilustración 2-7 y Ilustración 2-8 ilustran la ubicación y las funciones básicas de las teclas de menú durante e inmediatamente después de las transferencias. Utilice (Acercar/alejar) y (Realizar barrido) para modificar el aspecto de las transferencias. (Osciloscopio) comienza una transferencia de datos en modo osciloscopio, en el que los datos fluyen de izquierda a derecha por la pantalla y, a continuación, se repiten al llegar al lado derecho de la pantalla, de manera similar al barrido que realiza un osciloscopio. / (Inicio/Parada) es una opción de alternar entre la parada y el inicio de la transferencia de datos. Una vez que se detenga la transferencia, hay tres funciones disponibles: Trace (Realizar seguimiento), Export (Exportar) y Next Page (Pág. siguiente). Use (Realizar seguimiento) para ver las características numéricas de los puntos de la transferencia de datos. (Exportar) sustituye a la función (Osciloscopio) cuando finaliza la transferencia de datos y abre un conjunto de herramientas para seleccionar un conjunto de datos definitivo para analizarlo. (página siguiente) muestra la segunda página de las funciones de las teclas de menú. La Tabla 2-2 enumera las funciones de menú disponibles durante la transferencia, así como inmediatamente después de esta. Ilustración 2-7 Durante la transferencia Ilustración 2-8 Después de la transferencia Tabla 2-2 Teclas del menú de transferencia (pág. 1) Tecla de menú Descripción (Canal) Esta tecla de menú abre el menú de selección de canal, con el que es posible seleccionar la transferencia que se desea seguir. Asimismo, al realizar esta elección el usuario también escoge la transferencia que desea acercar o alejar, o recorrer en sentido vertical. Otra opción es utilizar las teclas con los números 1 a 4 para seleccionar un canal. / (Realizar barrido o Acercar/ alejar) Esta tecla de menú permite determinar el funcionamiento de las teclas de dirección. Si se pulsa una vez, se activa el modo Pan (Realizar barrido); si se vuelve a pulsar, el modo Zoom (Acercar/alejar). El modo activo se indica con un recuadro pequeño situado tras el nombre del modo del menú. (Realizar barrido) Alterna las teclas de dirección para desplazarse por las transferencias de datos, arriba, abajo, izquierda y derecha, para localizar datos de interés. El barrido horizontal afecta a todas las transferencias de manera uniforme; un barrido vertical afecta únicamente a la transferencia seleccionada en este momento.
- 22. Experimentos de transferencia 20 Zoom (Acercar/alejar), Pan (Realizar barrido) y Trace (Realizar seguimiento) son botones de radio que funcionan con las teclas de dirección ( , , e ). En cada momento solo puede haber una función activa; el estado de “activo” se indica con un recuadro pequeño situado tras el nombre del modo del menú. Por ejemplo, significa que el buscador está activo y que las teclas de dirección servirán para hacer un seguimiento de la transferencia seleccionada o para ir a otra transferencia. En la Tabla 2-3 se describe cómo funcionan las teclas de dirección en cada una de estas funciones. (Acercar/alejar) Si se usa con las teclas de dirección, permite acercar o reducir la imagen en sentido horizontal o vertical, con el fin de visualizar de forma óptima las transferencias. Un acercamiento o alejamiento en sentido horizontal afecta a todas las transferencias de manera uniforme; un acercamiento o alejamiento vertical afecta únicamente a la transferencia seleccionada en este momento. (Osciloscopio) Cambia al modo de osciloscopio. En este modo, la transferencia de datos fluye de izquierda a derecha y luego vuelve al principio, a la izquierda, para un nuevo barrido. Consulte el capítulo 4 Temas avanzados para obtener más información. / (Inicio/Parada) Permite detener o iniciar una transferencia de datos. Al detener una o varias transferencias, es posible estudiar los datos y seleccionar un conjunto definitivo de datos para su exportación. Start (Inicio) borra todos los conjuntos actuales de datos e inicia un nuevo conjunto de transferencias. (Realizar seguimiento) Activa el modo Trace (Realizar seguimiento) para realizar el seguimiento de cualquiera de las transferencias de datos. (Exportar) Abre el menú Export Data (Exportar datos), con funciones para aislar y seleccionar un conjunto definitivo de datos para exportar a la aplicación Statistics. Accede a la segunda página de teclas de menú. Tabla 2-2 Teclas del menú de transferencia (pág. 1) Tecla de menú Descripción
- 23. Experimentos de transferencia 21 Tabla 2-3 Funciones controladas por las teclas de dirección Tecla de menú Descripción (Acercar/ alejar) ‡ Use estas teclas para acercar o alejar la imagen en vertical o en horizontal ‡ Cuando se usan durante una transferencia activa de datos, las teclas aumentan o reducen la velocidad del flujo ‡ Si la transferencia se ha detenido, busque los datos que le interesan y cambie al modo Zoom (Acercar/alejar) para acercar o alejar la vista de las coordenadas del buscador. La ubicación del buscador no cambia. ‡ Pulse para acercar la vista en sentido horizontal sobre la posición del buscador. De este modo se reduce notablemente el intervalo de tiempo que se representa en la pantalla. ‡ Pulse para alejar la vista en sentido horizontal sobre la posición del buscador. De este modo se aumenta notablemente el intervalo de tiempo que se representa en la pantalla. (Acercar/ alejar) ‡ Acerca o aleja la vista en sentido vertical sobre los datos de la transferencia seleccionados en este momento ‡ Pulse para acercar la imagen y pulse para alejarla ‡ El centro de la pantalla permanece fijo ‡ Aumenta o reduce la escala en sentido vertical en las unidades del sensor de la transferencia seleccionada en este momento (Realizar barrido) ‡ Mueve todas las transferencias en curso a la derecha y a la izquierda ‡ La ventana de intervalo que se muestra en pantalla se desplaza hacia adelante y hacia atrás por las transferencias en curso. (Realizar barrido) ‡ Mueve todas las transferencias en curso seleccionadas arriba y abajo ‡ Es útil para separar o superponer las transferencias para visualizarlas mejor (Realizar seguimiento) ‡ Se desplaza a izquierda o derecha de píxel en píxel en la transferencia de datos seleccionada en este momento ‡ Muestra una marca horaria y los datos del sensor (Realizar seguimiento) ‡ Mueve el buscador de una transferencia a otra ‡ Pulse para pasar de un canal a otro en un orden numérico creciente ‡ Pulse para pasar de un canal a otro en un orden numérico decreciente
- 24. Experimentos de transferencia 22 Además de navegar y realizar un seguimiento de los conjuntos de datos para buscar datos de interés, StreamSmart permite comparar dos puntos cualesquiera de una única transferencia y añadir manualmente datos como una fila en las columnas seleccionadas de la aplicación Statistics. Estas funciones se encuentran en la segunda página del menú Stream (Transferencia) que solo se activa cuando se detiene la transferencia. El usuario puede usar las funciones Mark (Marcar) y Swap (Intercambiar) de forma conjunta para examinar las relaciones que existen entre puntos de la transferencia de datos cuyo seguimiento se esté realizando en este momento. Al pulsar ,(Marcar), la aplicación StreamSmart añade una marca visible en la ubicación actual del buscador. Una vez colocada la marca, el usuario puede dirigirse a cualquier otro punto de la transferencia. La aplicación StreamSmart muestra en los ejes X e Y la separación entre la marca y la ubicación actual del buscador (consulte la Ilustración 2-9). Pulse (Intercambiar) si desea intercambiar las ubicaciones del buscador y de la marca. Ilustración 2-9 Una marca y la ubicación actual del intercambio Add (Añadir) y Setup (Configurar) también se usan combinados para crear un conjunto definitivo de datos punto por punto. Por ejemplo, supongamos que una transferencia de datos representa las oscilaciones atenuadas de una varilla vibratoria. En este caso, quizás sea interesante recopilar el máximo de cada oscilación en un conjunto de datos. Pulse (Configurar) para elegir las columnas de la aplicación Statistics para sus datos. Una vez seleccionadas las columnas, regrese a la transferencia de datos y retroceda al primer punto que desee guardar en su conjunto de datos. Pulse (Agregar) para agregar los datos como una fila a las columnas seleccionadas de la aplicación Statistics. StreamSmart muestra brevemente un mensaje que le indica la fila a la que se exportará el punto de datos. Realice de nuevo la operación hasta haber recopilado todos los puntos que desea. Después, inicie la aplicación Statistics para visualizar y analizar los datos. La Tabla 2-4 enumera la segunda página de teclas de menú y sus funciones. Tabla 2-4 Teclas de menú, página 2 Tecla de menú Descripción (Marcar) Activa y desactiva el modo Mark (Marcar), lo que fija una marca en la posición actual del buscador o la borra. (Intercambiar) Intercambia el cursor del buscador y la marca de la transferencia en curso seleccionada. (Ir a) Permite desplazarse a un momento específico de la transferencia actual.
- 25. Experimentos de transferencia 23 Símbolo de batería baja El símbolo de batería baja ( ) indica que el StreamSmart 410 debe cargarse. Si el símbolo de la batería aparece en la esquina superior izquierda de la pantalla, tal y como se muestra en Ilustración 2-10, cargue el StreamSmart 410 lo antes posible. Consulte el capítulo 1 para obtener información acerca cómo cargar la batería. Seleccione los datos Cuando finalice la transferencia de datos, podrá examinar los datos para encontrar el conjunto preciso que desea analizar. La tecla de menú abre el menú Export Data (Exportar datos) Aquí encontrará todas las herramientas necesarias para identificar y seleccionar un conjunto definitivo de datos. Tenga presente que las opciones Zoom (Acercar/alejar), Pan (Realizar barrido) y Trace (Realizar seguimiento) siguen disponibles. También puede usar y para recortar los datos de los lados izquierdo y derecho del conjunto de datos, como se muestra en la Ilustración 2-1 1. También puede retirar algunos puntos para afinar los datos y, si cambia de opinión, puede volver a añadirlos. La Tabla 2-5 y la Tabla 2-6 describen las nuevas funciones disponibles en las dos páginas del menú Export (Exportar). (Configurar) Fija las columnas de destino para los datos cuando se pulsa (Agregar). (Agregar) Agrega al punto de datos actual a las columnas predeterminadas de la aplicación Statistics. Vuelve a la página anterior de teclas de menú. Ilustración 2-10 Símbolo de batería baja Ilustración 2-1 1 Herramientas de recorte Tabla 2-4 Teclas de menú, página 2 Tecla de menú Descripción
- 26. Experimentos de transferencia 24 Exportación de un conjunto de datos Después de seleccionar un conjunto definitivo de datos para su análisis, es bastante sencillo exportar los datos a las columnas de la aplicación Statistics. La Ilustración 2-12 ilustra los campos del menú Export (Exportar). Ilustración 2-12 Menú Export (Exportar) Tabla 2-5 Teclas de menú de la exportación de datos, página 1 Tecla de menú Descripción Activa y desactiva el recorte del lado izquierdo. Use y para mover la barra de recorte del lado izquierdo. Los datos que queden a la izquierda de la barra serán excluidos del conjunto definitivo de datos. Activa y desactiva el recorte del lado derecho. Use y para mover la barra de recorte del lado derecho. Los datos que queden a la derecha de la barra se excluirán del conjunto definitivo de datos. Pasa a la segunda página de teclas de menú. Tabla 2-6 Teclas de menú de la exportación de datos, página 2 Tecla de menú Descripción Permite seleccionar un número concreto de puntos de datos entre dos valores temporales para exportarlos a la aplicación Statistics. Retira un punto de datos del conjunto de datos actual. Cuando se cambia, retira 10 puntos de datos del conjunto de datos actual. Agrega un punto de datos al conjunto de datos actual. Cuando se cambia, agrega 10 puntos de datos al conjunto de datos actual. (Cancelar) Cancela la selección del conjunto de datos actual y regresa a todas las transferencias. Comienza la exportación del conjunto de datos actualmente seleccionado a la aplicación Statistics y borra todos los demás datos. Vuelve a la primera página del menú Export (Exportar).
- 27. Experimentos de transferencia 25 En el menú Export (Exportar) hay seis campos. Cuatro corresponden a los canales de StreamSmart 410; uno es para la marca horaria asociada a cada punto de datos; y uno sirve para determinar lo que ocurre tras la exportación de los datos. Los cuatro campos de canales (CH 1, CH 2, CH 3 y CH 4) así como el campo TIME (Tiempo) se comportan del mismo modo. Cada uno de ellos tiene una casilla de verificación delante y un cuadro desplegable detrás. En el cuadro desplegable es posible seleccionar o anular la selección de datos de cada uno de los canales para su exportación. De forma predeterminada, los cuatro canales y el tiempo están seleccionados para la exportación. Pulse (Verificación) para seleccionar o anular la selección de un canal. Cada uno de los campos de canal está seguido por un cuadro desplegable. Este cuadro desplegable permite seleccionar la columna de la aplicación Statistics que se desee como destino para los datos de ese canal. Pulse la tecla de menú para cambiar la columna actual por cualquiera de las 10 columnas de la aplicación Statistics. Puede pulsar (Cancelar) en cualquier momento para que no se apliquen los cambios realizados y volver al conjunto de datos; si desea continuar con la exportación, deberá pulsar (Aceptar). Una vez exportado el conjunto de datos, el resto de los datos del experimento se borra para dejar espacio para un nuevo experimento. La Tabla 2-7 resume las opciones del cuadro de diálogo Export (Exportar). Análisis de los datos El siguiente apartado hace referencia específicamente a la calculadora HP 39/40gs. El aplet StreamSmart proporciona unas funciones mínimas para el examen y análisis de los datos porque la mayor parte de esta labor se realiza en el aplet Statistics después de su exportación. El aplet Statistics permite ver los datos en una tabla, los muestra en forma de gráfico, presenta resúmenes de estadísticas y crea modelos de dos variables para datos bivariables. Todas estas funciones se detallan en la Guía del usuario de la calculadora HP, por lo que no se repetirán en este manual. Sin embargo, en este apartado le presentamos un breve resumen de las funciones más utilizadas en el aplet Statistics. Tabla 2-7 Opciones del cuadro de diálogo del menú Export (Exportar) Campo Tecla de menú Descripción CH1 CH2 CH3 CH4 Time (Verificación) Permite seleccionar o anular la selección del canal actual. Se exportarán los datos de los canales activos (los datos de la transferencia); los datos de los canales inactivos no serán exportados. (Seleccionar) Abre un cuadro desplegable con los nombres de las columnas en la aplicación Statistics (C1, C2, C3,... C9 y C0). Elija cualquier columna como destino para los datos de este canal. Abriraplicación Stat (Verificación) Permite activar o anular la selección de esta opción. Si está seleccionada esta opción, se abrirá la aplicación Statistics después de la exportación de datos, y se mostrará la vista Numeric (Numérica). Si no está seleccionada esta opción, el sistema volverá a la aplicación StreamSmart y reanudará la transferencia de datos después de que estos se hayan exportado.
- 28. Experimentos de transferencia 26 Al salir del aplet StreamSmart y entrar en el aplet Statistics, se accede a la vista numérica de ese aplet, como muestra la Ilustración 2-13. Ilustración 2-13 Vista numérica del aplet Statistics La vista numérica muestra las columnas de datos dispuestas en una tabla. Aunque solo se muestran cuatro columnas, hay hasta 10 disponibles. Use y para pasar de una columna a otra, use y para desplazarse por los datos de una columna. Una de las claves para comprender el aplet Statistics es la tecla de menú / . Tecla de menú Pulse esta tecla para alternar entre estadísticas de una y dos variables. Si escoge , significa que está estudiando los datos columna por columna; si escoge , significa que está estudiando la relación entre dos columnas de datos cualquiera. Pulse para acceder a la vista Symbolic (Simbólica) del aplet y definir las columnas que se desea estudiar. Con el modo 1-VAR activo, la vista Symbolic (Simbólica) permite definir hasta cinco histogramas o gráficos boxplots: Cada uno de los gráficos dispone de una columna para los datos y otra para la frecuencia o una columna para los datos y una frecuencia común que se introduzca manualmente. Con el modo 2-VAR activo, la vista Symbolic (Simbólica) permite definir hasta cinco gráficos de dispersión. Pulse (Configuración gráfica) para seleccionar un modelo de ajuste para cada gráfico de dispersión. La forma más sencilla de ver un gráfico de los datos es pulsar y seleccionar la opción Autoscale (Escala automática). Si su gráfico es un gráfico de dispersión, pulse (Menú), y después, para ver el modelo de ajuste trazado con los datos. Las vistas del aplet Statistics se resumen en la Tabla 2-8 y en la Tabla 2-9. Si desea más información, consulte la Guía del usuario de la calculadora HP. Tabla 2-8 Vistas del aplet Statistics Symbolic (Simbólica) Plot (Gráfica) Numeric (Numérica) Ilustración 2-14 Definición de un análisis Ilustración 2-15 Gráfico estadístico Ilustración 2-16 Tabla de valores
- 29. Experimentos de transferencia 27 Tabla 2-9 Vistas secundarias del aplet Statistics Configuración simbólica Configuración gráfica Ilustración 2-17 Selección de ajustes Ilustración 2-18 Configuración del gráfico
- 31. Captura de datos de eventos 29 3 Captura de datos de eventos Aunque StreamSmart 410 puede recoger datos a una alta velocidad de muestreo, como se indica en el capítulo 2, también es lo suficientemente versátil para recoger datos de los experimentos de frecuencias más bajas, e incluso de eventos individuales con total facilidad. Ya ha tenido ocasión de comprobar la potencia de la transferencia de datos en tiempo real a velocidades superiores a las 5.000 muestras por segundo en el experimento de transferencia. En este capítulo profundizaremos en el extremo contrario para demostrarle lo sencillo que es tomar una serie de lecturas de muestras aisladas de hasta cuatro sensores simultáneamente, para recogerlas después en un conjunto de datos para su análisis. La aplicación StreamSmart le permite recoger datos en cualquier punto temporal y exportar dichos datos a distintas filas de columnas independientes de la aplicación Statistics. Además, puede numerar automáticamente las lecturas en el orden en que se van recogiendo o agregar manualmente una entrada numérica a cada lectura a medida que se van recogiendo. La Ilustración 3-1 resume los pasos en que se dividen estos experimentos. Ilustración 3-1 Experimentos de eventos con entradas La Tabla 3-1 ilustra lo que se muestra en pantalla y resume las posibilidades de cada uno de los pasos de los experimentos en los que se busca capturar datos de múltiples eventos.
- 32. Captura de datos de eventos 30 Tabla 3-1 Captura de datos de eventos discretos n ó i c p i r c s e D a t s i V Ilustración 3-2 Configuración del experimento Cómo llegar: ‡ Pulse (Configurar) Qué se muestra en pantalla: ‡ El menú Capture Events (Capturar eventos) Qué se puede hacer: ‡ Activar o desactivar cualquiera de los cuatro canales para realizar una exportación. ‡ Elegir una columna para guardar los datos de los canales activos. ‡ Elegir una columna para agregar manualmente una entrada numérica. ‡ Seleccionar para recoger únicamente los datos de cada evento, numerar automáticamente cada uno de los eventos o agregar una entrada numérica a cada evento. n ó i c p i r c s e D a t s i V Ilustración 3-3 Supervisión y selección de eventos Cómo llegar: ‡ Pulse la tecla . Qué se muestra en pantalla: ‡ Hasta cuatros sensores y sus unidades ‡ Lecturas actuales Qué se puede hacer: ‡ ADD (Agregar): agregue una lectura al conjunto actual de datos. ‡ SETUP (Configurar): seleccione el tipo de experimento y el destino de los datos. ‡ SENSOR (Sensor): identifique manualmente un sensor de canal. ‡ UNIT (Unidad): cambie las unidades de medida de un sensor. ‡ STAT (Estadística): vaya directamente a la aplicación Statistics para ver y analizar el conjunto actual de datos. Ilustración 3-4 Análisis de los datos Cómo llegar: ‡ Pulse (Estadística). Qué se muestra en pantalla: ‡ Vista Numeric (Numérica) de los datos en la aplicación Statistics. Qué se puede hacer: ‡ Desplazarse por la tabla con las teclas , , , y . ‡ Elaborar un gráfico de los datos con Auto Scale (Escala automática). ‡ 1VAR/2VAR: alterne entre el análisis de datos de una o dos variables. ‡ STATS (Estadísticas): vea resúmenes de estadísticas. ‡ Consulte la Guía del usuario de la calculadora HP para obtener más información sobre la aplicación Statistics, incluidos los tipos de ajuste de regresión y tipos de gráficos estadísticos.
- 33. Captura de datos de eventos 31 Vista Numérica: el modo de medidor Tanto si opta por la numeración automática de los eventos seleccionados, como si prefiere agregar una entrada numérica a cada uno de los eventos, los experimentos que implican varios eventos independientes siempre comienzan con la vista Numeric (Numérica) de la aplicación StreamSmart. Para establecer la vista numérica, acople al menos un sensor al dispositivo StreamSmart 410 y conéctelo, a su vez, a la calculadora gráfica HP. Inice la aplicación StreamSmart y pulse la tecla ( [Medidor] de la calculadora HP 50g). Pulse la tecla de menú (Iniciar) para comenzar a controlar los sensores. La aplicación muestra un medidor en ejecución que se actualiza varias veces por segundo. El medidor identifica hasta cuatro sensores conectados, las unidades y la lectura actual de cada sensor. En la Ilustración 3-5, que aparece a continuación, se puede ver un ejemplo de visualización. En esta figura, un sensor de micrófono esta conectado al canal 1, y se ha conectado un sensor de corriente al canal 4. Ilustración 3-5 La vista numérica En la Tabla 3-2 se indican los elementos de menú que aparecen en la vista numérica. Tabla 3-2 Teclas de menú en la vista Numeric (Numérica) Tecla de menú Descripción (Agregar) ‡ Agregue las lecturas actuales al conjunto de datos como un evento único. ‡ Consulte el apartado Supervisión y selección de eventos que aparece a continuación. (Configurar) ‡ Elija Selected Events (Eventos seleccionados), Events with Entry (Eventos con entrada) o Auto Number (Numeración automática). ‡ Active o desactive cualquiera de los cuatro canales para realizar una exportación. ‡ Elija las columnas de destino para los datos de los canales activos. ‡ Consulte el apartado Configuración del experimento que aparece a continuación. (Sensor) ‡ Identifique un sensor de forma manual. ‡ Consulte el capítulo 4 Temas avanzados. (Unidad) ‡ Elija las unidades de medida de cada sensor. ‡ Consulte el capítulo 4 Temas avanzados. (Estadística) ‡ Abra la aplicación Statistics para ver y analizar el conjunto actual de datos. ‡ Consulte el apartado Análisis de los datos que aparece a continuación.
- 34. Captura de datos de eventos 32 Configuración del experimento De forma predeterminada, al pulsar la tecla de menú capturará el conjunto actual de lecturas de los sensores conectados a los canales del 1 al 4 del StreamSmart 410. Las lecturas se numerarán automáticamente; este número quedará guardado en la fila 1 de la columna C1 de la aplicación Statistics. El resto de las lecturas se guardará en la fila 1 de las columnas de la C2 a la C5: la lectura del canal 1 se guardará en C2; la lectura del sensor del canal 2 se guardará en C3, etc. La próxima vez que se pulse , los datos se guardarán en la fila 2 de estas columnas. Este proceso puede continuar indefinidamente. El menú Capture Events (Capturar eventos) permite configurar el destino de los datos al pulsar (Agregar). Puede elegir qué canales están seleccionados, así como la ubicación de almacenamiento de los datos de cada canal en la aplicación Statistics. Pulse (Configuración) para acceder al menú Capture Events (Capturar eventos). Además de elegir las columnas de los datos del sensor, puede desactivar la numeración automática u optar por agregar una entrada a los datos de cada evento seleccionado. La Ilustración 3-6 ilustra el menú Capture Events (Capturar eventos). Ilustración 3-6 El menú Capture Events (Capturar eventos) Al igual que el menú Export (Exportar), comentado en el capítulo 2, el menú Capture Events (Capturar eventos) tiene un campo para cada uno de los cuatro canales de StreamSmart 410. Cada uno de estos campos está precedido por una casilla de verificación que activa o desactiva el canal y va seguido de un cuadro de selección para elegir la columna de la aplicación Statistics donde se guardarán los datos de ese canal. También hay un campo EVENT METHOD (Método de evento) que controla lo que ocurre cada vez que se pulsa (Agregar). Aquí puede decidir si solo desea recopilar los datos de los sensores o si prefiere numerar automáticamente todas las lecturas o agregar una entrada numérica a cada evento. Si decide agregar una entrada numérica a cada lectura, este menú cuenta con un quinto campo, ENTRY (Entrada), que determina la columna en la que se almacenarán las entradas numéricas. La Tabla 3-3 enumera los elementos del menú Capture Events (Capturar eventos) y sus funciones. Tabla 3-3 Teclas de menú del menú Capture Events (Capturar eventos) Tecla de menú Descripción (Verificación) ‡ Active y desactive el canal seleccionado. (Seleccionar) ‡ Elija la columna de destino en la aplicación Statistic para los datos del canal seleccionado. ‡ Elija Selected Events (Eventos seleccionados), Events with Entry (Eventos con entrada) o Auto Number (Numeración automática) en el campo Event Method (Método de evento).
- 35. Captura de datos de eventos 33 Por ejemplo, en la Ilustración 3-7 que aparece a continuación, los canales 1 y 2 están seleccionados para la exportación de datos, pero no los canales 3 y 4. Los datos del canal 1 se guardarán en C1 y los datos del canal 2 se guardarán en C2. Dado que el parámetro del campo EVENT METHOD (Método de evento) es WITH ENTRY (Con entrada), cada lectura pedirá una entrada numérica, que se guardará en la columna C3. Ilustración 3-7 Configuración de eventos con entradas En la Ilustración 3-7 se ha resaltado C2 como destino para los datos del sensor del canal 2 del StreamSmart 410. Si pulsa (Verificación) se desactivará el canal 2 para la exportación de datos. Si pulsa la tecla de menú (Seleccionar), se desplegará una lista de C1 a C9, y C0, desde la que podrá escoger cualquier otra columna para datos del sensor en el canal 2. En la Ilustración 3-8, se ha destacado el campo EVENT METHOD (Método de evento), lo que muestra que se ha seleccionado la opción With Entry (Con entrada). Puede elegir que los eventos se numeren automáticamente u omitir las entradas numéricas para los eventos, con la opción Event Only (Solo eventos). Pulse la tecla de menú (Seleccionar) para elegir una de esas tres opciones, como se muestra en la Ilustración 3-9. Pulse (Aceptar) para aceptar todos los cambios que establezca en cualquier momento, o pulse la tecla de menú (Cancelar) para cancelar todos los cambios.Volverá a la vista Numeric (Numérica). (Aceptar) ‡ Acepte los cambios realizados en el menú Capture Events (Capturar eventos) y regrese a la vista Numeric (Numérica). (Cancelar) ‡ Cancele los cambios realizados en el menú Capture Events (Capturar eventos), mantenga la configuración anterior y regrese a la vista Numeric (Numérica). Tabla 3-3 Teclas de menú del menú Capture Events (Capturar eventos) Tecla de menú Descripción Ilustración 3-8 Campo Event Method (Método de evento) Ilustración 3-9 Opciones de Event Method (Método de evento)
- 36. Captura de datos de eventos 34 Supervisión y selección de eventos Una vez activados los canales adecuados y cuando se hayan definido los destinos de los datos de estos canales, ya se puede empezar a recopilar datos. Por supuesto, siempre puede empezar a recopilar datos con las columnas predeterminadas. Para capturar un evento, pulse la tecla de menú (Agregar). Si ha seleccionado la opción correspondiente para capturar solo eventos o para numerarlos automáticamente, verá una pantalla similar a la que se muestra en la Ilustración 3-10, que indica que los datos de eventos se están agregando al conjunto actual de datos. Si ha seleccionado la opción correspondiente para agregar eventos a la entrada, la pantalla será como se muestra en la Ilustración 3-1 1, y el sistema le pedirá que agregue una entrada numérica al evento recién capturado. Análisis de los datos Una vez capturados todos los eventos, pulse la tecla de menú (Stadística) para ir a la aplicación Statistics donde se ha guardado el conjunto de datos. Si desea consultar un breve resumen de la aplicación Statistics, consulte el apartado Análisis de datos experimentales en el capítulo 2. Si desea obtener información más detallada, consulte la Guía del usuario de la calculadora HP. Registro de datos En determinadas circunstancias, es deseable llevar a cabo un experimento durante un tiempo determinado (por ejemplo, 3 segundos exactamente) y recoger un número concreto de muestras (por ejemplo, 50 muestras). El StreamSmart 410 admite estos requisitos, gracias a la opción Experiment (Experimento) del menú Views (Vistas), como se muestra en la Ilustración 3-12 y en la Ilustración 3-13. 1. Pulse Experiment (Experimento) para acceder al menú Experiment (Experimento). 2. Establezca LENGTH (Longitud) en 3 segundos y SAMPLES (Muestras) en 50. 3. Pulse (Aceptar) para iniciar la recogida de datos. Ilustración 3-10 Solo eventos Ilustración 3-1 1 Con entradas Ilustración 3-12 El menú Experiment (Experimento) Ilustración 3-13 50 lecturas en 3 segundos
- 37. Captura de datos de eventos 35 La recogida de datos se muestra en forma de gráfico temporal, como un experimento de transferencia de datos. Sin embargo, StreamSmart recoge 50 conjuntos distintos de lecturas del sensor en un periodo de 3 segundos a una frecuencia uniforme de una lectura cada 0,06 segundos. La Ilustración 3-13 muestra que se han recogido 50 puntos de datos (Export:50 [Exportar: 50]) y la lectura del cursor de seguimiento en la esquina izquierda de la pantalla muestra que el tiempo transcurrido es de 3,0 segundos (x:3,0 s). En este punto, el usuario puede seleccionar y exportar un conjunto definitivo de datos. Consulte el apartado Selección de un conjunto de datos en el capítulo 2 para obtener más información sobre la selección y exportación de un conjunto de datos.
- 38. Captura de datos de eventos 36
- 39. Temas avanzados 37 4 Temas avanzados Este capítulo está dedicado a los siguientes temas avanzados: ‡ Configuración de sensores ‡ Configuración de la unidad ‡ Calibración ‡ El menú Plot Setup (Configuración gráfica) ‡ Modo de osciloscopio ‡ StreamSmart en las calculadoras virtuales HP ‡ Métodos abreviados de teclado ‡ Detalle matemático tras las funciones Zoom (Acercar/Alejar) y Pan (Realizar barrido) Estos temas avanzados le permitirán sacar el máximo partido al HP MCL. Configuración de sensores: identifique un sensor de forma manual. La aplicación StreamSmart está diseñada para identificar automáticamente un sensor Fourier conectado al dispositivo StreamSmart 410. En ocasiones, es posible que StreamSmart no identifique un sensor o que lo identifique incorrectamente. En este caso, deberá identificar manualmente el sensor con el cuadro de diálogo Sensor Setup (Configuración de sensores). Pulse y seleccione la opción Sensor Setup (Configuración de sensores) en la calculadora HP 39/40gs, tal y como se muestra en la Ilustración 4-1; en la calculadora HP 50g, pulse y seleccione la opción Sensor Setup (Configuración de sensores). La Ilustración 4-2 muestra el cuadro de diálogo Sensor Setup (Configuración de sensores) con acelerómetros conectados a los canales 1 y 2. Suponga que el sensor del canal 1 no es un acelerómetro, sino un sensor de fuerza. Con el canal 1 resaltado, pulse (Seleccionar) y seleccione la opción del sensor de fuerza correspondiente. En la Ilustración 4-3 se ha seleccionado la opción del sensor 0-80 N Force (Fuerza 0-80 N). Pulse (Aceptar) para que el cambio tenga efecto y regresar al cuadro de diálogo Sensor Setup (Configuración de sensores). La Ilustración 4-4 muestra el cuadro de diálogo Sensor Setup (Configuración de sensores) con los nuevos cambios. Pulse (Aceptar) para finalizar todos los cambios y regresar a la aplicación StreamSmart. La Ilustración 4-5 muestra la vista Numeric (Numérica) con el nuevo sensor de fuerza del canal 1. Ilustración 4-1 Configuración de sensores Ilustración 4-2 Cuadro de diálogo de la configuración de sensores
- 40. Temas avanzados 38 Configuración de la unidad: selección manual de las unidades de un sensor Cuando la aplicación StreamSmart identifica automáticamente un sensor, selecciona también una unidad de medida para dicho sensor. El resto de las lecturas de ese sensor se muestran en la unidad de medida actual. Muchas de los sensores, aunque no todos, tienen varias unidades de medida disponibles. En los sensores que ofrezcan distintas unidades, es posible seleccionar la unidad de medida deseada en cualquier momento a través del cuadro de diálogo Unit Setup (Configuración de la unidad). Pulse y seleccione la opción Unit Setup (Configuración de la unidad) de la HP 39/40gs para abrir el cuadro de diálogo Unit Setup (Configuración de la unidad). En la vista Numeric (Numérica) de las calculadoras HP 39/40gs, basta con pulsar (Unidad). En la calculadora HP 50g, pulse (2D/3D). La Ilustración 4-6 muestra el cuadro de diálogo Unit Setup (Configuración de la unidad) con un sensor de fuerza que mide los Newtons en el canal 1 y un acelerómetro que mide las G (G = 9,8 m/s2) en el canal 2. Observe que en la Ilustración 4-6 se ha resaltado el canal 2. Supongamos que se desea que el acelerómetro realice las mediciones en metros por segundos al cuadrado (m/s2 ). Pulse (Seleccionar) y seleccione la opción de aceleración Accel. (m/s2 ) (Aceleración en m/s2) tal y como se muestra en la Ilustración 4-7. Ilustración 4-3 Sensor de fuerza Ilustración 4-4 Configuración de sensores Ilustración 4-5 Vista numérica con sensor de fuerza en el canal 1 Ilustración 4-6 Cuadro de diálogo de configuración de la unidad Ilustración 4-7 Selección de unidades
- 41. Temas avanzados 39 Pulse (Aceptar) para volver al cuadro de diálogo con los cambios visibles (Ilustración 4-8). Pulse (Aceptar) para salir del cuadro de diálogo y activar los cambios. La Ilustración 4-9 muestra la vista Numeric (Numérica) con las nuevas unidades. Calibración Muchos sensores Fourier vienen calibrados de fábrica y no deberían necesitar ninguna calibración por parte del usuario. Sin embargo, la mayoría de los sensores que requieren la calibración del usuario tienen un tornillo de ajuste en el propio sensor para calibrar el equipo. Consulte la documentación que se entrega con cada sensor para determinar su estado de calibración. Si un sensor requiere calibración y no hay ninguna calibración de hardware disponible, será posible realizar una calibración de software desde la aplicación StreamSmart. La calibración de software tiene dos limitaciones. En primer lugar, es el software el que se calibra, no el sensor. Esto significa que los nuevos parámetros de calibración no se trasladarán si el sensor se conecta a otra calculadora. En segundo lugar, dado que se trata de una calibración de software, se aplicará a todos los sensores del mismo tipo. La aplicación StreamSmart no diferencia entre dos sensores del mismo tipo. Una vez que se ha determinado que la calibración de software es la única opción para ese sensor, hay que indicar que el dispositivo StreamSmart 410 ofrece métodos de 1 y 2 puntos para dichas calibraciones. Una calibración de un punto únicamente cambia el desplazamiento; la calibración de dos puntos cambia el desplazamiento y la pendiente. Pasos para realizar una calibración: 1. Pulse para ver las lecturas del sensor numéricamente. En la Ilustración 4-10, supongamos que la lectura actual del acelerómetro de baja gravedad sea incorrecta y que la lectura correcta sea -6,433. 2. Dado que la lectura actual no es correcta y que sabemos cuál es la lectura correcta, pulse y seleccione la opción Calibrate (Calibración). Consulte la Ilustración 4-1 1. Ilustración 4-8 Cuadro de diálogo de configuración de la unidad Ilustración 4-9 Vista numérica
- 42. Temas avanzados 40 h 3. La Ilustración 4-12 muestra la pantalla de calibración con las opciones de calibración de uno o dos puntos. Tenga presente que el medidor sigue mostrando la transferencia en directo de los valores del sensor. Pulse para introducir la corrección de la lectura actual. La lectura actual sigue siendo 6,408, cuando debería ser -6,433. Escriba el valor correcto como se muestra en la Ilustración 4-13 y pulse (Aceptar) para volver a la pantalla de calibración. 4. Observe que el cambio de calibración sigue sin ser efectivo, porque el usuario puede introducir una segunda corrección. El cuadrado blanco en la tecla de la Ilustración 4-14 indica que se ha registrado la corrección del primer punto. 5. Pulse para introducir la corrección del segundo punto o pulse (Aceptar) para que la calibración de un punto sea efectiva (Ilustración 4-15). Por supuesto, puede pulsar (Cancelar) para cancelar el proceso de calibración. Ilustración 4-10 Visualización de la lectura actual del sensor Ilustración 4-1 1 Calibrate (Calibración) Ilustración 4-12 Pantalla de calibración Ilustración 4-13 Introduzca el valor correcto Ilustración 4-14 Corrección del primer punto registrada Ilustración 4-15 Calibración de un punto efectiva
- 43. Temas avanzados 41 El menú Plot Setup (Configuración gráfica) El menú Plot Setup (Configuración gráfica) permite acceder a varias opciones avanzadas para los experimentos de transferencias. Entre estas opciones se cuentan la anulación de los parámetros predeterminados de la ventana de transferencia y los métodos de filtrado de datos predeterminados. Configuración de la ventana de transferencias En la mayoría de los casos, las funciones de Acercar/alejar y Realizar barrido se usan para adecuar las dimensiones de la pantalla al conjunto de puntos de datos que sean de interés. Sin embargo, en algunas ocasiones es necesario ver todos los datos que hay entre dos puntos temporales conocidos. Supongamos que se han recogido datos de un micrófono durante varios segundos (consulte la Ilustración 4-16) y desea estudiar los datos del momento t = 0,85 segundos hasta el momento t = 0,95 segundos. Ilustración 4-16 Datos recogidos en la ventana de transferencia Para ver este intervalo exacto de tiempo sin necesidad de acercar o alejar la imagen, ni de realizar un barrido: 1. pulse para acceder al menú Plot Setup (Configuración gráfica). 2. cambie los valores XRNG a [0,85, 0,95] (Ilustración 4-17). 3. Pulse la tecla para volver a la ventana de transferencias (Ilustración 4-18). La aplicación StreamSmart ajustará los valores de tiempo mínimo y máximo de los campos XRNG a los valores de tiempo correspondientes más próximos del conjunto de datos. Es posible que no coincidan siempre a la perfección. En la Ilustración 4-18, el valor máximo x es 0,95 y el ancho de la pantalla representa 0,1 segundos. El siguiente experimento de transferencia mantendrá el ancho de la pantalla en 0,1 segundos, lo que significa que XRNG será, inicialmente, [0, 0,1]. Estos valores estarán vigentes hasta que se elijan nuevos valores o hasta que se reinicie la aplicación StreamSmart. Ilustración 4-17 Menú de configuración gráfica Ilustración 4-18 Volver a la ventana de transferencia
- 44. Temas avanzados 42 Opciones de visualización de gráficos Al realizar experimentos con varios sensores, la aplicación StreamSmart pone cada transferencia de datos en su propio carril de forma predeterminada. Las transferencias de datos se muestran en pantalla en el orden numérico de sus canales, de arriba a abajo. En algunas circunstancias, quizás se desee ver varias transferencias de datos superpuestas en lugar de en paralelo. En el menú Plot Setup (Configuración gráfica), el campo Plot Display (Visualización del gráfico) permite elegir ambas opciones. Este campo tiene dos opciones: Stack (Apiladas) y Overlay (Superpuestas). La Ilustración 4-19 muestra las transferencias de datos de dos micrófonos, con la opción predeterminada Stack (Apiladas), con cada transferencia en su propio carril. Pulse (Seleccionar) y seleccione la opción Overlay (Superpuestas) para ver las transferencias una sobre otra, como en la Ilustración 4-21. Filtrado de datos para su visualización y exportación En general, cada píxel de la pantalla de la transferencia de datos representa varias lecturas de un sensor. Según la ventana actual, cada píxel podría representar un conjunto de datos bastante amplio. Por ejemplo, en la Ilustración 4-22 cada píxel tiene un ancho de aproximadamente 0,1 segundos (13 s/130 píxeles = 0,1 s/píxel). Sin embargo, StreamSmart 410 ha recogido aproximadamente 570 lecturas en intervalos de 0,1 segundos. Para su visualización, las 570 lecturas se representan con un único valor. En la Ilustración 4-22, se calcula la media de las lecturas tomadas desde los 6,85 segundos hasta los 6,95 segundos se para obtener una lectura de 0,578. El píxel que contiene el punto (6,9, 0,578) se ha activado para representar ese conjunto de lecturas. Ilustración 4-19 Apiladas Ilustración 4-20 Seleccionar Overlay (Superpuestas) Ilustración 4-21 Superpuestas 3 2 - 4 n ó i c a r t s u l I 2 2 - 4 n ó i c a r t s u l I
- 45. Temas avanzados 43 Al alejar la vista, cada píxel representa un conjunto cada vez mayor de lecturas. Al acercar la imagen, cada píxel representa un conjunto cada vez más pequeño de lecturas hasta que, al alcanzar el nivel máximo de cercanía, cada píxel llega a representar una única lectura. Esto es fundamental para la recogida de datos de la solución StreamSmart: el usuario puede acceder al conjunto completo de datos y estos solo se filtran para poder visualizarlos y exportarlos. Dado que los datos pasan por estos dos filtros claros antes de llegar a la aplicación Statistics, es recomendable que el usuario avanzado conozca bien el proceso de filtrado predeterminado y las demás opciones de filtrado disponibles. Durante la transferencia de datos cada píxel de la pantalla representa un intervalo temporal y todas las lecturas de muestreo recogidas durante dicho intervalo. Por ejemplo, la Ilustración 4-22 muestra el buscador en el píxel cuyo centro se sitúa en los 6,9 segundos. Como se ha indicado anteriormente, todos los datos recogidos entre x = 6,85 segundos y x = 6,95 segundos se representan como una media de las leturas, que en este caso es de 0,578. La Ilustración 4-23 muestra todos los datos entre x = 6,9 segundos y x = 7,0 segundos. Todos esos datos equivalen a los datos que se representan con un solo píxel en la Ilustración 4-22. La correspondencia 1:1 entre los píxeles y los puntos de datos solo se logra cuando la aplicación StreamSmart acerca la imagen al máximo sobre un conjunto de datos. El filtro de visualización predeterminado usa la media numérica de las lecturas de un intervalo para representar ese conjunto de lecturas. Al exportar los datos a la aplicación Statistics, la aplicación StreamSmart utiliza los mismos valores que se ven en pantalla. Este método asegura que el filtro de exportación sea el mismo que el filtro de visualización. La aplicación StreamSmart cuenta con diferentes opciones de filtrado para la visualización y la exportación. La Ilustración 4-24 muestra la transferencia de datos de la Ilustración 4-22 filtrados por la media de cada conjunto de píxeles. La Ilustración 4-25 muestra el mismo conjunto de datos filtrados por el mínimo de cada conjunto de píxeles, mientras que la Ilustración 4-26 está filtrada por el máximo. Las oscilaciones ocultas en la Ilustración 4-22 y visibles al acercar la Ilustración 4-23 también se pueden ver en la Ilustración 4-25 y la Ilustración 4-26, pero en este caso se ven gracias a los métodos de filtrado. Una vez seleccionado el método de filtrado, se utiliza para las transferencias de datos actuales y futuras, hasta que se reinicie la aplicación StreamSmart o hasta que se elija otro método de filtrado. Para elegir un método de filtrado de visualización: 1. Pulse para acceder al menú Plot Setup (Configuración gráfica) y use la tecla para destacar el campo Display Filter (Filtro de visualización) (Ilustración 4-27). 2. Pulse (Seleccionar) para ver la lista de opciones (Ilustración 4-28). Ilustración 4-24 Ilustración 4-25 Ilustración 4-26
- 46. Temas avanzados 44 3. Use y para destacar su selección y pulse la tecla (Aceptar). 4. Pulse para volver a la vista gráfica con el nuevo método de filtrado. La Tabla 4-1 resume las opciones de filtrado de visualización disponibles en el campo Display Filter (Filtro de visualización) del menú Plot Setup (Configuración gráfica). Los datos se filtran para su presentación en la aplicación StreamSmart, pero también para exportarlos a la aplicación Statistics. Para elegir un método de filtrado de exportación: 1. Pulse para acceder al menú Plot Setup (Configuración gráfica) y use la tecla para destacar el campo Export FIlter (Filtro de exportación). 2. Pulse la tecla de menú (Seleccionar) para ver la lista de opciones. 3. Use y para destacar su selección y pulsar la tecla (Aceptar). 4. Pulse para volver a la vista gráfica y pulse (Exportar) para exportar los datos a la aplicación Statistics con los nuevos métodos de filtrado. Ilustración 4-27 Menú de configuración gráfica Ilustración 4-28 Opciones del filtro de visualización Tabla 4-1 Filtros de visualización Nombre Descripción Average (Promedio) Utiliza la media de datos de cada píxel para representar los datos. Single Value (Valor único) Usa un único valor para representar los datos. Minimum (Mínimo) Usa el valor mínimo para representar los datos. Maximum (Máximo) Usa el valor máximo para representar los datos.
- 47. Temas avanzados 45 Las opciones de exportación son las mismas que las del filtrado de visualización con dos opciones más Las opciones adicionales se resumen en la Tabla 4-2. Historial de datos De forma predeterminada StreamSmart 410 recoge datos de un único sensor a un ritmo de aproximadamente 5.700 muestras por segundo durante la transferencia. A este ritmo, la aplicación StreamSmart puede recoger aproximadamentes 16,5 segundos de datos antes de que la memoria se llene. Puede usar las opciones del menú Experiment (Experimento) para aumentar el tiempo asignado al experimento; también puede cambiar la forma en que la aplicación StreamSmart asigna memoria a las transferencias de datos, a través del campo History (Historial) de la segunda página del menú Plot Setup (Configuración gráfica). Pulse (Página) para acceder a este menú. La Ilustración 4-29 muestra la segunda página del menú Plot Setup (Configuración gráfica) con el campo History Type (Tipo de historial) destacado. De forma predeterminada, este campo está configurado en el valor Fixed (Fijo), lo que significa que la aplicación StreamSmart guardará todos los datos recogidos durante la transferencia durante un tiempo determinado. El tiempo en cuestión dependerá del número de sensores que se esté utilizando. La duración actual (en segundos) se muestra en el campo History (Historial). En este caso, será posible continuar con la transferencia hasta un máximo de 16,453 segundos antes de que se desechen los datos más antiguos. Puede cambiar History Type (Tipo de historial) de Fixed (Fijo) a Auto (Automático) al pulsar (Seleccionar) y escoger la opción Auto (Automático). Consulte la Ilustración 4-30. Cuando se configura History Type (Tipo de historial) en Auto (Automático), la transferencia puede durar indefinidamente, pero se conservan cada vez menos datos antiguos. Tabla 4-2 Filtros de exportación adicionales Nombre Descripción Auto (Automático) Esta es la opción predeterminada que ajusta el filtro de exportación al de visualización. WYSIWYG (Lo que ves es lo que obtienes) Esta opción filtra los datos, de modo que el gráfico de dispersión de la aplicación Statistics coincida exactamente con el gráfico de la aplicación StreamSmart. El resultado de este filtrado depende del nivel de acercamiento de la visualización.
- 48. Temas avanzados 46 En cualquier caso, puede comenzar la transferencia de datos y dejar que se ejecute indifinidamente. La opción Fixed (Fijo) desecha los datos que sean más antiguos que los que contiene History (Historial), mientras que Auto (Automático) va reduciendo los datos antiguos para dejar sitio para los datos nuevos. Modo de osciloscopio Al realizar una transferencia de datos en la vista Plot (Gráfica), la aplicación StreamSmart le ofrece la opción del modo Oscilloscope (Osciloscopio). Pulse (Osciloscopio) para activar el modo Oscilloscope (Osciloscopio). Esta tecla de menú permite alternar entre el modo de osciloscopio y la transferencia normal de datos. El modo Oscilloscope (Osciloscopio) funciona con un activador que habilita una vista osciloscópica de la transferencia de datos. Si no se configura ningún activador, el modo Oscilloscope (Osciloscopio) muestra los datos entrantes en barridos. La transferencia de datos se muestra de izquierda a derecha en la pantalla. Cuando la transferencia llega al borde derecho de la pantalla, no se detiene, sino que continúa, volviendo al borde izquierdo y mostrando la transferencia de izquierda a derecha otra vez. Cada barrido tarda el mismo tiempo y es posible acercar y alejar la imagen en sentido horizontal para ajustar el intervalo de barrido. Estas funciones permiten capturar visualmente datos que cambian periódicamente, como las ondas sonoras. Es posible configurar un activador para situar los datos en un punto concreto de la pantalla cuando se pasa el activador. Puede fijar un activador ascendente o descendente. Un activador ascendente comienza el barrido en la posición del activador cuando los valores de los datos superan por primera vez el valor de activación. Un activador descendente comienza el barrido cuando los valores de los datos se quedan por primera vez por debajo del valor de activación. El accionamiento del mecanismo de activación asegura que, cuando se llegue al valor de activación, el primer punto de datos se trazará en el punto donde las líneas de puntos de activación se cruzan. También es posible fijar un activador de dos sentidos. En el modo Oscilloscope (Osciloscopio), las funciones Acercar/alejar y Realizar barrido funcionan igual que en la transferencia de datos. El resultado es que es posible manipular la presentación visual de una transferencia de datos oscilante para que satisfaga sus necesidades específicas con relativa facilidad. La Tabla 4-3 y la Tabla 4-4 describen las funciones de las teclas de menú disponibles en el modo Oscilloscope (Osciloscopio). Ilustración 4-29 Menú de configuración gráfica (pág. 2) Ilustración 4-30 Selección de tipo de historial
- 49. Temas avanzados 47 StreamSmart 410 y la calculadora virtual HP El StreamSmart 410 se puede usar con el software de cualquier calculadora gráfica virtual HP para PC. Esto resulta útil para realizar demostraciones del StreamSmart 410 ante un público o en un aula. También permite que los usuarios demuestren un experimento de esta forma. El StreamSmart 410 se conecta a un PC con un cable mini USB a USB. Este cable se proporciona junto con la calculadora gráfica HP. Conecte el StreamSmart 410 al PC, ejecute la aplicación de calculadora gráfica virtual e inicie la aplicación StreamSmart. Para obtener más información sobre el software de calculadora gráfica virtual, visite el sitio web www.hp.com/calculators. Tabla 4-3 Teclas del menú Oscilloscope (Osciloscopio), pág. 1 Tecla de menú Descripción / (Acercar/Alejar/ Realizar barrido) Esta tecla permite alternar entre el acercamiento/alejamiento y los barridos (desplazamientos) con las teclas de dirección (Acercar/alejar) Cuando está activado, el usuario puede utilizar las teclas de dirección para acercar o alejar la imagen, en sentido vertical u horizontal; para ajustar el tamaño de la ventana del osciloscopio en las unidades del sensor o en segundos. (Realizar barrido) Cuando está activado, las teclas de dirección sirven para desplazarse en sentido vertical u horizontal por la pantalla. Activa y desactiva el activador. Cuando está activado, las teclas de dirección sirven para fijar la ubicación del activador. (Osciloscopio) Esta tecla sirve para activar y desactivar el modo Oscilloscope (Osciloscopio). / (Inicio/Parada) Esta tecla alterna entre el inicio y la parada. Pulse (Parada) para detener la transferencia de datos; pulse (Inicio) para comenzar una nueva transferencia de datos. Esta tecla muestra la segunda página del menú del osciloscopio. Tabla 4-4 Teclas del menú Oscilloscope (Osciloscopio), pág. 2 Tecla de menú Descripción Fija un activador bidireccional que actúa tanto si se cruza desde abajo como si se atraviesa desde arriba. Use las teclas de dirección para fijar la ubicación del activador. Fija un activador ascendente. Use las teclas de dirección para fijar las posiciones en los ejes X e Y para el activador. Fija un activador descendente. Use las teclas de dirección para fijar las posiciones en los ejes X e Y para el activador. Vuelve a la primera página del menú Oscilloscope (Osciloscopio).
- 50. Temas avanzados 48 Métodos abreviados de teclado La Tabla 4-5 enumera los métodos abreviados de teclado de la aplicación StreamSmart. Estos métodos abreviados están disponibles durante e inmediatamente después de la transferencia. Tabla 4-5 Métodos abreviados de teclado n ó i c p i r c s e D ) s ( a l c e T Alterna entre las tres opciones disponibles para visualizar un conjunto definitivo de datos después de la transferencia y antes de la exportación. Consulte la, y. Ilustración 4-31 Ilustración 4-32 Ilustración 4-33 Acerca la imagen en sentido vertical, durante o después de la transferencia. Aleja la imagen en sentido vertical, durante o después de la transferencia. Acerca la imagen en sentido horizontal, durante o después de la transferencia. Aleja la imagen en sentido horizontal, durante o después de la transferencia. Añade diez puntos al conjunto de datos seleccionado actualmente, desde el menú Export (Exportar). Resta diez puntos del conjunto de datos seleccionado actualmente desde el menú Export (Exportar). Abre el menú Sensor Setup (Configuración de sensores) Abre el menú Unit Setup (Configuración de la unidad) Después de alejar o acercar verticalmente la imagen una o varias veces, regresa a la vista original de la transferencia actual de datos. Después de alejar o acercar verticalmente la visualización de varias transferencias, regresa a la vista original de todas las transferencias. - Las teclas numéricas 1-4 pueden utilizarse para seleccionar los canales 1-4 para realizar el seguimiento.
- 51. Temas avanzados 49 Detalles matemáticos: acercar y alejar, realizar un barrido, realizar un seguimiento La Tabla 4-6 y la Tabla 4-7 amplían la información sobre las funciones Acercar/alejar y Realizar barrido. La Tabla 4-8 concluye este apartado con una explicación de lo que es un seguimiento. Tabla 4-6 Acercar/alejar Función de la aplicación Tecla Descripción Acercar/ alejar La línea central horizontal permanece fija, pero la ventana se contrae en sentido vertical. El valor Ymáx. se reduce y el valor Ymín. aumenta de forma que la media sea la misma. Parece que el gráfico se estira. Si el gráfico no está centrado en sentido vertical es posible que no solo se estire sino que también se deforme. Acercar/ alejar Al igual que con la función Acercar/alejar , la línea central horizontal permanece fija, pero la vista se dilata en sentido vertical. El valor Ymáx. aumenta y el valor Ymín. se reduce de forma que la media sea la misma. La impresión es que el gráfico mengua verticalmente. De nuevo, si el gráfico no está centrado en sentido vertical, es posible que el gráfico no solo mengüe, sino que también se deforme. Acercar/ alejar Acercar la imagen en sentido horizontal: reduce la duración de tiempo que se representa en el ancho de la pantalla. La posición actual del buscador permanece fija. El valor Xmín aumenta y el valor Xmáx disminuye en consonancia. Si esto se realiza durante una transferencia de datos, la apariencia es que la transferencia se acelera (aumenta el flujo “actual”). Si la transferencia ya está detenida, la impresión es una dilatación horizontal dinámica creciente sobre el segmento vertical X = Xbuscador, donde Xbuscador es la coordenada X de la ubicación actual del buscador. Acercar/ alejar Alejar la imagen en sentido horizontal: aumenta la duración de tiempo que se representa en el ancho de la pantalla. La posición actual del buscador permanece fija. El valor Xmín se reduce y el valor Xmáx aumenta en consonancia. Si esto se realiza durante una transferencia de datos, la apariencia es que la transferencia se ralentiza (disminuye el flujo “actual”). Si la transferencia ya está detenida, la impresión es una contracción horizontal dinámica de los datos con respecto al segmento vertical X = Xbuscador. Cuando la transferencia de datos se haya contraído hasta el punto en que todo quepa en la pantalla, al seguir alejando la imagen, esta se contrae desde el borde izquierdo de la pantalla. El alejamiento de la imagen en sentido horizontal finaliza cuando los datos se pueden ver en varias columnas de píxeles.
- 52. Temas avanzados 50 Tabla 4-7 Pan (Realizar barrido) Tabla 4-8 Trace (Realizar seguimiento) Función de la aplicación Tecla Descripción Realizar barrido Mueve la transferencia hacia arriba. Los valores Ymáx e Ymín se reducen en la misma medida. Realizar barrido Mueve la transferencia hacia abajo. Los valores Ymáx e Ymín aumentan en la misma medida. Realizar barrido Mueve la transferencia hacia la derecha. Los valores Xmín y Xmáx se reducen en la misma medida. Realizar barrido Mueve la transferencia hacia la izquierda. Los valores Xmín y Xmáx aumentan en la misma medida. Función de la aplicación Tecla Descripción Trace (Realizar seguimiento) Mueve el cursor de seguimiento por la transferencia de datos, de píxel en píxel, hacia la derecha. Los valores Xmín y Xmáx solo cambian si el cursor realiza el seguimiento más allá del borde derecho de la pantalla. Trace (Realizar seguimiento) Mueve el cursor de seguimiento por la transferencia de datos, de píxel en píxel, hacia la izquierda. Los valores Xmín y Xmáx solo cambian si el cursor realiza el seguimiento más allá del borde izquierdo de la pantalla.
- 53. 51 5 Información sobre la garantía, normativas y datos de contacto Avisos de la batería ADVERTENCIA! Para reducir el riesgo de incendio o quemaduras, no desmonte, aplaste ni perfore el dispositivo; no produzca cortocircuitos en los contactos externos; ni exponga el dispositivo al fuego o al agua. ADVERTENCIA! Mantenga la batería fuera del alcance de los niños. ADVERTENCIA! Para reducir los potenciales problemas de seguridad solo debe utilizarse la batería incluida con el dispositivo, una batería HP o una batería compatible adquirida como accesorio de HP. ADVERTENCIA! Existe peligro de explosión si la batería se sustituye de forma incorrecta. Siga las instrucciones del fabricante para desechar las baterías usadas. Cambio de las baterías ADVERTENCIA! Antes de comenzar, conecte el dispositivo StreamSmart 410 a su ordenador con el cable mini USB a USB que se incluye en la caja junto con la calculadora gráfica HP. Deberá cargar la unidad durante cinco horas aproximadamente. Su ordenador deberá estar encendido para poder efectuar la carga. NO utilice el cable conectado a StreamSmart 410 para cargarlo. ADVERTENCIA! La batería no es desmontable. No intente desmontarla y reemplazarla. Si tiene problemas para cargar la unidad, contate con el fabricante mediante la información de contacto que se detalla a continuación. Si no se utilizan correctamente las baterías, podrían arder o explotar, lo que liberaría sustancias químicas peligrosas. Atención al cliente y garantía de hardware limitada de HP La garantía limitada de HP otorga al usuario final unos derechos de garantía limitada expresa por parte de HP, el fabricante. Consulte el sitio web de HP para obtener una descripción detallada de los derechos de la garantía limitada. Además, usted podría disponer de otros derechos legales previstos por la legislación local aplicable o en acuerdos especiales por escrito suscritos con HP. Periodo de la garantía limitada de hardware Duración: 12 meses en total (puede variar según la región; visite www.hp.com/support para obtener información más actualizada).
- 54. 52 Condiciones generales EXCEPTO PARA LAS GARANTÍAS ESPECÍFICAS INDICADAS EN LOS PÁRRAFOS SIGUIENTES DE ESTA SECCIÓN, HP NO ASUME NINGUNA OTRA GARANTÍA EXPRESA NI CONDICIÓN, YA SEAN ESCRITAS U ORALES. EN LA MEDIDA EN QUE LA LEGISLACIÓN LOCAL LO PERMITA, CUALQUIER GARANTÍA IMPLÍCITA O CONDICIÓN DE COMERCIABILIDAD, CALIDAD SATISFACTORIA O ADECUACIÓN A UN FIN DETERMINADO ESTÁ LIMITADA A LA DURACIÓN DE LA GARANTÍA EXPRESA INDICADA EN LOS PÁRRAFOS SIGUIENTES DE ESTA SECCIÓN. Algunos países, estados o provincias no permiten limitaciones en la duración de una garantía implícita, por lo que la limitación o exclusión indicadas anteriormente podrían no aplicársele. Esta garantía le otorga unos derechos legales específicos, aunque usted también podría tener otros derechos que varían en función de cada país, cada estado o cada provincia. SIEMPRE DENTRO DE LO PERMITIDO POR LAS LEYES LOCALES, LOS RECURSOS JURÍDICOS DE ESTA DECLARACIÓN DE GARANTÍA SERÁN SUS ÚNICOS Y EXCLUSIVOS DERECHOS LEGALES. SALVO EN LO INDICADO ANTERIORMENTE, EN NINGÚN CASO HP O SUS PROVEEDORES SERÁN RESPONSABLES DE LA PÉRDIDA DE DATOS O DE DAÑO ALGUNO DIRECTO, ESPECIAL, INCIDENTAL, CONSECUENTE (INCLUSO DE PÉRDIDA DE GANANCIAS O DE INFORMACIÓN) NI DE OTRA CLASE, YA SEA DE CARÁCTER CONTRACTUAL, EXTRACONTRACTUAL U OTRO. Algunos países, estados o provincias no permiten la exclusión o limitación de daños imprevistos o consecuentes, por lo que la limitación o exclusión indicadas anteriormente podrían no aplicársele. TRANSACCIONES DEL CLIENTE EN AUSTRALIA Y NUEVA ZELANDA: LAS CONDICIONES DE GARANTÍA CONTENIDAS EN ESTA DECLARACIÓN, EXCEPTO EN LA MEDIDA EN QUE LA LEY LO PERMITA, NO EXCLUYEN, RESTRINGEN NI MODIFICAN LOS DERECHOS LEGALES APLICABLES DE FORMA OBLIGATORIA A LA VENTA DE ESTE PRODUCTO Y SE AÑADEN A ELLOS. Con independencia de las renuncias anteriores, HP le garantiza expresamente a usted, el cliente usuario final, que el hardware, los accesorios y los complementos de HP están libres de defectos de materiales y de fabricación tras la fecha de compra durante el periodo de garantía especificado anteriormente. Si se le comunica algún defecto a HP durante el periodo de garantía, HP decidirá, a su propio juicio, si reparará o cambiará los productos que resulten ser defectuosos. La sustitución de productos puede realizarse por unos nuevos o similares. De igual modo, HP le garantiza expresamente que el software no fallará en la ejecución de las instrucciones de programación, tras la fecha de la compra y durante el periodo anteriormente especificado, debido a defectos de materiales y de fabricación, siempre que se instale y se use de forma correcta. Si se le comunica algún defecto a HP durante el periodo de garantía, HP cambiará el software cuyas instrucciones de programación no funcionen debido a dicho defecto.