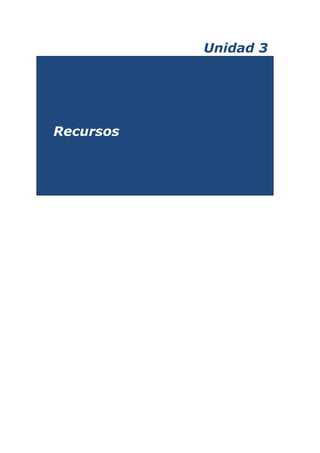
project para empresas pymes - unidad 3 : INFORMES
- 1. Unidad 3 Recursos INFORMES DEBERIA DECIR EL TITULO DE LA UNIDAD
- 2. · UNIDAD 3 · PROJECT PARA EMPRESAS PYMES · 48 · Prof. Ing. Lorena Carballo · Temario: Gráfico de recursos Uso de recursos Uso de tareas Vistas Informes por tipo Informes visuales Introducción Es indispensable el uso de los informes para obtener información sobre el proyecto, tareas y recursos que ingresamos anteriormente, los gráficos de recursos, de usos de tareas, las diferentes vistas que nos ofrece Project 2013 y los informes por tipo y visuales nos ofrecen una variedad de informes ya diseñados que podemos personalizar para aprovechar al máximo todas las novedades de la versión 2013 del software. Relación con otras Unidades En esta tercer Unidad nos enfocaremos en la creación y personalización de informes mediante los diferentes tipos que nos ofrece Project 2013 podremos obtener información significativa, útil y relevante; los informes mostrarán los datos del proyecto, tareas y recursos que ingresamos en las unidades anteriores; en la próxima unidad realizaremos el seguimiento del proyecto. Objetivos específicos Crear y personalizar informes de gráficos de recursos, uso de recursos y tareas. Emplear diferentes vistas. Analizar y explorar informes por tipo y visuales.
- 3. PROJECT PARA EMPRESAS PYMES · UNIDAD 3 · · Prof. Ing. Lorena Carballo · 49 · Esquema de contenidos Informes Gráfico de recursos Uso de recursos Uso de tareas Vistas Informes por tipo Informes visuales
- 4. · UNIDAD 3 · PROJECT PARA EMPRESAS PYMES · 50 · Prof. Ing. Lorena Carballo · Informes Usted obtendrá información a partir de la integración de recursos y tareas; visualizará calendarios, diagramas de Gantt, Diagramas de red y de uso de tareas; luego generará sus informes automáticos. Actividad de aprendizaje Obtener información de la integración de recursos y tareas Ejercicio paso a paso Es importantísimo que usted obtenga información de los datos que ha ingresado hasta el momento. A continuación obtendrá gráficos y grillas sobre la distribución y asignación de tareas y recursos. Estos procedimientos son imprescindibles para que usted pueda ofrecer documentación a toda la organización sobre su planificación, las tareas definidas, los recursos y la integración de los mismos, este tipo de informes permite a cada uno de los miembros identificar cómo afectarán o no sus acciones sobre otras áreas. Gráfico de Recursos 1. En las fichas Tarea o Recurso en Ver seleccione Gráfico de recursos, podrá acceder a cada uno de los recursos, visualizando el porcentaje de asignación, si se encuentra sobreasignado; todos estos datos sobre el calendario. 2. Recuerde que en Herramientas de gráfico de recursos/Formato en Gráfico puede cambiar el tipo de gráfico a mostrar: Costo, costo acumulado, trabajo
- 5. PROJECT PARA EMPRESAS PYMES · UNIDAD 3 · · Prof. Ing. Lorena Carballo · 51 · acumulado, sobreasignaciones. Unidades de recursos asignadas, asignación porcentual, disponibilidad restante, disponibilidad de unidades, trabajo, disponibilidad de trabajo. Anteriormente en el tema de recursos analizamos sobreasignado que le permite identificar los días en que los recursos no serán suficientes o trabajarán con sobrecarga. En el caso que tenga recursos sobreasignados es conveniente que cambie la asignación de dichos recursos. Uso de Recursos 1. En las fichas Tarea o Recurso en Ver seleccione Uso de recursos; o en la ficha Vista haga clic en Uso de recursos y obtendrá una pantalla como la siguiente: 2. En este ejemplo se muestra para cada recurso las tareas en las que interviene y la asignación de horas en cada una. 3. En la ficha Herramientas de uso de recursos/Formato puede cambiar los estilos, insertar columnas con otros campos, también tildar si quiere mostrar las sobreasignaciones, el costo, la disponibilidad restante.
- 6. · UNIDAD 3 · PROJECT PARA EMPRESAS PYMES · 52 · Prof. Ing. Lorena Carballo · Uso de Tareas 1. En las fichas Tarea o Recurso en Ver seleccione Uso de tareas; o en la ficha Vista haga clic en Uso de tareas, para poder obtener por tarea los recursos asignados y la cantidad de horas involucradas. 2. Igual que en uso de recursos con la ficha Herramientas de uso de tareas/Formato puede cambiar los estilos, insertar columnas con otros campos, también tildar si quiere mostrar las sobreasignaciones, el costo, la disponibilidad restante. Actividad de aprendizaje Ver datos en Diagrama Gantt Ejercicio paso a paso Accederá a diferentes visualizaciones de los datos que ha ingresado 1. Mediante el menú Vista usted puede cambiar las visualizaciones de los datos, seleccione Diagrama de Gantt.
- 7. PROJECT PARA EMPRESAS PYMES · UNIDAD 3 · · Prof. Ing. Lorena Carballo · 53 · 2.Nuevamente en Vista seleccione Tabla podrá optar por mostrar costo, entrada, resumen, seguimiento, trabajo, uso, variación entre las más importantes. Cambie a costo. 3.Observe que la grilla de datos mostrará los costos del proyecto. 4.Puede optar por la entrada de datos, los hipervínculos utilizados, la programación de las tareas, el resumen del proyecto, el trabajo asociado y el porcentaje de uso de los recursos. 5. En la ficha Vista también puede emplear Datos/Resaltar para identificar rápidamente los hitos, las tareas en un intervalo de fechas, entre otras alternativas. 6.También puede emplear filtros para mostrar únicamente las tareas y subtareas que sean hitos, estén en un rango de fechas, entre otras alternativas. Esta opción es interesante para visualizar por tipo de tarea cuando tenemos un proyecto con muchos datos. 7.Mediante escala temporal podemos cambiar la visualización para que sea por días, semanas, meses, etcétera. 8.En Herramientas de diagrama de Gantt/Formato, podemos cambiar el estilo, la cuadrícula, el diseño, agregar columnas para mostrar otros datos, cambiar el formato, elegir si mostrarnos con un formato diferente las tareas críticas, con
- 8. · UNIDAD 3 · PROJECT PARA EMPRESAS PYMES · 54 · Prof. Ing. Lorena Carballo · demos, retrasadas. También podemos elegir el estilo de diagrama de Gantt. Le sugerimos explorar todas las alternativas de esta ficha. Actividad de aprendizaje Vistas Ejercicio paso a paso Accederá a diferentes vistas de los datos que ha ingresado hasta el momento. En la ficha Vista seleccione: Objeto Uso Calendario Le ofrece el calendario con las tareas, distribuidas por fechas y la duración de las mismas. Diagrama de Gantt Le muestra las tareas, relación entre las mismas, recursos asignados, duración, comienzo, fin. Recuerde que puede personalizar las columnas visibles. Diagrama de Red Resume las tareas y las etapas, mostrando la relación entre las tareas, las subtareas y la secuencia de las mismas. Es una vista macro del proyecto. Gantt de Seguimiento Permite realizar el seguimiento de cada tarea, ingresando el porcentaje realizado de cada una. La ruta crítica se muestra como una secuencia de tareas de color rojo en el calendario de la parte derecha del monitor. Esta ruta crítica está compuesta por las tareas que no son flexibles en cuanto al tiempo, ya que otras tareas dependen de su finalización. Uso de Tareas Ofrece cada una de las tareas y los recursos asociados a cada una. Siempre mostrando del lado derecho un calendario con la distribución de las asignaciones. También puede acceder mediante las fichas Tarea y Recursos haciendo clic en las opciones dentro de Ver.
- 9. PROJECT PARA EMPRESAS PYMES · UNIDAD 3 · · Prof. Ing. Lorena Carballo · 55 · Actividad de aprendizaje Informes Ejercicio paso a paso Project tiene disponibles una gran cantidad de informes para que usted pueda identificar los recursos sobreasignados, el costo del proyecto discriminado por tareas, flujo de caja, entre otros. La creación y personalización de Informes es una de las grandes novedades de la versión 2013 de Project, se mantienen los informes visuales de la versión 2010, y se incorporan funcionalidades con informes existentes en versiones anteriores y herramientas para la creación de informes personalizados. Actividad de aprendizaje Crear informe basado en modelos Ejercicio paso a paso Los informes basados en modelos nos permiten obtener rápidamente documentación sobre los principales temas y variables que necesitaremos en la construcción de un proyecto, su seguimiento y los resultados obtenidos. Luego veremos la forma de personalizar informes, en el caso que necesitemos un informe diferente. 1. En la ficha Crear un informe tenemos los siguientes grupo para elegir un informe basado en modelo. 2. Por ejemplo en Panel contamos con los informes: a. Evolución b. Información general de costos c. Información general del proyecto d. Información general del trabajo e. Próximas tareas
- 10. · UNIDAD 3 · PROJECT PARA EMPRESAS PYMES · 56 · Prof. Ing. Lorena Carballo · 3. En Recursos disponemos de: a. Recursos sobreasignados b. Visión general de los recursos 4. En Costes podemos elegir: a. Flujo de caja b. Información general de costos de la tarea c. Inform de valor acumulado d. Sobre costos e. Visión general de costo de recursos
- 11. PROJECT PARA EMPRESAS PYMES · UNIDAD 3 · · Prof. Ing. Lorena Carballo · 57 · 5. Dentro de En curso podemos optar por: a. Informe de hito b. Tareas críticas c. Tareas pospuestas d. Tareas resaltadas 6. Introducción nos ofrece: a. Best practice analyzer (resume las tareas que tienen trabajo sin asignar, restante, recursos asignados) es muy interesante obtener este informe durante la etapa de seguimiento que trabajaremos más adelante en este curso. b. Compartir con su equipo: lo emplearemos si la empresa tiene configurada una zona Share Point, todos los participantes tienen que tener una cuenta Microsoft en Share Point. c. Crear informes, Introducción a Project y Organizar tareas son informes de ayuda que ofrece el software como plantillas.
- 12. · UNIDAD 3 · PROJECT PARA EMPRESAS PYMES · 58 · Prof. Ing. Lorena Carballo · 7. Personalizar (y todas las opciones anteriores también) disponen de Más informes donde podremos acceder a todos los informes enumerados anteriormente en una misma ventana. 8. Recientes nos mostrará los últimos informes que hemos creado. Como usted ha observado estos informes son muy útiles para diferentes niveles de la organización. Tenga en cuenta que muchos informes tendrán datos durante la etapa de seguimiento, por lo tanto en este momento estarán sin contenido. Actividad de aprendizaje Crear informe personalizado Ejercicio paso a paso En esta secuencia de pasos crearemos un informe personalizando los datos, estilos, forma de visualización (tabla, gráfico), entre otros factores. Este mismo procedimiento se puede emplear sobre un informe basado en modelos como los creados en el ejercicio anterior, luego que creemos un informe basado en modelo hacemos clic en la ficha Herramientas de Informes y tendremos disponibles las mismas funcionalidades que trataremos en los pasos siguientes. 1. En Crear un informe/Ver los informes hacemos clic en Nuevo informe y elegimos entre: a. En blanco: para introducir texto y luego agregar otros elementos como gráficos, tablas, etc. b. Gráfico: centra la atención del informe en un gráfico, pero igual que en el caso anterior se pueden agregar otros tipos de objetos. c. Tabla: focaliza en una tabla de datos en forma de grilla, también permite luego agregar otros elementos. d. Comparación: divide el informe en dos partes para comparar situaciones (entre recursos, tareas proyectadas y reales, o lo que usted desee comparar). 2. Al hacer clic nos sugiere el nombre, podremos cambiarlo por otro
- 13. PROJECT PARA EMPRESAS PYMES · UNIDAD 3 · · Prof. Ing. Lorena Carballo · 59 · nombre para que sea más significativo, el nombre será el título del informe. 3. Obtendremos un informe donde tenemos la zona de título, para cambiarlo hacemos clic sobre la zona Informe1 y le cambiamos el título. 4. Debajo el contenido en este caso un gráfico, donde podremos agregar elementos, presionando el signo +, cambiar el estilo del gráfico con el icono del pincel y filtrar qué datos mostrar con el icono del embudo.
- 14. · UNIDAD 3 · PROJECT PARA EMPRESAS PYMES · 60 · Prof. Ing. Lorena Carballo · 5. En la parte izquierda veremos la lista de campos donde podemos elegir otros datos a graficar, agruparlos, ordenarlos, etcétera. 6. En la ficha Diseño podemos cambiar el Tema, la combinación de Colores, Fuentes, Efectos. También podremos insertar Imágenes, Formas, Gráfico, Tabla, Cuadro de texto. 7. También es posible crear una Copia del informe para usar como base para otro informe. Y en Configurar página podemos personalizar las alternativas de saltos de página, márgenes, orientación del papel y tamaño del mismo.
- 15. PROJECT PARA EMPRESAS PYMES · UNIDAD 3 · · Prof. Ing. Lorena Carballo · 61 · Actividad de aprendizaje Agregar un gráfico en un informe personalizado Ejercicio paso a paso 1. Al tener un informe creado con Nuevo Informe o con un modelo, en la ficha Herramientas de informes/Diseño en Insertar presionamos Gráfico. 2. Elegimos el tipo de gráfico deseado. 3. Por defecto se graficarán los datos que estemos usando en el informe, mediante la zona de Lista de campos podemos cambiar los elementos a graficar. 4. Al seleccionar el gráfico contamos con Herramientas de gráficos con su ficha Diseño, que nos permite agregar elementos al gráfico, cambiar el diseño, cambiar los colores, el estilo de diseño de las opciones ofrecidas. 5. También tenemos la ficha Formato que nos permite insertar formas, cambiar los estilos de forma, relleno, contorno, estilos de textos, etcétera. 6. Le sugerimos interactuar y probar las diferentes herramientas ofrecidas. Actividad de aprendizaje Agregar una tabla en un informe personalizado Ejercicio paso a paso 1. Al tener un informe creado con Nuevo Informe o con un modelo, en la ficha Herramientas de informes/Diseño en Insertar presionamos Tabla. 2. Por defecto se incluirán los datos que estemos usando en el informe, mediante la zona de Lista de campos podemos cambiar los elementos a mostrar en la tabla.
- 16. · UNIDAD 3 · PROJECT PARA EMPRESAS PYMES · 62 · Prof. Ing. Lorena Carballo · 3. Al seleccionar el gráfico contamos con Herramientas de tabla con su ficha Diseño, que nos permite tildar si queremos incluir una fila de encabezado, totales, bandas, primera columna, etc; cambiar el estilo de tabla de las opciones ofrecidas, aplicar sombreado, efectos, y elementos de WordArt decorativos. 4. También tenemos la ficha Presentación donde podremos eliminar la tabla, cambiar el alto y ancho de la celda, la alineación y dirección del texto; cambiar el tamaño de la tabla. 5. Le sugerimos interactuar y probar las diferentes herramientas ofrecidas. Actividad de aprendizaje Informes visuales Ejercicio paso a paso Los informes visuales permiten crear informes en formato de Excel y Visio, de forma que automáticamente el informe de Project se convertirá en un archivo de Excel por ejemplo. 1. En el menú Informes seleccione Informes Visuales, Project le ofrecerá una ventana como la siguiente, usted podrá optar por los siguientes informes:
- 17. PROJECT PARA EMPRESAS PYMES · UNIDAD 3 · · Prof. Ing. Lorena Carballo · 63 · 2. Dependerán de las plantillas que tenga instaladas en su computadora los informes visuales que le permitirá realizar. Elija uno, puede configurar si quiere mostrar los datos en años, trimestres, meses, semanas o días; y haga clic en Ver. 3. Project generará el informe en Excel o Visio dependiendo del informe que usted elija, en este ejemplo en Excel.
- 18. · UNIDAD 3 · PROJECT PARA EMPRESAS PYMES · 64 · Prof. Ing. Lorena Carballo · Resumen En esta unidad exploramos todos los tipos de informes y vistas que nos ofrece Project 2013, desde los gráficos de recursos y tareas, pasando por las vistas: calendario, diagrama de Gantt, diagrama de red, Gantt de seguimiento y uso de tareas; los informes por tipo y visuales. Al trabajar con las novedades gráficas que nos ofrece la versión 2013 explotamos al máximo los recursos ofrecidos para que podamos elegir el informe que más se ajusta a nuestras necesidades, y como la obtención de información con informes es muy sencilla seguramente usaremos más informes que si tuviéramos que hacerlos en forma manual. Si resolviste todos los ejercicios te invitamos a pasar a la unidad siguiente donde realizaremos el seguimiento del proyecto.
