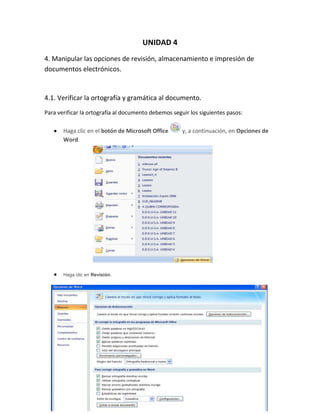
Revisar, almacenar e imprimir documentos electrónicos
- 1. UNIDAD 4 4. Manipular las opciones de revisión, almacenamiento e impresión de documentos electrónicos. 4.1. Verificar la ortografía y gramática al documento. Para verificar la ortografía al documento debemos seguir los siguientes pasos: Haga clic en el botón de Microsoft Office y, a continuación, en Opciones de Word. Haga clic en Revisión.
- 2. Aquí podemos seleccionar diversas opciones para corregir la ortografía y la gramática de un documento, tales como Revisar ortografía mientras escribe y marcar errores gramaticales mientras escribe. 4.2 Aplicar las opciones de Autocorrección al documento. La autocorrección se aplica, como su nombre lo indica, automáticamente al escribir una palabra de forma equivocada, por ejemplo si escribimos la palabra “OBEJA” al hacer un espacio la palabra se corregirá a “oveja”: Antes: Después de hacer espacio: También podemos modificar las reglas y formas de autocorrección que queramos dirigiéndonos a el botón de Office , después a Opciones de Word, posteriormente a Revisión y después a opciones de autocorrección.
- 3. 4.3 Aplicar control de cambios al documento. Para aplicar el control de cambios a nuestro documento debemos dirigirnos a la pestaña Revisar y posteriormente a la opción Control de cambios, con esta opción los cambios se guardarán automáticamente.
- 4. 4.4 Almacenar el Documento. Para almacenar el documento debemos dirigirnos al botón de Office , posteriormente debemos dar click en las opciones “Guardar” o “Guardar como”, aquí podremos asignarle un formato al archivo (extensión, ej.: docx, pdf, etc…), asignarle nombre o asignarle una ubicación. 4.5 Manipular las opciones de impresión. Para manipular las opciones de impresión primero debemos dirigirnos a el botón de office, después dar click en la opción Imprimir y podremos ver las opciones de impresión, en ellas podremos asignar una impresora, cambiar las formas de impresión, el tipo de hoja, o las hojas que queramos imprimir. 1.