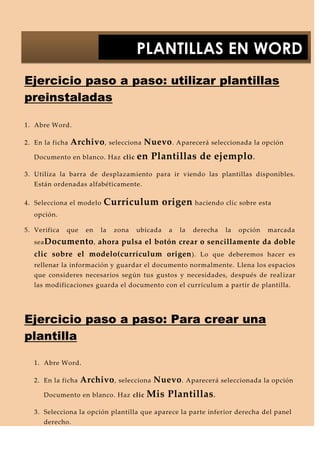
Crear plantillas y combinaciones de correspondencia en Word
- 1. - PLANTILLAS EN WORD Ejercicio paso a paso: utilizar plantillas preinstaladas 1. Abre Word. 2. En la ficha Archivo , selecciona Nuevo . Aparecerá seleccionada la opción Documento en blanco. Haz clic en Plantillas de ejemplo . 3. Utiliza la barra de desplazamiento para ir viendo las plantillas disponibles. Están ordenadas alfabéticamente. 4. Selecciona el modelo Currículum origen haciendo clic sobre esta opción. 5. Verifica que en la zona ubicada a la derecha la opción marcada sea Documento , ahora pulsa el botón crear o sencillamente da doble clic sobre el modelo(currículum origen ). Lo que deberemos hacer es rellenar la información y guardar el documento normalmente. Llena los espacios que consideres necesarios según tus gustos y necesidades, después de real izar las modificaciones guarda el documento con el currículum a partir de plantilla. Ejercicio paso a paso: Para crear una plantilla 1. Abre Word. 2. En la ficha Archivo , selecciona Nuevo . Aparecerá seleccionada la opción Documento en blanco. Haz clic Mis Plantillas . 3. Selecciona la opción plantilla que aparece la parte inferior derecha del panel derecho.
- 2. 4. Digita la siguiente información (para trabajar carnets) e inserta una autoforma de tal manera que quede similar a lo que se muestra a continuación, que corresponderá a la información que contendrá tu plantilla INSTITUCION EDUCATIVA CAMILO TORRES ARMENIA QUINDIO NOMBRE DEL ESTUDIANTE: GRADO: RECTOR CARLOS CIFUENTES 5. Da clic en Guardar como 6. En Guardan en Selecciona Plantilllas 7. En nombre del archivo digita CARNETS ESTUDIANTILES 8. En la opción tipo selecciona Plantilla de Word NOTA: Ya tienes lista una plantilla personalizada para crear tus carnets. Ahora debes guardarlaEn caso de que la guardes en la carpeta adecuada, cuando accedas a Mis plantillas del modo indicado podrás encontrarla Ejercicio paso a paso: Para crear combinación de correspondencia 1. Abre Word. 2. Da clic en la pestaña correspondencia, ahora ubica el grupo de herramientas iniciar combinación de correspondencia,la opción iniciar combinación de correspondencia y da clic en la flecha que aparece al lado derecho de ese título u opción. 3. Selecciona Paso a paso con el asistente para combinar correspondencia (al lado derecho de la ventana de trabajo deberá aparecer una ventana en la que deberás ir dando clic en las opciones que necesites así:
- 3. 4. Da clic en cartas y luego selecciona la opción siguiente inicie el documento que aparece en la parte inferior y es de color azul 5. Selecciona utilizar el documento actual, da clic en seleccione destinatarios (letra azul) que aparece en la parte inferior derecha de la plantalla 6. En la sección seleccione los destinatarios da clic en la opción escribir una lista nueva y da clic en Crear 7. Digita los datos de los destinatarios (a quien enviarás las cartas). Después que digites los datos del primer destinatario da clic en la opción Nueva entrada para digitar los datos del siguiente destinatario y así cada vez que desees o necesites anexar un destinatario nuevo 8. Da clic en guardar y guarda con el nombre de destinatarios fiesta y guarda en el escritorio 9. Da clic en aceptar hasta que quedes de nuevo en tu documento de Word 10. Digita el documento principal, que es el que contendrá el texto fijo y los campos variables que toman su valor del origen de datos. 11. Da clic en el lugar en que quieres aparezca la información de los destinatarios y da clic en la opción Más elementosque aparece al lado derecho de la ventana de Word. 12. Da clic en el campo a insertar y luego clic en la opción Insertar y así sucesivamente hasta que insertes todos los campos 13. Da clic en Vista previa de las cartas en la parte superior derecha de la ventana de trabajo de Word da clic en las flechas para ver cómo quedarán las cartas que vas a combinar 14. De clic en la opción Complete la combinación, editar cartas individuales, luego la opción Todos y por último aceptar. PARA ESTE MOMENTO YA ESTARNA COMBINADOS EL DOCUMENTO PRINCIPAL CON EL ARCHIVO DE ORIGEN DE DATOS POR ESTO SE CREARA AUTOMATICAMENTE UN DOCUMENTO NUEVO EN EL QUE APARECERAN UNA CARTA POR CADA DESTINATARIO QUE HAYAS ANEXADO AL ARCHIVO DE DATOS
