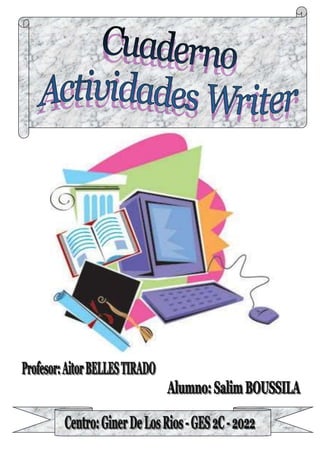
Cuaderno Actividades Writer Salim GES 2C 2022 (1).doc
- 2. TEMA I: VOCABULARIO ESPECÍFICO DEL PROCESADORES DE TEXTO: .....3 1. Verbos: .....................................................................................................................................3 2. Conjunto A:............................................................................................................................3 3. Conjunto B: ............................................................................................................................4 4. Conjunto C: ............................................................................................................................4 5. Conjunto D:............................................................................................................................4 TEMA II: PRESENTACION LIBREOFFICE WRITER:.......................................5 Introducción: Presentación.................................................................................................5 TEMA III: PORTADA:..................................................................................... 6 1. Parte Teórica: ....................................................................................................................6 2. Parte Teórica: Actividad 10/01 Portada:.................................................................8 TEMA IV: FORMATO DE TEXTO:................................................................... 9 1. Parte Teórica: ....................................................................................................................9 2. Actividad 20/12 Formato:...........................................................................................10 2.1 Actividad 17/01 Formato:.............................................................................................11 TEMA V: ESTILOS: ....................................................................................... 13 1. Introducción:...............................................................................................................13 2. Asignar Estilos: ...........................................................................................................13 TEMA VI: CREAR UN ÍNDICE DE CONTENIDOS: .........................................16 1. Parte Teórica: Introducción:.....................................................................................16 3. Parte Practica: Actividad 24/01 Juntar todo:.....................................................17 TEMA VII: TABLA:........................................................................................18 1. Parte Teórica: Introducción:.....................................................................................18 2. Creación De Tablas:.......................................................................................................18 3. Escribir en una Tabla: ..................................................................................................18 4. Barra De Herramientas Tabla:.................................................................................19 5. Seleccionar Celdas, Filas, Columnas Y Tablas:..................................................19 6. Añadir O Eliminar Filas, Columnas Y Tabla:......................................................19 7. Modificar el Aspecto de la Tabla:.............................................................................20 8. Parte Practica: Actividad 14/02. Tabla:.............................................................20 TEMA VIII: ENCABEZADO Y PIE DE PÁGINA...............................................23 1. Parte Teórica: Introducción:.....................................................................................23 2. Editar Cabecera O Pie De Página:............................................................................23 3. Formato de cabecera / Formato de pie de página: ...........................................24 4. Bordes y fondo: ...............................................................................................................24 5. Numeración De Páginas:.............................................................................................25 6. Parte Práctica: Actividad 21/02. Encabezado: ...................................................25 TEMA VIV: CLASSROOM:.............................................................................26 1. Cómo Acceder:.................................................................................................................26 2. Ver Material: ....................................................................................................................27 3. Descargar Material:.......................................................................................................28 4. Subir Material Desde El Ordenador:......................................................................30 TEMA X: SUBIDA DE NOTA. ACTIVIDAD OPCIONAL...................................33
- 3. Cuaderno Actividades Writer Salim BOUSSILA GES2-C 3 TEMA I: VOCABULARIO ESPECÍFICO DEL PROCESADORES DE TEXTO: 1. Verbos: Castellano English Escribir Write Redactar Write up Hacer Do Deshacer Undo Editar Edit Insertar Insert Ver See Mover Move / Copiar Copy / Cortar Cut / Pegar Paste 2. Conjunto A: Minúsculas Small Letters / Coger Cas Letters Castellano English Letra Palabra Letter Word Frase / Oración Phrase / Sentence Párrafo Paragraph Texto Text Mayúsculas Capital letters / Upper case letters
- 4. Cuaderno Actividades Writer Salim BOUSSILA GES2-C 4 3. Conjunto B: Castellano English Documento Document Archivo File Carpeta Folder PDF PDF (Portable document format) 4. Conjunto C: Castellano English Formato Format Estilo Style Justificado Justified Izquierda Left Centrado Centered Derecha Right Color Colour / Espaciado Paragraph spacing Interlineado Line spacing 5. Conjunto D: Castellano English Negrita Bold Cursiva Italics Subrayado Underlined Tachar Cross out Sombreado Shading
- 5. TEMA II: PRESENTACION LIBREOFFICE WRITER: Introducción: Presentación LibreOffice Writer, o simplemente Writer, es un procesador de texto similar al Microsoft Word, que incluye muchas de sus características de forma idéntica. Pero a diferencia de éste, es un procesador de código abierto y gratuito, y puede ser utilizado en varias plataformas. Es lo suficientemente sencillo para aprenderlo de forma intuitiva y lo suficientemente poderoso y equipado para trabajar textos complejos y completos. Su apariencia es la que sigue:
- 6. Cuaderno Actividades writer Salim BOUSSILA GES2-C 6 TEMA III: PORTADA: 1. Parte Teórica: Para acceder al menú PORTADA hemos de acceder de lo siguiente forma: BARRA DE MENÚS – FORMATO – PORTADA Tras lo cual aparece una ventana en la que elegiremos las opciones que aparecen en la imagen. En el apartado Crear portadas podemos elegir donde crear la portada, cuantas páginas la compondrán... En el apartado Numeración de páginas tenemos la opción de enumerar nuestro documento sin tener en cuenta la portada (habitual y recomendado). Al apretar el recuadro de Aceptar la página seleccionada queda definida como portada y adquiere las propiedades definidas.
- 7. Cuaderno Actividades writer Salim BOUSSILA GES2-C 7 Si en vez de seleccionar Aceptar se selecciona el recuadro de Editar, podemos acceder a una nueva ventana en la que podemos establecer los márgenes de la portada, el color de fondo... Para introducir un título, una forma o una imagen debemos acceder desde el menú Insertar: INSERTAR – FontWork: Se accede a una nueva ventana en la que podemos elegir un estilo de Fontwork de una lista y crear un título con un estilo marcado. INSERTAR – Forma. También podemos copiar la imagen directamente y pegarla en nuestro documento.
- 8. Cuaderno Actividades writer Salim BOUSSILA GES2-C 8 2. Parte Teórica: Actividad 10/01 Portada: Para la actividad de hoy se pide insertar una portada en la primera página de un nuevo documento Writer. Esta portada debe incluir: Un título en FontWork titulado “Cuaderno Actividades Writer” Una imagen (Ej: una foto vuestra, el símbolo de Writer...) Una forma (Ej: Un marco para encuadrar la imagen, una estrella..) El nombre del alumno El nombre del profesor El centro, grupo y año La actividad terminada se debe subir al Classroom dentro del límite de tiempo establecido. Cualquier entrega posterior a la fecha límite opta a una puntuación máxima de 5 puntos.
- 9. Cuaderno Actividades writer Salim BOUSSILA GES2-C 9 TEMA IV: FORMATO DE TEXTO: 1. Parte Teórica: De la barra de herramientas de FORMATO: De izquierda a derecha tenemos: o Fuente: es el tipo de letra que vamos a utilizar. o Tamaño: El tamaño de letra viene en puntos (1 punto equivale a 0,35mm). Habitualmente se utiliza el tamaño de 12 puntos. o Estilo: Negrita, cursiva, subrayado y tachado. o Xíndice: Para marcar el superíndice y subíndice o Color: o Párrafo: Es el texto comprendido entre dos puntos y aparte. Las características más Importantes son la alineación, la sangría y el interlineado (entre líneas y entre párrafos). o Alineación: Hay cuatro tipos: o Sangría: Aplicar una sangría a un párrafo es desplazar un poco el párrafo hacia la derecha o izquierda. Esta operación también puede hacerse desplazando los tabuladores de la regla, donde el tabulador de arriba indica la primera línea de cada párrafo, el tabulador de abajo indica el resto de líneas del párrafo y el tabulador cuadrado mueve los dos tabuladores anteriores a la vez. o Interlineado: Establece la distancia entre líneas y entre párrafos. Pinchando en estos iconos podemos elegir la distancia entre líneas dentro del mismo párrafo. Y podemos también aumentar o disminuir la distancia entre párrafos
- 10. Cuaderno Actividades writer Salim BOUSSILA GES2-C 10 2. Actividad 20/12 Formato: El ejercicio que os pido es que reescribáis absolutamente todo lo que aparece en el siguiente documento tal y como aparece. Ejercicio 2 Objetivo Repasar de fuente y de párrafo Abre Word y copia el texto que aparece en el archivo Ejercico3.txt. Aplicar formato de fuente y párrafo el texto para que quede como aparece a continuación: Una vida entre tres siglos. Juana Badenes Rovira cumplió la semana pasada 108 años. La vecina de Oropesa Juana Badenes Rovira, nacida el 30 de octubre de 1892, cumplía el pasado lines 108 años de edad convirtiéndose de esta manera en la persona de mayor edad empadronada en este municipio turístico. Para celebrar este acontecimiento la abuela Juana Badenes Rovira recibía la vista del alcalde de Oropesa, Francisco Garrido, quien le obsequio con un ramo de flores. Juana Badenes ha vivido por lo tanto dos siglos, finales del XIX y el XX por completo, y esta a poco menos de dos meses para llegar a vivir también el comienzo del siglo XXI. SEGON PLACI. Oropesa [Levente-EMV 06-11-2000]
- 11. Cuaderno Actividades writer Salim BOUSSILA GES2-C 11 2.1 Actividad 17/01 Formato: 1. Copia el texto que aparece a continuación para practicar la numeración de un párrafo. ENCUESTA Por suerte en la vida no todo ha de ser estudiar y trabajar. Siempre hay un momento para hacer aquello que mas te apetece: leer, dormir, pasear, hacer deporte. Pasa esta encuesta a un compañero o compañera y sabrás como pasa el tiempo libre. Anota en el espacio correspondiente lo que se ajusta más a tu opinión. ¿Cuantas horas al día ves la televisión? ¿Practicas algún deporte? ¿Sales con los amigos y amigas ¿Donde soléis ir (discoteca, parque, cine)?¿Tienes algún hobby o aficion? ¿Vas a la biblioteca habitualmente? ¿Perteneces a algún grupo de animación socio-cultural? 2. Corrige las faltas que encuentres con el procesador de texto. 3. El texto sin numeración debe aparecer en Calibri tamaño 14, alineación justificada. 4. El texto con numeración debe aparecer en DejaVu Sans tamaño 12, alineación izquierda. 5. El título debe tener un tipo de letra Cambria, tamaño 16, estar centrado, en negrita, doble-subrayado y color de letra Rojo oscuro 2. 6. A los párrafos sin numerar hay que aplicar sangría de primer renglón de 2 cm, sangría después del texto de 1,5 cm y espacio encima del párrafo de 0,20 cm. 7. Para el párrafo numerado espacio encima del párrafo de 0,10 cm. La numeración debe ser de tipo 1. 2. 3. 4. ... situada a 1cm (posición donde irá el número) y seguida del texto a 1 cm (posición donde se situará el texto). 8. Añadir un par de preguntas más a la lista. 9. Guardar y subir al Classroom como Actividad 3. Formato II antes de la fecha de entrega límite. Cualquier entrega posterior a la fecha límite opta a una puntuación máxima de 5 puntos.
- 12. Cuaderno Actividades writer Salim BOUSSILA GES2-C 12 ENCUESTA Por suerte en la vida no todo ha de ser estudiar y trabajar. Siempre hay un momento para hacer aquello que más te apetece: leer, dormir, pasear, hacer deporte. Pasa esta encuesta a un compañero o compañera y sabrás como pasa el tiempo libre. Anota en el espacio correspondiente lo que se ajusta más a tu opinión. 1. ¿Cuantas horas al día ves la televisión?. 2. ¿Practicas algún deporte?. 3. ¿Sales con los amigos y amigas?. 4. ¿Donde soléis ir (discoteca, parque, cine)?. 5. ¿Tienes algún hobby o afición?. 6. ¿Vas a la biblioteca habitualmente?. 7. ¿Perteneces a algún grupo de animación socio-cultural?. 8. ¿Cuál es la comida o el plato favorito?. 9. ¿Te gusta viajar? Con que medio de transporte preferís?.
- 13. Cuaderno Actividades writer Salim BOUSSILA GES2-C 13 TEMA V: ESTILOS: 1. Introducción: Con la primera práctica vimos como aplicar formatos directamente sobre el texto. Sin embargo cuando se trabaja con documentos largos y estructurados como informes, memorias o proyectos nos resulta más practico trabajar con lo que se denominan ESTILOS. Los ESTILOS son conjuntos de formatos agrupados bajo un nombre, gracias a los cuales podemos dotar a nuestros documentos de una estructura adecuada de forma mucho más rápida y óptima. Además trabajar con estilos permite generar un índice general del documento de forma automática. En Writer podemos asignarle un estilo a casi todo (carácter, párrafo, página, lista, imagen, tabla...) En el ESTILO DE PÁRRAFO podemos definir todas las características de ese párrafo (tamaño, color, tipo de letra, cursiva, negrita, tabulaciones...) 2. Asignar Estilos: Una forma rápida de asignar estilos a un título o párrafo es a través de la BARRA DE HERRAMIENTAS. Si seleccionamos un párrafo de un texto podemos asignarle un estilo seleccionando de la siguiente lista según el nivel de jerarquía que queramos.
- 14. Cuaderno Actividades writer Salim BOUSSILA GES2-C 14 Una vez dado el estilo podemos enumerar los títulos y subtítulos. En los estilos de párrafo los nombres de los estilos no están seleccionados porque sí. Todos siguen una estructura secuencial (Título 1, Título 2, Título 3...). Y cada nuevo número corresponde a un subnivel del número anterior. Ejemplo: Para que resulte más sencillo de entender a continuación detallaré el esquema de la estructura que tiene este tutorial sobre los Estilos en Writer. TÍTULO 1. LibreOffice Writer TÍTULO 2. Estilo TÍTULO 3. Introducción TÍTULO 3. Asignar Estilos TÍTULO 4. Ejemplo TÍTULO 3. Modificar Estilos TÍTULO 4. Desde la barra de herramientas TÍTULO 4. Desde la barra de menús De esta forma hemos construido un documento estructurado en niveles y subniveles. Además, nos permitirá crear un índice de forma instantánea, siendo el propio programa Writer el que identifique el número de página de cada apartado. 1. Modificar Estilos: o Desde la barra de herramientas Una forma de hacerlo es a través de la BARRA DE HERRAMIENTAS El primero se llama Actualizar estilo seleccionado. Si seleccionamos esta casilla sobre un párrafo seleccionado, de forma automática se modificara la definición de ese estilo, y por consiguiente se aplicará el mismo cambio de formato en todos los párrafos del mismo estilo. El segundo se llama Estilo nuevo a partir de selección. Nosotros podemos crear un estilo nuevo a partir de un párrafo al que le hayamos dado un formato propio y particular. De esta forma si queremos mantener ese estilo en otros párrafos vamos a poder asignar el nuevo estilo fácilmente. o Desde la barra de menús: Otra forma de acceder es a través de la BARRA DE MENÚS – ESTILOS.
- 15. Cuaderno Actividades writer Salim BOUSSILA GES2-C 15 Los dos últimos son los mismos que los botones de acceso directo de la barra de herramientas vistos en el apartado anterior. En Editar estilo... aparece una nueva ventana donde se puede modificar cualquier aspecto de un estilo determinado.
- 16. Cuaderno Actividades writer Salim BOUSSILA GES2-C 16 TEMA VI: CREAR UN ÍNDICE DE CONTENIDOS: 1. Parte Teórica: Introducción: A partir del trabajo previo con los Estilos vamos a crear un Índice para nuestro documento. Los Índices son listas que permiten localizar el contenido de un documento de manera rápida y fácil. Su estructura es la siguiente: a la izquierda, aparece el título de los apartados y, a la derecha, el número de página donde esto empiezan Algunas consideraciones a tener en cuenta: El índice suele colocarse tras la portada. Suele estar solo. Método: Solo hay que seguir los siguientes pasos: (2) Situar el cursor en el lugar donde se desea que aparezca el índice. (3) De la barra de Menús: INSERTAR – SUMARIO E ÍNDICE – SUMARIO, ÍNDICE o BIBLIOGRAFÍA Se muestra la siguiente ventana de diálogo:
- 17. Cuaderno Actividades writer Salim BOUSSILA GES2-C 17 Cambiar el nombre del título a ÍNDICE. Y modificar, si se desea, el tipo de tabulación, la estructura del índice, color, etc. (4) Una vez tengamos hechos todos los cambios que consideremos pulsar ACEPTAR. También se pueden crear índices alfabéticos, de imágenes, de tablas... 3. Parte Practica: Actividad 24/01 Juntar todo: Para la actividad de hoy se pide juntar todas las actividades realizadas hasta ahora en un único documento Writer. Para ello se debe dotar al "Cuaderno de Actividades Writer" de títulos y subtítulos con Estilos para poder crear un índice durante la clase de la semana que viene. La estructura debe ser la siguiente: Página 1: Portada Página 2: Vacía (Futuro Índice) Página 3: Actividad Formato 20/12 Página 4: Actividad Formato 17/01 Para pasar de una hoja a otra: Insertar - Salto de página. La actividad terminada se debe subir al Classroom dentro del límite de tiempo establecido. Cualquier entrega posterior a la fecha límite opta a una puntuación máxima de 5 puntos.
- 18. Cuaderno Actividades writer Salim BOUSSILA GES2-C 18 TEMA VII: TABLA: 1. Parte Teórica: Introducción: Writer dispone de una herramienta muy potente para mostrar información organizada en nuestros documentos: las tablas. Su uso sustituye de manera ventajosa al uso de los tabuladores. Pero las tablas van mucho más allá, puesto que además de texto, pueden incluir valores numéricos con los que efectuar cálculos con toda comodidad. 2.Creación De Tablas: Las tablas pueden insertarse en cualquier parte de un documento siguiendo los siguientes pasos: a) Situar el cursor en el lugar donde se desee insertar la tabla. b) Ir al Menú Tabla – Insertar Tabla y seleccionar el número de filas y columnas. c) La tabla aparecerá en el documento. Existen otras formas de crear tablas: Pulsando la combinación de teclas Ctrl + F12. Haciendo clic sobre el icono insertar tabla de la barra de herramientas Estándar. 3. Escribir en una Tabla: Para escribir datos en una tabla hay que situar el cursor en cada una de sus celdas, o bien utilizar la tecla Tab (tabulador) para moverse entre ellas (Tab sitúa el cursor en la siguiente celda y Mayúsculas + Tab en al anterior). Es muy importante recordar que no se debe pulsar la tecla Intropara cambiar
- 19. Cuaderno Actividades writer Salim BOUSSILA GES2-C 19 de celda, ya que ello supone la creación de una nueva línea dentro de la misma celda. 4.Barra De Herramientas Tabla: Cuando hacemos clic sobre cualquier celda de una tabla se muestra la barra de herramientas Tabla, por defecto, anclada en el área inferior de la ventana. Esta barra de herramientas se oculta automáticamente cuando hacemos clic en cualquier otra parte del documento en donde no se encuentre una tabla. 5. Seleccionar Celdas, Filas, Columnas Y Tablas: LibreOffice Writer nos permite seleccionar celdas, filas, columnas e incluso tablas anidadas con el ratón, con el teclado, desde el menú Tabla y desde la barra de herramientas Tabla. Para seleccionar varias celdas con el ratón, haremos clic en la primera de ellas y arrastraremos hasta seleccionar la última. Otra forma de hacerlo es con el teclado. Para ello nos situaremos en la primera de las celdas, y manteniendo pulsada la tecla Mayúsc, nos desplazamos con las flechas del cursor hasta seleccionar las celdas deseadas. 6.Añadir O Eliminar Filas, Columnas Y Tabla:
- 20. Cuaderno Actividades writer Salim BOUSSILA GES2-C 20 Writer también nos permite añadir o eliminar filas o columnas de nuestra tabla una vez esta ya está creada. Para ello, si queremos añadir una fila nueva, bastará con situarnos con un clic en la celda sobre o tras la cual queremos insertar la nueva fila, o seleccionar una fila sobre o tras la cual queremos insertar la nueva fila, y seleccionamos el icono filas encima / filas debajo. 7. Modificar el Aspecto de la Tabla: Se puede modificar el formato de los caracteres de cada celda del mismo modo que cualquier otro texto: Seleccionando el texto o la celda y cambiando el formato en la barra de herramientas de formato. También tenemos la opción de modificar el aspecto de una tabla usando las opciones englobadas en el menú Tabla. Podemos alinear el texto, poner sangrías, cambiar las fuentes... 8. Parte Practica: Actividad 14/02. Tabla: Para la actividad de hoy debéis de elaborar vuestro horario semanal de clases utilizando una tabla y, adjuntarla como una nueva actividad dentro de vuestro "Cuaderno de Actividades Writer". El título de la actividad debe ser "Actividad 14/02 TABLA". Será obligatoria la entrega de un único horario completo con un estilo similar al de los ejemplos propuestos (nota máxima un 7). Para optar a conseguir la máxima nota, será necesario entregar las tres propuestas de horarios distintas como en el documento adjunto. La actividad terminada se debe subir al Classroom dentro del límite de tiempo establecido. Cualquier entrega posterior a la fecha límite opta a una puntuación máxima de 5 puntos.
- 21. Cuaderno Actividades writer Salim BOUSSILA GES2-C 21 ESTILO LISTA AMARILLA: HORARIO LUNES MARTES MIERCOLES JUEVES VIERNES 16:55-17:50 TUTORIA AULA-3 JOSE PIM AULA-3 JOSE 18:10-19:00 OPINFO AITOR INFORMATICA ANGGES AULA-3 SANDRA PIM AULA-3 JOSE 19:00-19:55 SOCIALS AULA-3 MARIO VALENCIA AULA- 3 TOMAS CT AULA-3 RAFA 20:05-21:00 SOCIALS AULA-3 MARIO MT AULA-3 NATXO VALENCIA AULA-3 TOMAS CASTGES AULA-3 SANDRA 21:00-22:00 PIM AULA-3 JOSE NES AULA-3 JOSE ESTILO PREDETERMINADO – CADA ASIGNATURA UN COLOR: HORARIO LUNES MARTES MIERCOLES JUEVES VIERNES 16:55-17:50 TUTORIA AULA-3 JOSE PIM AULA-3 JOSE 18:10-19:00 OPINFO AITOR INFORMATICA ANGGES AULA-3 SANDRA PIM AULA-3 JOSE 19:00-19:55 SOCIALS AULA-3 MARIO VALENCIA AULA-3 TOMAS CT AULA-3 RAFA RECREO 20:05-21:00 SOCIALS AULA-3 MARIO MT AULA-3 NATXO VALENCIA AULA-3 TOMAS CASTGES AULA-3 SANDRA 21:00-22:00 PIM AULA-3 JOSE NES AULA-3 JOSE
- 22. Cuaderno Actividades writer Salim BOUSSILA GES2-C 22 ESTILO ELEGANTE - FONDO CFPA GINER DE LOS RIOS: LUNES MARTES MIERCOLES JUEVES VIERNES 16:55-17:50 TUTORIA AULA-3 JOSE PIM AULA-3 JOSE 18:10-19:00 OPINFO AITOR INFORMATICA ANGGES AULA-3 SANDRA PIM AULA-3 JOSE 19:00-19:55 SOCIALS AULA-3 MARIO VALENCIA AULA-3 TOMAS CT AULA-3 RAFA RECREO 20:05-21:00 SOCIALS AULA-3 MARIO MT AULA-3 NATXO VALENCIA AULA-3 TOMAS CASTGES AULA-3 SANDRA 21:00-22:00 PIM AULA-3 JOSE NES AULA-3 JOSE
- 23. Cuaderno Actividades writer Salim BOUSSILA GES2-C 23 TEMA VIII: ENCABEZADO Y PIE DE PÁGINA 1. Parte Teórica: Introducción: Los encabezados y pies de página permiten incluir un mismo texto en todas las páginas del documento. Los encabezados aparecen en la parte superior de la página, mientras que los pies de página se imprimirán en la parte inferior. Para poder agregar un encabezado o un pie de página hay que activar la zona específica (la superior o inferior). Para ello, hacemos clic en la parte superior de la página (o en la inferior para el pie de página). En ese momento nos marcará la zona de la cabecera (o pie de página) y podremos activarla dándole al símbolo “MÁS”. También podemos acceder mediante el menú Insertar – Cabecera o pie. Cuando se active la zona específica, podremos escribir el texto que deseemos y darle el formato conveniente. 2. Editar Cabecera O Pie De Página: Cuando tengamos activada la zona de la cabecera o el pie de página podremos acceder a un desplegable de opciones.
- 24. Cuaderno Actividades writer Salim BOUSSILA GES2-C 24 3. Formato de cabecera / Formato de pie de página: Es muy común que un documento que puede ser encuadernado lleve encabezados o pies de página diferentes en las páginas pares e impares. De este modo, por ejemplo, el número de página podría situarse a la izquierda en las páginas pares y a la derecha en las impares. Para activar esta posibilidad hay que desactivar la opción Mismo contenido a la izquierda y a la derecha de las fichas Cabecera y Pie. Desde el mismo menú, también se puede poner un encabezado o un pie diferente en la primera página, que suele corresponder a la portada. 4. Bordes y fondo: Para separar la cabecera o el pie de página del resto del documento podemos insertar una línea desde el menú bordes y fondo. También está la posibilidad de colorear la zona desde la pestaña Área.
- 25. Cuaderno Actividades writer Salim BOUSSILA GES2-C 25 5. Numeración De Páginas: Cuando un documento tiene varias páginas, es recomendable que estén numeradas y que dicha numeración aparezca en el pie de página (o en la cabecera, como se prefiera). Para automatizar este proceso se han de seguir los siguientes pasos: a) Situarse en el pie de página. b) Tenemos tres opciones: Ir al menú Insertar – Campos – Número de página. Ir al menú Insertar – Número de página. Ir al desplegable del pie de página – Insertar número de página. Seleccionando el número de página podemos modificar su alineación, tamaño, color, etc. Se pueden modificar los números de página, por ejemplo, para que empiece la numeración a partir de la segunda página, obviando de esta forma la portada (visto con anterioridad). 6. Parte Práctica: Actividad 21/02. Encabezado: Para la actividad de hoy se pide crear una cabecera con el título del documento y vuestro nombre y grupo en el "Cuaderno". Así como un pie de página con la numeración de cada página. La actividad terminada se debe subir al Classroom dentro del límite de tiempo establecido. Cualquier entrega posterior a la fecha límite opta a una puntuación máxima de 5 puntos.
- 26. Cuaderno Actividades writer Salim BOUSSILA GES2-C 26 TEMA VIV: CLASSROOM: 1.Cómo Acceder: Accede a tu cuenta de correo de Gmail: en un navegador, ve a www.gmail.com y pon tus credenciales (nombre de usuario y contraseña) NOTA: No hace falta poner el “dominio” del correo, o sea gmail.com cuándo escribes tu nombre de usuario, puesto que ya en esta página estamos dentro de gmail. Es decir, si mi correo es maria.abradelo@gmail.com para entrar, es suficiente con poner el nombre de usuario: maria.abradelo, y omitimos gmail.com puesto que ta estamos en la web. Una vez dentro de tu correo, ve al menú de Aplicaciones de Google (los 9 puntos de la esquina superior derecha). Al pulsar, se desplegará un menú con las aplicaciones que nos ofrece Gmail. La aplicación que buscamos es Classroom. Para encontrarla, hacemos clic en Más, o damos a la rueda del ratón para seguir viendo más aplicaciones. Lo encontramos en la parte de abajo, con el icono de la pizarra.
- 27. Cuaderno Actividades writer Salim BOUSSILA GES2-C 27 Pulsamos sobre el icono, y al darle, nos llevará a una pantalla dónde aparecerán las clases digitales a las que estamos apuntados. Haciendo clic en el título de la clase a la queremos entrar, accederemos al aula virtual. En ella podemos ver en la parte superior, tres columnas: Tablón, Trabajo de Clase y Personas. 2. Ver Material: En Tablón está la información de lo que ha ido sucediendo en la clase: el profesor ha subido material, envía alguna tarea, o hace una comunicación. Es un apartado meramente informativo.
- 28. Cuaderno Actividades writer Salim BOUSSILA GES2-C 28 El apartado que nos interesa siempre es el de TRABAJO DE CLASE. Aquí vamos a encontrar los materiales para seguir las clases y trabajar en el aula. Una vez dentro de la pestaña “Trabajo de clase”, veremos una página dónde irán apareciendo las unidades con su contenido. Para ver el material, hay que hacer clic sobre el título de cada unidad o sobre el material, para que se abra su contenido: Hemos hecho clic en buscador de Google, y se ha desplegado su contenido. Ahora podemos hacer clic en “ver material” o directamente en el material, para que Gmail nos muestre un preview, o una prevista, de su contenido. 3. Descargar Material: Si lo que queremos es descargar un fichero, ya sea para guardarlo en nuestro PC o en un pen drive, podemos hacer clic en “ver material” o directamente en el material para que el Gmail nos muestre la previsualización del contenido en una nueva ventana.
- 29. Cuaderno Actividades writer Salim BOUSSILA GES2-C 29 Ahora le daremos al icono de Imprimir (arriba a la derecha) o bien, a los tres puntos y a “Abrir en una ventana nueva”. Ambas opciones nos llevarán a otra pestaña, donde aparecerá el icono de descargar (arriba a la derecha) y al hacer clic lo podremos descargar a nuestro ordenador. Cuando lo descarguemos bastará con hacer clic sobre el documento que nos aparecerá abajo a la izquierda.
- 30. Cuaderno Actividades writer Salim BOUSSILA GES2-C 30 NOTA: Podemos abrir la carpeta donde se ha guardado el fichero desde el desplegable que aparece justo al lado ^ 4. Subir Material Desde El Ordenador: Si lo que queremos es subir un archivo al Classroom bastará con hacer clic sobre la tarea y seguir los siguientes pasos: Hacer Clic en “ver tarea”. En la nueva pestaña seleccionar “Añadir o Crear” → Archivo
- 31. Cuaderno Actividades writer Salim BOUSSILA GES2-C 31 Se nos abrirá una nueva ventana donde haremos clic en BROWSE (en la parte central de la ventana). Se nos abrirá una nueva ventana donde tendremos que buscar nuestro documento. Dependiendo del sistema operativo (Linux o Windows) esta ventana será diferente. Una vez tenemos localizado el archivo que queremos subir al Classroom, le damos doble clic, o lo seleccionamos y le damos a abrir. Cuando trabajemos en clase (con Linux) es conveniente seleccionar RECIENTES (en la parte superior izquierda) para ver los últimos documentos que se han trabajado en ese ordenador. De esta forma nos resultará más sencillo localizar nuestro archivo. En ese momento volveremos a la pantalla inicial y veremos que nuestro documento ya está en Classroom. Ahora bien, no estará entregado (el profesor no podrá verlo).
- 32. Cuaderno Actividades writer Salim BOUSSILA GES2-C 32 Para enviar el trabajo, bastará con hacer clic en Entregar (en dos ocasiones). La forma que tenemos de saber que el trabajo está entregado es comprobar que nos aparece como ENTREGADO (en la parte superior derecha, encima de nuestro archivo).
- 33. Cuaderno Actividades writer Salim BOUSSILA GES2-C 33 TEMA X: SUBIDA DE NOTA. ACTIVIDAD OPCIONAL Aquellos alumnos y alumnas que deseen mejorar sus calificaciones en el bloque de "Procesador de Texto" tienen la oportunidad de ampliar su "Cuaderno de Actividades Writer" con toda la teoría que se ha explicado a lo largo de estos últimos meses. La idea es crear un "Cuaderno de Writer" organizado y jerárquico que englobe la teoría y la practica vista en clase. Se trata de una actividad opcional, y como tal, no es obligatoria. Solo puede optar a la subida de nota aquel alumnado que viene de forma asidua a clase y ha realizado todas las entregas dentro de los plazos establecidos para ello.