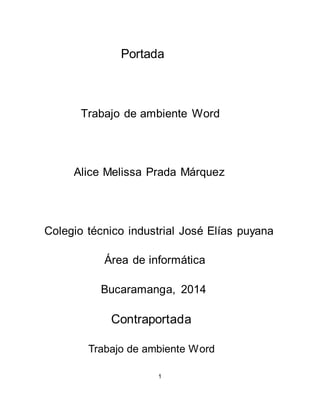
Ambiente word
- 1. Portada Trabajo de ambiente Word Alice Melissa Prada Márquez Colegio técnico industrial José Elías puyana Área de informática Bucaramanga, 2014 Contraportada Trabajo de ambiente Word 1
- 2. Alice Melissa Prada Márquez Trabajo de informática presentado a la profesora vita Paola Como una nota para el tercer periodo Colegio técnico industrial José Elías puyana Área de informática Bucaramanga, 2014 2
- 3. Tabla de figura 3
- 4. 4 Tabla de contenido 1 Contenido Figura 1. Pantallazo inicial .............................................................................................. 6 Figura 2. Pantallazo menú archivo......................................................................................... 7 2.2 Botones del menú archivo ....................................................................................... 7 Figura 3 pantallazo menú inicio.............................................................................................. 9 ................................................................................................................................................ 9 3.3 BOTONES DEL MENU INICIO ................................................................................... 9 9. Pantallazo menú vista ...................................................................................................... 43
- 5. INTRODUCCION Este trabajo se trata de la explicación prácticamente de todo el programa Word diciendo para que sirve y colocando la imagen para identificar cual es y saber que función cumple en cada cosa para que cuando tengamos un trabajo con este trabajo sea mas fácil realizarlo por una forma mas rápida y que nuestro trabajo quede muy bien que echo con la sin instrucciones que nos halla dado el profesor@. Espero que les guste mucho este trabajo para que te valla muy bien en los trabajos que tengas y no tengas problemas al realizarlos. 5
- 6. TRABAJO DE AMBIENTE WORD Este trabajo es de Word explicando la función de cada botón nos ayuda para hacer Presentaciones bien impecables y muy bien presentadas 6 Figura 1. Pantallazo inicial
- 7. 7 Figura 2. Pantallazo menú archivo Este es el primer menú que se llama archivo aquí explicare cada uno de los botones que contiene este menú sirve para guardar enviar imprimir ver los contenidos que se encuentran allí…. Muchas cosas más ahí aparecen cada opción y a continuación las explicare. 1.1 BOTONES DEL MENÚ ARCHIVO Función y acción de almacenar datos en archivos Este botón nos sirve para colocar un nombre a determinado
- 8. 8 archivo Este botón nos sirve para abrir un archivo que ya tengamos guardado Este botón es para cerrar el documento y primero nos dice si deseamos guardarlo o no Sirve para dar información del documento en el que estas Este botón nos muestra todos los archivos que están recientes ósea de poco tiempo En nuevos nos aparece lo que son las plantillas con opciones sirve para imprimir el documento que hicimos en word Sirve para enviar un archivo a cualquier parte de la web
- 9. Este botón nos ayuda a salir de cualquier duda que 9 tengamos Este botón Sirve para ver todas las opciones que puedes hacer con tu documento Este botón Sirve para salir de tu documento Figura 3. Pantallazo menú inicio Esta es la barra de inicio donde esta cada botón que necesitamos para hacer un documento cada botos tiene su función como tipo de letra tamaño el color figuras…. 1.2 BOTONES DEL MENU INICIO Pega el contenido del portapapeles
- 10. Corta la selección y lo pega en el portapapeles Copia la selección y la coloca en el portapapeles Copia el formato de un sitio y lo aplica en el otro Muestra el panel de tareas portapapeles de office 10 Cambia la fuente Cambia el tamaño de la fuente Aumenta el tamaño de la fuente Reduce el tamaño de la fuente Cambia todo el texto seleccionado a MAYUSCULAS, minúsculas u otras mayúsculas habituales
- 11. Borra todo el formato de la selección y deja el texto sin formato Aplica el formato de negrita al texto seleccionado Aplica el formato de cursiva al texto seleccionado 11 Subraya el texto seleccionado Traza una línea en medio del texto seleccionado Crea letras minúsculas debajo de la línea base del texto Crea letras minúsculas encima de la línea del texto Aplica un efecto visual al texto seleccionado, como por ejemplo una sombra, iluminado o Reflejo
- 12. Cambia el aspecto del texto como si estuviera marcado con un marcador 12 Cambia el color del texto Inicia una lista con viñetas, haga clic en la flecha para seleccionar diferentes tipos de viñetas Inicia una lista numerada, haga clic en la flecha para seleccionar diferentes formatos de numeración Inicia una lista de varios niveles, haga clic en la flecha para seleccionar diferentes estilos de lista de varios niveles Reduce el nivel de sangría en el párrafo
- 13. Aumenta el nivel de sangría del párrafo Alfabetiza el texto seleccionado u ordena los datos numéricos Muestra marcas de párrafo y otros símbolos de formato ocultos 13 Alinea el texto a la izquierda Centra el texto Alinea el texto a la derecha
- 14. Alinea el texto en los márgenes izquierdos y derecho y agrega espacios adicionales Cambia el espaciado entre líneas de texto. También puede personalizar la cantidad de espacio agregado antes y después de los párrafos Colorea el fondo de texto o párrafo seleccionado Personaliza los bordes de las celdas o texto seleccionado 14 Letra normal Letra sin espaciado Titulo 1
- 15. 15 Titulo 2 Titulo 3 Titulo 4 Titulo 5 Titulo 6 Titulo 7
- 16. 16 Titulo 8 Titulo 9 Titulo Subtitulo Énfasis sutil
- 17. 17 Énfasis Enfasis intenso Texto en negrita Cita Cita destacada Referencia sutil
- 18. 18 Referencia intensa Título del libro Párrafo de lista Cambia el conjunto de estilos, colores, fuentes y espacio entre párrafos usado en este documento Busca texto u otro contenido en el documento
- 19. Reemplaza texto en el documento Selecciona textos u objetos en el documento. Utilice seleccionar objeto para seleccionar objetos situados detrás del texto 19 Figura 4. Menú insertar Esta es la barra de insertar donde le podemos insertar cualquier cosa a nuestro documento Botones del menú insertar Inserta una portada con formato completo. Puede agregar el título, el autor, la fecha y otros datos Inserta una nueva página en blanco en la posición del cursor Inicia la página siguiente en la posición actual
- 20. Inserta o dibuja una tabla en el documento 20 Inserta una imagen de un archivo Inserta imágenes prediseñadas en el documento, incluyendo dibujos, películas, Sonidos o fotografías almacenadas para ilustrar un concepto específico Insertar formas previamente diseñadas como rectángulos y círculos, flechas, líneas, de diagrama de flujo y llamadas Inserta un elemento grafico SmartArt para comunicar información visualmente. Los elementos graficas SmartArt incluyen listas gráficas y diagramas de proceso, así como graficas más complejos como diagramas de ven y organigramas
- 21. Inserta un gráfico para ilustrar y comparar datos. Barras, anillos, líneas, áreas y superficie son algunos de los tipos disponibles Inserta una imagen de los programas que no están minimizados en la barra de tareas Crea un vínculo a una página web, una imagen, una dirección de 21 correo electrónico Crea un marcador para asignar un nombre a un punto específico en un documento. Puede crear hipervínculos para pasar directamente a la ubicación del marcador Hace referencia a elementos como encabezados, ilustraciones y tablas insertando una referencia cruzada como, “ver tabla 6 a continuación “o “volver a la página 8”. Las referencias cruzadas se actualizan automáticamente si mueve el contenido
- 22. a otra ubicación. De forma determinada, las referencias cruzadas se insertan como hipervínculos Edita el encabezado del documento. El contenido del encabezado aparecerá en la parte superior de cada página impresa Edita el pie de página del documento. El contenido del pie de página aparecerá 22 en la parte inferior de cada página impresa Inserta números de página en el documento Inserta cuadros de texto con formato previo
- 23. Inserta piezas de contenido que se pueden volver a utilizar, incluyendo campos, propiedades de documento como el titulo o autor o cualquier fragmento de código con formato previo que cree Inserta texto decorativo en el documento Crea una letra capital al principio de un párrafo Inserta una línea de firma que especifique la persona que debe firmar Para insertar una firma digital, es necesario obtener un id. Digital como el proporcionado por un socio con certificado de Microsoft Inserta la fecha y hora actuales en el documento actual Inserta un objeto OLE en el documento Inserta ecuaciones matemáticas comunes o permite crear ecuaciones propias con la biblioteca de símbolos matemáticos 23
- 24. Inserta símbolos que no existen en el teclado, como símbolos de copyright, símbolos de marca registrada, marcas de párrafo y caracteres Unicode 24
- 25. Figura 5. Menú diseño de página Esta es la barra de diseño de página donde se puede organizar como se quiere la página se le puede agregar lo que un 1.3 BOTONES DEL MENU DISEÑO DE PÁGINA Actual: tema de office Cambia el diseño general de todo el documento, incluidos 25 los colores, las fuentes y los efectos Actual: office Cambia los colores del tema actual Actual: office Título: cambria Cuerpo: calibri
- 26. 26 Actual: office Cambia los efectos del tema actual Selecciona los tamaños de los márgenes para todo el documento o para la sección actual Cambia el diseño de la página entre horizontal y vertical Elige un tamaño de papel para la sección actual Para aplicar un tamaño de papel específico a todas las secciones del documento, haga clic en más tamaños de papel Divide texto en dos o más columnas Agrega saltos de página, sección o columna al documento
- 27. Agrega números de línea a los márgenes junto a cada línea del 27 documento Activa guiones para que Word divida líneas entre silabas de palabras. En libros y revistas el texto se divide para obtener un espaciado más uniforme entre palabras Inserta texto fantasma detrás del contenido de la página Generalmente se utiliza para indicar que un documento se debe tratar de manera especial, como confidencial o urgente Selecciona un color para el fondo de la página Agrega o cambia el borde alrededor de la página Desplaza hacia adentro el lado izquierdo del párrafo Para cambiar los márgenes de todo el documento, haga clic en el botón márgenes Desplaza hacia dentro el lado derecho del párrafo Para cambiar los márgenes de todo el documento, haga clic en el botón márgenes
- 28. Cambia el espacio entre párrafos agregando espacio por encima de 28 los párrafos seleccionados Cambia el espacio entre párrafos agregando espacio por debajo de los párrafos seleccionados Coloco el objeto seleccionado en la página El texto se establece automáticamente para ajustarse al objeto Modifica el modo en que se ajusta el texto al objeto seleccionado Para configurar el objeto de manera que se mueva junto con el texto selección” en línea con el resto” Trae el objeto seleccionado hacia delante de forma que quede oculto detrás de menos objetos Lleva el objeto seleccionado hacia atrás para que quede oculto detrás de otros objetos
- 29. Muestra el panel de selección para ayudar a seleccionar objetos individuales y para cambiar el orden y la visibilidad Alinea los bordes de varios objetos seleccionados Puede centrarlos o distribuirlos de manera uniforme en la página Agrupa los objetos juntos para que se puedan considerar como un solo 29 objeto Gira o voltea el objeto seleccionado 2 Figura 6. Menú referencias Esta es la barra de referencias en donde se pueden insertar diferentes cosas 2.1 BOTONES DEL MENU REFERENCIAS Agregar una tabla de contenido al documento Una vez que haya agregado una tabla de contenido, haga clic en el botón agregar texto para agregar entradas a la tabla
- 30. Agrega el párrafo actual como una entrada en la tabla de contenido Actualiza la tabla de contenido para que todas las entradas hagan 30 referencia al número de página correcto Agrega una nota al pie La numeración de las notas al pie se cambia automáticamente al mismo tiempo que mueve el texto en el documento Agrega una nota al final del documento Las notas al final se colocan al final del documento Desplácese a la siguiente nota al pie del documento Haga clic en la flecha para ir a la nota al pie anterior o a la siguiente o para ir a la nota al final Se desplaza por el documento para mostrar la ubicación de las notas al pie y notas al final
- 31. Cita un libro, un artículo de periódico u otra publicación periódica como fuente de una parte de información del documento Elige una fuente de la lista creada o solicita información para una nueva fuente Word da formato a la cita en función 31 del estilo seleccionado Muestra la lista de todas las fuentes citadas en el documento Permite elegir el estilo que se utilizara en el documento Entre las selecciones habituales están al estilo APA el estilo chicago y el estilo MLA Agrega una bibliografía en la que se enumeren todas las fuentes citadas en el documento Agrega un título o imagen a una imagen Un título es una línea de texto que aparece debajo de un objeto para describirlo Por ejemplo” ilustración 7: patrones meteorológicos comunes” Inserta una tabla de ilustraciones en el documento Una tabla de ilustraciones incluye una lista de todas las ilustraciones, tablas o ecuaciones del documento
- 32. Actualiza la tabla de ilustraciones para incluir todas las entradas en el 32 documento Hace referencia a elementos como encabezado, ilustraciones y tablas insertando una referencia cruzada como, “ver tabla 6 a continuación “o “volver a la página 8”Las referencias cruzadas se actualizan automáticamente si mueve el contenido a otra ubicación. De forma predeterminada, las referencias cruzadas se insertan como hipervínculos Incluye el texto seleccionado en el índice del documento Inserta un índice en el documento Un índice es una lista de palabras clave del documento junto con los números de página donde aparecen las palabras
- 33. Actualiza el índice para que todas las entradas hagan referencia al 33 número de página correcto Agrega el texto seleccionado como una entrada a la tabla de autoridades Inserta una tabla de autoridades en el documento Una tabla de autoridades enumera los casos, estados y otras autoridades citadas en el documento Actualiza la tabla de autoridades para incluir todas las citas en el documento
- 34. 3 4 Figura 7. Menú correspondencia Esta es la barra de correspondencia tiene muchas opciones para la correspondencia 4.1 BOTONES DEL MENU CORRESPONDENCIA 34 Crea e imprime sobres Crea e imprime etiquetas Puede elegir de entre un número de estilos y formas conocidas De etiquetas de papel Inicia una combinación de correspondencia para crear una carta modelo que vaya a imprimir o enviar por correo electrónico varias veces enviando cada copia a un destinario diferente Puede insertar campos, como nombre o dirección que Word reemplazara automáticamente por información procedente de una base de datos o lista de contactos para cada copia de la carta modelo
- 35. Elija la lista de personas a las que se les enviara la carta Puede escribir su propia lista utilizar los contactos de Outlook o conectar con una base de datos Permite realizar cambios en la lista de destinarios y decidir cuál de ellos recibirá la carta También puede ordenar, filtrar, buscar y quitar duplicados o validar direcciones de la lista Resalta los campos insertados en el documento De esta manera puede ver las partes de la carta modelo que se reemplazara con información de la lista de destinarios seleccionada Agrega una dirección a la carta Especifique el formato y la ubicación y Word la reemplazara con las direcciones reales de la lista de destinarios cuando termine la combinación de correspondencia 35
- 36. Agrega una línea de saludo como “estimado<<nombre>>” al documento Agrega cualquier campo de la lista de destinarios al documento, como por ejemplo “apellido”, “teléfono particular” o “teléfono del trabajo” Cuando termine la combinación de correspondencia, Word reemplazara estos campos con la información real de la lista de destinarios Permite especificar reglas para agregar la posibilidad de toma de decisiones en la combinación de correspondencia Por ejemplo puede utilizar si…entonces…si no para comprobar la dirección del destinario y mostrar un número de teléfono local a los destinarios que se encuentran cerca y otro internacional para los destinarios que se encuentran fuera del país 36
- 37. Asignar campos le permite indicar a Word el significado de diferentes 37 campos en la lista de destinarios Por ejemplo puede indicar que el campo personalizado “particular” equivale al campo integrado “teléfono particular” Si estas creando etiquetas, actualícelas todas en el documento para utilizar la información de la lista de destinarios Reemplaza los cambios de combinación del documento con datos reales de le lista de destinarios para ver la apariencia final Obtiene una vista previa de registro específico de la lista de destinarios Busca y obtiene la vista previa de un registro específico de la lista de destinarios buscando texto
- 38. Especifica cómo controlar los errores generados al complementar la combinación de correspondencia Completa la combinación de correspondencia 5 Figura 8. Menú revisar Esta es la barra de revisar donde se revisa si el documento está en perfectas condiciones para ser presentado 38 5.1 BOTONES DEL MENU REVISAR
- 39. Comprueba la ortografía y gramática del texto en el documento Abre el panel de tareas de referencia y busca en los materiales de referencia como diccionarios, enciclopedias y servicios de traducción Sugiere otras palabras con un significado parecido a las palabras que ha seleccionado Busca el párrafo de palabras caracteres, párrafos y líneas del documento 39
- 40. Traduce palabras o párrafos a otro idioma mediante diccionarios bilingües o traducción automática 40 Selecciona las opciones de idioma Agrega un comentario sobre la selección Elimina el comentario seleccionado Va al comentario anterior en el documento
- 41. Se desplaza al siguiente comentario del documento Controla todos los cambios realizados en el documento, incluidas las inserciones eliminaciones y los cambios de formato Selecciona como desea ver los cambios propuestos en el 41 documento Elige que tipo de marcado desea mostrar en el documento Muestra las revisiones en otra ventana
- 42. Acepte el cambio actual y vaya al siguiente cambio propuesto Rehace el cambio actual y vaya al siguiente cambio propuesto Va a la marca de revisión anterior del documento para aceptarla o rechazarla Se desplaza a la siguiente marca de revisión del documento para aceptarla 42 o rechazarla
- 43. Compara o combina varia versiones de un documento Impiden que otros autores editen el texto seleccionado Restringe la forma en que los usuarios editan o dan formato a partes específicas del documento 43 Figura 9. Menú vista Esta es la barra de vista donde se organiza la página de forma correcta
- 44. 44 5.2 BOTONES DEL MENU VISTA Muestra el documento tal y como aparecerá en la página impresa Muestra el documento en vista de lectura a pantalla completa para máxima el espacio disponible para lectura o comentarios del documento Muestra el documento como sería como página web Muestra el documento como un esquema y muestra las herramientas de
- 45. 45 esquema Muestra el documento como un borrador para editar el texto rápidamente Muestra las reglas utilizadas para medir y alinear objetos en el documento Activa las líneas de cuadricula para alinear los objetos del documento Abre el panel de navegación que permite navegar por el documento encabezado página o mediante la búsqueda de texto u objetos
- 46. Muestra el cuadro de dialogo zoom para especificar el nivel de zoom en el documento Aplique un zoom de 100% del tamaño normal al documento acerca el documento para que se ajuste toda la pagina en la ventana acerque el documento para que dos paginas se ajusten en la ventana Acerque el documento para que el ancho de la página coincida con el 46 ancho de la ventana Abre una nueva ventana que contenga una vista del documento actual
- 47. Coloca en mosaico todas las ventanas de los programas abiertos en paralelo en la pantalla Divide la ventana actual en dos partes para que pueda ver las diferentes 47 secciones del documento al mismo tiempo Muestra los dos documentos en paralelo para poder comparar el contenido Sincroniza el desplazamiento de los dos documentos para que se desplacen juntos Restablece la posición de la ventana del documento que se está comparando en paralelo para que compartan la pantalla
- 48. Pasa a una ventana abierta actualmente diferente Haga clic aquí para grabar un marco u obtener acceso a otras opciones de marco 6 7 Figura 10. Menú formato Esta es la barra de formato donde se puede agregar a una imagen margen la forma el color entre otras…. 7.1 BOTONES DEL MENU FORMATO Quita automáticamente las partes no deseadas de la imagen 48
- 49. Mejora el brillo, el contraste y la nitidez de la imagen Cambia el color de la imagen para mejorar la calidad o coincidir con el 49 contenido del documento Agrega efectos artísticos para que la imagen parezca un boceto o pintura Comprime las imágenes en el documento para reducir el tamaño Cambia una imagen diferente manteniendo el formato y el tamaño de la imagen actual
- 50. descarta todos los cambios de formato realizados en esta imagen 50 Estos son los estilos de imagen que se le puede colocar a una imagen ya sea sombre una forma entre otros… Especifica el color ancho y estilo de la línea del contorno de la forma seleccionada Aplica un efecto visual a la imagen como una sombra, iluminado, reflejo o rotación 3D
- 51. Convierte las imágenes seleccionadas en un elemento grafico Coloca el objeto seleccionado en la página el texto se establece automáticamente para ajustarse al objeto Modifica el modo en que se ajusta el texto al objeto seleccionado Trae el objeto seleccionado adelante de forma que quede oculto 51 detrás de menos objetos
- 52. Lleva el objeto seleccionado hacia atrás para que quede oculto detrás 52 de otros objetos Muestra el panel de selección para ayudar a seleccionar objetos individuales y para cambiar el orden y la visibilidad Alinea los bordes de varios objetos seleccionados Agrupa los objetos juntos para que se puedan considerar como un solo objeto Gira o voltea el objeto seleccionado Recorta la imagen para eliminar las partes no deseadas Cambia el alto de la forma o imagen Cambia el ancho de la forma o imagen
- 53. 53 . Figura 11. Menú zoom Esta es la barra de estado donde aparecen las páginas, palabras entre otras…. 7.2 BOTONES DEL MENU ZOOM Numero de página del documento. Haga clic para abrir el cuadro de dialogo ir a Numero de palabras en el documento. Haga clic para abrir el cuadro de dialogo contar palabras Error de revisión encontrada haga clic para corregirlos Diseño de impresión
- 54. 54 Lectura de pantalla completa Diseño web Esquema Borrador El 100% significa nivel de zoom el menor alejar la flechita del centro zoom y el + acercar
- 55. 55
- 56. 56