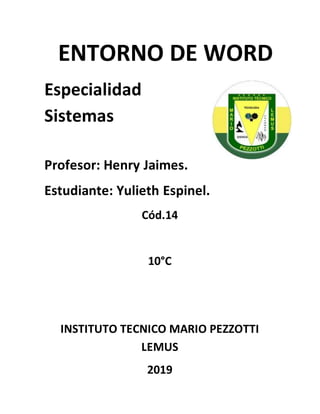
14 Espinel Yulieth Entorno de Word 26 02 2019
- 1. ENTORNO DE WORD Especialidad Sistemas Profesor: Henry Jaimes. Estudiante: Yulieth Espinel. Cód.14 10°C INSTITUTO TECNICO MARIO PEZZOTTI LEMUS 2019
- 2. CONTENIDOS Barra de título..………………………………….1 Barra de acceso rápido...……………………2 Banda/cinta de opciones………………......3 Archivo.……………………………………………..4 Inicio………………………………………………....5 Insertar..…………………………………………….6 Diseño de página..………………………………7 Referencias.………………………………………..8 Correspondencia..…………………................9 Revisar……………………………………………..10 Vista...……………………………………………….11 Formato...……....…………………………………12
- 3. INTRODUCCION Veremos todo sobre Word y lo relacionado a el Veremos sus herramientas, sus páginas y que función desarrolla cada una de ellas parte por parte. Para que nos sirve o ayuda al crear un documento, además sabremos como funcionan y como se utilizan en la realización del documento.
- 4. BARA DE TITULO Este nos identifica el documento o trabajo realizado identificándolo. BARRA DE ACCESO RAPIDO GUARDAR: Sirve para guardar mas fácilmente o con mayor rapidez su contenido del su trabajo o su documento. DESHACER ESCRITURA: Esta nos sirve para borra todo lo seleccionado en el documento realizado de forma inmediata. En esta nos aparece una pestaña de herramientas: La pestaña de herramientas nos sirve para mejorar la letra o las imágenes. REHACER: Devuelve una acción ya realizada.
- 5. ORTOGRAFIA Y GRAMATICA: Comprueba la ortografía y gramática del texto y si existe alguna falla le avisa al usuario. CORREO ELECTRONICO: Nos permite enviar el archivo en diferentes formatos hacia un usuario determinado. ABRIR: Abre un documento existentes creados en Word, que nos permite editarlos ó imprimirlos. IMPRESIÓN RAPIDA: Imprime automáticamente el archivo rápida y fácilmente. VISTA PREVIA DE IMPRESIÓN: Una vista previa al aspecto de las hojas de Word antes de imprimirlas. DIBUJAR TABLA: Dibuja los bordes de la tabla. OPTIMIZAR EL ESPACIO ENTRE LOS COMANDOS: En este sale una barra: PERSONALIZA LA BARRA DE ACCESO RAPIDO: Este nos da la opción de personalizar la barra de herramientas.
- 6. Este se usa para guardar el trabajo realizado. Un documento y guardado Para agregarle contraseña al trabajo realizado. BANDA/CINTA DE OPCIONES Esta nos sirve básicamente para guardar, abrir/cerrar, guardar/enviar, y dar opciones a los archivo realizados. En esa se abre una pestaña: Con este se les coloca nombre a los archivos para guárdalos en el equipo o en la USB. Abrir un documento ya guardado. Accede a los trabajos realizados recientemente en Word.
- 7. Enviar un documento a impresión del dispositivo; además podemos decidir la cantidad de las hojas entre otras más. Este nos sirve en todo lo que tiene que ver con los textos, ortografía, gramática y vocabulario. En este nos aparece una barra de herramientas: PORTAPAPELES PEGAR: Pegar el contenido del corta papeles. CORTAR: Cortar la selección y pegar en el portapapeles. COPIAR: Copiar la selección y la coloca en el portapapeles. COPIAR FORMATO: Copiar el formato de un sitio y lo aplica en otro. FUENTE FUENTE: Cambia la fuente. Tamaño de la fuente: Cambia el tamaño de la fuente. AGRANDAR FUENTE: Aumneta el tamaño d ela fuente. Guardar y enviar al correo además enviarlo al destinatario. Esta nos da diversas opciones para el documento realizado. Salir de la aplicación de Word. Crear documentos nuevos.
- 8. ENCOGER LA FUENTE: Reduce le tamaño de la fuente. CAMBIAR MAYUSCULAS Y MINUSCULAS: Cambia el texto seleccionado a mayúsculas o minúsculas. BORRAR FORMATO: Borrar todo el formato de la selección y deja el texto sin formato. NEGRITA: Aplica el formato de negrita al texto seleccionado. CURSIVA: Aplica el formato de cursiva al texto seleccionado. SUBRAYADO: Subraya el texto seleccionado y contiene varios estilos. TACHADO: Traza una linea en medio del texto seleccionado. SUBÍNDICE: Crea letras minúsculas debajo de la línea ase del texto. SUPERÍNDICE: Crea letras minusculas encima de la linea de texto. EFECTOS DE TEXTO: Aplica un efecto visual al texto seleccionado, como por ejemplo una sombre, iluminado o reflejo y contiene varios estilos. COLOR DEL RESALTADO DEL TEXTO: Cambia el aspecto del texto como si estuviera marcado con un marcador y tiene varias opciones. COLOR DE LA FUENTE: Cambia el color del texto y tiene varios colores. PÁRRAFO VIÑETAS: Inicia una lista con viñetas con varios estilos. NUMERACION: Inicia una lista numerada con varios estilos. LISTA MUELTINIVEL: Inicia una lista de varios niveles con varios estilos. DISMINUIR SANGRIA: Reduce el nivel de sangría del párrafo. AUMENTAR SANGRIA: Aumenta el nivel de sangría del párrafo. ORDENAR: Alfabetiza el texto seleccionado u ordena los datos numéricos. MOSTRAR TODO: Muestra marcas de párrafo y otros símbolos de formato oculto. ALINEAR TEXTO A LA IZQUIERDA: Alinea el texto a la izquierda. CENTRAR: Centrar el texto. ALINEAR EL TEXTO A LA DERECHA: Alinea el texto a la derecha. JUSTIFICAR: Alinea el texto en los márgenes izquierdo y derecho y agrega espacios adicionales entre palabras si es necesario. De esta manera se crea una apariencia homogénea en los laterales izquierdos y derecho de la página. ESPACIO ENTRE LINEAS Y PÁRRAFOS: Cambia el espacio entre líneas del texto. SOMBREADO: Colorea el fondo del texto o párrafo seleccionado además tiene distintas opciones. BORDE: Este agrega borde al texto y tiene varias opciones.
- 9. ESTILOS Esta nos sirve para colocarle diferentes estilos a los párrafos con diversas opciones. Este tiene unos subtítulos: CAMBIAR ESTILOS: Cambia el conjunto de estilos, colores, fuentes y espacio entre párrafos usado en este documento Crea unnuevoestilobasadoen el formatode texto seleccionadoactualmentey agrégueloal conjunto de estilos rápidosactualmente enuso. Borrar todo el formato de la selección y deja el texto sin formato. Abre la ventana aplicar estilos para que pueda escribir rápidamente el nombre del estiloque desea usar o seleccionarlo de una lista.
- 10. EDICIÓN BUSCAR: Busca el texto u otro contenido en el documento. REEMPLAZAR: Reemplaza el texto en el documento. SELECCIONAR: Selecciona el texto u objeto en el documento. En este se despliega una barra de herramienta: Seleccionar todo: selecciona todos los elementos. Seleccionar objetos: permite seleccionar áreas rectangulares trazos de lápiz, formas y texto. Seleccionar texto con formato similar: Este nos sirve para organizar el texto. Panel de selección: Muestra el panel de selección para ayudar a seleccionar objetos individuales y para cambiar el orden y la visibilidad. Este nos sirve para agregar al trabajo formas, imágenes, gráficos y más. En este nos abre una pestaña de herramientas: PAGINAS PORTADA: Insertaunaportada con formatocompleto.Puede agreagrel titulo,el autor,lafechay otros datosy nosda variasopcionesde portada. PAGINA EN BLANCO: Insertar una nueva pagina en blanco en la posiscion del cursor. SALTO DE PAGINA: Inicia la pagina siguiente en la pocicion actual
- 11. TABLAS Inserta o dibuja una tabla en el documento. ILUSTRACIONES IMAGEN: Inserta una imagen de un archivo. IMÁGENES PREDISEÑADAS: Inserta imágenes prediseñadas en el documento, incluyendo dibujos, películas, sonidos o fotografías almacenadas para ilustrar un concepto especifico. FORMAS: Inserta formas previamente diseñadas como rectángulos y círculos, flechas, líneas, símbolos de diagrama de flujo y llamadas. En esta se despliega una barra de formas. SmartArt: Inserta un elemento grafico SmartArt para comunicar información visualmente. Los elementos gráficos SmartArt incluyen listas graficas y diagramas de procesos, así como gráficos más complejos como diagrama de Venn y organigramas. INSERTAR GRAFICO: Inserta un grafico para ilustrar y comparar datos. Barras, anillos, líneas, áreas, y superficie, son algunos de los tipos disponibles. CAPTURA: Inserta una imagen de los programas que no están minimizados en la barra de tareas.
- 12. VÍNCULOS HIPERVINCULO: Crea un vinculo a una pagina web, una imagen, una dirección de correo electrónico o un programa. MARCADOR: Crea un marcador para asignar un nombre a un punto específico en un documento. Puede crear hipervínculos para pasar directamente a la ubicación del marcador. REFERENCIA CRUZADA: Hace referencia a elementos como encabezados, ilustraciones y tablas insertando un referencia cruzada como, “ver tabla 6 a continuación” o “volver a la pagina 8”. ENCABEZADO Y PIE DE PÁGINA ENCABEZADO: Edita el encabezado del documento. El contenido del encabezado aparecerá en la parte superior de cada página impresa. En este se despliega una barra con diversas opciones. PIE DE PAGINA: Edita el pie de pagina del documento. El contenido del pie de página aparecerá en la parte inferior de cada página impresa. En esta nos sale varias opciones. NUMERO DE PAGINA: Inserta números de pagina en el documento. En este se despliega una barra de herramientas: En esta aparecen diversas opciones de diseño. Cambia el formato de la numeración de página utilizado en el encabezado y pie de página. Este quita los números a las páginas del documento.
- 13. TEXTO CUADRO DE TEXTO: Inserta cuadros de texto con formato previo. En este se despliega una barra de diseños: Inserta un cuadro de texto en el documento o agrega texto a la forma seleccionada ELEMENTOR RAPIDOS: Inserta piezas de contenido que se pueden volver a utilizar, incluyendo campos, propiedades de documento como el titulo o autor o cualquier fragmento de código con formato previo que cree. Se despliega una barra: En este se despliega unas páginas. En esta se despliega una barra que nos ayuda en el texto. En este nos aparece una herramienta que nos ayuda a organizar. Este inserta un campo. Este nos guarda en la galería imágenes entre otros.
- 14. WordArt: Inserta texto decorativo en el documento. En este nos abre una barra de herramientas con varios estilos. LETRA CAPITAL: Crea una letra capital al principio de un párrafo. En este se abre una barra con opciones de párrafo. LINEAS DE FIRMA: Inserta una línea de firma que especifique la persona que debe firmar. En esta nos abre una pequeña barra de herramientas. FECHA Y HORA: Insertar la fecha y hora actuales en el documento actual. OBJETO: Inserta un objeto incrustado. Se abre una pequeña pestaña de herramientas: Insertar texto de archivos: Inserta el texto de un archivo en la publicación. Si tiene un cuadro de texto seleccionado, el texto se agrega al cuadro de texto seleccionado; en caso contrario, se crea un cuadro de texto. SIMBOLOS ECUACION: Inserta ecuaciones matemáticas comunes o permite crear ecuaciones propias con la biblioteca de símbolos matemáticos. En esta sale una barra de ecuaciones. SIMBOLO: Inserta símbolos que no existen en el teclado como símbolos de copyright, símbolo de marca registrada, marcas de párrafo y caracteres Unicode. En esta nos abre una barra de símbolos.
- 15. Esta nos sirve para agregarle efectos al documento. En esta se despliega una barra de herramientas: TEMAS TEMAS: Cambia el diseño general de todo el documento, incluidos los colores, las fuentes y los efectos. En este se despliega una barra de estilos diferentes. COLORES: Cambia los colores del tema actual. En esta se despliega una barra con variedad de colores. FUENTES: Cambia las fuentes del tema actual. En este se despliega una barra de diferentes fuentes. EFECTOS: Cambia los efectos del tema actual. En este se despliega una barra diversos temas de efecto.
- 16. CONFIGURAR PÁGINA MÁRGENES: Selecciona los tamaños de los márgenes para todo el documento o para la selecciona actual. En este se despliega una barra de herramientas. ORIENTACION: Cambia el diseño de la pagina entre horizontal y vertical. En este se despliega una barra de herramientas. TAMAÑO: Elije un tamaño de papel para la sección actual. En este se despliega una barra de tamaños distintos. COLUMNAS: Divide el texto en dos o mas columnas. En esta se despliega una barra de tamaños distintos. SALTOS: Agrega saltos de pagina, sección o columna al documento. En este de despliega una barra con varias opciones.
- 17. NUMEROS DE LINEAS: Agrega números de líneas a los márgenes junto a cada línea del documento. En este sale una barra de herramientas con varias opciones. GUIONES: Activa guiones para que Word divida líneas entre silabas de palabras. En este se despliega una pequeña barra de herramientas. FONDO DE PÁGINA MARCA DE AGUA: Inserta texto fantasma detrás del contenido de la página. En este se despliega una barra con diseños, se puede crear y/o seleccionar de la galería. COLOR DE LA PÁGINA: Selecciona un color para el fondo de la página. En esta nos sale una barra con diversos colores. BORDES DE PAGINAS: Agrega o cambia el borde alrededor de la pagina.
- 18. PARRAFO 1. APLICA SANGRÍA Desplaza hacia adentro el lado izquierdo del párrafo, tiene un cuadro pequeño donde se define el grado de la sangría. Desplaza hacia adentro el lado derecho del párrafo, tiene un cuadro donde se define el grado de sangría. 2. ESPACIADO Cambia el espacio entre párrafos agregando espacio por encima de los párrafos seleccionados, tiene un cuadro donde se selecciona el espacio. Cambia el espacio entes párrafos agregando espacio por debajo de los párrafos seleccionados, tiene un cuadro donde se define le espacio seleccionado. ORGANIZAR POSICIÓN: Coloca el objeto seleccionado en la página. Sale una barra donde se selecciona la poción de cada imagen. AJUSTAR TEXTO: Modifica el modo en que se ajusta el texto al objeto seleccionado. Sale una barra en donde se puede modificar la imagen para mejorar el documento.
- 19. TRAER ADELANTE: Trae el objeto seleccionado hacia delante un nivel o delante de todos los objetos. En este se despliega una pequeña barra de herramientas: ENVIAR ATRÁS: Lleva el objeto seleccionado hacia atrás un nivel o detrás de todos los objetos. En esta se abre una pequeña barra de herramientas: Trae el objeto seleccionado hacia adelante de forma que quede oculto detrás de menos objetos. Trae el objeto seleccionado delante del resto de objetos para que ninguna parte quede oculta detrás de otro objeto. Lleve el objeto seleccionado hacia atrás para que quede oculto detrás de otros objetos. Envía el objeto seleccionado detrás del resto de objetos.
- 20. PANEL DE SELECCIÓN: Muestra el panel de selección para ayudar a seleccionar objetos individuales y para cambiar el orden y la visibilidad. ALINEAR: Alinea los bordes de varios objetos seleccionados, puede centrarlos o distribuirlos de manera uniforme en la página. Sale una barra de herramientas que nos ayuda a alinear los bordes. AGRUPAR: Agrupa los objetos juntos para que se puedan considerar como un solo objeto. GIRAR: Gira o voltea el objeto seleccionado. Esta nos ayuda a agregarle diversas mejas al documento. En esta se abre una barra de herramientas: TABLA DE CONTENIDO Agrega una tabla de contenido al documento. En este se despliega una barra con diversas opciones.
- 21. AGREGAR TEXTO Agrega el párrafo actual como una entrada en la tabla de contenido. En este se despliega una barra de herramientas con diferentes niveles del texto. ACTUALIZAR TABLA Actualiza la tabla de contenido para que todas las entradas hagan referencia al número de página correcto. NOTAS AL PIE INSERTAR NOTA AL PIE Agrega una nota al pie La numeración de las notas al pie se cambia automáticamente al mismo tiempo que mueve el texto del documento. INSERTAR NOTAS AL FINAL Agrega una nota al final del documento.
- 22. SIGUIENTE NOTA AL PIE Desplácese a la siguiente nota al pie del documento. En este se desplaza una barra de herramientas. MOSTRAR NOTAS Se desplaza por el documento para mostrar la ubicación de las notas al pie y notas al final. CITAS Y BIBLIOGRAFIAS INSERTAR CITA Cita un libro, un artículo de periódico u otra publicación periódica como fuente de una parte de información del documento. Elije una fuente de la lista creada o solicita información para una nueva fuente. Se despliega una pequeña barra. ADMINISTRAR FUENTES Muestra la lista de todas las fuentes citadas en el documento.
- 23. ESTILO DE BIBLIOGRAFIA Permite elegir el estilo de cita que se utiliza en el documento, entre las selecciones habituales están el estilo APA, el estilo Chicago y el estilo MLA. Tiene un cuadro donde se maneja esto: BIBLIOGRAFIA Agrega una bibliografía en la que se enumeran todas las fuentes citadas en el documento. En este se despliega una barra diseños de bibliografía. TITULOS INSERTAR TITULO Agrega un titulo o imagen a una imagen. INSERTAR TABLA DE ILUSTRACIONES Inserta una tabla de ilustraciones en el documento.
- 24. ACTUALIZAR TABLA Actualiza la tabla de ilustraciones para incluir todas las entradas en el documento. REFERENCIA CRUZADA Hace referencia a elementos como encabezados, ilustraciones y tablas insertando una referencia cruzada como, “ver tabla 6 a continuación” o “volver a la pagina 8”. ÍNDICE MARCAR ENTRADA Incluye el texto seleccionado en el índice del documento. INSERTAR INDICE Inserta un índice en el documento.
- 25. ACTUALIZAR INDICE Actualiza el índice para que todas las entradas hagan referencia al número de página correcto. TABLA DE AUTORIDADES MARCAR CITA Agrega el texto seleccionado como una entrada a la tabla de autoridades. INSERTAR TABLA DE AUTORIDADES Inserta una tabla de autoridades en el documento. ACTUALIZAR LA TABLA Actualiza la tabla de autoridades para incluir todas las citas en el documento. Este nos sirve con todo lo que tiene que ver sobre correos. En este se despliega una barra de herramientas:
- 26. CREAR SOBRES: Crea e imprime sobres. ETIQUETAS: Crea e imprime etiquetas, puede elegir entre un número de estilos y formas conocidas de etiquetas de papel. INICIAR COMBINACION DE CORRESPONDENCIA INICIAR COMBINACION DE CORRESPONDENCIA: Inicia una combinación de correspondencia para crear una carta modelo para que vaya a imprimir o enviar por correo electrónico varias veces, enviando cada copia a un destinario diferente. Puede insertar campos, como nombre o dirección, que Word reemplazara automáticamente por información procedente de una base de datos o lista de contratos para cada copia de la carta modelo. En este se despliega una barra de herramientas con diferentes opciones: SELECCIONAR DESTINATARIOS: Elije la lista de personas a las que se enviara la carta, puede escribir su propia lista, utilizar los contactos de Outlook o conectar con una base de datos. En este se despliega una pequeña barra de herramientas:
- 27. EDITAR LA LIUSTA DE DESTINATARIOS: Permite realizar cambios en la lista de destinatarios y decidir cual de ellos recibira la carta, tambien puede ordenar, filtrar, buuscar y quitar duplicados o validar direcciones de la lista. ESCRIBIR E INSERTAR CAMBIOS RESALTAR CAMPOS DE COMBINACION: Resalta los campos insertados en el documento, de esta manera puede ver las partes de la carta modelo que se reemplazarán con la informacion de la lista de destinatarios seleccionada. BLOQUE DE DIRECCIONES: Agrega una direccion a la carta. Especifique el formato y la ubicación, y Word la reemplazará con las direcciones reales de la lista de destinatarios cuando termine la combinacion de correspondencia. LÍNEA DE SALIDO: Agrega una linea de slaudo como “estimado <<nombre>> al documento. INSERTAR CAMBIO CONBINADO: Agrega cualquier campo de la lista de destinatarios al documento, como por ejemplo “apellido”, “telefono particular” o “telefono de trabajo”. Cuando termine la combinación de correspondencia, Word eemplazará estos campos con la informacion real de la lista de destinatarios.
- 28. REGLAS: Permite especificar reglas para agregar la posibilidad de toma de decisiones en la conbinacion de correspondencia. ASIGNAR CAMPOS: Permite indicarle a Word el significado de diferentes campos en la lista de destinatarios. ACTUALIZAR ETIQUETAS: Si esta creando etiquetas, actualícelas todas en el documento para utilizar a información de la lista de destinatarios. Para la combinacion de correspondencia en una carta impresa o correo electronico, este comando no es necesario. VISTA PREVIA DE RESULTADOS VISTA PREVIA DE REULTADOS: Reemplaza los campos de combinación del documento con datos reales de la lista de destinatarios para ver la apariencia final. REGISTRO: BU SCAR DESTINATARIO: Busca y optiene la vista previa de un registro específico en la lista de destinatarios buscando texto. COMPROBACIÓN AUTOMATICA DE ERRORES: Especifica cómo controlar los errores generados al completar la combinacion de correspondencia. Tambien puede simular dicha combinación para ver lo errores que se generán. Primer registro Vista previa del primer registro de la lista de destinatarios. Registro anterior Obtiene la vista previa del registroanterior de la listade destinatarios. Registro Obtiene unavistapreviade un registro específico de la lista de destinatarios. Registro siguiente Obtiene una vista previa del siguiente registro de la lista de destinatarios. Ultimo registro Obtiene una vista previa del último registro de la lista de destinatarios.
- 29. FINALIZAR FINALIZAR Y COMBINAR: Completa la combinaciond de correspondencia. Puede crear documentos separados para cada copia de la carta y enviarlos directamente a la impresora o por correo electronico. Esta nos sirve para mirar si va el documento bien o caambiarle cosas. En esta nos aparece una barrra de herramientas: REVISIÓN ORTOGRAFIA Y GRAMATICA: Comprueba la ortografia y gramatica del texto en el documento. REFERENCIA: Abre el panel de tareas de referencia y busca en los materiales de referencia como diccionarios,, enciclopedias y servicios de traducción. SINÓNIMOS: Sugiere otras palabras con un significado parecido a las palabras que ha seleccionado.
- 30. CORTAR PALABRAS: Busca el número de palabras, caracteres párrafos y líneas del documento. También puede descubrir el recuentro de palabras en la barra de estado en la parte inferior de la ventana. IDIOMA TRADUCIR: Traduce palabras o párrafos a otro idioma mediante diccionarios bilingües o traducción automática. En este se despliega una barra de herramientas: IDIOMA: Selecciona las opciones de idioma. En este aparece una pequeña barra de herramientas: ESTABLECER IDIOMA DE CORRECION: Establece el idioma utilizado para comprobar la orografía y gramática del texto seleccionado. PREFERENCIAS DE IDIOMA: Establece los idiomas de edición, presentación, ayuda e información en pantalla. Envía el elemento a un servicio de traducción automáticamente a través de internet. Traduce el texto seleccionado a otro idioma. Hace una pausa en las palabras o en los párrafos seleccionados para una traducción rápida. Selecciona el idioma de traducción preferido.
- 31. COMENTARIOS NUEVO COMENTARIO: Agrega un comentario sobre la elección. ELIMINAR COMENTARIO: Elimina el comentario seleccionado. COMENTARIO ANTERIOR: Va al comentario anterior en el texto. SIGUENTE COMENTARIO: Se desplaza al siguiente comentario del texto. SEGUIMIENTO CONTROL DE CAMBIOS: Controla todos los cambios realizados en el documento, incluidas las inserciones, eliminaciones y los cambios de formato. Se despliega una pequeña barra de herramienta. MOSTRAR PARA REVISION: Selecciona como desea ver los cambios propuestos en el documento. El documento final muestra el documento con los cambios propuestos incluidos; el original muestra el documento antes de realizar ningún cambio. Tiene un cuadro que cambia esto.
- 32. MOSTRAR MARCAS: Elije que tipo de marcado desea mostrar en el documento. En este se puede ocultar o mostrar comentarios, inserciones y eliminaciones, cambios de formato y otros tipos de marcado. Aparece una barra que nos da varias opciones. PANEL DE REVISIONES: Muestra las revisiones en otra ventana. En este aparece una pequeña barra de derecha o izquierda. CAMBIOS ACEPTAR: Da acceso para obtener otras opciones como aceptar todos los cambios del documento. En este aparece una barra de herramientas: RECHAZAR: Obtiene acceso a otras opciones como rechazar todos los cambios de documento. En este aparece una barra de herramientas: ANTERIOR: Va a la marca de revisión anterior del documento para aceptarla o rechazarla. SIGUIENTE: Se desplaza a la siguiente marca de revisión del documento para aceptarla o rechazarla. Acepte el cambio actual y vaya al siguiente cambio propuesto. Rechace el cambio actual y vaya al siguiente cambio opuesto.
- 33. COMPRAR Compara o combina varia versiones de un documento. PROTEGER BLOQUEAR AUTORES: Impiden que otros Autores editen el texto seleccionado. RESTRINGIR EDICION: Restringe la forma en que los usuarios editan o dan formato a partes especificas del documento. Este nos sirve para facilitar unas funciones de Word y aplicarlas al documento. En esta aparece una barra de herramientas: VISTAS DE DOCUMENTO DISEÑO DE IMPRESIÓN: Muestra el documento tal y como aparecerán en la pagina impresa.
- 34. LECTURA DE PANTALLA COMPLETA: Muestra el documento en vista de la lectura a pantalla completa para maximizar el espacio disponible para lectura o comentarios del documento. DISEÑO WEB: Muestra el documento como seria como página web. ESQUEMA: Muestra el documento como un esquema y muestra las herramientas de esquema. BORRADOR: Muestra el documento como un borrador para editar el texto rápidamente. MOSTRAR Muestra las reglas utilizadasparamedir y alinear objetos en el documento. Activalaslíneas de cuadricula para alinear los objetos del documento. Abre el panel de navegación, que permite navegar por el documento por encabezado, pagina o mediante la búsqueda de texto u objetos.
- 35. ZOOM ZOOM: Muestra el cuadro de dialogo zoom para especificar el nivel de zoom del documento. 100%: Aplique un zoom del 100% del tamaño normal del documento. NUEVA VENTANA: Abre una ventana que contenga una vista del documento actual. ORGANIZAR TODO: Coloca en mosaico todas la ventanas de los programas abiertos en paralelo en la pantalla. DIVIDIR: Divide la ventana actual en dos partes para que pueda ver las diferentes secciones del documento al mismo tiempo. Acerca el documento para que se ajuste toda la página en la ventana. Acerca el documento para qué dos paginas se ajusten en la ventana. Acerca el documento para que el ancho de la página coincida con el ancho de la ventana.
- 36. VENTANA CAMBIAR VENTANAS Pasa a una ventana abierta actualmente diferente. MACROS Muestra la lista de macros desde la que se puede ejecutar, crear o eliminar un macro. En esta se despliega una pequeña barra: Muestra los dos documentos en paraleloparapoder comparar el contenido. Sincroniza el desplazamiento de los dos documentos para que se desplacen juntos. Restablece la posición de la ventanadel documento que se esta comparando en paralelo para que compartan la pantalla. Inicia o detiene la grabación de un macro. Detiene le grabador de macro.
- 37. Esta es una herramienta de imagen que nos aparece cuando hay una imagen y nos sirve para modificar imágenes o formas. Quitaautomaticamente lasEn este nos aparece una barra de herramientas: AJUSTAR QUITAR FONDO: Quita automáticamente las partes no deseadas de la imagen. Mejora el brillo, el contraste, la nitidez de la imagen. Cambia el color de la imagenpara mejorarla calidad o coincidir con el contenido del documento.