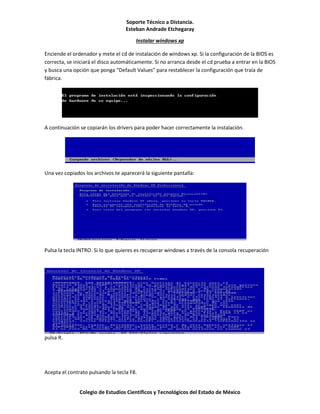
Evodio parcial 3
- 1. Soporte Técnico a Distancia. Esteban Andrade Etchegaray Colegio de Estudios Científicos y Tecnológicos del Estado de México Instalar windows xp Enciende el ordenador y mete el cd de instalación de windows xp. Si la configuración de la BIOS es correcta, se iniciará el disco automáticamente. Si no arranca desde el cd prueba a entrar en la BIOS y busca una opción que ponga “Default Values” para restablecer la configuración que traía de fábrica. A continuación se copiarán los drivers para poder hacer correctamente la instalación. Una vez copiados los archivos te aparecerá la siguiente pantalla: Pulsa la tecla INTRO. Si lo que quieres es recuperar windows a través de la consola recuperación pulsa R. Acepta el contrato pulsando la tecla F8.
- 2. Soporte Técnico a Distancia. Esteban Andrade Etchegaray Colegio de Estudios Científicos y Tecnológicos del Estado de México Si el disco duro está vacio como en este caso tendremos que particionarlo y luego formatearlo. Pulsa la tecla C para crear una partición. En caso de disponer de una partición saltate este paso. Especifica el tamaño de la partición, si dejas el que pone por defecto ocupará todo el espacio libre, si por el contrario pones un tamaño inferior podrás crear posteriormente más particiones. Para confirmar pulsa INTRO. Para instalar windows en la partición que hemos creado pulsa INTRO. Si dispones de varias particiones, muevete con las flechas para seleccionar en cual quieres instalar windows.
- 3. Soporte Técnico a Distancia. Esteban Andrade Etchegaray Colegio de Estudios Científicos y Tecnológicos del Estado de México A continuación deberemos formatear la partición que hemos elegido.. Si vamos a instalar windows en un disco duro grande es mejor elegir NTFS, si es un disco duro pequeño (menos de 40GBytes), FAT32. Al no ser que estemos instalando windows por que un virus nos ha borrado los datos elegiremos formateo rápido tanto en FAT32 como en NTFS. El formateo lento es recomendable cuando se ha metido un virus en el ordenador o cuando el disco tiene errores. Selecciona una opción moviendote con las flechas y pulsa INTRO. El programa de instalación dará formato a la partición. Una vez que se ha dado formato a la partición se iniciará la copia de los archivos de instalación en las carpetas de instalación de Windows.
- 4. Soporte Técnico a Distancia. Esteban Andrade Etchegaray Colegio de Estudios Científicos y Tecnológicos del Estado de México A continuación se reiniciará el equipo y comenzará la instalación. Una vez reiniciado el ordenador, arrancará automáticamente la instalación de windows. El programa de instalación te informará del tiempo restante que queda de instalación así como del progreso de la instalación.
- 5. Soporte Técnico a Distancia. Esteban Andrade Etchegaray Colegio de Estudios Científicos y Tecnológicos del Estado de México Compueba que la configuración regional y de idioma sea la correcta, en caso contrario haz clic en “Personalizar” y “Detalles”. Escibe tu nombre, la organización la puedes dejar en blanco. Introduce la clave de instalación que se encuentra en el embalaje del producto. Si tu clave es incorrecta o la has escrito mal te aparecerá un mensaje de error indicándotelo.
- 6. Soporte Técnico a Distancia. Esteban Andrade Etchegaray Colegio de Estudios Científicos y Tecnológicos del Estado de México Escribe un nombre para identificar el ordenador en la red de área local. La contraseña de administrador la puedes dejar en blanco (si alguna vez te pregunta por esta clave por ejemplo en la consola de recuperación solo has de pulsar INTRO). Comprueba que la fecha y la hora sean las correctas y que la zona horaria coincida con el país en el que vives. Una vez completado el asistente, continuará la instalación de windows. Puede que este proceso dure bastante, todo depende de la velocidad de tu ordenador.
- 7. Soporte Técnico a Distancia. Esteban Andrade Etchegaray Colegio de Estudios Científicos y Tecnológicos del Estado de México Selecciona una opción según tú caso. En la mayoría de los casos deberemos elegir la primera. Después de configurar la conexión a Internet continuará la instalación. Una vez completada la instalación nos aparecerá la pantalla de carga de Windows XP. Windows ajustará la configuración de pantalla. Esta opción podrá ser modificada posteriormente.
- 8. Soporte Técnico a Distancia. Esteban Andrade Etchegaray Colegio de Estudios Científicos y Tecnológicos del Estado de México Windows nos mostrará un mensaje confirmandonos que ha cambiado la configuración de pantalla. Si la pantalla se te queda en negro, espera unos segundos y Windows volverá a la configuración de defecto. A continuación se iniciará un asistente para terminar de configurar windows. Haz clic ene el botón siguiente. Activa o no las actualizaciones automáticas y pulsa siguiente (sólo si la instalación lleva incorporado el Service Pack 2 ó una versión superior).
- 9. Soporte Técnico a Distancia. Esteban Andrade Etchegaray Colegio de Estudios Científicos y Tecnológicos del Estado de México En el caso de tener un modém conectado, windows comprobará la conexión. Aunque lo mejor es que si tienes un modém que esté conectado por USB que lo desconéctes hasta que termine la instalación. Selecciona el tipo de conexión que usas, ADSL o cable. Según el tipo de conexión elegida, selecciona una opción Introduce la información de tu conexión, si no la sabes puedes omitir el paso.
- 10. Soporte Técnico a Distancia. Esteban Andrade Etchegaray Colegio de Estudios Científicos y Tecnológicos del Estado de México Windows te dará la opción de registrar en ese momento tu copia de windows o más tarde. Escribe el nombre de las personas que usarán windows. Por cada nombre se creará una cuenta. Si quieres crear mas cuentas o administrarlas lo puedes hacer desde el Panel de Control. Haz clic en finalizar para terminar la instalación. A continuación aparecerá la pantalla de bienvenida de windows. Windows office (7,10 y 13). Primero, inserta el CD de instalación de Office Home and Student 2007 en la unidad de DVD o CD. Ahora haz clic con el botón secundario del mouse en Inicio y selecciona la opción Explorar.
- 11. Soporte Técnico a Distancia. Esteban Andrade Etchegaray Colegio de Estudios Científicos y Tecnológicos del Estado de México Luego haz doble clic en la unidad de DVD o CD y doble clic en el archivo setup.exe. Aparecerá la ventana Control de cuentas de usuario. Haz clic en Continuar. Para instalar el programa, existen dos opciones: "Instalar Microsoft Office con una clave de producto" e "Instalar Microsoft Office sin la clave de producto" Instalar Microsoft Office con una clave de producto Escribe la clave de producto de 25 dígitos en el campo en blanco. Puedes encontrar esta clave en la caja del CD, en el certificado de autenticidad en la etiqueta del paquete o en el correo electrónico de confirmación. Una vez escrita la clave, si ésta es válida, aparecerá una marca de verificación de color verde. Luego haz clic en Continuar. Instalar Microsoft Office sin la clave de producto
- 12. Soporte Técnico a Distancia. Esteban Andrade Etchegaray Colegio de Estudios Científicos y Tecnológicos del Estado de México Deja en blanco el campo donde se escribe la clave y haz clic en Continuar. Aparecerá un mensaje en el que se te advertirá que podrás usar el programa un número limitado de veces. Haz clic en No. Ahora lee los términos de licencia para software de Microsoft. Haz clic en Acepto los términos del contrato y luego en Continuar.
- 13. Soporte Técnico a Distancia. Esteban Andrade Etchegaray Colegio de Estudios Científicos y Tecnológicos del Estado de México En la ventana Elija la instalación que desea, selecciona la opción Instalar ahora. A continuación, aparecerá la ventana Progreso de la instalación. Una vez completada la instalación, haz clic en Cerrar.
- 14. Soporte Técnico a Distancia. Esteban Andrade Etchegaray Colegio de Estudios Científicos y Tecnológicos del Estado de México Office 10 Paso 1. Inserta el DVD de instalación de Office en la unidad de DVD. Paso 2. En unos instantes, automáticamente se abrirá una ventana de ejecución. Selecciona la opción Ejecutar SETUP.EXE. Nota: si la ventana no se abre, deberás iniciar la instalación manualmente. Para ello, haz clic en Inicio y Equipo. Haz doble clic en la unidad de disco con el logotipo de Office y selecciona Ejecutar SETUP.EXE Paso 3. Si aparece un mensaje en el que se te solicita permiso para continuar, haz clic en Sí y espera mientras se inicia la instalación.
- 15. Soporte Técnico a Distancia. Esteban Andrade Etchegaray Colegio de Estudios Científicos y Tecnológicos del Estado de México Paso 4.Lee atentamente los Términos de la licencia, marca la opción Acepto los términos del contrato y haz clic en el botón Continuar. Paso 5. Finalmente, haz clic en el botón Instalar ahora para iniciar la instalación. IMPORTANTE: ten en cuenta que, según la versión del producto que instales, algunas aplicaciones de Microsoft Office 2010 Professional se instalarán como de prueba durante 30 días. Una vez transcurrido ese período, si deseas continuar utilizándolas, deberás adquirir una versión actualizada. Puedes optar por no instalar esa versión de prueba. Para ello, deshabilita la opción Este producto incluye una versión de evaluación gratuita de Microsoft Office Professional 2010. Compara las versiones para determinar qué aplicaciones tiene cada paquete. Nota: si lo deseas, puedes instalar solo una o más aplicaciones, o bien, cambiar la carpeta de instalación predeterminada al hacer clic en la opción Personalizar.
- 16. Soporte Técnico a Distancia. Esteban Andrade Etchegaray Colegio de Estudios Científicos y Tecnológicos del Estado de México Paso 6. Esperar unos minutos mientras finaliza la instalación. El tiempo de instalación puede variar según el equipo. Paso 7. La instalación habrá finalizado cuando aparezca la pantalla a continuación. Haz clic en el botón Cerrar. felicitaciones! Ahora ya podrás obtener acceso a los programas de Microsoft Office 2010. Para ello, haz clic en Inicio - Todos los programas y selecciona la carpeta Microsoft Office.
- 17. Soporte Técnico a Distancia. Esteban Andrade Etchegaray Colegio de Estudios Científicos y Tecnológicos del Estado de México Office 13 1)Lo primero que debemos hacer es entrar a La pagina oficial de Microsoft (Link mas abajo), inscribirnos necesariamente y buscar y descargar el instalador de Office 2013 Professional Plus (el offline). Un paso muy importante es anotar la clave del producto que aparecerá en pantalla, justo antes de proceder a hacer click en el botón “Download“. La descarga dependerá de la velocidad de internet que dispongas. Ten en cuenta que la versión de 32 bits pesa 624 MB, y la versión de 64 bits pesa 702 MB. 2) Una vez que la descarga haya terminado, ejecutar el instalador del Office 2013 Professional Plus y hacer click en Yes en el UAC prompt y automáticamente se ejecutara el Microsoft Installer. En la pantalla siguiente deberás aceptar los términos y condiciones de uso. 3) Hacer click en el boton “Customize“. Luego en la siguiente pantalla elegiremos el lugar donde instalar el Office 2013 con la opción “File Location” y seleccionamos la opcion “Browse”. 4) Por ultimo elegimos la opción “Instal Now” para poner en marcha la Instalación del Office 2013 en tu computadora. No te olvides de activar la copia con el código de activación.
- 18. Soporte Técnico a Distancia. Esteban Andrade Etchegaray Colegio de Estudios Científicos y Tecnológicos del Estado de México Adobe reader Antes de nada debemos disponer del programa Adobe Reader descargado en nuestro ordenador. Si todavía no lo tenemos podemos descargarlo. El proceso de instalación del Adobe Reader es muy sencillo y solo nos llevará un momento, a cambio tendremos la posibilidad de abrir y leer cualquier PDF. Primero de todo, ejecutamos el archivo descargado que nos iniciará el gestor de descargas, una vez terminado el proceso de instalación comenzará automáticamente y aparecerá el sistema de instalación propio de Adobe. Mediante una pantalla propia, el Adobe Reader descargará los archivos necesarios para tener la última versión y nos indicará el proceso: Cuando la instalación termine tendremos ya la notificación y al finalizar un icono en el escritorio nos permitirá acceder al programa, aunque durante la instalación ya se han asociado los tipos de archivo .PDF al Adobe Reader por lo que al hacer doble clic en cualquier PDF se nos abrirán automáticamente con este programa.
- 19. Soporte Técnico a Distancia. Esteban Andrade Etchegaray Colegio de Estudios Científicos y Tecnológicos del Estado de México Si nos hemos fijado, en ningún momento se nos ha dado opción de personalizar la instalación ni definir la carpeta de inicio, pero si que podremos acceder a la configuración del programa, para ello hay que ejecutarlo y aceptar el acuerdo de licencia. En la pantalla principal, iremos a Edición, en el menú superior, y luego a Preferencias
- 20. Soporte Técnico a Distancia. Esteban Andrade Etchegaray Colegio de Estudios Científicos y Tecnológicos del Estado de México En el menú de preferencias tendremos acceso a toda la personalización y configuración del Adobe Reader En la pantalla de "Presentación de página" podremos modificar y personalizar el aspecto que tendrán los PDF al abrirlos, tipo de fuentes, suavizado de texto, etc.. También podremos cambiar la forma de ver contenidos multimedia y 3D incorporados en los PDF, marcando qué directx utilizar y si queremos que la tarjeta gráfica ayude a renderizar los PDF ganando agilidad y fluidez.
- 21. Soporte Técnico a Distancia. Esteban Andrade Etchegaray Colegio de Estudios Científicos y Tecnológicos del Estado de México y si queremos una configuración más amplia del comportamiento general del Adobe PDF, relacionado con la manera en la que se muestran los enlaces, modos de desplazamiento, herramientas de edición, etc, en la sección "General" podremos modificarlos. Cómo podemos ver en las imágenes, existen un montón de paneles de configuración, cada uno relacionado con su campo en concreto que podremos modificar en caso de necesidad, aunque salvo cosas muy muy concretas, para un uso normal del programa no será necesario tocarlas y ya tendremos el Adobe Reader preparado para funcionar sin problemas.
- 22. Soporte Técnico a Distancia. Esteban Andrade Etchegaray Colegio de Estudios Científicos y Tecnológicos del Estado de México Como instalar winrar. El proceso de instalación del WinRAR es muy sencillo y no reviste complicación ninguna. Primero de todo, tras ejecutar el instalador, se iniciará el asistente de instalación con las instrucciones del acuerdo de licencia, y se nos ofrece ya la posibilidad de cambiar la carpeta de destino, por defecto c:Archivos de programaWinRAR . En el siguiente paso del asistente podremos definir algunos parámetros de la configuración, concretamente los relativos a la asociación de ficheros con el WinRAR (que hace que los archivos con ciertas extensiones se abran automáticamente con el programa). De la misma manera, podremos configurar la creación de accesos directos al WinRAR al Escritorio y al menú inicio, así como la integración en el Explorador de Windows (muy recomendable dejarla marcada) En la opción de "Menú Contextual" accederemos a las opciones que nos aparecerá en la integración con el explorador de windows, al pulsar botón derecho en un archivo comprimido asociado al programa, o en cualquier archivo o carpeta que queramos comprimir.
- 23. Soporte Técnico a Distancia. Esteban Andrade Etchegaray Colegio de Estudios Científicos y Tecnológicos del Estado de México Tras continuar tendremos ya instalado el WinRAR y se nos abrirá una ventana del explorador con el manual, la ayuda y un acceso directo al programa. Como hemos visto, la instalación no reviste mayor dificultad que seleccionar las opciones que queramos para personalizarla. Ahora vamos a ver las opciones de configuración del programa, para ello abrimos el WinRAR y en la interfaz principal del programa accedemos al menú "Opciones" y al submenú "Configuración", en la barra superior del programa.
- 24. Soporte Técnico a Distancia. Esteban Andrade Etchegaray Colegio de Estudios Científicos y Tecnológicos del Estado de México Ahora tenemos ante nosotros el menú de configuración general del Winrar desde donde accederemos a las distintas opciones de configuración y personalización. En este menú como vemos en la imagen, podremos marcar que la prioridad del proceso de compresión y descompresión tenga una prioridad baja en el procesador para que no interfiera con otras tareas, aún así hoy en día si disponemos de un procesador de varios núcleos no tendremos problema ninguno. Tenemos a nuestro alcance la posibilidad de cambiar otras opciones de visualización e interfaz, registro de errores, historial, etc... En el menú de compresión podremos crear perfiles personalizados con distintos valores para la compresión de datos, esto podremos definirlo cada vez que queramos comprimir algo, pero creando perfiles predeterminados podremos cambiar los modos de compresión de manera más rápida y sencilla.
- 25. Soporte Técnico a Distancia. Esteban Andrade Etchegaray Colegio de Estudios Científicos y Tecnológicos del Estado de México También es posible cambiar las carpetas de archivos temporales, o la carpeta donde se iniciará el WinRAR para mostrar archivos y carpetas a comprimir. DRIVERS (audio video y red). Realice uno de los siguientes pasos: Inserte el DVD de herramientas y controladores en la unidad de CD/DVD. Si el DVD inicia automáticamente, haga clic en el icono de cierre del menú principal. Desde el Explorador de Windows, vaya a la carpeta driverswindows. Si ha descargado el archivo windows.zip del sitio de descarga de Sun (tal como se describe en el Capítulo 2Descarga de los paquetes de controladores), extráigalo en una carpeta de la estación de trabajo. Instale los controladores de chipset: Desde el Explorador de Windows, vaya a la carpeta de los controladores windowschipset. Haga doble clic en el archivo ejecutable .exe para iniciar el proceso de instalación. Siga las instrucciones que aparecen en pantalla para instalar los controladores de chipset. Para instalar el controlador Ethernet, realice uno de los siguientes pasos: Desde el Explorador de Windows, vaya a la carpeta de los controladores windowsnic. Haga doble clic en el archivo ejecutable .exe. Siga las instrucciones que aparecen en pantalla para instalar el controlador Ethernet.
- 26. Soporte Técnico a Distancia. Esteban Andrade Etchegaray Colegio de Estudios Científicos y Tecnológicos del Estado de México Instale el controlador utilizando Windows Device Manager: Abra el Device Manager. Haga clic con el botón secundario del ratón en el NIC con el signo de admiración amarillo (!) y elija Update Driver (Actualizar controlador). Seleccione No, not at this time (No en este momento) y haga clic en Next (Siguiente). Seleccione Install from a List or Specific Location (Instalar de una lista o ubicación específica) y haga clic en Next (Siguiente). Haga clic en Examinar y vaya a la carpeta del controlador Ethernet de la estación de trabajo correspondiente. Por ejemplo: windowsnicpro1000 Actualice el controlador Ethernet. Instale el controlador TPM: Desde el Explorador de Windows, vaya a la carpeta windowsTPMdriverapp. Extraiga el archivo .zip. Haga doble clic en el archivo ejecutable .exe. Siga las instrucciones del asistente de la instalación para instalar el controlador TPM. Instale el controlador Intel ME (usado como parte de la solución de gestión Intel ASF) Desde el Explorador de Windows, vaya a la carpeta windowsmedriver. Haga doble clic en el archivo ejecutable .exe. Siga las instrucciones del asistente de la instalación para instalar el controlador Intel ME. Instale el controlador de vídeo NVIDIA Quadro FX: Abra el Windows Device Manager. Haga clic con el botón secundario del ratón en el controlador de pantalla y seleccione Update (Actualizar). Aparecerá el Hardware Update Wizard (Asistente para la actualización de hardware). Seleccione No, not at this time (No en este momento) y haga clic en Next (Siguiente).
- 27. Soporte Técnico a Distancia. Esteban Andrade Etchegaray Colegio de Estudios Científicos y Tecnológicos del Estado de México En el cuadro de diálogo siguiente, seleccione Install from a list or specific location (Instalar de una lista o ubicación específica), y haga clic en Next (Siguiente). Haga clic en Browse (Examinar) y vaya a la carpeta windowsvideo soversión (donde so es Vista o 2008, y la versión es de 32 bits o de 64 bits). Haga doble clic en el archivo ejecutable .exe. Siga las instrucciones del asistente de la instalación para instalar el controlador de vídeo. Instale el controlador de audio RealTek HD: Desde el Explorador de Windows, vaya a la carpeta windowsvideo so (donde so es Vista o 2008). Haga doble clic en el archivo ejecutable .exe.
