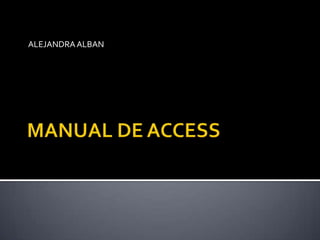
Manual de access
- 2. Concepto de Bases de Datos Una base de datos de Microsoft Access es un conjunto de información relacionada con un tema o propósito particular. El primer paso que debe seguir para la creación de bases de datos consiste en crear tablas. Cualquiera que sea la información que tenga, necesita una o más tablas en la base de datos para almacenar dicha información.
- 3. Una vez que tenga sus tablas, puede crear consultas, formularios, informes y otros objetos que le ayuden a usar sus datos. También es posible modificar la apariencia o el funcionamiento de un objeto cambiando sus propiedades, así como utilizar los Asistentes y las herramientas de Microsoft Access para crear y modificar objetos. Sólo puede tener abierta una B.D. de Microsoft Access a la vez, sin embargo, es posible abrir varias tablas al mismo tiempo en una B.D.
- 4. Microsoft Access es un sistema interactivo de administración de bases de datos para Windows. Access tiene la capacidad de organizar, buscar y presentar la información resultante del manejo de sus bases de datos. Entre sus principales características se encuentran: Access es gráfico, por lo que aprovecha al máximo la potencia gráfica de Windows, ofreciendo métodos usuales de acceso a los datos y proporcionando métodos simples y directos de trabajar con la información.
- 5. Access facilita la administración de datos, ya que sus posibilidades de consulta y conexión le ayudan a encontrar rápidamente la información deseada, cualquiera que sea su formato o lugar de almacenamiento. Con Access es posible producir formularios e informes sofisticados y efectivos, así como gráficos y combinaciones de informes en un solo documento. Access permite lograr un considerable aumento en la productividad mediante el uso de los asistentes y las macros. Estos permiten automatizar fácilmente muchas tareas sin necesidad de programar.
- 6. La instalación de la versión 2.0 de Access requiere lo siguiente: Procesador 80386 o superior. Disco Duro con 19 megabytes de espacio libre (instalación normal). Mouse u otro dispositivo o señalador compatible. PantallaVGA o superior. 6 Mb de memoria RAM (se recomiendan 8 Mb o más). Microsoft Windows versión 3.1 o superior, Windows NT o Windows para trabajo en grupo.
- 7. Emplee el programa de instalación (INSTALAR.EXE) para instalar Access como sigue: Introduzca el disco 1 en la unidad de disco A (o en la B según su configuración). Siga los pasos indicados por el propio proceso de instalación. Puede ahorrarse espacio en el disco eligiendo la opción de instalación Completa/Personalizada y seleccionando sólo los componentes que desee instalar.
- 8. Una B.D. de Access no es sólo una tabla de datos, sino que es un conjunto de objetos. Access le permite crear formularios, informes y otros objetos que le ayudan a presentar sus datos tal como lo desee, pero la información propiamente dicha, se almacena en tablas. Tablas Una tabla es un conjunto de datos acerca de un tema específico. Los datos de la tabla se representan en columnas (llamadas campos) y filas (llamadas registros).
- 9. En una tabla, un campo es una categoría o tipo de información. Pueden ser nombres de empresas, fechas de contratación de empleados, precios de productos, etc. Un registro es un conjunto de información acerca de una persona, cosa o evento y por lo general incluye información de varios campos.
- 10. Una consulta es una pregunta que Ud. plantea acerca de la información contenida en su base de datos, como por ejemplo ¿Qué productos tienen proveedores australianos?. Los datos que responden a la pregunta pueden provenir de una tabla o de varias; la consulta reúne la información solicitada. El conjunto de registros que responden a la consulta se denomina hoja de respuestas dinámica. Una hoja de respuestas dinámica es un tipo actualizable de conjunto de registros, que es cualquier conjunto de registros definido por una tabla o consulta
- 11. Un formulario es, por lo general, un buen diseño para introducir, cambiar y ver los registros de su base de datos. Al abrir un formulario, Access recupera los datos deseados de las tablas y los presenta de acuerdo con su diseño ya sea en la pantalla o en formato impreso. En un formulario se muestran determinados registros, con un diseño personalizado.
- 12. Un informe se utiliza para representar los datos en una página impresa y para mostrar los subtotales y totales correspondientes a todo un conjunto de registros. Los informes se pueden presentar con un diseño personalizado. Nota: Una B.D. puede contener o no cualesquiera de estos objetos, pero al menos debe contener una tabla
- 13. Operaciones con las bases de datos: La ventana de la base de datos Cuando abra o cree una base de datos, Access presentará la ventana de la base de datos en la ventana de Access. La ventana de la base de datos (ver fig. 1) es su centro de control. Desde aquí puede crear y usar cualquier objeto de su base de datos.
- 16. La barra de menús incluye los menús y los comandos que le permiten crear y usar objetos en su base de datos. La barra de herramientas contiene las opciones que puede utilizar para llevar a cabo operaciones comunes y para obtener ayuda sobre la tarea actual (ver fig. 2). Fig. 2
- 17. Al crear objetos y abrir nuevas ventanas en Access, la barra de menús y la barra de herramientas cambian para presentar los comandos y las opciones que se aplican al trabajo en cada ventana. Los botones de selección de objetos de la ventana de la base de datos proporcionan acceso directo a todos los objetos de su base. Abrir una Base de Datos. Cuando se abre una B.D. en Access, lo que se abre es un archivo que contiene los datos y las estructuras de las tablas, así como las consultas, formularios, informes y otros objetos que constituyen la B.D.
- 18. Para abrir una base de datos existente: Haga clic en el botón Abrir base de datos ( ) de la barra de herramientas (o bien en el menú Archivo, elija Abrir base de datos (ver fig. 5)). Aparecerá la caja de diálogo Abrir base de datos (ver fig. 6). Para abrir la base de datos con acceso de sólo lectura, seleccione la opción Solo lectura en el cuadro de diálogo Abrir base de datos. Este modo de acceso le permite ver pero no modificar los datos y objetos de la base de datos.
- 19. Para abrir la base de datos con acceso exclusivo, seleccione la opción Exclusivo. Este modo de acceso impide que otros usuarios modifiquen los datos y objetos en la base. Desactive esta opción para compartir los datos en un entorno multiusuario.
- 23. Nota: En la ventana inicial de Access, puede abrirse una base de datos utilizando los números y los nombres que aparecen en la parte inferior del menú Archivo, que son las últimas cuatro bases de datos que se han abierto. Esta operación se puede simplificar oprimiendo la combinación de teclas Ctrl + O. Crear una base de datos Para crear una base de datos, haga clic en el botón Nueva base de datos ( ) de la barra de herramientas (o en el menú Archivo elija Nueva base de datos u oprima Ctrl + N). (Ver fig. 3). Access mostrará el cuadro de diálogo Nueva Base de Datos (ver fig. 4), donde podrá especificar un nombre y una ubicación para la base de datos. Un nombre de base de datos puede tener un máximo de 8 caracteres, pero no puede contener espacios. Si selecciona el nombre de una base de datos existente, Access le preguntará si desea reemplazarla.
- 25. Access abre automáticamente una nueva base de datos con acceso exclusivo. Cerrar una base de datos Cambie a la ventana de la base de datos si ésta no está activa (haga clic en la ventana de la base de datos o bien, en la barra de herramientas haga clic en el botónVentana de la base de datos ( ). En el menú Archivo, elija Cerrar base de datos.
- 26. Empleo de las fichas-guía Las fichas guía que reemplazan al tutorial normal que generalmente requiere una estructura predeterminada, operan como un profesor, ayudándole a trabajar con su base de datos mientras aprende. Las fichas-guía y Access se usan simultáneamente sin necesidad de pasar de uno a otro. Puede usar las fichas- guía para crear toda una base de datos o puede consultarlas cuando necesite ayuda sobre una tarea específica (ver fig. 7).
- 28. Diseñar una base de datos En una base de datos relacional, como las que se crean con Access, la información sobre diferentes temas se almacena en tablas separadas. Para reunir la información de una manera significativa, deberá indicar a Access cómo se relacionan entre sí los diferentes temas. Para diseñar una base de datos: Determine el propósito de la base de datos. Esto le ayudará a decidir qué se desea almacenar. Determine las tablas: Divida la información en diferentes temas, como por ejemplo, empleados o pedidos. Cada tema será una tabla de la base de datos.
- 29. Determine los campos: Decida qué información desea almacenar en cada tabla. Cada campo se muestra como una columna en la tabla. Por ejemplo, un campo de la tabla Empleados podría ser Apellidos y otro podría ser Fecha de Contratación. Determine las relaciones entre la información: Examine cada tabla y decida cómo se relacionan los datos de cada tabla con los datos de las otras tablas de la base de datos. Agregue campos a las tablas o cree nuevas tablas si es necesario. Defina las relaciones entre las tablas.
- 30. Refine su diseño: Asegúrese de que el diseño no tenga errores. Cree las tablas y algunos registros de datos como muestra.Vea si obtiene los resultados deseados y haga los ajustes necesarios. Uso de los Asistentes de Access para crear objetos Al crear una nueva tabla, consulta, formulario o informe, Access presenta un cuadro de diálogo donde puede elegir si desea comenzar con un objeto en blanco y crearlo usted o, por el contrario, si desea utilizar un Asistente de Access como ayuda para crearlo (ver fig. 8).
- 31. Un Asistente de Access es como un experto en bases de datos que hace ciertas preguntas acerca del objeto deseado y después lo crea basándose en sus respuestas.
- 32. 2.Tablas Diferentes modos de ver las tablas Access permite alternar entre ver el contenido o la estructura de la base de datos. Para ello nos brinda dos modos de trabajo o dos modos de ver nuestras tablas. Para cambiar el modo de ver, después de abrir una tabla, puede seleccionar: Modo de ver Diseño ( ), que muestra la estructura y que permite crear y modificar la estructura de una tabla, o el modo de ver Hoja de datos ( ), que muestra el contenido, para visualizar, agregar, eliminar y editar los datos de una tabla.
- 33. Modo de presentación Diseño Para abrir una tabla existente en modo de presentación Diseño, seleccionamos el nombre de la tabla, luego damos clic en el botón Diseñar (ver fig. 9) y aparece la estructura de la tabla (ver fig. 10).
- 36. Fig. 9 Para cambiar al modo de ver Hoja de Datos desde el modo Diseño, seleccionamos el botón correspondiente.
- 37. Fig. 10 Conceptos fundamentales Una tabla es un conjunto de datos acerca de un tema particular. Los datos de la tabla se representan en columnas (llamadas campos) y filas (llamadas registros).Toda la información de la tabla describe el tema de ésta. En una tabla, un campo es una categoría o tipo de información. Un registro es un conjunto de información acerca de una persona, cosa o evento. Cada registro de una tabla contiene el mismo conjunto de campos y cada campo contiene el mismo tipo de información para cada registro. Cada campo debe tener definido un tipo de datos. El tipo de datos determina la clase y el rango de los valores que se pueden introducir en el campo, así como la cantidad de espacio disponible para almacenaje en éste.
- 38. El nombre de un campo puede contener hasta 64 caracteres incluyendo espacios, el tipo identifica el tipo de información que se almacenará en él (si es texto, número, tipo fecha, etc). Además se puede agregar una descripción que permite conocer qué contendrá cada campo. A continuación mostramos los distintos tipos de campos (datos) que podemos definir en ACCESS: Texto (Implícito):Texto o combinaciones de texto y números con los cuales no se realizan cálculos matemáticos, como por ejemplo, nombres y direcciones, números de teléfono y códigos postales. Un campo de tipo texto puede contener hasta 255 caracteres
- 39. Memo:Texto largo y números, como comentarios y explicaciones. Un campo de tipo memo puede contener hasta 64.000 caracteres. Numérico: Datos numéricos con los que se realizarán cálculos matemáticos pero no monetarios. Establezca la propiedadTamaño del Campo (FieldSize) para definir el tipo de dato numérico específico. Fecha/Hora: Fechas y horas. Se ofrece una variedad de formatos de presentación. MonedaValores monetarios. No use el tipo de datos Numérico para valores monetarios, pues durante el cálculo, los números a la derecha del separador decimal podrían redondearse. El tipo de datos Monetario mantiene un número fijo de dígitos a la derecha del decimal.
- 40. Contador: Números sucesivos insertados automáticamente por Microsoft Access. La numeración comienza en 1. Un campo con tipo de datos Contador es una buena clave principal, y es compatible con el tipo de datos Numérico con la propiedad Tamaño del campo (FieldSize) establecida como Entero largo. Sí/No: Sí/No,Verdadero/Falso, Activado/Desactivado o campos que sólo contendrán uno de dos valores. Objeto OLE: Objetos creados en otros programas usando el protocolo OLE, que se pueden vincular o incrustar en una base de datos de Microsoft Access a través de un control en un formulario o informe. Limitado por el espacio disponible en disco.
- 41. Crear una tabla Toda la información de las bases de datos se almacena en tablas. A partir de una tabla, posteriormente pueden crearse formularios, informes o consultas relacionadas con ella. Cada tabla de su base de datos debe almacenar la información de un solo asunto. Una vez que haya diseñado sus tablas, las puede crear, agregarles unos cuantos registros de información y probar la base para verificar si éstas proporcionan la información deseada. Para crear una tabla, en la ventana de la base de datos seleccione la opciónTabla y aparecerá una nueva ventana (ver fig. 11), donde debe seleccionar el botón NuevaTabla.
- 43. A continuación aparece una nueva pantalla, donde puede definir todos los campos que desee para su tabla (ver fig. 12).
- 44. Para agregar un campo, deberá escribir un nombre de campo y elegir un tipo de datos. El nombre de campo identifica los datos almacenados en un campo. Puede tener hasta 64 caracteres, incluyendo espacios en blanco. El tipo de datos indica a Access qué tipo de datos corresponde al campo, como por ejemplo, texto, números, fechas o moneda. Es importante elegir el tipo de datos adecuado para un campo, antes de comenzar a introducir información en la tabla. Siempre puede cambiar el tipo de un campo, incluso cuando ya contiene información, sin embargo, si los tipos de datos no son compatibles, se pueden perder.
- 45. Agregar campos a la tabla Escriba el nombre del campo en el primer artículo vacío que hay en la columna Nombre de campo. PresioneTab para pasar al cuadroTipo de datos. Implícitamente Access tiene tipoTexto, pero si queremos variarlo, desplegamos la lista haciendo clic en la flecha y seleccionamos el tipo adecuado. PresioneTab para pasar al cuadro Descripción y escriba una pequeña descripción para cada campo que aparecerá en la barra de estado en el modo de presentación Hoja de datos, cada vez que seleccione el campo.
- 46. Insertar un nuevo campo Haga clic sobre la fila situada debajo de la posición donde desea insertar el campo y después haga clic sobre el botón Insertar fila ( ) de la barra de herramientas. En la columna Nombre de campo escriba el nombre que le desea dar al nuevo campo, en la columnaTipo de Datos seleccione el tipo de datos que contendrá ese campo y si lo desea, establezca las propiedades que desee para dicho campo (con F6 puede cambiar hacia la ventana de las propiedades) y en la columna Descripción escriba una pequeña descripción de lo que contiene el campo. Esta última columna es opcional.
- 47. Borrar campos Seleccione los campos que quiera eliminar. Para esto haga clic sobre el selector de filas de ese campo. Si quiere seleccionar un grupo de campos, arrastre el puntero por encima de los selectores de filas de esos campos. Haga clic sobre el botón Eliminar fila ( ) en la barra de herramientas. Si alguno de los campos contiene datos, Access preguntará si desea continuar. Si desea eliminar, elija Aceptar. Si se arrepiente de la operación, elija Cancelar.
- 48. Propiedades de los campos Las propiedades son las características de un objeto como, por ejemplo, su nombre, tamaño o color.Todos los objetos de Access tienen propiedades que se pueden establecer para determinar la apariencia o el funcionamiento de los mismos. Cada campo de una tabla, posee un conjunto de propiedades. Cambiando las propiedades de un campo, puede controlar la manera en que Access almacena, manipula y presenta los datos del campo. Las propiedades que pueden establecerse para cada campo, dependen del tipo de datos que se seleccione para el campo. Por ejemplo, una de las propiedades de los campos se llama Formato. Esta propiedad indica el formato que Access debe usar al presentar la información del campo.
- 49. Cuando se ven los datos del campo en una hoja de datos o en un formulario, Access los presenta automáticamente en el formato establecido para dicho campo. A continuación veremos cómo se establecen las propiedades de los campos: En el modo de presentación Diseño de la tabla, seleccione el campo cuyas propiedades desee establecer. De las propiedades mostradas en la parte inferior de la ventana, haga clic en la que desee establecer. Establezca la propiedad.
- 50. Propiedad Formato Permite personalizar la forma en la que se muestran e imprimen los números, fechas, horas y los textos. Afecta sólo el modo de mostrar los datos, no el de almacenarlos. Access proporciona formatos predefinidos para los tipos de datos Numérico, Fecha/Hora, Sí/No,Texto y Memo. Los formatos predefinidos dependen del país especificado en la opción Configuración regional del Panel de Control de Windows. Access muestra los formatos correspondientes al país seleccionado. A continuación se muestran los valores predefinidos de la propiedad Formato para números.
- 51. Número general: Muestra el número como se escribió. Es el implícito. Moneda: Usa el separador de miles, muestra los números negativos entre paréntesis. El valor implícito de la propiedad Lugares Decimales es 2. Fijo: Muestra como mínimo un dígito.. El valor implícito de la propiedad Lugares decimales es 2. Estándar: Usa el separador de miles; el valor implícito de la propiedad Lugares Decimales es 2. Porcentaje: multiplica el valor por 100 y le agrega un signo de porcentaje (%); el valor implícito de la propiedad Lugares Decimales es 2. Científico: Usa notación científica estándar.
- 52. Para agregar un campo, deberá escribir un nombre de campo y elegir un tipo de datos. El nombre de campo identifica los datos almacenados en un campo. Puede tener hasta 64 caracteres, incluyendo espacios en blanco. El tipo de datos indica a Access qué tipo de datos corresponde al campo, como por ejemplo, texto, números, fechas o moneda. Es importante elegir el tipo de datos adecuado para un campo, antes de comenzar a introducir información en la tabla. Siempre puede cambiar el tipo de un campo, incluso cuando ya contiene información, sin embargo, si los tipos de datos no son compatibles, se pueden perder.
- 53. A continuación veremos los valores implícitos de la propiedad Formato para Fechas y Horas. Fecha general: Si el valor es sólo una fecha, no se muestra hora; si el valor es sólo una hora, no se muestra fecha. Esta configuración es una combinación de las configuraciones Fecha corta y Hora. Es la configuración implícita. Fecha larga: Es la misma que la configuración Fecha larga de la sección Configuración regional del Panel de control deWindows. Ejemplo: Lunes 27 de Enero de 1997. Fecha mediana: 27-Ene-97.
- 54. Fecha corta: Es la misma que la configuración Fecha corta de la sección Configuración regional del Panel de control deWindows. Ejemplo: 27/1/97. Hora larga: Es la misma que la configuración Hora larga de la sección Configuración regional del Panel de control deWindows. Ejemplo: 5:15:20 PM. Hora mediana: Ejemplo: 05:15 PM. Hora corta: Ejemplo: 17:15. Formato Aplicado a Sí/No
- 55. La propiedad Formato proporciona los formatos predefinidos Sí/No,Verdadero/Falso y Activado/Desactivado. Sí,Verdadero y Activado son equivalentes, como lo son No, Falso y Desactivado. Si especifica un formato predefinido y escribe después un valor equivalente, se mostrará el formato predefinido de valor equivalente. Por ejemplo, si escribe Verdadero o Activado en un control de cuadro de texto que tenga establecido Sí/No en su propiedad Formato, el valor se convierte automáticamente en Sí. Formato para los campos texto y memo Puede establecer la propiedad Formato para crear formatos personalizados para camposTexto y Memo usando símbolos especiales. La propiedad Formato usa los siguientes símbolos para definir tipos de datos texto y memo:
- 56. @: Se precisa un carácter de texto (bien un carácter o un espacio). &: No se precisa ningún carácter de texto. <: Pone todos los caracteres en minúsculas. >: Pone todos los caracteres en mayúsculas. Propiedad Lugares decimales Puede utilizar la propiedad LugaresDecimales para especificar el número de lugares decimales utilizado por Microsoft Access para presentar números.
- 57. La propiedad LugaresDecimales utiliza los siguientes valores: Auto: (Implícito) Los números aparecen del modo especificado en la configuración de la propiedad Formato. 0 a 15: Los dígitos situados a la derecha de la coma, aparecen con el número especificado de lugares decimales; aquellos situados a la izquierda de la coma aparecen del modo especificado en la configuración de la propiedad Formato. PropiedadTamaño del campo Puede utilizar la propiedad TamañoDelCampo para establecer el número máximo de datos que se pueden almacenar en un campo establecido como de tipoTexto o Número. Si elTipo de Campo está establecido comoTexto, escriba un número de 0 a 255. El valor implícito es de 50.
- 58. Si elTipo de campo está establecido como Número, las configuraciones de la propiedad TamañoDelCampo y sus valores están relacionadas de la siguiente forma: Byte: Almacena números entre 0 y 255 (no admite fracciones). Ocupa 1 byte. Entero: Almacena números entre -32.768 y 32.767 (no admite fracciones). Ocupa 2 bytes. Entero largo: (Implícito) Almacena números entre - 2.147.483.648 y 2.147.483.647 (no admite fracciones). Ocupa 4 bytes. Simple: Almacena números entre -3,402823E38 y 3,402823E38. Ocupa 4 bytes. Doble:Almacena números entre -1,79769313486232E308 y 1,79769313486232E308. Ocupa 8 bytes. .
- 59. Propiedad Máscara de entrada Puede usar la propiedad MascaraDeEntrada para hacer más fácil la escritura de los datos y controlar los valores que los usuarios pueden escribir en un control de cuadro de texto. Por ejemplo, podría crear una máscara de entrada para un campo Número deTeléfono que le muestra exactamente como escribir un nuevo número: ____-____-____. A menudo es más fácil usar el Asistente para máscaras de entrada para que establezca la propiedad por usted.
- 60. La propiedad MascaraDeEntrada puede contener hasta tres secciones separadas por punto y coma (;). La primera especifica la propia máscara de entrada (por ejemplo, 99-99-99). La segunda especifica si Microsoft Access almacena los caracteres mostrados literalmente en la tabla cuando escribe datos, o no. Si usa 0 en esta sección, se almacenan con el valor todos los caracteres mostrados literalmente (por ejemplo, los paréntesis en una máscara de entrada de número de teléfono); si escribe 1 o deja esta sección en blanco, sólo se almacenan los caracteres escritos dentro del control y la tercera especifica el carácter que Microsoft Access muestra enel espacio en donde debe escribir un carácter en la máscara de entrada. Para esta sección puede usar cualquier carácter; para mostrar una cadena vacía, use un espacio encerrado entre comillas ( ).
- 61. Cuando crea una máscara de entrada, puede requerir que se escriban ciertos datos (por ejemplo, el prefijo para un número de teléfono) y que otros datos sean opcionales (tal como una extensión telefónica) mediante el uso de caracteres especiales. Estos caracteres especifican el tipo de datos, como un número o carácter, que debe escribir para cada carácter de la máscara de entrada. Puede definir una máscara de entrada usando los siguientes caracteres:
- 62. 0: Dígito (0 a 9, entrada requerida, no se permite signo más (+) ni menos (-)). 9: Dígito o espacio (entrada no requerida, no se permiten más ni menos). #: Dígito o espacio (entrada no requerida, los espacios se muestran como espacios en blanco mientras se está en el modo Edición, pero los espacios en blanco se eliminan cuando se guardan los datos, se permiten signos más y menos). L: Letra (A a la Z, entrada requerida). ?: Letra (A a la Z, entrada opcional). A: Letra o dígito (entrada precisa).
- 63. A: Letra o número (entrada opcional). &: Cualquier carácter o un espacio (entrada requerida). C: Cualquier carácter o un espacio (entrada opcional). ". , : ; - /": Marcador de posición decimal y separadores de miles, fecha y hora. (El carácter realmente usado depende de los valores en la sección Configuración regional del Panel de control de Windows). <: Hace que todos los caracteres se conviertan a minúsculas. >: Hace que todos los caracteres se conviertan a mayúsculas.
- 64. !: Hace que la máscara de entrada se muestre de derecha a izquierda, y no de izquierda a derecha, cuando los caracteres de la izquierda de la máscara de entrada son opcionales. Los caracteres que se escriben en la máscara siempre la llenan de izquierda a derecha. Puede incluir el signo de admiración en cualquier lugar de la máscara de entrada. : Hace que el carácter que le sigue, se muestre como el carácter literal (por ejemplo, A se muestra como sólo A).
- 65. Notas Establecer la propiedad MáscaraDeEntrada como la palabra Contraseña crea un control de escritura de contraseña.Todo carácter escrito en el control, se almacena como el carácter, pero se muestra como un asterisco (*). Use la máscara de entrada Contraseña para evitar mostrar los caracteres escritos en la pantalla. Cuando escribe datos en un campo para el cual ha definido una máscara de entrada, los datos siempre se escriben en el modo Sobrescribir. Si usa la tecla Retroceso para borrar un carácter, el carácter se reemplaza por un espacio en blanco
- 66. Si mueve texto desde un campo para el cual ha definido una máscara de entrada y ha establecido la propiedad Formato para el mismo campo, la propiedad Formato tiene precedencia cuando se muestran los datos. Esto quiere decir que, incluso si ha guardado una máscara de entrada, ésta se ignora cuando se da formato a los datos. Los datos en la tabla subyacente no cambian, la propiedad Formato afecta solamente al modo de mostrar los mismos 3. Diferentes modos de ver las tablas Modo de presentación Hoja de Datos
- 67. Para ver los datos de una tabla: En la ventana de la base de datos, haga clic en la etiquetaTabla para ver la lista de tablas contenidas en la base de datos. Haga doble clic en el nombre de la tabla que desee ver o seleccione el botón Abrir. Access mostrará la tabla en el modo de presentación Hoja de datos (ver fig. 13).
- 69. El modo de presentación Hoja de datos, muestra la información de la tabla organizada en filas y columnas de forma similar a una hoja de cálculo. En una hoja de datos puede cambiar el tamaño y orden de las columnas (campos) y ajustar el tamaño de las filas (registros). También puede desplazarse verticalmente para ver más registros y horizontalmente para ver más campos. Cuando desee volver a la ventana de la base de datos, haga clic en dicha ventana (o bien, en la barra de herramientas, haga clic en el botón Ventana de la base de datos ( ).
- 70. Introducción de información A cualquier tabla se le pueden añadir registros (artículos). Los registros añadidos, son guardados automáticamente cuando usted se mueve a otro registro o cierra la hoja de datos. Para guardar un registro antes de salir de él, o si se realizan cambios en el diseño de los campos desde el modo Hoja de datos y quiere guardar estos cambios, en el menú Archivo elija la opción Guardar registro. Para agregar un registro En la ventana de la base de datos, seleccione una tabla y después haga clic en el botón Abrir.
- 71. Vaya al registro en blanco situado al final de la hoja de datos. Escriba los datos en el registro y después presione la teclaTab para moverse al siguiente registro si quiere añadir más de uno o para finalizar la introducción de datos. Otro modo de introducir un nuevo registro es utilizando el comando Entrada de datos del menú Registros. Cuando seleccionamos este comando, aparece inmediatamente un registro en blanco en un formulario u hoja de datos, ocultando todos los registros existentes. Use este comando cuando desee agregar nuevos registros y no necesite ver los datos existentes
- 72. En el menú Registros, elija Mostrar todos los registros para mostrar los registros ocultos de la tabla u hoja de respuestas dinámica. Si desea agregar nuevos registros y ver los registros existentes, haga clic en el botón Nuevo de la barra de herramientas ( ), elija el comando Ir a, Nuevo del menú Registros para moverse al registro en blanco del final del formulario u hoja de datos. Operaciones en el modo Hoja de Datos: Edición de artículos
- 73. Cuando estamos viendo la tabla en modo hoja de datos, a la izquierda del artículo vigente aparece un indicador que muestra el estado del mismo (ver fig. 14). O sea, si el indicador es un lápiz ( ), significa que ese es el artículo corriente y que lo estamos modificando pero aún no lo hemos salvado. Si aparece un triángulo ( ), indica que ese es artículo corriente y no ha sufrido cambios que no hayan sido guardados. Aparece un asterisco en el primer artículo vacío al final de la tabla.
- 75. Fig. 14 Mientras vemos el contenido de la tabla, podemos cambiar la información de cualquier artículo. Las siguientes teclas y combinaciones de teclas, nos ayudan en la edición de la información: F2- Permite seleccionar/deseleccionar un campo. ESC- Deshacer los cambios efectuados en el artículo vigente. Ctrl + - Reemplazar el valor de un campo con el valor del mismo campo en el artículo anterior. Tab- Avanza al campo siguiente.
- 76. Shift-Tab- Retrocede al campo anterior. Home-Va al primer campo del artículo vigente. End-Va al último campo del artículo vigente. Para seleccionar datos en un campo, haga clic donde quiera empezar a seleccionar y arrastre el ratón por los datos. Para seleccionar una columna, haga clic en el selector de campo (flecha abajo) Para seleccionar una fila, haga clic en el selector de registro (flecha horizontal). Para seleccionar todos los registros, haga clic en la opción Seleccionar todos los registros en el menú Edición.
- 77. Para editar los datos de los campos, haga clic en el campo que desea modificar y realice los cambios que quiera. Insertar artículos Seleccione la fila en cuya posición desea insertar el nuevo artículo. Elija la opción Insertar fila del menú Edición y proceda a llenar el artículo con los nuevos datos. Borrar artículos Seleccione los artículos que quiera borrar.
- 78. Elija la opción Eliminar en el menú Edición o presione la tecla Supr. Copiar y mover datos Es posible copiar y mover los datos de uno o más registros de una hoja de datos hacia una nueva posición. Para copiar o mover datos. Seleccione los datos que desee copiar o mover. En el menú Edición elija Copiar para copiar los datos o Cortar para moverlos.
- 79. Mueva el puntero del ratón al lugar donde desee colocar los datos. En el menú Edición elija Pegar o Pegar datos añadidos. Elija Pegar para reemplazar la selección actual con los registros que seleccionó. Elija Pegar datos añadidos para agregar los registros al final de la hoja de datos. Cambiar el aspecto de los datos. En el modo hoja de datos, podemos cambiar el tamaño de filas y columnas y cambiar de posición las columnas.
- 80. Cambiar el tamaño de las filas. Haga clic en el selector de filas y, sin liberar el botón del ratón, arrastre éste para extender la selección hasta que llegue a la posición deseada. Cambiar el ancho de las columnas. Coloque el apuntador del ratón en la línea divisoria que delimita el ancho de la columna que quiere modificar (el puntero se convierte en una flecha doble), haga clic y sin liberar el botón del ratón, arrastre éste para colocarlo en la posición deseada, ya sea a la izquierda o a la derecha. El ancho que le demos a la columna, sólo variará la forma en que son mostrados los datos, no el ancho de los campos.
- 81. Cambiar de posición las columnas. Seleccione las columnas que desee mover (para esto, haga clic en el selector de campo de la columna que moverá. Si va a mover columnas contiguas, haga clic en el selector de campo de la primera columna que desee mover y sin soltar el botón del ratón, arrastre éste para extender la selección). Haga clic nuevamente y mantenga presionado el botón del ratón en el selector de campo. Arrastre las columnas a la nueva posición.
- 82. 4. Filtros Un filtro es un conjunto de criterios que se aplica a los registros a fin de mostrar un subconjunto de los registros u ordenar los registros. Un filtro se crea para especificar qué registros desea ver y en qué orden desea verlos. Después se aplica el filtro para ver el subconjunto de registros que cumplen los criterios especificados. Un filtro puede dirigir su enfoque hacia un conjunto de registros determinado cuando utiliza criterios que usted suministra. Por ejemplo, supongamos que tiene visible un formulario basado en una consulta de todos los clientes que viven en Francia. Podría aplicar un filtro para mostrar sólo los registros de los clientes que viven en París.
- 83. Un filtro puede usarse una sola vez o puede guardarse como una consulta para usarlo de nuevo. Es la forma más sencilla de buscar u ordenar datos en una tabla o en un formulario. Crear un filtro Abra la tabla base. Haga clic en el botón Editar filtro ( ). Agregue el campo a filtrar haciendo doble clic en el campo deseado en la lista de campos de la tabla. El campo también puede arrastrarse hasta una celda de la fila Campo desde la lista de campos de la tabla (ver fig. 15).
- 84. Para recuperar el subconjunto de registros que desea ver, debe especificar criterios. Ahora veremos algunas expresiones en criterios: Francia : [el valor es Francia]. Negado Francia : [el valor no es Francia]. En (Francia,Alemania,Italia) : [uno de ellos]. =M : El valor comienza con las letras M-Z. 100 : El valor es 100. <=20 : Numérico menor o igual a 20.
- 85. Fecha( Fecha[]) : La fecha es la de hoy. >=1/1/94 : La fecha es 1/1/94 o posterior. Entre 1/1/93 y 31/12/93 : La fecha está en el año 1993. */2/* : La fecha está en el mes de febrero. Es nulo : El campo no contiene ningún valor. Es negado nulo : El campo contiene algún valor. Para ejecutar el filtro, haga clic en el botón Aplicar filtro/orden ( ).
- 87. Para guardar el filtro como una consulta: Si no está en la ventana diseño del filtro, en la barra de herramientas haga clic en Editar filtro/orden. En el menú Archivo, elija Guardar como consulta. En el cuadro Nombre de la consulta escriba un nombre para el filtro y haga clic en Aceptar. Ventana Filtro Esta ventana muestra un subconjunto de registros o permite ordenarlos en el modo de presentación Hoja de datos o en el modo de presentación Formulario de un formulario. Para abrir la ventana Filtro, haga clic en el botón Aplicar filtro/orden de la barra de herramientas.
- 88. Access muestra automáticamente la lista de campos de la tabla o consulta base del formulario, en la parte superior de la ventana. Puede arrastrar campos desde la lista de campos hasta la cuadrícula o seleccionar campos en el cuadro de lista desplegable de la fila Campo. Use la cuadrícula mostrada en la parte inferior de la ventana para definir el orden de clasificación y los criterios del filtro. Si desea ordenar por múltiples campos, asegúrese de organizar los campos en la cuadrícula de izquierda a derecha, en el orden en que desee que Access ordene los datos. Por ejemplo, para hacer que Access ordene primero por Apellidos y después por Nombre, coloque el campo Apellidos a la izquierda del campo Nombre.
- 89. No es posible agregar ni eliminar una lista de campos en la ventana Filtro. Si desea utilizar de nuevo el filtro en otra ocasión, guárdelo como una consulta haciendo clic en el botón Guardar ( ) de la barra de herramientas, o seleccione Guardar como consulta en el menú Archivo. Para cargar un filtro que haya sido guardado como una consulta, en el menú Archivo elija Cargar de un consulta. Este comando está disponible únicamente cuando la ventana Filtro está activa.
- 90. Editar un filtro Después de aplicar un filtro, puede volver a la ventana Filtro y editar su contenido. Para volver a la ventana del filtro Haga clic en el botón Editar filtro/orden ( ) de la barra de herramientas (o elija la opción Editar filtro/orden en el menú Registros). Para insertar una columna: Haga clic en el selector de la columna que se encuentra a la derecha de donde desee colocar la nueva columna. En el menú Edición, elija Insertar columna
- 91. Access insertará una columna en blanco a la izquierda de la columna seleccionada. También puede arrastrar un campo de la lista de campos y colocarlo en una columna existente. La columna existente se mueve hacia la derecha creando una nueva columna para el campo. Para eliminar una columna Seleccione la columna haciendo clic en su selector de columna y luego presione la tecla Supr.
- 93. También puede hacer clic en cualquier lugar de la columna y luego elegir Eliminar columna en el menú Edición. Para insertar una fila Criterios Desde la fila Criterios situada encima de donde desee insertar la nueva fila, seleccione Insertar fila en el menú Edición. Para eliminar una fila Criterios Desde cualquier punto de la fila Criterios que desee eliminar, elija Eliminar fila en el menú Edición.
- 94. Para establecer o cambiar los criterios o el orden de clasificación Haga clic en la celda apropiada y escriba o seleccione sus campos. Quitar un filtro Al quitar un filtro de un formulario o de la hoja de datos de ese formulario, Access vuelve a mostrar todos los registros de la tabla base o consulta en su orden original. Para quitar un filtro Haga clic en el botón Mostrar todos los registros ( ) de la barra de herramientas (o elija Mostrar todos los registros del menú Registros).
- 96. Access volverá a mostrar todos los registros de la tabla o consulta subyacente. Para volver a aplicar un filtro Siga uno de los métodos siguientes: Haga clic en el botón Aplicar filtro de la barra de herramientas. Haga clic con el botón derecho del mouse en la ventana Filtro y luego elija Aplicar filtro/orden en el menú de método abreviado. Elija Aplicar filtro/orden en el menú Registros.
- 97. Notas El quitar un filtro no lo elimina. Un filtro es temporal y, a menos que guarde el filtro como una consulta, lo perderá al cerrar formulario 5. Consultas Una consulta es una pregunta sobre los datos almacenados en dos tablas o una petición para realizar una acción sobre esos datos.
- 98. Tipos de consulta De selección: Plantean preguntas acerca de los datos almacenados en las tablas y devuelven una hoja de respuestas dinámica que contiene el resultado de la consulta, sin cambiar los datos. Una vez que está visible la hoja de respuestas dinámica, puede ver y cambiar los datos en las tablas subyacentes. De acciones: Cambian o mueven los datos. Las consultas de datos añadidos, de eliminación, de creación de tablas y de actualización, son consultas de acciones.
- 99. De tabla de referencias cruzadas: Calculan los totales de resumen en base a los valores para cada fila y columna. De parámetros: Aunque no son un tipo distinto de consulta, amplían la flexibilidad de otras consultas, pidiéndoles que introduzcan ciertos criterios cada vez que se ejecuta la consulta. Específicas de SQL: Sólo pueden crearse escribiendo una instrucción del SQL en el modo de presentación SQL. Las consultas de unión, de paso a través y de definición de datos, son de este tipo.
- 100. Abrir una consulta existente Puede abrir consultas de selección, de tabla de referencias cruzadas y de acciones en el modo de presentación Diseño. Sin embargo, sólo las consultas de selección y de tablas de referencia, se pueden abrir en el modo de presentación Hoja de datos, permitiéndole ver la hoja de respuestas dinámica. No es posible abrir una consulta de acciones directamente en el modo de presentación Hoja de datos sin ejecutar la consulta y modificar los datos de las tablas subyacentes. Sin embargo, puede abrir una consulta de acciones en el modo de presentación Diseño y después pasar al modo de presentación Hoja de datos para ver los resultados de la acción.
- 101. Para abrir una consulta en el modo de presentación Diseño En la ventana de la base de datos, haga clic en la etiqueta Consulta. Seleccione la consulta que desee abrir y después haga clic en el botón Diseñar. Para abrir una consulta de selección o de tabla de referencias cruzadas en el modo de presentación Hoja de datos En la ventana de la base de datos, haga clic en la etiqueta Consulta. Haga doble clic en el nombre de la consulta (o seleccione la consulta y haga clic en el botón Abrir).
- 102. Consultas por selección Cuando ejecute la consulta, Access creará una hoja de respuestas dinámica que usted puede examinar en la hoja de datos de la consulta. Para crear una consulta de selección En la ventana de la base de datos, haga clic en el botón Consulta y después en el botón Nueva.
- 103. En el cuadro Nueva consulta, elija Nueva consulta. Access muestra una ventana Consulta vacía en el modo de presentación Diseño y un cuadro de diálogo Agregar tabla para que pueda agregar tablas o consultas a su consulta. Agregue tablas o consultas haciendo doble clic en los nombres de las tablas o consultas. Cuando termine, elija el botón Cerrar. Cree combinaciones arrastrando nombres de campos entre las tablas y consultas, si es necesario. Si se han definido relaciones predeterminadas, Access puede también crear combinaciones automáticamente entre dos campos con el mismo nombre y el mismo tipo, incluso cuando no se han definido relaciones
- 104. Agregue campos a la consulta arrastrando los nombres de los campos desde las listas de campos hasta la cuadrícula QBE. Refine su consulta introduciendo criterios, ordenando, creando campos calculados, sumando los datos y ocultando campos. Guarde la consulta. Ejecute la consulta haciendo clic en el botón Presentación Hoja de datos o eligiendo hoja de datos en el menúVer. Dé a la consulta un nombre único, distinto del resto de las consultas y de todas las tablas de la base de datos.
- 105. 6. Formularios Un formulario es a menudo, el mejor diseño para introducir, cambiar y ver los registros de su base de datos. Al diseñar un formulario se especifica la manera en que se presentan los datos (ver fig. 16). Al abrir un formulario, Access recupera los datos deseados de las tablas y los presenta de acuerdo con su diseño, ya sea en la pantalla o en formato impreso (ver fig.17). En un formulario es posible incluir listas de valores entre los que puede elegir, usar colores para resaltar los datos importantes y presentar mensajes que le indiquen si ha introducido un valor incorrecto. Además, puede hacer que Access incluya datos automáticamente y presente los resultados de cálculos. Con un solo clic puede cambiar desde el modo de presentación Formulario al modo de presentación Hoja de datos, que es una presentación tabular del mismo conjunto de registros.
- 106. Utilizando un Asistente, puede crear rápidamente un formulario básico que muestra todos los campos y los registros de una tabla o consulta, o también puede crear un formulario personalizado que muestre los datos de registros seleccionados con un formato determinado.
- 109. Fig. 17 Modo de presentación Formulario Para crear un formulario rápido En la ventana de la base de datos, haga clic en la etiquetaTabla o en la etiqueta Consulta. Seleccione la tabla o consulta en la que desee basar el formulario Haga clic en el botón Formulario Automático ( ) de la barra de herramientas. Access mostrará el formulario con formato de una sola columna. Para crear un formulario personalizado En la ventana de la base de datos, haga clic en el botón Formulario. Elija el botón Nuevo.
- 110. En el cuadro Seleccionar una tabla/consulta, escriba el nombre de la tabla o consulta de origen del formulario o seleccione uno en la lista. Elija el botón Asistente para formularios y luego elija en la lista uno de los siguientes Asistentes: Columna simple Tabular Gráfico Principal/Subformulario Formulario automático
- 111. Siga las instrucciones de los cuadros de diálogo del Asistente. En el último de ellos, elija Abrir para empezar a introducir o a ver datos en el modo de presentación Formulario o bien elija Diseñar para ver la estructura del formulario. Si el resultado no es el esperado, cámbielo en el modo de presentación Diseño. Un formulario es un objeto de Access en el que se colocan controles para introducir, presentar y editar campos en los campos. Los controles son objetos que pueden añadirse a los formularios e informes (ver fig. 18).Todo lo que agregue al formulario es un control. Los cuadros de texto, etiquetas, cuadros de lista, botones de opción, botones de comando y líneas son ejemplos de controles. El modo de crear un control depende de si desea crear un control dependiente, un control independiente o un control calculado. 2.Seleccione la consulta que desee abrir y después haga clic en el botón Diseñar. Para abrir una consulta de selección o de tabla de referencias cruzadas en el modo de presentación Hoja de datos 1.En la ventana de la base de datos, haga clic en la etiqueta Consulta. 2.Haga doble clic en el nombre de la consulta (o seleccione la consulta y haga clic en el botón Abrir).
- 113. Fig. 18 Caja de herramientas Control dependiente Es un control que toma el contenido de un campo de la tabla. Por ejemplo, un cuadro de texto que presenta el apellido de un empleado es dependiente del campo Apellido de la tabla Empleados. Control independiente Es aquel que no está asociado a un campo. Puede utilizar controles independientes para presentar un texto informativo, gráficos o imágenes procedentes de otras aplicaciones. Por ejemplo, las líneas y rectángulos son controles independientes. También puede usar controles independientes para recibir los datos introducidos por el usuario y realizar una acción en base a estos
- 114. Control calculado Es aquel que presenta el resultado de una expresión en lugar de datos almacenados. El valor es calculado cada vez que cambia algún dato en la expresión. Creación de controles: Crear un control independiente Abra el formulario o informe en modo de ver Diseño Si desea utilizar un asistente que le ayude a crear el control, compruebe que el botón Asistentes para controles ( ) aparezca en bajo relieve en la caja de herramientas.
- 115. Haga clic en el botón Lista de campos ( ) en la barra de herramientas. Seleccione uno o más campos de la lista de campos que aparece. Arrastre el campo o campos seleccionados desde la lista de campos hacia el formulario o informe. Sitúe la esquina superior izquierda del icono en el punto donde desea situar la esquina superior izquierda del control (no su etiqueta) y suelte el botón del mouse.
- 116. Access crea el control apropiado para el campo y establece ciertas propiedades basadas en el tipo de datos del campo y en la configuración de la propiedad PresentarControl. Si este no es el tipo de control que desea crear, elija la herramienta de control apropiada en la caja de herramientas antes de arrastrar el campo desde la lista de campos. Crear un control independiente En la caja de herramientas, elija la herramienta para el control que desea crear
- 117. En el formulario o informe, haga clic sobre el lugar donde desea situar la esquina superior izquierda del control. Si hace clic y suelta el botón del mouse, Access crea un control de un tamaño predeterminado. Para crear un control de un tamaño particular, haga clic con el botón del mouse y arrástrelo hasta que el control sea del tamaño que desea. Crear un control calculado En el modo de ver Diseño, haga clic en la herramienta de la caja de herramientas del tipo de control que quiera utilizar como control calculado. Un cuadro de texto es el tipo de control más utilizado para presentar un valor calculado. En el formulario o informe, haga clic donde quiera colocar el control y ejecute uno de los pasos siguientes:
- 118. Si el control es cuadro de texto, puede escribir directamente la expresión en el control. Si el control no es cuadro de texto o si es un cuadro de texto pero quiere utilizar el Generador de expresiones para crear la expresión, haga doble clic en el control para abrir su hoja de propiedades, luego escriba la expresión en el cuadro de la propiedad OrigenDelControl y presione el botón Generar ( ) para abrir el Generador de expresiones.
- 119. En un control calculado, comience cada expresión con el operador =. Si en el cuadro de la propiedad OrigenDelControl necesita más espacio para escribir una expresión, presione Shift + F2 para abrir el cuadro de Zoom. Crear una etiqueta Haga clic en el botón Etiqueta ( ) de la caja de herramientas. En el formulario o informe, haga clic en el lugar donde quiera colocar la etiqueta e introduzca el texto de la misma.
- 120. Si desea presentar el texto de una etiqueta en más de una línea, puede ajustar el tamaño de la etiqueta después de haber introducido todo el texto, o puede presionar Ctrl + Enter al final de la primera línea de texto para introducir un retorno de carro. Si inserta un retorno de carro, Access alinea las líneas siguientes según las escriba. Para romper una línea de forma manual en una línea continua, presione de nuevo Ctrl + Enter. La anchura máxima de una etiqueta está determinada por la longitud de la primera línea de texto. Crear un cuadro de texto
- 121. Abra el formulario o informe en el modo de ver Diseño y haga clic en el botón cuadro de texto de la caja de herramientas ( ). Haga clic en cualquier lugar del formulario o informe para crear un cuadro de texto de tamaño predeterminado o arrastre el cuadro de texto hasta que tenga el tamaño que desea. Dibujar una línea en un formulario o informe Haga clic en el botón Línea en la caja de herramientas ( ). Haga clic en el lugar donde desee crear la línea de tamaño predeterminado o haga clic y arrastre el mouse para crear una línea del tamaño que desee.
- 122. Para dibujar líneas horizontales o verticales, haga clic en el botón Línea, mantenga presionada la tecla Shift y después arrastre el mouse para crear la línea. Para hacer pequeños ajustes en el tamaño o el ángulo de la línea, selecciónela, mantenga presionada la tecla Shift y presione una de las teclas de dirección. Para hacer pequeños ajustes en la ubicación de una línea, mantenga presionada la tecla Ctrl y presione una de las teclas de dirección. Para cambiar el grosor de una línea, haga clic en el botón Ancho de bordes en la barra de herramientas Formato y luego elija el ancho de línea que prefiera. Para cambiar el estilo de línea (puntos, guiones, etc) de una línea, haga doble clic en la línea para abrir la hoja de propiedades y después elija un estilo de borde en el cuadro de la propiedad EstiloDeLosBordes.
- 123. Agregar la fecha y hora actuales a un formulario o informe Puede hacer que Access muestre automáticamente en un formulario o informe la fecha y hora que está almacenada en el reloj del sistema. Para agregar la fecha u hora actual a un formulario o informe En el modo de presentación Diseño del formulario o informe, agregue un cuadro de texto a la sección donde desea que aparezca la fecha u hora. Muestre la hoja de propiedades del cuadro de texto.
- 124. En la propiedad OrigenDelControl (ControlSource), escriba = seguido de una expresión usando la función Ahora (Now) o Fecha(Date), por ejemplo: =Fecha( ) Agregar números de página a un formulario o informe Puede mostrar los números de página y el número total de páginas de un formulario o informe utilizando las propiedades Página (Page) y Páginas (Pages). La propiedad Página (Page) muestra el número de la página activa, mientras que la propiedad Páginas muestra el número total de páginas. Para agregar números de página a un formulario o informe
- 125. En el modo de presentación Diseño, agregue un cuadro de texto a la sección donde desee que aparezca el número (generalmente el encabezado o pie de página). Muestre la hoja de propiedades para el cuadro. En la propiedad OrigenDelControl, escriba una expresión de número de página, tal como una de las expresiones de muestra incluidas en la siguiente tabla. Agregar o eliminar encabezados y pies de página en un formulario Puede agregar encabezados y pies de página y eliminarlos de un formulario y de las páginas impresas de un formulario. Los encabezados y pies de página de los formularios, aparecen en la parte superior e inferior de la ventana Formulario y al principio y al final de una impresión.
- 126. Los encabezados y pies de página de una página, aparecen al principio y al final de cada página impresa. No aparecen en el modo de presentación Formulario. Para agregar encabezados y pies de página En el modo de presentación Diseño del formulario, en el menú Formato, elija Encabezado/Pie del formulario o Encabezado/Pie de página y después agregue controles y cualquier elemento de diseño que desee incluir en el encabezado o pie del formulario. Para eliminar encabezados y pies de página
- 127. En el modo de presentación Diseño del formulario, vuelva a elegir Encabezado/Pie del formulario o Encabezado/Pie de página. Para ajustar el tamaño de los encabezados o pies Mueva el puntero al borde inferior o derecho del encabezado o pie hasta que el puntero se convierta en una flecha de doble punta. Arrastre el borde inferior hacia arriba o hacia abajo para cambiar la altura y arrastre el borde derecho hacia dentro o hacia fuera para cambiar la anchura. Cualquier cambio en el ancho del encabezado o pie cambiará el ancho de todo el formulario
- 128. Para establecer propiedades para un encabezado o pie Seleccione el encabezado o pie cuyas propiedades desea establecer y después muestre su hoja de propiedades. Establezca las propiedades para el encabezado o pie. Informes Un informe es un objeto que presenta información con formato y organizada de acuerdo a sus especificaciones
- 129. 7. Informes Los informes se utilizan para presentar los datos en una página impresa y para mostrar los subtotales y totales correspondientes a todo un conjunto de registros. Con la flexibilidad y el control que proporciona un informe, podrá obtener informes aptos para su publicación, y todo con un esfuerzo mínimo. Los elementos de un informe que permiten presentar o imprimir los datos se llaman controles (ver fig. 18). Con un control se pueden presentar los datos de un campo, los resultados de un cálculo, el texto para el título o para un mensaje, o bien un gráfico, una imagen u otro objeto.
- 130. Crear un informe con un Asistente para informes Un Asistente para informes le ayuda a crear informes, planteando preguntas sobre el informe que desea crear y creándolo de acuerdo a sus respuestas. Para crear un informe utilizando un Asistente para informes En la ventana de la base de datos, elija la etiqueta Informe y después el botón Nuevo.
- 131. En el cuadro Seleccione una tabla/consulta, escriba el nombre de la tabla o consulta de origen del informe o seleccione un nombre en la lista. Elija el botón Asistente para informes y después seleccione un Asistente para informes de la lista uno de los siguiente asistentes. Columna Simple. Grupos/totales. Etiquetas postales. Resumen. Tabular. Combinar correspondencia con MS Word.
- 132. Siga las instrucciones mostradas en los cuadros de diálogo del Asistente para informes. En el último cuadro de diálogo puede elegir mostrar el informe en Presentación preliminar o en el modo de presentación Diseño. Si el informe resultante no es el deseado, modifíquelo en el modo de presentación Diseño. Abrir un informe existente Cuando hace clic en la etiqueta Informe, en la ventana de la base de datos se muestran todos los informes de la base de datos activa. Puede abrir un informe existente en el modo de presentación Diseño o en Presentación preliminar.
- 133. Para abrir un informe En la ventana de la base de datos, haga clic en la etiqueta Informe. Seleccione el nombre del informe que desee abrir. Para ver el diseño del informe, elija el botón Presentación preliminar . También puede hacer un informe haciendo doble clic en su nombre en la lista para informes de la ventana de la base de datos. Al hacer doble clic en el botón derecho del mouse, se abre el informe en el modo de presentación Diseño. Al hacer doble clic en el botón izquierdo, se abre el informe en Presentación preliminar
- 134. Imprimir un informe Puede imprimir un informe desde la ventana de la base de datos y desde el modo de presentación Diseño o Presentación preliminar del informe. Access y los Asistentes para informes utilizan los valores predeterminados para Configurar impresión. Cambie los valores si desea que el informe tenga una diferente orientación de página u otras opciones. Para establecer la orientación de la página y otras opciones de impresión:
- 135. Abra el informe en el modo de presentación Diseño o en Presentación preliminar o seleccione el informe en la ventana de la base de datos. En el menú Archivo, elija Configurar impresión, o bien en Presentación preliminar puede hacer clic en el botón Configurar impresión ( ) de la barra de herramientas. Elija la orientación de acuerdo con el diseño que desee crear. Elija o cambie las opciones adicionales de Configurar impresión, dependiendo del efecto que desee obtener.
- 136. Elija Aceptar. Sólo necesita establecer la orientación de la página una vez, ya que Access almacena la configuración con el diseño del informe. Para imprimir un informe Abra el informe en el modo de presentación Diseño o en Presentación preliminar o seleccione el informe en la ventana de la base de datos. En el menú Archivo, elija Imprimir, o bien en Presentación preliminar puede hacer clic en el botón Imprimir ( ) de la barra de herramientas.
- 137. En el cuadro de diálogo Imprimir, introduzca los valores deseados. Elija Aceptar. Calcular el número de registros en un informe Puede mostrar el número de registros de un informe junto a cada registro, en un pie de grupo o en el encabezado o el pie del informe. Para mostrar un total continuo junto a cada registro en un informe En el modo de presentación Diseño del informe, agregue un cuadro de texto en la sección Detalle.
- 138. Muestre la hoja de propiedades (seleccionando el botón Hoja de propiedades ( ) en la barra de herramientas) para el cuadro de texto. Establezca la propiedad OrigenDelControl como =1. Establezca la propiedad SumaContinua como Para todo. Para mostrar un total continuo en un pie de página de grupo Siga los pasos 1-4 indicados arriba. Establezca la propiedadVisible del cuadro de texto como No.
- 139. Cree un cuadro de texto en el pie de página de grupo. Muestre la hoja de propiedades para el cuadro de texto. Establezca la propiedad OrigenDelControl como el nombre del cuadro de texto en la sección Detalle que lleva el registro del total continuo.
