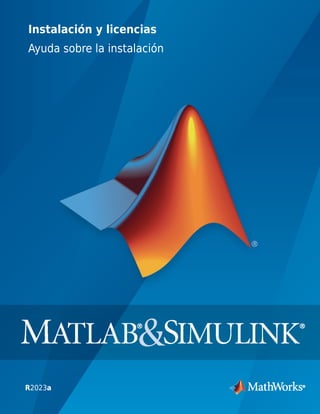
Instalación MathWorks 40
- 1. Instalación y licencias Ayuda sobre la instalación R2023a
- 2. Cómo contactar con MathWorks Noticias más recientes: www.mathworks.com Ventas y servicios: www.mathworks.com/sales_and_services Comunidad de usuarios: www.mathworks.com/matlabcentral Soporte técnico: www.mathworks.com/support/contact_us Teléfono: 508-647-7000 The MathWorks, Inc. 1 Apple Hill Drive Natick, MA 01760-2098 Ayuda sobre la instalación de MathWorks © COPYRIGHT 1996–2023 by The MathWorks, Inc. The software described in this document is furnished under a license agreement. The software may be used or copied only under the terms of the license agreement. No part of this manual may be photocopied or reproduced in any form without prior written consent from The MathWorks, Inc. FEDERAL ACQUISITION: This provision applies to all acquisitions of the Program and Documentation by, for, or through the federal government of the United States. By accepting delivery of the Program or Documentation, the government hereby agrees that this software or documentation qualifies as commercial computer software or commercial computer software documentation as such terms are used or defined in FAR 12.212, DFARS Part 227.72, and DFARS 252.227-7014. Accordingly, the terms and conditions of this Agreement and only those rights specified in this Agreement, shall pertain to and govern the use, modification, reproduction, release, performance, display, and disclosure of the Program and Documentation by the federal government (or other entity acquiring for or through the federal government) and shall supersede any conflicting contractual terms or conditions. If this License fails to meet the government's needs or is inconsistent in any respect with federal procurement law, the government agrees to return the Program and Documentation, unused, to The MathWorks, Inc. Marcas comerciales MATLAB and Simulink are registered trademarks of The MathWorks, Inc. See www.mathworks.com/trademarks for a list of additional trademarks. Other product or brand names may be trademarks or registered trademarks of their respective holders. Patentes MathWorks products are protected by one or more U.S. patents. Please see www.mathworks.com/patents for more information. Historial de revisiones Marzo de 2020 Solo en PDF Nueva para MATLAB 9.8 (versión 2020a) Septiembre de 2020 Solo en PDF Revisada para MATLAB 9.9 (versión 2020b) Marzo de 2021 Solo en PDF Revisada para MATLAB 9.10 (versión 2021a) Septiembre de 2021 Solo en PDF Revisada para MATLAB 9.11 (versión 2021b) Marzo de 2022 Solo en PDF Revisada para MATLAB 9.12 (versión 2022a) Septiembre de 2022 Solo en PDF Revisada para MATLAB 9.13 (versión 2022b) Marzo de 2023 Solo en PDF Revisada para MATLAB 9.14 (versión 2023a)
- 3. Instalar productos de MathWorks 1 Instalar productos con conexión a Internet . . . . . . . . . . . . . . . . . . . . . . . . 1-2 Antes de empezar . . . . . . . . . . . . . . . . . . . . . . . . . . . . . . . . . . . . . . . . . . . 1-2 Paso 1. Iniciar sesión con su cuenta de MathWorks . . . . . . . . . . . . . . . . . . 1-3 Paso 2. Descargar y ejecutar el instalador . . . . . . . . . . . . . . . . . . . . . . . . . 1-3 Paso 3. Aceptar el acuerdo de licencia . . . . . . . . . . . . . . . . . . . . . . . . . . . 1-5 Paso 4. Seleccionar licencia o introducir una clave de activación . . . . . . . . 1-5 Solo para usuarios de licencias de red . . . . . . . . . . . . . . . . . . . . . . . . . . . 1-5 Paso 5. Seleccionar el modo de autenticación . . . . . . . . . . . . . . . . . . . . . . 1-6 Paso 6. Confirmar usuario . . . . . . . . . . . . . . . . . . . . . . . . . . . . . . . . . . . . . 1-6 Paso 7. Seleccionar la carpeta de destino . . . . . . . . . . . . . . . . . . . . . . . . . 1-6 Paso 8. Seleccionar productos . . . . . . . . . . . . . . . . . . . . . . . . . . . . . . . . . . 1-7 Paso 9: Seleccionar opciones . . . . . . . . . . . . . . . . . . . . . . . . . . . . . . . . . . 1-7 Paso 10. Confirmar selecciones e instalar . . . . . . . . . . . . . . . . . . . . . . . . . 1-7 Pasos adicionales para productos de servidor . . . . . . . . . . . . . . . . . . . . . . 1-8 Descargar productos sin instalarlos . . . . . . . . . . . . . . . . . . . . . . . . . . . . . . 1-9 Antes de empezar . . . . . . . . . . . . . . . . . . . . . . . . . . . . . . . . . . . . . . . . . . . 1-9 Paso 1. Descargar los archivos del instalador y de los productos . . . . . . . 1-10 Paso 2. Seleccionar la carpeta de destino . . . . . . . . . . . . . . . . . . . . . . . . 1-10 Paso 3. Seleccionar la plataforma . . . . . . . . . . . . . . . . . . . . . . . . . . . . . . 1-10 Paso 4. Seleccionar productos . . . . . . . . . . . . . . . . . . . . . . . . . . . . . . . . 1-11 Paso 5. Confirmar selecciones y descargar . . . . . . . . . . . . . . . . . . . . . . . 1-11 Paso 6. Trasladar los archivos del instalador y de los productos (opcional) . . . . . . . . . . . . . . . . . . . . . . . . . . . . . . . . . . . . . . . . . . . . . . . . . . . . . 1-11 Siguientes pasos . . . . . . . . . . . . . . . . . . . . . . . . . . . . . . . . . . . . . . . . . . . 1-12 Instalar productos usando una clave de instalación de archivos . . . . . . 1-13 Antes de empezar . . . . . . . . . . . . . . . . . . . . . . . . . . . . . . . . . . . . . . . . . . 1-13 Paso 1. Obtener el archivo de licencia y la clave de instalación . . . . . . . . 1-14 Paso 2. Iniciar el instalador . . . . . . . . . . . . . . . . . . . . . . . . . . . . . . . . . . . 1-14 Paso 3. Aceptar el acuerdo de licencia . . . . . . . . . . . . . . . . . . . . . . . . . . 1-16 Paso 4. Introducir la clave de instalación de archivos . . . . . . . . . . . . . . . 1-16 Paso 5. Seleccionar el archivo de licencia . . . . . . . . . . . . . . . . . . . . . . . . 1-16 Paso 6. Seleccionar la carpeta de destino . . . . . . . . . . . . . . . . . . . . . . . . 1-16 Paso 7. Seleccionar productos . . . . . . . . . . . . . . . . . . . . . . . . . . . . . . . . 1-17 Paso 8. Seleccionar opciones . . . . . . . . . . . . . . . . . . . . . . . . . . . . . . . . . 1-17 Paso 9: Confirmar selecciones e instalar . . . . . . . . . . . . . . . . . . . . . . . . . 1-17 Añadir a una instalación existente . . . . . . . . . . . . . . . . . . . . . . . . . . . . . . . 1-19 Instalar documentación . . . . . . . . . . . . . . . . . . . . . . . . . . . . . . . . . . . . . . . 1-20 Instalar la documentación con conexión a Internet . . . . . . . . . . . . . . . . . 1-21 Notas . . . . . . . . . . . . . . . . . . . . . . . . . . . . . . . . . . . . . . . . . . . . . . . . . . . 1-21 iii Contenid o
- 4. Instalar la documentación en equipos sin conexión . . . . . . . . . . . . . . . . . 1-22 Antes de empezar . . . . . . . . . . . . . . . . . . . . . . . . . . . . . . . . . . . . . . . . . . 1-22 Paso 1. Descargar el instalador de documentación . . . . . . . . . . . . . . . . . 1-22 Paso 2. Instalar la documentación en el equipo de destino . . . . . . . . . . . 1-22 Paso 3. Indicar a MATLAB la ubicación de la documentación . . . . . . . . . . 1-23 Después de la instalación . . . . . . . . . . . . . . . . . . . . . . . . . . . . . . . . . . . . 1-24 Notas . . . . . . . . . . . . . . . . . . . . . . . . . . . . . . . . . . . . . . . . . . . . . . . . . . . 1-24 Instalar documentación en el servidor de red . . . . . . . . . . . . . . . . . . . . . 1-25 Notas . . . . . . . . . . . . . . . . . . . . . . . . . . . . . . . . . . . . . . . . . . . . . . . . . . . 1-26 Instalar productos de una licencia de red 2 Planificar la instalación y configuración de su administrador de licencias de red . . . . . . . . . . . . . . . . . . . . . . . . . . . . . . . . . . . . . . . . . . . . . . . . . . . . . 2-2 Procedimientos de instalación para el administrador de licencias de red . . . . . . . . . . . . . . . . . . . . . . . . . . . . . . . . . . . . . . . . . . . . . . . . . . . . . . 2-2 Procedimientos de instalación para MATLAB . . . . . . . . . . . . . . . . . . . . . . 2-2 Actualizar o modificar archivos de licencia de red . . . . . . . . . . . . . . . . . . . 2-4 Acerca de las licencias de red . . . . . . . . . . . . . . . . . . . . . . . . . . . . . . . . . . 2-4 Detalles sobre el archivo de licencia de red . . . . . . . . . . . . . . . . . . . . . . . . 2-4 Procesamiento de licencias . . . . . . . . . . . . . . . . . . . . . . . . . . . . . . . . . . . . 2-5 Ruta de búsqueda de licencias de MATLAB . . . . . . . . . . . . . . . . . . . . . . . . 2-5 Actualizar una licencia de red . . . . . . . . . . . . . . . . . . . . . . . . . . . . . . . . . . 2-6 Instalación no interactiva . . . . . . . . . . . . . . . . . . . . . . . . . . . . . . . . . . . . . . . 2-8 Cuándo instalar de forma no interactiva . . . . . . . . . . . . . . . . . . . . . . . . . . 2-8 Uso de un archivo de propiedades del instalador . . . . . . . . . . . . . . . . . . . . 2-8 Archivos de registro de la instalación . . . . . . . . . . . . . . . . . . . . . . . . . . . . 2-9 Los usuarios finales instalan los productos . . . . . . . . . . . . . . . . . . . . . . . . 2-10 Requisitos de la licencia . . . . . . . . . . . . . . . . . . . . . . . . . . . . . . . . . . . . . 2-10 Seleccionar un procedimiento . . . . . . . . . . . . . . . . . . . . . . . . . . . . . . . . . 2-10 Opción 1: Asociar la licencia de red a su cuenta de MathWorks . . . . . . . . 2-11 Opción 2: Utilizar el archivo de licencia y la clave de instalación del archivo para realizar la instalación . . . . . . . . . . . . . . . . . . . . . . . . . . . . . . . . . 2-11 Activación manual de una instalación de MATLAB . . . . . . . . . . . . . . . . . 2-12 Descripción general de la activación . . . . . . . . . . . . . . . . . . . . . . . . . . . . 2-12 Paso 1. Iniciar la app de activación . . . . . . . . . . . . . . . . . . . . . . . . . . . . . 2-12 Paso 2. Activar la licencia . . . . . . . . . . . . . . . . . . . . . . . . . . . . . . . . . . . . 2-13 ¿Cuál es el siguiente paso? . . . . . . . . . . . . . . . . . . . . . . . . . . . . . . . . . . . 2-13 iv Contenido
- 5. Instalar el administrador de licencias de red 3 Instalar el administrador de licencias de red offline . . . . . . . . . . . . . . . . . 3-2 Paso 1. Descargar el archivo de licencia . . . . . . . . . . . . . . . . . . . . . . . . . . 3-2 Paso 2. Descargar el instalador . . . . . . . . . . . . . . . . . . . . . . . . . . . . . . . . . 3-2 Paso 3. Iniciar el instalador . . . . . . . . . . . . . . . . . . . . . . . . . . . . . . . . . . . . 3-2 Paso 4. Revisar el acuerdo de licencia del software . . . . . . . . . . . . . . . . . . 3-3 Paso 5. Seleccionar el archivo de licencia . . . . . . . . . . . . . . . . . . . . . . . . . 3-3 Paso 6. Seleccionar la carpeta de destino . . . . . . . . . . . . . . . . . . . . . . . . . 3-3 Paso 7. Seleccionar las opciones (solo para sistemas Windows) . . . . . . . . . 3-4 Paso 8. Confirmar selecciones e instalar . . . . . . . . . . . . . . . . . . . . . . . . . . 3-4 Instalar el administrador de licencias de red con conexión a Internet . . 3-5 Paso 1. Descargar el archivo de licencia . . . . . . . . . . . . . . . . . . . . . . . . . . 3-5 Paso 2. Descargar e iniciar el instalador de producto . . . . . . . . . . . . . . . . 3-5 Paso 3. Revisar el acuerdo de licencia del software . . . . . . . . . . . . . . . . . . 3-6 Paso 4. Seleccionar el archivo de licencia . . . . . . . . . . . . . . . . . . . . . . . . . 3-6 Paso 5. Seleccionar la carpeta de destino . . . . . . . . . . . . . . . . . . . . . . . . . 3-6 Paso 6. Seleccionar las opciones (solo para sistemas Windows) . . . . . . . . . 3-7 Paso 7. Confirmar selecciones e instalar . . . . . . . . . . . . . . . . . . . . . . . . . . 3-7 Actualizar el software del administrador de licencias de red . . . . . . . . . . 3-8 Paso 1. Detener el administrador de licencias de red . . . . . . . . . . . . . . . . . 3-8 Paso 2. Seleccionar el método de instalación . . . . . . . . . . . . . . . . . . . . . . . 3-8 v
- 7. Instalar productos de MathWorks En este capítulo se describe cómo instalar los productos de MathWorks® . 1
- 8. Instalar productos con conexión a Internet Este procedimiento es el más rápido y fácil para la instalación en un solo equipo. Debe disponer de una cuenta de MathWorks, una licencia asociada a esa cuenta y una conexión a Internet activa. Si tiene una clave de activación, puede usarla en lugar de su licencia asociada. Si no dispone de conexión a Internet, siga las instrucciones de “Instalar productos usando una clave de instalación de archivos” en la página 1-13. Debe tener los permisos adecuados para instalar el software de MathWorks. Si tiene preguntas sobre los permisos, consulte al administrador del sistema. Antes de empezar Para evitar problemas durante el proceso de instalación, antes de empezar, lea estas notas importantes. Cuenta de MathWorks Para instalar productos de MathWorks, debe tener una cuenta de MathWorks o acceso a una. Si tiene una licencia individual, se habrá creado una cuenta de MathWorks para usted durante su adquisición. Si no tiene una cuenta de MathWorks, seleccione uno de los siguientes procedimientos en función de su situación: Su situación Acción Utiliza la licencia de su universidad. Vaya al portal de su institución para instalarla. Está utilizando la licencia (de red) de su empresa. Después de crear su cuenta de MathWorks y de recuperar el archivo de licencia de red de su licencia o de su administrador de red, puede continuar en “Paso 1. Iniciar sesión con su cuenta de MathWorks”. Está utilizando la licencia Enterprise de su empresa. Consulte a su administrador de licencias. No tiene una licencia ni una versión de prueba del producto. Vaya a MathWorks Store. Comprobar que su sistema cumple con los requisitos Antes de empezar, consulte Requisitos del sistema para MATLAB. Instalar varias versiones Puede instalar varias versiones en el mismo equipo. Por ejemplo, puede tener tanto las versiones R2022a y R2022b como R2022b y la versión preliminar de R2023a. Cada versión debe estar instalada en su propia carpeta. Solucionar problemas de conexión durante la instalación Considere deshabilitar el software antivirus y las aplicaciones de seguridad de Internet en su equipo durante la instalación. Estas aplicaciones pueden ralentizar el proceso de instalación o hacer que parezca que no responde (o que está bloqueado). 1 Instalar productos de MathWorks 1-2
- 9. Si pierde la conexión a Internet durante la instalación, tendrá que volver a ejecutar el instalador. Si los problemas con la conexión persisten: • Cree una conexión a Internet más fiable (ya sea acercándose al router o usando un cable Ethernet). • Siga el procedimiento de “Instalar productos usando una clave de instalación de archivos”, que requiere un equipo con conexión a Internet para descargar los archivos del instalador, pero, después, la instalación puede hacerse en el equipo de destino sin conexión (que puede ser el mismo equipo). Para ver otras sugerencias sobre cómo diagnosticar problemas de conexión a Internet, consulte esta respuesta de MATLAB. Cambiar el directorio tmp para la instalación Si desea cambiar la carpeta tmp para la instalación, consulte en MATLAB Answers la pregunta sobre cómo cambiar el directorio temporal que utiliza el instalador de MATLAB. Paso 1. Iniciar sesión con su cuenta de MathWorks Inicie sesión en su cuenta de MathWorks con su nombre de usuario y contraseña. Si tiene habilitada la verificación de dos pasos en su cuenta de MathWorks, se le pedirá que introduzca el código de verificación enviado a su método principal cuando inició sesión en su cuenta de MathWorks. Paso 2. Descargar y ejecutar el instalador El instalador de productos de MathWorks que se descarga contiene solo los archivos que el instalador necesita para ejecutarse en la plataforma seleccionada, no los archivos de los productos. Ejecute el instalador para seleccionar los productos que desee instalar en el equipo en el que ha iniciado sesión. El instalador descargará los productos que necesita desde MathWorks. En la página Descargas del sitio web de MathWorks, seleccione la versión que desee instalar y la plataforma del equipo donde se realizará la instalación. Cuando la descarga se haya completado, siga las instrucciones específicas de su plataforma para iniciar el instalador. Windows En los sistemas Windows® , el directorio de instalación predeterminado es: C:Program FilesMATLABR2023a Para iniciar el instalador en los sistemas Windows: 1 Para iniciar el instalador, haga doble clic en el archivo del instalador matlab_R2023a_win64.exe. 2 Cuando se le pregunte si desea permitir que la aplicación realice cambios, responda Sí. 3 Si su equipo está configurado para utilizar un servidor proxy para el acceso a Internet, introduzca el nombre de usuario y la contraseña para continuar con una instalación estándar. Instalar productos con conexión a Internet 1-3
- 10. Póngase en contacto con el administrador del sistema para obtener las credenciales del servidor proxy. Linux En los sistemas Linux® , el directorio de instalación predeterminado es: /usr/local/MATLAB/R2023a Nota Debe instalar los productos de MathWorks en un directorio donde tenga permisos de escritura. No se requieren privilegios de raíz para ejecutar el instalador, a no ser que desee instalarlos en el directorio por defecto. Para instalarlos en Linux, siga estos pasos: 1 En el terminal del sistema, descomprima el archivo de instalador matlab_R2023a_glnxa64.zip en el directorio matlab_R2023a_glnxa64 introduciendo: unzip matlab_R2023a_glnxa64.zip -d matlab_R2023a_glnxa64 2 Navegue hasta el directorio matlab_R2023a_glnxa64. • Para iniciar el instalador y realizar una instalación en un directorio donde tiene permisos de escritura, ejecute: ./install Cuando el instalador lo solicite, especifique la carpeta para realizar la instalación. • Para iniciar el instalador como raíz, ejecute: sudo ./install Si el instalador no se inicia como raíz, puede que no tenga acceso a la pantalla. Pruebe esta solución alternativa: xhost +SI:localuser:root sudo -H ./install xhost -SI:localuser:root Esto permite al usuario raíz acceder al servidor X cuando se esté ejecutando, inicia el instalador y, después, elimina el acceso del usuario raíz al servidor X. macOS En los sistemas macOS, el directorio de instalación predeterminado es: /Applications/MATLAB_R2023a.app Para la instalación en sistemas macOS: 1 Haga doble clic en el archivo matlab_R2023a_maci64.dmg.zip para descomprimir la imagen del disco. 2 Haga doble clic en el archivo de la imagen del disco matlab_R2023a_maci64.dmg para montar el disco virtual. 1 Instalar productos de MathWorks 1-4
- 11. 3 Para iniciar el instalador, haga doble clic en el archivo del instalador InstallForMacOSX en el disco virtual. 4 Si su equipo está configurado para utilizar un servidor proxy para el acceso a Internet, introduzca el nombre de usuario y la contraseña para continuar con una instalación estándar. Póngase en contacto con el administrador del sistema para obtener las credenciales del servidor proxy. Paso 3. Aceptar el acuerdo de licencia Revise el acuerdo de licencia del software. El acuerdo de licencia es un contrato legal entre MathWorks y usted que especifica cómo puede usar el software de MathWorks, así como nuestros términos de uso. Algunos productos de MathWorks requieren que también acepte los términos y las condiciones del software de terceros utilizado en sus programas y para el desarrollo de aplicaciones con sus programas, que pueden ser diferentes o adicionales a los del Acuerdo de licencia de software de MathWorks, Inc. Si no está de acuerdo con los términos del acuerdo de licencia, no podrá instalar los productos de MathWorks. Paso 4. Seleccionar licencia o introducir una clave de activación Usar una licencia Seleccione una licencia de la lista. Si no hay ninguna licencia en la lista o no ve la licencia que desea utilizar: • Es posible que tenga que asociar una licencia con su cuenta. Consulte Cómo asociar una licencia en el sitio web de MathWorks. • Puede que tenga acceso a una licencia de organización. Siga uno de los procedimientos en “Los usuarios finales instalan los productos” o también puede pedirle a su administrador una clave de activación (consulte la siguiente sección). Si utiliza una licencia Student, acepte la política de uso de estudiante cuando se le solicite. Si aún no está seguro de qué hacer, póngase en contacto con su administrador o con el servicio de soporte mediante el sitio web de MathWorks. Usar una clave de activación Si desea instalar productos de una licencia que no esté asociada a su cuenta de MathWorks, solicite a su administrador la clave de activación. El administrador de la licencia puede obtener la clave en el Centro de licencias del sitio web de MathWorks. Si utiliza una licencia de prueba, vaya a https:// www.mathworks.com/licensecenter/trials. Seleccione Introducir clave de activación para la asociación con otra licencia. Solo para usuarios de licencias de red Si opta por asociar la licencia de red a su cuenta de MathWorks, después de seleccionar la licencia de red, se le solicitará el archivo de licencia de red (license.dat que le entregó su administrador). Introduzca la ruta del archivo de licencia y haga clic en Siguiente para continuar la instalación. Instalar productos con conexión a Internet 1-5
- 12. Paso 5. Seleccionar el modo de autenticación Nota La habilidad de seleccionar el modo de autenticación está disponible solo para usuarios designados con licencia. Durante la instalación, puede activar el software de inmediato y no necesitará una conexión a Internet (para la autenticación) cuando utilice el software de MathWorks a partir de entonces en este equipo. El proceso de activación almacena un archivo de licencia que otorga el derecho a utilizar el software. Si se espera que varios usuarios utilicen este equipo, o este software se utilizará en un entorno de nube, puede optar por autenticar el software cada vez que se inicie. Esta opción requiere que cada usuario inicie sesión con su cuenta de MathWorks para utilizar MATLAB. MathWorks utiliza la información de la cuenta para otorgar derechos de licencia. Con esta opción, MATLAB comprueba periódicamente si la conexión con MathWorks sigue activa. Si no se detecta una conexión activa después de un cierto período de tiempo, se pone fin a la sesión. Paso 6. Confirmar usuario El software da por hecho que la persona que lo instala es también la persona que lo utilizará. Si va a instalar el software para otra persona, cambie el nombre de usuario (nombre de inicio de sesión) por el del usuario final en cuestión. Paso 7. Seleccionar la carpeta de destino La carpeta de destino es donde se instalarán los productos de MathWorks. Aceptar la carpeta predeterminada El proceso de instalación crea una carpeta de instalación predeterminada, basada en su sistema operativo y en la versión de lanzamiento. Por ejemplo, la carpeta de instalación predeterminada para la versión R2023a es la siguiente: Sistema operativo Carpeta de instalación predeterminada Windows C:Program FilesMATLABR2023a Linux /usr/local/MATLAB/R2023a macOS /Applications/MATLAB/R2023a Para aceptar la carpeta de instalación predeterminada, haga clic en OK. Especificar una carpeta diferente Para seleccionar una carpeta diferente, haga clic en Examinar para especificar una carpeta existente. Para seleccionar una carpeta que no existe, introduzca la ruta y el nombre del archivo que desea y el instalador lo crea. 1 Instalar productos de MathWorks 1-6
- 13. La carpeta de destino debe estar en una ruta absoluta. MathWorks recomienda instalar los productos de MathWorks en su propia carpeta. Si selecciona la unidad de nivel superior, se le pedirá que confirme sus selecciones. Cuando especifique un nombre de carpeta: • Puede utilizar cualquier carácter alfanumérico y algunos caracteres especiales, como guiones bajos. • No se pueden utilizar caracteres no incluidos en el alfabeto inglés. • Los nombres de las carpetas no pueden contener caracteres no válidos y el destino no puede llamarse "private" (privado). Si comete un error al introducir un nombre de carpeta y desea volver a empezar, haga clic en Restaurar valor predeterminado. Paso 8. Seleccionar productos La lista de selección de productos muestra todos los productos asociados con la licencia seleccionada o con la clave de activación especificada. • Para instalar un producto en particular, marque la casilla situada junto a su nombre. MATLAB está seleccionado de forma predeterminada. • Si no desea instalar un producto en particular, desactive la casilla de verificación situada junto a su nombre. • Si alguno de los productos seleccionados tiene una dependencia de un producto que no se ha seleccionado, recibirá una advertencia de dependencia de producto y se le pedirá que agregue los productos dependientes. Los productos dependientes son opcionales y puede optar por agregarlos o no. Sin embargo, aunque pueda instalar los productos seleccionados sin los productos dependientes, es posible que no pueda acceder a toda la funcionalidad que necesita. • Los productos requeridos deben estar instalados. Paso 9: Seleccionar opciones Algunas opciones están disponibles solo para ciertos tipos de licencia. Si no se le ofrecen opciones, puede pasar al siguiente paso. • Windows: puede optar por colocar accesos directos para iniciar MATLAB en el menú Inicio y en el escritorio. • Linux: puede especificar si desea crear enlaces simbólicos a los scripts matlab y mex. Especifique una carpeta para la que tenga acceso de escritura y que sea común a todas las rutas de usuario como, por ejemplo, /usr/local/bin. Paso 10. Confirmar selecciones e instalar Se muestra el resumen de sus opciones de instalación. Para cambiar una opción de configuración, haga clic en el tema en la barra de navegación. Para proceder a la instalación, haga clic en Iniciar la instalación. Instalar productos con conexión a Internet 1-7
- 14. Cuando finalice la instalación, observe si el instalador muestra algún paso adicional necesario para completar la configuración y haga clic en Finalizar. Si se requieren pasos adicionales, llévelos a cabo antes de ejecutar MATLAB. Nota Para productos de servidor como MATLAB Parallel Server™, MATLAB Web App Server™, MATLAB Production Server™, debe navegar hasta el directorio de instalación y ejecutar comandos para configurar el servidor. Para obtener más detalles, consulte “Pasos adicionales para productos de servidor”. Pasos adicionales para productos de servidor Los productos de servidor de MathWorks requieren la ejecución de pasos adicionales para configurar el servidor. Para ver las instrucciones específicas del producto de servidor, consulte la tabla para su producto: Producto Instrucciones MATLAB Parallel Server Choose Solution to Install and Configure MATLAB Parallel Server (Elegir solución para instalar y configurar MATLAB Parallel Server) MATLAB Online Server™ Perform Minimal MATLAB Online Server Installation on Single Machine (Realizar una instalación mínima de MATLAB Online Server en un único equipo) MATLAB Web App Server Set Up MATLAB Web App Server (Configurar MATLAB Web App Server) MATLAB Production Server Configurar ejemplos de servidor utilizando la línea de comandos o la interfaz del panel: • Set Up MATLAB Production Server Using the Command Line (Configurar MATLAB Production Server utilizando la línea de comandos) • Set Up and Log In to MATLAB Production Server Dashboard (Configurar e iniciar sesión en el panel de MATLAB Production Server) 1 Instalar productos de MathWorks 1-8
- 15. Descargar productos sin instalarlos Descargue los productos sin necesidad de instalarlos inmediatamente (ya sea en el mismo equipo o en otro). Este procedimiento resulta útil cuando se desea instalar los productos de MathWorks posteriormente en uno o varios equipos, ya sea conectados a Internet o sin conexión. Debe ser administrador de una licencia asociada a su cuenta de MathWorks (incluso para las licencias de prueba). Después de descargar el instalador y los productos, puede instalar los productos de MathWorks desde la ubicación de descarga en cualquier momento. Si va a usar una clave de instalación de archivos, asegúrese de que los archivos de producto descargados incluyan el archivo instalador y que se encuentren en una ubicación a la que pueda acceder un equipo sin conexión a la red. Nota Para descargar los archivos del instalador y de los productos, debe utilizar un equipo conectado a Internet. Antes de empezar Cuenta de MathWorks Para descargar el instalador del producto, debe tener una cuenta de MathWorks o acceso a una. Si tiene una licencia individual, se habrá creado una cuenta de MathWorks para usted durante su adquisición. Si no tiene una cuenta de MathWorks, seleccione uno de los siguientes procedimientos en función de su situación: Su situación Acción Utiliza la licencia de su universidad. Vaya al portal de su institución para instalarla. Está utilizando la licencia (de red) de su empresa. Después de crear su cuenta de MathWorks, puede continuar en “Paso 1. Descargar los archivos del instalador y de los productos”. Si su administrador ha descargado los archivos de instalador y de producto, averigüe dónde puede acceder a ellos y, después, vaya a “Instalar la documentación en equipos sin conexión”. Está utilizando la licencia Enterprise de su empresa. Consulte a su administrador de licencias. No tiene una licencia ni una versión de prueba del producto. Vaya a MathWorks Store. Asegurarse de que el sistema sin conexión cumple con los requisitos Si está planeando instalar productos en un equipo sin conexión, asegúrese de que el sistema sin conexión cumple con los Requisitos del sistema para MATLAB. Descargar productos sin instalarlos 1-9
- 16. Solucionar problemas de conexión durante la descarga Si pierde la conexión a Internet durante la descarga, deberá realizar la descarga de nuevo. Si sigue teniendo problemas de conexión, considere crear una conexión a Internet más fiable (acercándose al router o usando un cable Ethernet) o cambiar de equipo. Para ver otras sugerencias sobre cómo diagnosticar problemas de conexión a Internet, consulte esta respuesta de MATLAB. Paso 1. Descargar los archivos del instalador y de los productos Inicie sesión en su cuenta de MathWorks. Si tiene habilitada la verificación de dos pasos (en su cuenta de MathWorks), introduzca el código de verificación enviado a su método principal. 1 En la página Descargas de MathWorks, seleccione la versión y la plataforma del equipo utilizado para la descarga (no del equipo de destino). 2 Inicie el instalador. Cuando se le pida que permita a la app realizar cambios, responda Sí. 3 Si se le solicita de nuevo, inicie sesión en su cuenta de MathWorks y acepte el acuerdo de licencia de MathWorks. 4 En el instalador, seleccione Opciones avanzadas > Deseo descargar sin instalar. Paso 2. Seleccionar la carpeta de destino Introduzca la ruta de la carpeta donde desee descargar los archivos del instalador y de los productos. Cuando especifique un nombre de carpeta: • Puede utilizar cualquier carácter alfanumérico y algunos caracteres especiales, como guiones bajos. • No se pueden utilizar caracteres no incluidos en el alfabeto inglés. • Los nombres de las carpetas no pueden contener caracteres no válidos y el destino no puede llamarse "private" (privado). La carpeta de destino debe estar en una ruta absoluta. Paso 3. Seleccionar la plataforma Seleccione la plataforma del equipo en el que va a realizar la instalación de MATLAB: Windows, Linux o macOS. Puede seleccionar varias plataformas, pero tenga en cuenta que todas ellas se descargan en la misma carpeta de nivel superior. Descargar en Windows para Linux o macOS Si descarga el instalador en Windows para instalarlo en Linux, antes de instalarlo en el equipo de destino, debe transferir los archivos al equipo sin comprimirlos en un archivo, como un archivo ZIP . De lo contrario, se producirá un error después de descomprimir los archivos ZIP porque Windows no puede recrear de forma fiable los enlaces simbólicos que se crearon antes de la compresión. Para obtener más detalles y soluciones, consulte esta respuesta de MATLAB. 1 Instalar productos de MathWorks 1-10
- 17. Paso 4. Seleccionar productos La lista de selección de productos muestra todos los productos disponibles en todas las licencias asociadas. • Para que un producto determinado esté disponible para la instalación en el equipo de destino, marque la casilla situada junto a su nombre. MATLAB está seleccionado de forma predeterminada. • Si no desea que un producto determinado esté disponible para la instalación en el equipo de destino, desactive la casilla de verificación que aparece junto a su nombre. • Si alguno de los productos seleccionados tiene una dependencia de un producto que no se ha seleccionado, recibirá una advertencia de dependencia de producto y se le pedirá que agregue los productos dependientes. Los productos dependientes son opcionales y puede optar por agregarlos o no. Sin embargo, aunque pueda instalar los productos seleccionados sin los productos dependientes, es posible que no pueda acceder a toda la funcionalidad que necesita. • Los productos requeridos deben estar instalados. Cuando se instala el software, los productos disponibles para la instalación dependerán de lo que se permita en la licencia. Paso 5. Confirmar selecciones y descargar 1 Revise el resumen de sus opciones de descarga. Para cambiar una opción de configuración, haga clic en el tema en la barra de navegación. Para proceder a la descarga, haga clic en Iniciar descarga. 2 Cuando la descarga se haya completado, haga clic en Cerrar. Paso 6. Trasladar los archivos del instalador y de los productos (opcional) Si el equipo de destino es un equipo sin conexión, copie los archivos de los productos (incluido el archivo instalador) en el equipo de destino o en una ubicación accesible (por ejemplo, un dispositivo USB o un recurso compartido de red). Verifique que la carpeta que contiene los archivos de producto incluya lo siguiente: • El archivo instalador para la plataforma de destino en la raíz de la carpeta: • Windows— setup.exe • Linux—install Si planea ejecutar el instalador con la cuenta root, consulte esta respuesta de MATLAB: ¿Por qué no puedo instalar MATLAB con la cuenta root en Linux? • macOS: InstallForMacOSX • Una subcarpeta de archivos Si la subcarpeta de archivos contiene menos de tres archivos, es posible que falten algunos archivos necesarios y que deba descargarlos de nuevo. Descargar productos sin instalarlos 1-11
- 18. Siguientes pasos El procedimiento que se sigue depende de si el equipo de destino está conectado a Internet o no. • Con conexión a Internet: utilice el procedimiento de “Instalar productos con conexión a Internet” en la página 1-2 • Sin conexión: utilice el procedimiento de “Instalar productos usando una clave de instalación de archivos” en la página 1-13 Consulte también Ejemplos relacionados • “Instalar productos usando una clave de instalación de archivos” en la página 1-13 1 Instalar productos de MathWorks 1-12
- 19. Instalar productos usando una clave de instalación de archivos Utilice este procedimiento cuando desee instalar productos de MathWorks en un equipo que no tenga conexión a Internet. Puede utilizar este procedimiento incluso si tiene conexión a Internet; no se requiere que desconecte el equipo de destino. Para prepararse para este flujo de trabajo, debe obtener los siguientes elementos: • Una clave de instalación de archivos y un archivo de licencia. Consulte “Paso 1. Obtener el archivo de licencia y la clave de instalación”. • El instalador de productos y los archivos de producto usando el procedimiento de “Descargar productos sin instalarlos” en la página 1-9. Asegúrese de trasladar los archivos de instalación junto con el archivo de licencia y la clave de instalación de archivos al equipo de destino. Descargar en Windows para Linux o macOS Si descarga el instalador en Windows para realizar instalaciones en Linux o en macOS, se producirá un error durante la instalación en el equipo de destino porque Windows no puede recrear de forma fiable los enlaces simbólicos que se incluyen con los instaladores UNIX® . Para obtener más detalles y soluciones, consulte esta respuesta de MATLAB. Debe tener los permisos adecuados para instalar el software de MathWorks. Si tiene preguntas sobre los permisos, consulte al administrador del sistema. Antes de empezar Para evitar problemas durante el proceso de instalación, antes de empezar, lea estas notas importantes. Comprobar que su sistema cumple con los requisitos Antes de empezar, consulte Requisitos del sistema para MATLAB. Instalar varias versiones Puede instalar varias versiones en el mismo equipo. Por ejemplo, puede tener tanto las versiones R2022a y R2022b como R2022b y la versión preliminar de R2023a. Cada versión debe estar instalada en su propia carpeta. Cambiar el directorio tmp para la instalación Si desea cambiar la carpeta tmp para la instalación, consulte en MATLAB Answers la pregunta sobre cómo cambiar el directorio temporal que utiliza el instalador de MATLAB. Desactivar el antivirus y las aplicaciones de seguridad Considere desactivar el software antivirus y las aplicaciones de seguridad en su equipo durante la instalación. Estas aplicaciones pueden ralentizar el proceso de instalación o hacer que parezca que no responde (o que está bloqueado). Errores de conexión Si se producen problemas de conexión mientras ejecuta el instalador en un flujo de trabajo sin conexión, probablemente no tenga los archivos de instalación requeridos para instalar productos de Instalar productos usando una clave de instalación de archivos 1-13
- 20. MathWorks con una clave de instalación de archivos. Utilice un equipo con conexión a Internet y vaya a “Descargar productos sin instalarlos” en la página 1-9 para reiniciar el flujo de trabajo desde el principio. Paso 1. Obtener el archivo de licencia y la clave de instalación • Los usuarios de licencias Individual pueden obtener su archivo de licencia y su clave de instalación de archivos (FIK) en el Centro de licencias. Si usa un equipo con conexión a Internet: 1 Inicie sesión en su cuenta de MathWorks y haga clic en la licencia que desea usar. 2 Vaya a la pestaña Instalar y activar. Si todavía no ha activado el equipo para esta licencia, haga clic en Activar para activar la licencia, descargue el archivo de licencia y obtenga la clave de instalación de archivos. Si ya ha activado la licencia y cuenta con la clave de instalación de archivos, puede hacer clic en la flecha de descarga o en el icono de email debajo de Obtener archivo de licencia en su lugar. 3 Descargue y guarde estos elementos en un dispositivo de almacenamiento extraíble (por ejemplo, un dispositivo USB). 4 Copie el archivo de licencia y la clave de instalación de archivos en el equipo de destino. • Los usuarios de licencias de red pueden obtener el archivo de licencia de red y FIK de su licencia o de su administrador de red y copiarlos en su equipo. • Los administradores pueden obtener una copia del archivo de licencia de red del servidor que hospeda el administrador de licencias de red y la clave de instalación de archivos (FIK) del Centro de licencias (no entregue a sus usuarios el archivo de licencia descargado con la FIK). • Si utiliza una licencia de prueba, vaya a https://www.mathworks.com/licensecenter/trials. Paso 2. Iniciar el instalador Inicie el instalador con las instrucciones específicas para la plataforma del equipo de destino, como se muestra en esta sección. Cuando se le pida que permita a la app realizar cambios, responda Sí. Windows En los sistemas Windows, el directorio de instalación predeterminado es: C:Program FilesMATLABR2023a Para iniciar el instalador en los sistemas Windows: 1 Para iniciar el instalador, haga doble clic en el archivo del instalador matlab_R2023a_win64.exe. 2 Cuando se le pregunte si desea permitir que la aplicación realice cambios, responda Sí. 3 Si su equipo está configurado para utilizar un servidor proxy para el acceso a Internet, introduzca el nombre de usuario y la contraseña para continuar con una instalación estándar. Póngase en contacto con el administrador del sistema para obtener las credenciales del servidor proxy. 1 Instalar productos de MathWorks 1-14
- 21. Linux En los sistemas Linux, el directorio de instalación predeterminado es: /usr/local/MATLAB/R2023a Nota Debe instalar los productos de MathWorks en un directorio donde tenga permisos de escritura. No se requieren privilegios de raíz para ejecutar el instalador, a no ser que desee instalarlos en el directorio por defecto. Para instalarlos en Linux, siga estos pasos: 1 En el terminal del sistema, descomprima el archivo de instalador matlab_R2023a_glnxa64.zip en el directorio matlab_R2023a_glnxa64 introduciendo: unzip matlab_R2023a_glnxa64.zip -d matlab_R2023a_glnxa64 2 Navegue hasta el directorio matlab_R2023a_glnxa64. • Para iniciar el instalador y realizar una instalación en un directorio donde tiene permisos de escritura, ejecute: ./install Cuando el instalador lo solicite, especifique la carpeta para realizar la instalación. • Para iniciar el instalador como raíz, ejecute: sudo ./install Si el instalador no se inicia como raíz, puede que no tenga acceso a la pantalla. Pruebe esta solución alternativa: xhost +SI:localuser:root sudo -H ./install xhost -SI:localuser:root Esto permite al usuario raíz acceder al servidor X cuando se esté ejecutando, inicia el instalador y, después, elimina el acceso del usuario raíz al servidor X. macOS En los sistemas macOS, el directorio de instalación predeterminado es: /Applications/MATLAB_R2023a.app Para la instalación en sistemas macOS: 1 Haga doble clic en el archivo matlab_R2023a_maci64.dmg.zip para descomprimir la imagen del disco. 2 Haga doble clic en el archivo de la imagen del disco matlab_R2023a_maci64.dmg para montar el disco virtual. 3 Para iniciar el instalador, haga doble clic en el archivo del instalador InstallForMacOSX en el disco virtual. 4 Si su equipo está configurado para utilizar un servidor proxy para el acceso a Internet, introduzca el nombre de usuario y la contraseña para continuar con una instalación estándar. Instalar productos usando una clave de instalación de archivos 1-15
- 22. Póngase en contacto con el administrador del sistema para obtener las credenciales del servidor proxy. Paso 3. Aceptar el acuerdo de licencia Revise el acuerdo de licencia del software. Si no está de acuerdo con los términos del acuerdo de licencia, no podrá instalar los productos de MathWorks. Paso 4. Introducir la clave de instalación de archivos Introduzca la clave de instalación de archivos cuando se le solicite. • Si el instalador no encuentra los archivos de producto, se producirá un error antes de introducir la clave de instalación de archivos. Este mensaje incluye instrucciones para descargar los archivos necesarios. • Si recibe un mensaje que indica que la clave no es válida, compruebe que la haya introducido correctamente. Si es necesario, obtenga una nueva clave de instalación de archivos. • Si recibe un mensaje que indica que la clave no es válida para la versión que está intentando instalar, consulte a su administrador o vaya al Centro de licencias para obtener los archivos correspondientes a la clave de instalación de archivos que tiene. Si utiliza una licencia de prueba, vaya a https://www.mathworks.com/licensecenter/trials. Paso 5. Seleccionar el archivo de licencia El archivo de licencia es necesario para la instalación cuando se utiliza una clave de instalación de archivos. Identifica los productos que se pueden ejecutar. • El archivo debe ser un archivo de licencia válido. • Si el instalador detecta que el archivo de licencia no es válido por cualquier motivo, utilice un archivo de licencia diferente u obtenga un nuevo archivo de licencia. Paso 6. Seleccionar la carpeta de destino La carpeta de destino es el lugar donde se instalarán los productos de MathWorks. Acepte la carpeta de instalación predeterminada o haga clic en Examinar para seleccionar otra diferente. Si la carpeta no existe, el instalador la creará. La carpeta de destino debe estar en una ruta absoluta. MathWorks recomienda instalar los productos de MathWorks en su propia carpeta. Si selecciona la unidad de nivel superior, se le pedirá que confirme sus selecciones. Cuando especifique un nombre de carpeta: • Puede utilizar cualquier carácter alfanumérico y algunos caracteres especiales, como guiones bajos. • No se pueden utilizar caracteres no incluidos en el alfabeto inglés. • Los nombres de las carpetas no pueden contener caracteres no válidos y el destino no puede llamarse "private" (privado). Si comete un error al introducir un nombre de carpeta y desea volver a empezar, haga clic en Restaurar valor predeterminado. 1 Instalar productos de MathWorks 1-16
- 23. Cambio del directorio tmp para la instalación Si desea cambiar la carpeta tmp para la instalación, consulte en MATLAB Answers la pregunta sobre cómo cambiar el directorio temporal que utiliza el instalador de MATLAB. Paso 7. Seleccionar productos La lista de selección de productos muestra todos los productos asociados con la clave de instalación de archivos especificada. • Para instalar un producto en particular, marque la casilla situada junto a su nombre. MATLAB está seleccionado de forma predeterminada. • Si no desea instalar un producto en particular, desactive la casilla de verificación situada junto a su nombre. • Si alguno de los productos seleccionados tiene una dependencia de un producto que no se ha seleccionado, recibirá una advertencia de dependencia de producto y se le pedirá que agregue los productos dependientes. Los productos dependientes son opcionales y puede optar por agregarlos o no. Sin embargo, aunque pueda instalar los productos seleccionados sin los productos dependientes, es posible que no pueda acceder a toda la funcionalidad que necesita. • Los productos requeridos deben estar instalados. Paso 8. Seleccionar opciones Algunas opciones están disponibles solo para ciertos tipos de licencia. Si no se le ofrecen opciones, puede pasar al siguiente paso. • Windows: puede optar por colocar accesos directos para iniciar MATLAB en el menú Inicio y en el escritorio. • Linux: puede especificar si desea crear enlaces simbólicos a los scripts matlab y mex. Especifique una carpeta para la que tenga acceso de escritura y que sea común a todas las rutas de usuario como, por ejemplo, /usr/local/bin. Paso 9: Confirmar selecciones e instalar Revise el resumen de sus opciones de instalación. Para cambiar una opción de configuración, haga clic en el tema en la barra de navegación. Para proceder a la instalación, haga clic en Iniciar la instalación. Cuando finalice la instalación, observe si el instalador muestra algún paso adicional necesario para completar la configuración y haga clic en Finalizar. Si se requieren pasos adicionales, llévelos a cabo antes de ejecutar MATLAB. Si está instalando productos de servidor, consulte “Pasos adicionales para productos de servidor”. Solo administradores de licencias o sistema Si se topa con errores sin solución o si su organización tiene problemas complejos de combinación de licencias, plantéese realizar una descarga ISO. Consulte ¿Cómo descargar un archivo ISO de MATLAB? Instalar productos usando una clave de instalación de archivos 1-17
- 24. Consulte también Ejemplos relacionados • “Descargar productos sin instalarlos” en la página 1-9 • “Instalar la documentación en equipos sin conexión” 1 Instalar productos de MathWorks 1-18
- 25. Añadir a una instalación existente Dependiendo de cómo desee expandir su software de MathWorks, puede adquirir e instalar productos adicionales o ampliar las prestaciones de productos para los que ya tiene licencia. • Productos y toolboxes adicionales: los productos adicionales contienen funcionalidades que pueden utilizarse junto con MATLAB y Simulink. Cuando adquiera productos adicionales para añadirlos a una licencia que ya tiene, vuelva a ejecutar el instalador para añadir esos productos a su instalación existente. Este procedimiento es exactamente igual que cuando instaló sus productos originales la primera vez. • Una sola instalación: siga las instrucciones de “Instalar productos con conexión a Internet” o “Instalar productos usando una clave de instalación de archivos”. • Varias instalaciones: administradores, seleccionen un procedimiento de “Instalar productos en equipos cliente”. • Complementos: los complementos amplían las prestaciones de MATLAB ofreciendo funcionalidades adicionales para tareas y aplicaciones específicas, tales como la conexión a dispositivos de hardware, algoritmos adicionales y apps interactivas. Para obtener más información, consulte . Consulte también Ejemplos relacionados • “Instalar productos” Añadir a una instalación existente 1-19
- 26. Instalar documentación De forma predeterminada, cuando usa MATLAB, accede a la documentación del producto en el sitio web. Esto reduce el espacio de instalación. Para usar la documentación cuando su equipo no está conectado a Internet, ya sea de forma temporal o permanente, puede instalar la documentación en su equipo. • El instalador de documentación instala la documentación de cada producto instalado en su equipo para la versión de MATLAB que esté utilizando para instalar la documentación. Si tiene varias versiones de MATLAB en el mismo equipo, ejecute el procedimiento de instalación de cada una de esas versiones de MATLAB. • Si MATLAB se instaló utilizando una licencia Designated Computer o de red, puede instalar la documentación solo una vez para que esté disponible para todos los usuarios de esa licencia que usen ese equipo. • La cantidad de espacio en el disco que requiere la documentación depende del número de conjuntos de documentación que instale. Para la versión R2023a, si instala cada conjunto de documentación para cada uno de los productos que proporciona MathWorks, el espacio de disco total que necesita es casi 10 GB. Cuando lo tenga todo preparado para comenzar, seleccione un procedimiento de la siguiente tabla. Situación Flujo de trabajo Normalmente, su equipo está conectado a Internet cuando usa MATLAB, pero a veces trabaja sin conexión. “Instalar la documentación con conexión a Internet” Su equipo no está conectado a Internet cuando usa MATLAB. “Instalar la documentación en equipos sin conexión” Para administradores: Desea que la documentación esté disponible en el servidor de red. “Instalar documentación en el servidor de red” Nota Asegúrese de que la instalación de MATLAB en el servidor de red incluye todas las toolboxes y los complementos que los clientes pueden utilizar para que el instalador de la documentación sepa qué conjuntos de documentación del producto debe instalar. Consulte también Ejemplos relacionados • “Instalar productos con conexión a Internet” • “Instalar productos usando una clave de instalación de archivos” • “Instalación no interactiva” 1 Instalar productos de MathWorks 1-20
- 27. Instalar la documentación con conexión a Internet Mientras su equipo está conectado a Internet, puede instalar una copia de la documentación para su uso posterior sin conexión. Si normalmente trabaja con MATLAB sin conexión a Internet, siga el procedimiento en “Instalar la documentación en equipos sin conexión”. Para instalar la documentación: 1 Mientras tiene conexión a Internet, inicie MATLAB e inicie sesión (si se le solicita). 2 En la pestaña Home, en la sección Environment, haga clic en Preferences y seleccione MATLAB > Help. 3 En Documentation Location (Ubicación de documentación), seleccione Installed locally (Instalada localmente). Aparece Install Documentation. 4 Haga clic en Install Documentation. MATLAB instala la documentación en la carpeta raíz del paquete de soporte. Para encontrar la raíz del paquete de soporte, utilice la función matlabshared.supportpkg.getSupportPackageRoot. 5 Reinicie MATLAB para completar la instalación de la documentación. Acceda a la documentación online o sin conexión, como lo haría normalmente. Si MATLAB sigue intentando abrir la documentación en el sitio web, vaya a la pestaña Home y, en la sección Environment, haga clic en Preferences y seleccione MATLAB > Help. En Documentation Location (Ubicación de documentación), seleccione Installed locally (Instalada localmente). Notas • Para volver a seleccionar la documentación online, vaya a la pestaña Home y en la sección Environment, haga clic en Preferences y seleccione MATLAB > Help. En Documentation Location (Ubicación de documentación), seleccione Web, on mathworks.com (Online, en mathworks.com). • Si tiene varios equipos, repita este procedimiento online para cada uno de los equipos que necesite la instalación de documentación. Para equipos que nunca usan conexión, consulte “Instalar la documentación en equipos sin conexión” • Para actualizar documentación instalada después de añadir o eliminar productos, o para asegurarse de que tiene la documentación más reciente, repita este procedimiento. Consulte también Ejemplos relacionados • “Instalar documentación” • “Instalar productos con conexión a Internet” Instalar la documentación con conexión a Internet 1-21
- 28. Instalar la documentación en equipos sin conexión Antes de empezar Nota Esta página contiene una interfaz de usuario (IU) interactiva para descargar el archivo de instalación de documentación. Debe utilizar un equipo con conexión a Internet y estar viendo esta página en el sitio web para seguir este flujo de trabajo. En este procedimiento, descargue un archivo de documentación ISO (Windows y Linux) o DMG (macOS) y móntelo. El archivo de documentación ISO/DMG tiene alrededor de 8,1 GB. Si no se siente cómodo realizando este procedimiento o no dispone de los conocimientos necesarios, póngase en contacto con el administrador de su sistema. La descarga del archivo de documentación ISO o DMG requiere una cuenta de MathWorks. Sin embargo, no necesita una cuenta de MathWorks para instalar la documentación en un equipo sin conexión. Por lo tanto, un administrador con una cuenta de MathWorks puede descargar el archivo y un colega puede instalar la documentación para los usuarios de MATLAB, aunque el colega no sea usuario de MATLAB. Si normalmente trabaja con MATLAB mientras está conectado a Internet y solo trabaja sin conexión ocasionalmente, siga el procedimiento en “Instalar la documentación con conexión a Internet”. Paso 1. Descargar el instalador de documentación 1 En esta página, seleccione el sistema operativo para el equipo de destino sin conexión y, después, haga clic en Download documentation (Descargar documentación). 2 Cuando haya terminado la descarga, copie el archivo de documentación ISO o DMG en el equipo sin conexión utilizando un dispositivo de almacenamiento extraíble o una ubicación compartida de red. Paso 2. Instalar la documentación en el equipo de destino 1 En el equipo de destino, monte el archivo de documentación ISO o DMG (consulte ¿Cómo se instalan los productos de MathWorks con una imagen ISO?. 2 Navegue hasta bin/<arch>, donde <arch> es el sistema operativo para este equipo. 3 En la línea de comandos del sistema operativo, ejecute el instalador de documentación: mpm install-doc --matlabroot=matlabrootfolder Reemplace matlabrootfolder por la carpeta donde instaló MATLAB. matlabrootfolder debe ser una carpeta válida y tener un formato correcto. 1 Instalar productos de MathWorks 1-22
- 29. • Ejemplo de Windows Si instaló MATLAB en la carpeta "C:Program FilesMATLABR2023a", generaría el comando de instalación de la documentación de la siguiente manera: mpm install-doc --matlabroot="C:Program FilesMATLABR2023a" • Linux/macOS Si instaló MATLAB en la carpeta "/home/ username /matlab" para el usuario jomalley, ejecutaría este comando: mpm install-doc --matlabroot=/home/jomalley/matlab De forma predeterminada, MATLAB instala la documentación en la carpeta raíz del paquete de soporte. Para encontrar la raíz del paquete de soporte, utilice la función matlabshared.supportpkg.getSupportPackageRoot. Para especificar una ubicación diferente para la documentación, utilice el indicador -- destination. Si monta el archivo de documentación ISO/DMG en una ubicación diferente de donde está instalado MATLAB, como en una unidad de red, utilice el indicador --source para proporcionar la ruta completa a los archivos del instalador: mpm install-doc --matlabroot=matlabrootfolder --source=docinstallfolder --destination=destinationfolder Nota • Si ejecuta este comando antes de instalar MATLAB, obtiene un error. Instale primero MATLAB y, después, puede instalar la documentación. • Si intenta ejecutar este comando en una versión anterior a R2023a, obtiene un error. 4 Desmonte el archivo de documentación ISO o DMG. Si necesita recuperar el espacio en el disco, elimine la imagen. 5 Si utilizó el indicador --destination para instalar la documentación en un lugar diferente a la ubicación predeterminada, vaya al paso 3 para modificar el archivo de inicio. De lo contrario, reinicie MATLAB para completar la instalación de la documentación. Paso 3. Indicar a MATLAB la ubicación de la documentación Si utilizó el indicador --destination para instalar la documentación en un lugar diferente a la ubicación predeterminada, siga este procedimiento para indicar a MATLAB la ubicación de la documentación. 1 En el equipo sin conexión, abra el archivo startup.m para editarlo. 2 En startup.m, añada esta línea para establecer docroot en la nueva ubicación de documentación, donde NEW_DOCROOT es la ruta a la carpeta donde instaló la documentación: docroot(NEW_DOCROOT) 3 Reinicie MATLAB para completar la instalación de la documentación. Instalar la documentación en equipos sin conexión 1-23
- 30. Después de la instalación Acceda a la documentación como lo haría habitualmente. Si MATLAB sigue intentando abrir la documentación en el sitio web, vaya a la pestaña Home y, en la sección Environment, haga clic en Preferences y seleccione MATLAB > Help. En Documentation Location (Ubicación de documentación), seleccione Installed locally (Instalada localmente). Notas • Para volver a seleccionar la documentación online, vaya a la pestaña Home y en la sección Environment, haga clic en Preferences y seleccione MATLAB > Help. En Documentation Location (Ubicación de documentación), seleccione Web, on mathworks.com (Online, en mathworks.com). • Si tiene varios equipos, repita este procedimiento sin conexión para cada uno de los equipos que necesite la instalación de documentación. Para equipos que normalmente tienen conexión a Internet, consulte “Instalar la documentación con conexión a Internet”. • Para actualizar documentación instalada después de añadir o eliminar productos, o para asegurarse de que tiene la documentación más reciente, repita este procedimiento. Consulte también Ejemplos relacionados • “Instalar documentación” • “Instalar productos usando una clave de instalación de archivos” 1 Instalar productos de MathWorks 1-24
- 31. Instalar documentación en el servidor de red Nota Estas instrucciones son únicamente para administradores. Establecer la documentación online de forma predeterminada es la mejor forma de asegurarse de que sus usuarios obtienen la documentación más actualizada para los productos instalados. Sin embargo, si necesita proporcionar acceso a la documentación a sus usuarios con equipos sin conexión a Internet, puede optar por instalar la documentación en un servidor de red al que todos sus usuarios puedan acceder en lugar de instalar la documentación en equipos individuales. Las ventajas de esta configuración son las siguientes: • Los usuarios no necesitan almacenar grandes cantidades de documentación en sus equipos. • Los usuarios no tienen que acordarse de actualizar la documentación cuando se añaden o se eliminan productos. • Siempre y cuando la mantenga actualizada, los usuarios tendrán acceso en todo momento a la documentación disponible más reciente que existe para la instalación. Nota Asegúrese de que MATLAB está instalado en el servidor de red. No es necesario que MATLAB se esté ejecutando ni que se esté usando, pero sí debe estar instalado. Además, asegúrese de que la instalación de MATLAB en el servidor de red incluye TODOS los complementos y las toolboxes que los clientes puedan usar para que el instalador de documentación sepa qué conjunto de documentación de producto instalar. Si omite un producto al que acceden sus usuarios, estos no obtienen la documentación para ese producto. Para instalar documentación en el servidor de red: 1 Siga el procedimiento de “Instalar la documentación en equipos sin conexión” para descargar e instalar documentación en el servidor de red. 2 Edite el archivo startup.m para cada usuario en cada equipo que tenga MATLAB y establezca docroot en la ubicación de documentación del servidor de red. En el archivo startup.m, añada la línea docroot(NEW_DOCROOT) Reemplace NEW_DOCROOT por la ruta a la carpeta de red donde instaló la documentación. Alternativamente, entregue a sus usuarios esta parte de las instrucciones para que lo hagan por sí mismos. 3 Reinicie MATLAB en cada equipo de usuario (o pida a los usuarios que lo hagan). Acceda a la documentación online o sin conexión, como lo haría normalmente. Si MATLAB sigue intentando abrir la documentación en el sitio web, vaya a la pestaña Home y, en la sección Environment, haga clic en Preferences y seleccione MATLAB > Help. En Documentation Location (Ubicación de documentación), seleccione Installed locally (Instalada localmente). Instalar documentación en el servidor de red 1-25
- 32. Notas • Para volver a seleccionar la documentación online, vaya a la pestaña Home y en la sección Environment, haga clic en Preferences y seleccione MATLAB > Help. En Documentation Location (Ubicación de documentación), seleccione Web, on mathworks.com (Online, en mathworks.com). • Para actualizar documentación instalada después de añadir o eliminar productos, o para asegurarse de que tiene la documentación más reciente, repita este procedimiento. Consulte también Ejemplos relacionados • “Instalar documentación” • “Instalación no interactiva” 1 Instalar productos de MathWorks 1-26
- 33. Instalar productos de una licencia de red Opciones de instalación para clientes en una configuración de red 2
- 34. Planificar la instalación y configuración de su administrador de licencias de red Procedimientos de instalación para el administrador de licencias de red En el caso de las instalaciones de red, MathWorks utiliza un administrador de licencias de Flexera Software Inc. (denominado en esta documentación administrador de licencias de red). Se recomienda instalar el administrador de licencias de red antes de instalar MATLAB. De este modo, será más fácil verificar sus instalaciones de MATLAB, ya que podrá confirmar que los equipos cliente acceden correctamente al servidor de licencias en el momento de la instalación. Seleccione un procedimiento de la categoría de administración de licencias de red para instalar y ejecutar el administrador de licencias de red. Después de instalar el administrador de licencias de red, seleccione un procedimiento para instalar MATLAB. Precaución Siga estas recomendaciones cuando planifique su instalación de red: • No exponga los comandos para ejecutar el administrador de licencias de red a Internet ni a una red no fiable. • Inicie el administrador de licencias de red de modo que se requiera acceso de administrador local para ejecutar el procedimiento de cierre. . Procedimientos de instalación para MATLAB Para instalar MATLAB en los equipos de los usuarios, debe ser: • Administrador de las licencias que desea instalar • Un usuario cuyo nombre figura en la licencia o que ha asociado la licencia de red a su cuenta de MathWorks Utilice la siguiente tabla para elegir un procedimiento de instalación de MATLAB apropiado. 2 Instalar productos de una licencia de red 2-2
- 35. Tipo de instalación Persona que instala Procedimientos Instalación y activación interactivas con conexión a Internet. Administrador o usuario Administradores: Siga las instrucciones de “Instalar productos con conexión a Internet” en la página 1-2. Usuarios: Siga las indicaciones de “Los usuarios finales instalan los productos” en la página 2-10. A continuación, siga las instrucciones de “Instalar productos con conexión a Internet” en la página 1-2. El administrador descarga el instalador. El usuario instala y activa interactivamente con conexión a Internet. Administrador y usuario Siga las indicaciones de “Los usuarios finales instalan los productos” en la página 2-10. Después, haga que el usuario final siga las instrucciones de “Instalar productos con conexión a Internet” en la página 1-2. Instalación y activación interactivas en un equipo sin conexión Administrador o usuario Siga las indicaciones de “Los usuarios finales instalan los productos” en la página 2-10. A continuación, siga las instrucciones de “Instalar productos usando una clave de instalación de archivos” en la página 1-13. El administrador descarga el instalador. El usuario instala y activa interactivamente en un equipo sin conexión. Lleve a cabo la instalación en modo silencioso. En lugar de realizar la instalación de forma interactiva y proporcionar la información solicitada por cada cuadro de diálogo, puede ejecutar el instalador de forma no interactiva. En este modo, se introduce toda la información necesaria en un archivo de propiedades. Administrador o usuario con conocimientos “Instalación no interactiva” en la página 2-8 Consulte también Ejemplos relacionados • “Actualizar el software del administrador de licencias de red” • “Administrar licencias Network Named User” • “Administrar licencias Concurrent” • “Requisitos de licencia para MATLAB en plataformas de nube” Planificar la instalación y configuración de su administrador de licencias de red 2-3
- 36. Actualizar o modificar archivos de licencia de red Acerca de las licencias de red Las licencias de red contienen las contraseñas cifradas de cada uno de los productos para los que su organización tiene licencia de instalación y ejecución. En general, no es necesario modificar el archivo de licencia de red en el servidor ni en los equipos cliente. Sin embargo, en algunas situaciones, se debe editar el archivo de licencia: • Cuando cambia el nombre del servidor de licencias (por ejemplo, si la licencia está ahora alojada en un nuevo servidor). • Cuando se modifica el número de puerto (por ejemplo, si la dirección del puerto del servidor ha cambiado). El siguiente artículo de soporte contiene instrucciones para la migración de instalaciones cliente de MATLAB: Migración de instalaciones cliente de MATLAB a un nuevo servidor de licencias. • Cuando se actualiza la instalación de red con un nuevo archivo de licencia. Consulte la respuesta de MATLAB a ¿Cómo se actualiza el archivo de licencia utilizado por el administrador de licencias? Detalles sobre el archivo de licencia de red El archivo de licencia de red es un archivo de texto ASCII con un formato especial que contiene códigos de acceso a productos cifrados correspondientes a todos los productos para los que tiene licencia. Cada código de acceso de producto identifica el número de claves disponibles para el producto. El administrador de licencias de red concede o deniega el acceso a un producto en función de la disponibilidad de claves de licencia asociadas a cada producto. • Cada línea INCREMENT identifica un producto, el número de claves disponibles para el producto y otros detalles. (La línea INCREMENT de su archivo de licencia puede que no incluya todos los elementos mostrados en el ejemplo). • El carácter de barra invertida () indica que la línea continúa en la siguiente línea. • Las líneas que comienzan con un signo de almohadilla (#) son comentarios. El instalador de MathWorks utiliza la información de estas líneas de comentarios, como la dirección de Internet o el ID de host del servidor de licencias, cuando procesa el archivo de licencia durante la instalación. # BEGIN---------------BEGIN---------------BEGIN # MATLAB license passcode file. # LicenseNo: 123456 HostID: 6C4B905F446E # # R2021b # INCREMENT MATLAB MLM 46 30-jan-2025 13 FDC7243F4976 VENDOR_STRING=vi=0:at=200:ae=1:lu=300:lo=CN:ei=1234567:lr=1:2p=0: DUP_GROUP=UH asset_info=123456 ISSUED=21-Nov-2021 BORROW=720 NOTICE=product=MATLAB SN=123456 SIGN="00C8 0547 EFDF 50D7 B9CE 4C9D 3348 561B E9E3 6CCA 7986 C2F6 38C8 794F EE84" INCREMENT SIMULINK MLM 46 30-jan-2025 1 7DE4D05FF067 VENDOR_STRING=vi=0:at=200:ae=1:lu=300:lo=CN:ei=1234567:lr=1:2p=0: DUP_GROUP=UH asset_info=123456 ISSUED=21-Nov-2021 BORROW=720 NOTICE=product=SIMULINK SN=123456 SIGN="00BE C534 0A32 1821 AFCE D040 2085 3E00 9005 4983 7EFB 875F E4A7 FEE6 9548" 2 Instalar productos de una licencia de red 2-4
- 37. Procesamiento de licencias Cuando se instala el administrador de licencias de red o el software de MATLAB, el instalador procesa las licencias de red para usarlas en los equipos del servidor y del cliente, respectivamente: Durante la instalación del administrador de licencias de red en el servidor En el servidor, el instalador: • Crea una copia del archivo de licencia de red llamada license.dat, procesa el archivo para añadir las líneas SERVER y DAEMON y coloca esta copia en la carpeta /etc donde está instalando el administrador de licencias de red. • La línea SERVER identifica el host del servidor y el número de puerto. La línea DAEMON identifica el nombre del daemon del administrador de licencias de red. • Para licencias Network Named User, cuando el instalador crea un archivo de opciones durante la instalación, también agrega la sintaxis Options= a la línea DAEMON del archivo de licencia. Esta sintaxis especifica el nombre de la ruta del archivo de opciones. Por ejemplo, si su servidor se llama thunderball y su dirección mac es 03:42:f8:1b:b2:72, las líneas SERVER y DAEMON de su archivo de licencia tendrían el siguiente aspecto: SERVER thunderball 03:42:f8:1b:b2:71 DAEMON MLM "C:Program FilesMATLABR2023aetcwin64MLM.exe" options="C:Program FilesMATLABR2023aetcmlm.opt" Durante la instalación de MATLAB en el equipo del cliente Primero, debe copiar el archivo license.dat configurado durante la instalación del administrador de licencias de red, y colocarlo en el equipo del cliente o en un lugar de red accesible antes de ejecutar el instalador. Después, durante la instalación, el instalador crea una copia de icense.dat y la procesa para eliminar las líneas INCREMENT y la línea DAEMON en el archivo de licencia, dejando la línea SERVER. También añade la declaración USE_SERVER al archivo. Esta línea dirige el cliente al archivo de licencia de red del servidor, que contiene todos los códigos de acceso para los productos. Asigna a este archivo configurado el nombre network.lic y coloca el archivo en matlabroot licenses. Nota No entregue a los usuarios el archivo de licencia que descargue del Centro de licencias. Solo pueden instalar con el archivo de licencia que se configuró especialmente durante la instalación del administrador de licencias de red. Ruta de búsqueda de licencias de MATLAB MATLAB lee el archivo de licencia durante el inicio para comprobar si está presente la licencia de producto. MATLAB busca el archivo de licencia en las siguientes ubicaciones y en el orden especificado: 1 Archivo de licencia especificado en la línea de comandos de inicio de MATLAB mediante la opción -c. La opción -c anula todo el orden de búsqueda y utiliza solo lo que se especifica en la línea de comandos. Esta es la única ruta donde busca MATLAB. Actualizar o modificar archivos de licencia de red 2-5
- 38. 2 Variables de entorno MLM_LICENSE_FILE y LM_LICENSE_FILE. 3 La carpeta de perfil de la persona que inicia el programa. 4 La carpeta licenses de la instalación de MATLAB para buscar archivos llamados license.dat o cualquier archivo con la extensión .lic. Cuando se reserva MATLAB desde un servidor de licencia de red, todas las reservas de toolboxes en esa misma sesión también procederán de ese servidor de licencias. Si un archivo de licencia en la ruta no es una licencia de servidor (es decir, un archivo de licencia independiente para Individual, Designated Computer o una licencia de prueba), las toolboxes todavía pueden reservarse desde ese archivo o desde el servidor de la licencia. Establecer la ruta de búsqueda de licencias de MATLAB De forma predeterminada, MATLAB instala el archivo de licencia en el equipo cliente en la carpeta licenses de la carpeta de instalación del cliente de MATLAB. Sin embargo, puede sustituir esa ubicación de una de las siguientes maneras: • Especifique la ruta del archivo de licencia en la línea de comandos durante el inicio de MATLAB mediante la opción -c. La opción -c anula todo el orden de búsqueda, incluidas las variables de entorno, y utiliza solo lo que se especifica en la línea de comandos. Esta es la única ruta donde busca MATLAB. Puede especificar una lista de rutas de búsqueda. Cuando utilice la opción -c, tenga en cuenta lo siguiente: • Si la ruta a su archivo de licencia contiene un espacio, ponga el nombre de la ruta entre comillas. • Si va a especificar más de un archivo de licencia, asegúrese de incluir la lista completa de archivos de licencia entre comillas. • Establezca las variables de entorno. MLM_LICENSE_FILE especifica la ubicación del archivo de licencia para productos de MathWorks. Primero, MATLAB busca esta variable de entorno. Nota Aunque puede establecer la variable de entorno LM_LICENSE_FILE, se desaconseja el uso de esta variable porque afecta a todos los productos compatibles con Flex. En su lugar, utilice <VENDOR>_LICENSE_FILE. Nota Si utiliza la variable de entorno MLM_LICENSE_FILE, debe eliminar matlab/licenses/ network.lic. Actualizar una licencia de red Cuando reciba una nueva licencia de MathWorks debido a que los productos o el número de puestos han cambiado, planifique la actualización del archivo de licencia en el servidor de red en un momento en el que sea menos probable que los usuarios vayan a acceder a la licencia de MATLAB. Este procedimiento requiere que se detenga y luego se inicie el administrador de licencias de red (sin que se produzca una nueva lectura, ya que podría interferir con ciertas licencias). 2 Instalar productos de una licencia de red 2-6
- 39. Nota No siga este procedimiento para actualizar a una nueva versión de MATLAB. Para actualizar a una versión posterior, consulte “Obtener una nueva versión de MATLAB”. Debe ser administrador de licencias de red para llevar a cabo una actualización del archivo de licencia. Para actualizar el archivo de licencia en el servidor: 1 Vaya al Centro de licencias del sitio web de MathWorks e inicie sesión con su cuenta. 2 Seleccione las licencias que desea actualizar. 3 Haga clic en Instalar y activar. 4 Obtenga el archivo de licencia para el servidor que vaya a actualizar. 5 Detenga el administrador de licencias de red. 6 Abra tanto la licencia existente en el servidor como la nueva licencia en un editor. Deberá copiar la mayor parte de la nueva licencia en la licencia anterior con estas instrucciones: a En la licencia existente, elimine todo el contenido excepto las líneas SERVER y DAEMON de la parte superior del archivo. b En la nueva licencia, copie todo el contenido desde debajo de las líneas SERVER y DAEMON hasta el final. c Pegue el contenido copiado en la licencia existente debajo de las líneas SERVER y DAEMON. d Guarde la licencia existente. Puede almacenar la nueva licencia como copia de seguridad, recordando que las líneas SERVER y DAEMON deben ser reemplazadas por las específicas de su organización. 7 Si tiene un archivo de opciones, según cómo esté configurado, es posible que tenga que actualizarlo. Si no tiene un archivo de opciones, omita este paso. 8 Inicie el administrador de licencias de red. Puede realizar una consulta de estado para confirmar que se haya actualizado el archivo de licencia. El siguiente artículo de soporte contiene instrucciones para realizar una consulta de estado: "Supervisión del uso de licencias o claves". Consulte también Sitios web externos • Centro de licencias Actualizar o modificar archivos de licencia de red 2-7
- 40. Instalación no interactiva Cuándo instalar de forma no interactiva Si tiene muchas instalaciones del software de MATLAB que realizar y la información que necesita introducir para cada instalación es la misma, puede poner esta información en un archivo de propiedades y ejecutar el instalador de MathWorks de forma no interactiva. El archivo de propiedades se especifica en la línea de comandos al iniciar el instalador y el archivo proporciona al instalador la información que de otro modo se proporcionaría de forma interactiva mediante los cuadros de diálogo del instalador. La instalación no interactiva (también llamada instalación silenciosa) puede ahorrar tiempo y evitar errores. Uso de un archivo de propiedades del instalador Nota Se necesita una clave de instalación de archivos para usar el archivo de propiedades del instalador (installer_input.txt). Para obtener información sobre la instalación mediante una clave de instalación de archivos, consulte “Instalar productos usando una clave de instalación de archivos” en la página 1-13. Para ejecutar el instalador de forma no interactiva: 1 Descargue los archivos del instalador y de los productos. Consulte el procedimiento en “Descargar productos sin instalarlos” en la página 1-9. 2 Asegúrese de que los archivos de producto, incluido el instalador de producto de MATLAB, estén disponibles en una ubicación accesible, por ejemplo, en la carpeta de descargas predeterminada de su equipo o en un recurso compartido de red. Si los archivos de producto se encuentran en una carpeta distinta de la carpeta de descargas predeterminada de su equipo, el archivo instalador debe estar ubicado en la misma carpeta que los archivos de producto. 3 Cree un archivo de propiedades del instalador. Haga una copia de la plantilla del archivo de propiedades del instalador llamada installer_input.txt. Este archivo se encuentra en el nivel superior de la carpeta donde se ha descargado el software. Por ejemplo, en un equipo Windows, puede ejecutar este comando: copy Z:installer_input.txt C:tempmy_installer_input.txt 4 Abra el archivo de propiedades del instalador con cualquier editor de texto e introduzca los valores de todos los parámetros especificados. Por ejemplo, para especificar dónde desea instalar los productos, establezca el valor del parámetro destinationFolder= con la ruta completa de la carpeta de instalación (asegúrese de que pasa una ruta completa, ya que una ruta relativa puede hacer que el archivo installer_input no se lea correctamente). Nota Para obtener información sobre cómo especificar un archivo de propiedades del instalador en equipos Linux y macOS, consulte las instrucciones de la plantilla del archivo de propiedades del instalador (installer_input.txt). Por ejemplo, en Windows puede ser: 2 Instalar productos de una licencia de red 2-8
- 41. destinationFolder=C:Program FilesMATLABR2023a Y en Linux o Mac OS puede ser: destinationFolder=/opt/MATLAB/R2023a La plantilla del archivo de propiedades del instalador contiene descripciones de todos los parámetros junto con los valores válidos. Especifique la clave de instalación de archivos como valor del parámetro fileInstallationKey=. 5 Guarde los cambios en el archivo. 6 Asegúrese de que está en la carpeta donde descargó los archivos del instalador y de los productos. En una ventana de comandos o en un terminal, inicie el instalador usando la opción - inputFile para especificar la ruta completa del archivo de propiedades del instalador como argumento de línea de comandos. • Windows setup.exe -inputFile C:tempmy_installer_input.txt • Linux y Mac OS utilizan un script de instalación, como se muestra: install -inputfile /tmp/my_installer_input.txt Archivos de registro de la instalación Durante la instalación y activación de productos de MathWorks, el instalador de productos crea un archivo de registro que puede utilizarse para obtener información sobre los procesos de instalación. El archivo de registro de instalación se llama mathworks_%username%.log y el de activación, aws_ %username%.log. En ambos casos, %username% es la persona que ejecuta el instalador. Para localizar sus archivos de registro, consulte ¿Dónde se encuentran los archivos de instalación y registro de MATLAB?. Instalación no interactiva 2-9
- 42. Los usuarios finales instalan los productos Nota Si ha llegado hasta este tema debido al error "Network License File Required" (Archivo de licencia de red requerido) y ya ha asociado la licencia de red a su cuenta de MathWorks, póngase en contacto con su administrador para obtener una copia del archivo de licencia de red, y después regrese al instalador. Nota Estas instrucciones son para ayudar al usuario con la instalación de la licencia de red en su propio equipo. Si es un administrador y está instalando software para sus usuarios finales, consulte “Instalar productos en equipos cliente”. De lo contrario, consulte las instrucciones a continuación para dar a sus usuarios los elementos que necesitan para realizar la instalación correctamente. Requisitos de la licencia Todos los usuarios de licencias de red deben tener una copia configurada de la licencia de red (license.dat) en su equipo o una copia accesible desde un recurso compartido de red antes de poder instalar productos. • Administradores: antes de que sus usuarios de red instalen MATLAB, entréguenles una copia de license.dat desde el administrador de licencias de red. Este archivo de licencia de red se procesó durante la instalación del administrador de licencias de red para su organización. Esto significa que contiene la línea SERVER correcta para el servidor de licencias de red que está utilizando. Para obtener más información sobre cómo se procesa la licencia de red durante la instalación, consulte “Procesamiento de licencias”. No entregue a los usuarios una copia del archivo de licencia original recibido en el email de licencia. No pueden utilizar la información de licencia incluida en este formulario, ya que no incluye la línea SERVER correcta. Además, no reenvíe a los usuarios el correo electrónico de licencia recibido de MathWorks. • Usuarios de MATLAB: para poder instalar productos de MathWorks, primero debe recibir una copia de license.dat de su administrador de licencias o de red. Si utiliza una licencia de prueba, vaya a https://www.mathworks.com/licensecenter/trials. Seleccionar un procedimiento Consulte la tabla siguiente para determinar qué procedimiento utilizar. Situación Procedimiento que seguir Tiene previsto actualizar y mejorar las versiones de MATLAB personalmente. “Opción 1: Asociar la licencia de red a su cuenta de MathWorks” Se le pide que realice esta instalación una sola vez y no espere instalar actualizaciones ni mejoras por su cuenta. Debe utilizar esta opción si su equipo no tiene conexión. “Opción 2: Utilizar el archivo de licencia y la clave de instalación del archivo para realizar la instalación” Varias versiones Puede instalar varias versiones en el mismo equipo. Por ejemplo, puede tener tanto las versiones R2022a y R2022b como las versiones R2022b y R2023a. 2 Instalar productos de una licencia de red 2-10
- 43. Opción 1: Asociar la licencia de red a su cuenta de MathWorks Si su equipo no tiene conexión, debe seguir el flujo de trabajo de la opción 2. Para asociar su licencia de red, siga estos pasos: 1 Póngase en contacto con su administrador para obtener el número de licencia de red que debería usar. 2 Para asociar la licencia a su cuenta de MathWorks, siga las instrucciones en Asociar una licencia adicional (puede que primero tenga que iniciar sesión). Si no tiene una cuenta de MathWorks, puede crear una desde la página del enlace. 3 Pida a su administrador una copia del archivo de licencia de red de su organización y copie este archivo de licencia en el equipo en el que planea realizar la instalación. Si selecciona esta opción, puede seguir el procedimiento de instalación online documentado en “Instalar productos con conexión a Internet” con la diferencia siguiente: Durante la instalación online, especifique la licencia de red que está asociada a su cuenta cuando se le solicite. El instalador reconoce la licencia de red como tal y le pide el archivo de licencia. Introduzca la ruta del archivo de licencia y haga clic en Siguiente para continuar la instalación. Opción 2: Utilizar el archivo de licencia y la clave de instalación del archivo para realizar la instalación Para este flujo de trabajo, el equipo puede estar conectado a Internet o sin conexión. Debe utilizar este flujo de trabajo si su equipo no tiene conexión. 1 Póngase en contacto con su administrador para obtener una copia del archivo de licencia de red (consulte “Requisitos de la licencia”) y una clave de instalación de archivos (FIK). 2 Copie el archivo de licencia de red y FIK en el equipo en el que planea instalar MATLAB. 3 Siga el procedimiento de “Descargar productos sin instalarlos” y “Instalar productos usando una clave de instalación de archivos”. Si su administrador descargó el instalador, pídale que le dé acceso a los archivos. Consulte también Ejemplos relacionados • “Instalar productos con conexión a Internet” en la página 1-2 • “Instalar productos usando una clave de instalación de archivos” en la página 1-13 Los usuarios finales instalan los productos 2-11
- 44. Activación manual de una instalación de MATLAB Descripción general de la activación La activación es un proceso que verifica el uso con licencia de los productos de MathWorks. Este proceso valida la licencia y garantiza que no se utilice en más equipos o por parte de más usuarios de los permitidos por la opción de licencia seleccionada. Normalmente, la activación se realiza durante la instalación, y no hay ninguna acción separada para el usuario final. Sin embargo, puede haber ocasiones en las que el software se deba activar manualmente, por ejemplo, si la activación durante la instalación falla por alguna razón o si la instalación se realiza con una clave de instalación de archivos y no se suministra ninguna licencia. En este tema se describe cómo activar el software manualmente en caso de que sea necesario. Puede seguir estos procedimientos también si es un usuario final al que se le ha pedido que active el software de MATLAB que no ha instalado usted. • Para realizar una activación online desde MATLAB, el equipo debe estar conectado a Internet. • Para realizar la activación sin conexión desde MATLAB, debe contar con un archivo de licencia. • Si utiliza una licencia individual, use un equipo con conexión a Internet para acceder al Centro de licencias y obtener el archivo de licencia (si no sabe qué tipo de licencia tiene, puede averiguarlo en el Centro de licencias). • Seleccione la licencia que se va a utilizar. • Vaya a la pestaña Instalar y activar. • Haga clic en Activar para obtener el archivo de licencia. Descargue y transfiera el archivo de licencia al equipo sin conexión. • Si utiliza una licencia compartida, póngase en contacto con su administrador para obtener un archivo de licencia configurado especialmente para su organización. Cópielo en el equipo que no tiene conexión. Paso 1. Iniciar la app de activación Puede iniciar la app de activación desde MATLAB o desde la línea de comandos del sistema operativo. Iniciar la app de activación desde MATLAB Siga estos pasos: 1 En la pestaña Inicio, en la sección Recursos, haga clic en Ayuda > Licencias. 2 Seleccione Activar software. Iniciar la app de activación desde la línea de comandos • Sistemas Windows: en el cuadro de búsqueda de la barra de tareas, introduzca "Activate" (Activar) para que aparezca la aplicación Activar MATLAB. • Sistemas macOS: haga doble clic en el icono de la aplicación de activación en el paquete de aplicación de MATLAB. Para ver el contenido del paquete de aplicación de MATLAB, haga clic con el botón secundario (o Ctrl+clic) en el paquete y seleccione Mostrar contenido del paquete. 2 Instalar productos de una licencia de red 2-12
- 45. • Navegue hasta la carpeta de instalación de MATLAB y abra la aplicación de activación. • Sistemas Windows: haga doble clic en el archivo MathWorksProductAuthorizer.exe en la carpeta matlabrootbin$ARCH, donde matlabroot es la carpeta de instalación de MATLAB y $ARCH es una subcarpeta específica de la plataforma, por ejemplo, matlabroot binwin64. • Sistemas Linux y macOS: ejecute MathWorksProductAuthorizer en la carpeta matlabrootbin$ARCH, donde matlabroot es la carpeta de instalación de MATLAB y $ARCH es una subcarpeta específica de la plataforma, por ejemplo: matlabrootbin glnxa64. Paso 2. Activar la licencia Nota El flujo de trabajo del archivo de licencia (sin conexión) se inicia automáticamente si el equipo no está conectado. Sin embargo, si el equipo está conectado a Internet, se inicia el flujo de trabajo online. • Para cambiar al flujo de trabajo del archivo de licencia, desde Opciones avanzadas, seleccione Quiero usar un archivo de licencia. • Para pasar del flujo de trabajo del archivo de licencia al flujo de trabajo online, desde Opciones avanzadas, seleccione Quiero enlazar con una licencia. Flujo de trabajo online 1 Introduzca la dirección de correo electrónico que utiliza para su cuenta de MathWorks. Si no tiene una cuenta de MathWorks, puede crear una ahora. 2 Seleccione una licencia en la lista de licencias asociadas a su cuenta de MathWorks y haga clic en Siguiente. 3 Asegúrese de que las selecciones son correctas y luego haga clic en Activar. Flujo de trabajo sin conexión (archivo de licencia) 1 Si se le pide su dirección de correo electrónico, en Opciones avanzadas, seleccione Quiero usar un archivo de licencia. 2 Introduzca la ruta del archivo de licencia y haga clic en Activar. ¿Cuál es el siguiente paso? Ahora ya está todo listo para empezar a usar el software de MathWorks. Activación manual de una instalación de MATLAB 2-13
- 47. Instalar el administrador de licencias de red Instale y ejecute el administrador de licencias de red para las licencias Network Named User y Concurrent. 3
- 48. Instalar el administrador de licencias de red offline Utilice un archivo de licencia de red para instalar el administrador de licencias de red en un equipo que no tenga conexión a Internet. No obstante, deberá descargar antes el instalador y el archivo de licencia mediante un equipo con conexión a Internet. Debe instalar el administrador de licencias y tenerlo en ejecución antes de instalar el software de MATLAB en los sistemas cliente. Para obtener información acerca de la instalación del software de MathWorks en los sistemas cliente, consulte “Planificar la instalación y configuración de su administrador de licencias de red” en la página 2-2. Solo es necesario instalar el administrador de licencias de red una vez en un sitio. Paso 1. Descargar el archivo de licencia Realice estos pasos en un equipo que esté conectado a Internet. 1 Acceda al Centro de licencias del sitio web de MathWorks. Inicie sesión con su cuenta de MathWorks, si se le solicita. 2 Haga clic en la licencia de red que desee usar. 3 Haga clic en la pestaña Instalar y activar y, después, haga clic en Activar un servidor. 4 Obtenga el ID de host del equipo en el que desee ejecutar el administrador de licencias de red. Consulte ¿Qué es un ID de host? en MATLAB Answers. 5 Especifique el tipo de sistema operativo y el ID de host del equipo en el que desea ejecutar el administrador de licencias de red. Opcionalmente, también puede asignar una etiqueta descriptiva a la activación. Haga clic en Continuar. 6 Responda "No" a la pregunta ¿Está el software ya instalado? y haga clic en Continuar. 7 Seleccione Descargar el archivo de licencia o Enviar el archivo de licencia por email. Cualquiera que sea la opción seleccionada, recuerde que debe guardar el archivo de licencia en el servidor donde instalará el administrador de licencias de red. Haga clic en Continuar. Para este flujo de trabajo, puede omitir los pasos 2 y 3 en el Centro de licencias y continuar siguiendo estas instrucciones. Paso 2. Descargar el instalador 1 En un equipo conectado a Internet, descargue el instalador de producto de MathWorks de la página Descargas del sitio web de MathWorks. 2 Copie los archivos del instalador y el archivo de licencia en el servidor donde instalará el administrador de licencias de red. Paso 3. Iniciar el instalador 1 Inicie el instalador. • Sistemas Windows 3 Instalar el administrador de licencias de red 3-2
- 49. Si hace clic en Ejecutar al seleccionar el instalador en el sitio web de MathWorks, el instalador se iniciará automáticamente. Si, por el contrario, guarda el instalador, haga doble clic en el archivo instalador autoextraíble en la carpeta en la que lo haya guardado. El nombre del archivo instalador autoextraíble es matlab_release_$ARCH, donde release es la versión que se está instalando (por ejemplo, R2029a) y $ARCH es la arquitectura seleccionada. El instalador debería iniciarse automáticamente una vez finalizada la extracción de archivos. Para reiniciar el instalador posteriormente, haga clic en setup.exe. Este archivo se encuentra en el nivel superior de la carpeta donde se han extraído los archivos. • Sistemas macOS Haga doble clic en el archivo dmg descargado desde el sitio web de MathWorks. Haga doble clic en InstallForMacOSX.app. • Sistemas Linux Utilice el comando unzip para extraer los archivos del archivo comprimido descargado del sitio web de MathWorks. Después de extraer los archivos, ejecute el comando del instalador: ./install Paso 4. Revisar el acuerdo de licencia del software Revise el acuerdo de licencia del software y, si está de acuerdo con las condiciones, seleccione Sí y haga clic en Siguiente. Nota Para ver el acuerdo de licencia de usuario final en cualquier momento después de la instalación, ejecute el siguiente comando en la ventana de comandos de MATLAB: >> edit( fullfile(matlabroot, 'license_agreement.txt') ) Paso 5. Seleccionar el archivo de licencia Proporcione el nombre y la ruta del archivo de licencia descargado en el Paso 1. Haga clic en Siguiente. Si el instalador no puede encontrar el ID de host en la licencia, recibirá un mensaje que le indicará que agregue manualmente el ID de host después de terminar la instalación. Paso 6. Seleccionar la carpeta de destino La carpeta de destino es donde desea instalar el administrador de licencias de red. Acepte la carpeta de instalación predeterminada o haga clic en Examinar para seleccionar otra diferente. Si la carpeta no existe, el instalador la creará. La carpeta de destino debe estar en una ruta absoluta. MathWorks recomienda instalar el administrador de licencias de red en su propia carpeta. Si selecciona la unidad de nivel superior, se le pedirá que confirme su selección. Cuando especifique un nombre de carpeta: Instalar el administrador de licencias de red offline 3-3
- 50. • Puede utilizar cualquier carácter alfanumérico y algunos caracteres especiales, como guiones bajos. • No se pueden utilizar caracteres no incluidos en el alfabeto inglés. • Los nombres de las carpetas no pueden contener caracteres no válidos y el destino no puede llamarse "private" (privado). Si comete un error al introducir un nombre de carpeta y desea volver a empezar, haga clic en Restaurar valor predeterminado. Paso 7. Seleccionar las opciones (solo para sistemas Windows) La configuración del servicio del administrador de licencias de red proporciona un inicio automático en el momento de arrancar el sistema y centraliza la administración del administrador de licencias a través del panel de control de servicios de Windows. Si desea que el administrador de licencias se inicie automáticamente cuando se inicie el sistema, marque la opción Configurar como servicio. Para revisar la configuración predeterminada del administrador de licencias de red, haga clic en Ver configuración predeterminada. Si decide no configurar el servicio del administrador de licencias de red, puede hacerlo más tarde. Nota Si tiene un administrador de licencias de red existente que desea seguir utilizando hasta que instale el nuevo, no marque Configurar como servicio. El instalador instalará los archivos del administrador de licencias de red. Después de la instalación, puede detener su administrador de licencias existente e iniciar el nuevo. Paso 8. Confirmar selecciones e instalar Revise el resumen de sus opciones de instalación. Para cambiar una opción de configuración, haga clic en el tema en la barra de navegación. Para proceder a la instalación, haga clic en Iniciar la instalación. Cuando termine la instalación, observe si el instalador muestra algún paso adicional necesario para completar la configuración y haga clic en Cerrar. Si se requieren pasos adicionales, complételos antes de instalar y ejecutar MATLAB en los equipos cliente. Consulte también Ejemplos relacionados • “Planificar la instalación y configuración de su administrador de licencias de red” en la página 2- 2 3 Instalar el administrador de licencias de red 3-4