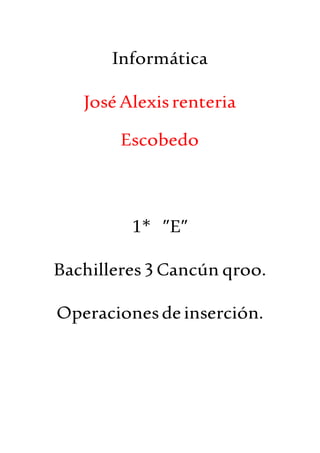
Informática
- 2. Inserciónde imágenes Puede añadir imágenes desde diversas fuentes, entre ellas su propio equipo, una red local, un sitio Web, un correo electrónico, el navegador Web Microsoft Internet Explorer u otra aplicación, como Microsoft Word o Excel. Las imágenes que añada a la página deberán tener uno de los siguientes formatos aptos para la Web: .gif, .jfif, .jpe, .jpeg, .jpg y .png (16). Si la imagen que desea añadir está en otro formato, puede utilizar una herramienta de edición de imágenes, como Adobe Fireworks, para convertir la imagen a un formato apto para la Web. Al añadir una imagen a una página, es conveniente añadir un texto descriptivo sobre la imagen para hacerla accesible para usuarios con discapacidades. El administrador de Con tribute puede aplicar la opción de accesibilidad de imágenes de manera que un cuadro de diálogo le pida una descripción siempre que añada una imagen.
- 3. Comoinsertar una imagen 1. Inicie Microsoft Word y abra el documento que desee. 2. Haga clic para colocar el punto de inserción en la ubicación del documento en la que desee insertar la imagen. Ejemplo:
- 4. 3-En el menú Insertar, seleccione Imagen y, a continuación, haga clic en Desde archivo…. 4-Vaya a la carpeta que contiene la imagen que desee, haga clic en el archivo de imagen y haga clic en Insertar. 5-Haga clic en la imagen insertada y arrastre los controladores de tamaño para cambiar el tamaño de la imagen si es necesario. Arrastre el controlador de rotación para rotar la imagen si es necesario… Ejemplo:
- 5. Utilice las herramientas de la barra de herramientas Imagen para modificar los atributos de la imagen. Ejemplo: Cómo modificar la posición y el ajuste de texto de una imagen: 1. Inicie Microsoft Word y abra el documento que desee. 2. Haga clic en la imagen a la que desea dar formato. 3. En el menú formato, haga clic en Imagen. 4. En el cuadro de diálogo Formato de imagen, haga clic en la ficha Diseño y, a continuación, haga clic en Avanzado...
- 6. Para dar formato al ajuste de texto: Haga clic en la ficha Ajuste del texto. Seleccione el estilo de ajuste de texto que desee y haga clic en Aceptar. Para dar formato a la posición de la imagen: Haga clic en la ficha Posición de la imagen. Seleccione la posición horizontal y vertical que desee, active las casillas de verificación correspondientes a las opciones que desee y haga clic en Aceptar. 5. Haga clic en Aceptar para cerrar el cuadro de diálogo Formato de imagen.
- 7. Tipos de formas de cómo añadir una imagen en Word 2007 ingresar a inicio buscar la opinión de Windows Microsoft Word hay dos maneras de insertar una imagen das clic en la opinión insertar imágenes prediseñadas seleccionala imagen que quieres final mente le das clic en añadir. La segunda forma de dar clic en el archivo-abrir-documento, disco c/d donde tu tengas la imagen-documento-imágenesguardadas, la buscas le das clic en las imagen que elegisteis y le das insertar, final mente le das abrir, y tu imagen esta insertada de dos maneras.
- 8. Insertar una imagen o fotografías prediseñadas En los documentos se puedeninsertar o copiar fotografías e imágenes prediseñadasprocedentesde muchos orígenes distintos, incluidas las descargadas de un sitio Web que provea imágenes prediseñadas,las copiadas de una página Web o las insertadas desde un archivo donde guarde imágenes. También puede cambiar la ubicación de una fotografíao imagen prediseñadadentro de un documento.
- 9. Insertar imágenes prediseñadas 1. En el grupo Ilustracionesde la ficha Insertar,haga clic en Imágenesprediseñadas. 2. En el panel de tareas Imágenes prediseñadas,en el cuadro de texto Buscar,escribauna palabra o frase que describala imagen que desea, o bien, escribatodo el nombre del archivo de la imagen o parte de él. 3. Para acotar la búsqueda,siga uno de los procedimientos siguientes o ambos: Para limitar los resultados de la búsquedaa una colecciónde imágenes prediseñadasespecífica,en el cuadro Buscaren, haga clic en la flecha y seleccione la colecciónen la que deseabuscar. Para limitar a imágenes prediseñadas los resultados de la búsqueda,haga clic en la flecha del cuadro Los resultadosdeben ser y active la casilla de verificaciónque aparece junto a Imágenes prediseñadas. En el panel de tareas Imágenes prediseñadas,también puede buscar fotografías,películas y sonidos.Si deseaincluir cualquiera de esos tipos de medios,active las casillas de verificación correspondientesa los mismos.
- 10. 4. Haga clic en Buscar. 5. En la lista de resultados, haga clic en la imagen prediseñadapara insertarla. Insertar una imagen de una página Web 1. Abra el documento de MicrosoftOffice Word 2007. 2. Desde la página Web,arrastre hasta el documento de Word la imagen que desee insertar. Asegúresede que la imagen elegidano es un vínculo a otra página Web.Si arrastra una imagen vinculada, se insertará en el documento como vínculo en lugar de como imagen. INSERTAR UNA IMAGEN VINCULADA DESDE UNA PÁGINA WEB 1. Abra el documento de Word. 2. En la página Web,haga clic con el botón secundario del mouse(ratón) en la imagen que desee y haga clic en Copiar. 3. En el documento de Word,haga clic con el botón secundario en el lugar donde desee insertar la imagen y, a continuación, haga clic en Pegar. Convertir una imagen entre líneas en una imagen flotante y viceversa 1. Si la imagen no se encuentra en un lienzo de dibujo, seleccione la imagen. Si la imagen se encuentra en un lienzo de dibujo, seleccione el lienzo.
- 11. 2. En Herramientas de imagen,en el grupo Organizarde la ficha Formato,haga clic en Posición. Si no aparece la opción Posición,haga clic en Organizar y, a continuación, en Posición. 3. Siga uno de estos procedimientos: Para transformar una imagen entre líneas en una imagen flotante, seleccione el estilo de ajuste que desee. Para transformar una imagen flotante en una imagen entre líneas, elija una imagen del wad…