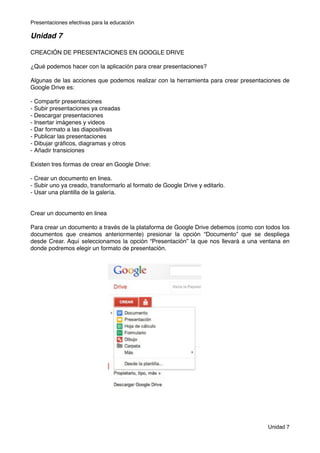
Unidad 7 presentaciones
- 1. Presentaciones efectivas para la educación Unidad 7 CREACIÓN DE PRESENTACIONES EN GOOGLE DRIVE ¿Qué podemos hacer con la aplicación para crear presentaciones? Algunas de las acciones que podemos realizar con la herramienta para crear presentaciones de Google Drive es: - Compartir presentaciones - Subir presentaciones ya creadas - Descargar presentaciones - Insertar imágenes y videos - Dar formato a las diapositivas - Publicar las presentaciones - Dibujar gráficos, diagramas y otros - Añadir transiciones Existen tres formas de crear en Google Drive: - Crear un documento en linea. - Subir uno ya creado, transformarlo al formato de Google Drive y editarlo. - Usar una plantilla de la galería. Crear un documento en linea Para crear un documento a través de la plataforma de Google Drive debemos (como con todos los documentos que creamos anteriormente) presionar la opción “Documento” que se despliega desde Crear. Aquí seleccionamos la opción “Presentación” la que nos llevará a una ventana en donde podremos elegir un formato de presentación. Unidad 7
- 2. Presentaciones efectivas para la educación En la ventana “Elige un diseño” debemos seleccionar el diseño más adecuado y luego hacer clic en el botón “Aceptar” que nos llevará al editor de presentaciones. Investigación Una nueva característica aportada a las presentaciones de Google Drive es la herramienta “Investigación” ubicada a la derecha de la ventana del editor de presentaciones. Esta herramienta permite buscar contenido para realizar presentaciones más completas obteniendo información en tiempo real desde el buscador de Google. Para utilizar “Investigación” sólo basta ingresar la palabra que se está buscando en el buscador en la parte superior de la ventana y automáticamente se actualizarán los contenidos desplegando fotografías y artículos acerca del concepto ingresado. Si consideramos que algún contenido es relevante para nuestra presentación, simplemente lo seleccionamos. En el caso de las fotos, podemos arrastrarlas hacia nuestra diapositiva. En el caso de los artículos, al arrastrarlos y dejarlos en la diapositiva, se verá la URL completa, en este caso podemos modificar el texto para que se despliegue lo que nosotros queremos mostrar. Al comenzar la presentación, los artículos que hemos ingresado en la diapositiva y cuyo no nombre hemos cambiado, actuarán como enlaces a estos documentos; por lo tanto, en una clase, podemos crear una presentación de un tema y dirigirnos a diversos sitios web que nos entreguen mayor detalle de los mismos. Unidad 7
- 3. Presentaciones efectivas para la educación Si no queremos utilizar esta ventana, simplemente hacemos clic en la “X” y cerramos. Si queremos volver a utilizarla, simplemente vamos al menú “Herramientas” y hacemos clic en “Búsqueda”. Continuando con el proceso de creación de una presentación en Google Drive, una vez que hemos elegido el diseño de la presentación y vamos al editor, veremos la primera diapositiva que podremos trabajar. Para cambiarle el nombre a la presentación, sólo debemos hacer clic en “Presentación sin título”. Unidad 7
- 4. Presentaciones efectivas para la educación Luego podremos modificar el título y subtítulo. Descargando una presentación Si queremos descargar una presentación al PC, sólo debemos seleccionar el menú “Archivo” y seleccionar “Descargar como”. Unidad 7
- 5. Presentaciones efectivas para la educación Nos dará la opción de descargar la presentación en los formatos en nuestro equipo: - pptx - pdf - svg - png - jpg - txt Subiendo presentaciones Al subir presentaciones a Google Drive tenemos la opción (como en todos los documentos vistos anteriormente) de conservar el archivo en su formato original o convertirlo al formato de Google Drive. Se pueden subir los siguientes formatos: - ppt - pptx - pps Para subir una presentación, debemos hacer clic en el ícono para subir documentos que aparece en la parte superior izquierda de la lista de documentos Luego seleccionamos el documento que queremos subir y se abre una ventana que muestra el progreso de la carga del documento. Una vez finalizada la carga, podemos visualizar el archivo en la ventana principal de Google Drive. Unidad 7
- 6. Presentaciones efectivas para la educación Podemos convertirla en un archivo de Google Drive, haciendo clic en el recuadro al lado del nombre de la presentación y pinchando el botón “Más” y seleccionando “Exportar a Google Docs” Unidad 7
- 7. Presentaciones efectivas para la educación Creando una presentación desde una plantilla Para crear una presentación podemos utilizar las plantillas de la galería predeterminada de Google. Acedemos a la galería a través del botón “Crear” y la selección “Desde la plantilla” Unidad 7
- 8. Presentaciones efectivas para la educación Accedemos, de esta manera, al repositorio de plantillas de Google Drive y seleccionamos desde “Presentaciones” la plantilla que más nos gusta. Añadiendo una nueva diapositiva Cuando hayamos seleccionado las plantillas o diseños que queremos utilizar para nuestra presentación, podremos comenzar a editarla. Para añadir una nueva diapositiva, debemos hacer clic en el botón “Nueva diapositiva” representado por un “+”. Esta añadirá diapositivas por defecto. Si queremos cambiar el diseño de nuestra diapositiva, seleccionamos el botón que está al lado y se desplegará una serie de opciones de diseño de nuestra diapositiva entre los cuales se encuentran: - Título - Titulo y cuerpo - Título y dos columnas - Sólo el título - Título - Vacía Unidad 7
- 9. Presentaciones efectivas para la educación Si queremos modificar el diseño de una diapositiva que ya se encuentra inserta, debemos presionar el botón “Diseño” sobre la diapositiva y elegir el que nos acomode. De la misma forma si queremos cambiar el tema y/o el fondo de nuestra presentación, podemos hacerlo con los menús “Tema” y “Fondo” respectivamente. Insertando una imagen Para insertar una imagen en una presentación podemos simplemente arrastrar la foto desde el escritorio de nuestro computador hasta la ventana de la presentación en Google Drive. La imagen se guardará automáticamente dentro de nuestra presentación y podemos modificar su tamaño y posición achicando o agrandando de los bordes y arrastrando desde el centro. También podemos acceder a través del menú “Insertar” y seleccionando “Imagen”. Una ventana se abrirá con la opción de arrastrar imagen, ingresarla desde una URL o desde Google Drive si subimos una imagen alguna vez a nuestro archivo de la nube. Para insertar una imagen, esta debe estar en formato, jpg, png o gif. El tamaño máximo de la imagen debe ser de 2 MB y la dimensión de 2.000 pixeles. Unidad 7
- 10. Presentaciones efectivas para la educación Cómo añadir animaciones y transiciones Podemos hacer que nuestra presentación sea más dinámica a través de transiciones o animaciones de nuestros texto u objetos en el paso de cada diapositiva. Para realizar las animaciones debemos acceder al botón “Transición” sobre la diapositiva Esto desplegará una ventana en el extremo derecho de nuestra ventana con el nombre “Animaciones” y en el cual podremos crear transiciones para nuestras diapositivas. Unidad 7
- 11. Presentaciones efectivas para la educación Con esta ventana podemos agregarle una transición a la diapositiva y a los objetos (ya sea texto o imágenes). Transición a la diapositiva Para añadir una transición, todo lo que debemos hacer es hacer clic en “Sin transición” en la ventana de animaciones. Se despliega una serie de opciones para elegir. También podemos elegir si aplicamos esa transición a todas las diapositivas. Unidad 7
- 12. Presentaciones efectivas para la educación Animación a un objeto Si queremos insertar una animación a un objeto (por ejemplo, que al hacer clic, el texto aparezca por fundido) debemos seleccionar este objeto haciéndole clic con la ventana de animaciones abierta. Entonces se despliega en la ventana “Añadir animación”, un botón que pinchamos y que nos lleva al editor de las animaciones de objeto. Con esta opción podemos añadir una animación a cada objeto de entrada, salida u otros y gatillado por alguna acción, ya sea hacer clic, con la anterior u otras. Ver presentación Para visualizar la presentación podemos hacer clic en el botón “Iniciar presentación” en la parte superior derecha de nuestra diapositiva o también acceder a esa opción a través del menú “Ver” y la selección “Iniciar presentación” Actividad de taller - Individualmente, seleccionar una actividad que tenga relación con el desarrollo de algún contenido para el año lectivo 2013. - Desarrollar una diapositiva con las herramientas vistas en clase. - Formar grupos de tres personas y compartir sus presentaciones otorgando distintos permisos a cada persona y utilizando la herramienta de comentarios. - Realizar un análisis dialogado con todo el curso de la actividad Unidad 7