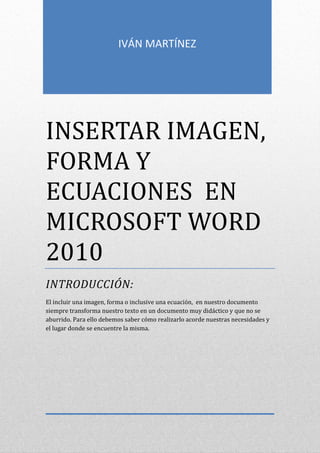
Insertar imágenes, formas y ecuaciones en Word
- 1. IVÁN MARTÍNEZ INSERTAR IMAGEN, FORMA Y ECUACIONES EN MICROSOFT WORD 2010 INTRODUCCIÓN: El incluir una imagen, forma o inclusive una ecuación, en nuestro documento siempre transforma nuestro texto en un documento muy didáctico y que no se aburrido. Para ello debemos saber cómo realizarlo acorde nuestras necesidades y el lugar donde se encuentre la misma.
- 2. Contenido INSERTAR UNA FOTOGRAFÍA O IMAGEN ................................................................................. 3 Insertar imágenes prediseñadas ............................................................................................ 3 Insertar una imagen de una página Web ............................................................................... 4 Insertar una imagen que incluye un hipervínculo de una página web ............................... 4 Insertar una imagen desde un archivo .................................................................................. 4 Conservar una imagen junto al texto que la acompaña o en un lugar específico de la página ....................................................................................................................................... 5 Conservar una imagen con una llamada o un cuadro de texto ............................................ 6 INSERTAR FORMAS........................................................................................................................ 7 Personalizar una forma ........................................................................................................... 8 EDITOR DE ECUACIONES............................................................................................................ 9 Escribir una ecuación .............................................................................................................. 9 Insertar una estructura matemática utilizada habitualmente ........................................... 10 Modificar una ecuación escrita con Equation 3.0 ............................................................... 10 BIBLIOGRAFÍA: ............................................................................................................................ 0
- 3. TABLA DE ILUSTRACIONES: 1. INSERTAR IMAGEN ................................................................................................................. 3 2. INSERTAR ................................................................................................................................. 4 3. CONFIGURACIÓN DE IMAGEN ................................................................................................ 6 4. CONFIGURACIÓN ..................................................................................................................... 7 5. INSERTAR FORMA ................................................................................................................... 8 6. HERRAMIENTAS DE IMAGEN ................................................................................................. 8 7. INSERTAR TEXTO .................................................................................................................... 9 8. ICONO ....................................................................................................................................... 9 9. ECUACIÓN .............................................................................................................................. 10
- 4. INSERTAR UNA FOTOGRAFÍA O IMAGEN En los documentos se pueden insertar o copiar fotografías e imágenes procedentes de muchos orígenes distintos, incluidas las descargadas de un sitio web que provea imágenes prediseñadas, las copiadas de una página web o las insertadas desde una carpeta donde guarde imágenes. También puede cambiar la ubicación de una fotografía o imagen prediseñada dentro de un documento usando los comandos Posición y Ajustar texto. Insertar imágenes prediseñadas 1. En la ficha Insertar, en el grupo Ilustraciones, haga clic en Imagen prediseñada. 1. INSERTAR IMAGEN 2. En el panel de tareas Imágenes prediseñadas, en el cuadro de texto Buscar, escriba una palabra o frase que describa la imagen que desea, o bien, escriba todo el nombre del archivo de la imagen o parte de él. 3. Para modificar la búsqueda, siga uno de los procedimientos siguientes o ambos: Para expandir la búsqueda para incluir imágenes prediseñadas en la Web, haga clic en la casilla de verificación, Incluir contenido de Office.com. Para limitar a un tipo de medios específico los resultados de la búsqueda, haga clic en la flecha del cuadroLos resultados deben ser y active la casilla de verificación que aparece junto a Ilustraciones,Fotografías, Vídeos o Audio. 4. Haga clic en Buscar. 5. En la lista de resultados, haga clic en la imagen prediseñada para insertarla. Para cambiar el tamaño de una imagen prediseñada, seleccione la imagen prediseñada que haya insertado en el documento. Para aumentar o disminuir el tamaño en una o más direcciones, arrastre un controlador de tamaño hacia el centro o alejándolo de él mientras realiza uno de los siguientes procedimientos: Para mantener el centro de un objeto en el mismo lugar, mantenga presionada la tecla CTRL mientras arrastra el controlador de tamaño.
- 5. Para mantener las proporciones del objeto, mantenga presionada la tecla MAYÚS mientras arrastra el controlador de tamaño. Para mantener las proporciones del objeto y mantener el centro en el mismo lugar, mantenga presionadas las teclas CTRL y MAYÚS mientras arrastra el controlador de tamaño. Insertar una imagen de una página Web 1. Abra el documento. 2. Desde la página Web, arrastre hasta el documento de Word la imagen que desee insertar. Asegúrese de que la imagen elegida no es un vínculo a otra página Web. Si arrastra una imagen vinculada, se insertará en el documento como vínculo en lugar de como imagen. Insertar una imagen que incluye un hipervínculo de una página web 1. Abra el documento de Word. 2. En la página Web, haga clic con el botón secundario del mouse (ratón) en la imagen que desee y haga clic enCopiar. 3. En el documento de Word, haga clic con el botón secundario en el lugar donde desee insertar la imagen y, a continuación, haga clic en Pegar. Insertar una imagen desde un archivo Para insertar una imagen de un escáner o una cámara, use el software suministrado con el escáner o la cámara para transferir la imagen a su equipo. Guarde la imagen y, a continuación, insértela siguiendo estos pasos. 1. Haga clic en el lugar donde desee insertar la imagen en el documento. 2. En el grupo Ilustraciones de la ficha Insertar, haga clic en Imagen. 2. INSERTAR 3. Busque la imagen que desee insertar. Por ejemplo, podría tener un archivo de imagen que se encuentra en Mis documentos.
- 6. 4. Haga doble clic en la imagen que desee insertar. NOTA De forma predeterminada, Microsoft Word incrusta las imágenes en los documentos. Para reducir el tamaño de los archivos, puede vincular las imágenes. En el cuadro de diálogo Insertar imagen, haga clic en la flecha situada junto a Insertar y, a continuación, haga clic en Vincular al archivo. Para cambiar el tamaño de una imagen, seleccione la imagen que haya insertado en el documento. Para aumentar o disminuir el tamaño en una o más direcciones, arrastre un controlador de tamaño hacia el centro o alejándolo de él mientras realiza uno de los siguientes procedimientos: Para mantener el centro de un objeto en el mismo lugar, mantenga presionada la tecla CTRL mientras arrastra el controlador de tamaño. Para mantener las proporciones del objeto, mantenga presionada la tecla MAYÚS mientras arrastra el controlador de tamaño. Para mantener las proporciones del objeto y mantener el centro en el mismo lugar, mantenga presionadas las teclas CTRL y MAYÚS mientras arrastra el controlador de tamaño. Conservar una imagen junto al texto que la acompaña o en un lugar específico de la página Una imagen alineada mantiene su posición en relación con una parte del texto. En Word, las imágenes se insertan como imágenes alineadas de forma predeterminada. Una imagen flotante mantiene su posición en relación con la página y "flota" en dicha posición mientras el texto fluye a su alrededor. Por ejemplo, si se coloca la imagen en el medio del lado izquierdo de la página y, a continuación, se agregan dos párrafos al principio de la página, la imagen permanecerá en su posición, en el medio del lado izquierdo de la página. Para asegurarse de que la imagen permanece junto al texto que hace referencia a ella, por ejemplo una descripción acerca de la imagen, coloque la imagen como una imagen alineada. Si agrega dos párrafos encima de la descripción, la imagen se desplazará hacia abajo de la página junto con la descripción. 1. Si la imagen no se encuentra en un lienzo de dibujo, seleccione la imagen. Si la imagen se encuentra en un lienzo de dibujo, seleccione el lienzo. 2. En Herramientas de imagen, en el grupo Organizar de la ficha Formato, haga clic en Posición.
- 7. 3. CONFIGURACIÓN DE IMAGEN Si no aparece la opción Posición, haga clic en Organizar y, a continuación, en Posición. 3. Siga uno de estos procedimientos: Para convertir una imagen alineada en una imagen flotante, seleccione cualquiera de las opciones de posición de página de Con ajuste de texto Para convertir una imagen flotante en una imagen alineada, seleccione En línea con el texto. Conservar una imagen con una llamada o un cuadro de texto Una imagen alineada mantiene su posición en relación con una parte del texto. En Word, las imágenes se insertan como imágenes alineadas de forma predeterminada. Para asegurarse de que la imagen permanece junto al texto que hace referencia a ella, por ejemplo una descripción sobre la imagen, coloque la imagen como una imagen alineada. Si agrega dos párrafos encima de la descripción, la imagen se desplazará hacia abajo de la página junto con la descripción. Una imagen flotante mantiene su posición en relación con la página y "flota" en dicha posición mientras el texto fluye a su alrededor. Por ejemplo, si se coloca la imagen en el medio del lado izquierdo de la página y, a continuación, se agregan dos párrafos al principio de la página, la imagen permanecerá en su posición, en el medio del lado izquierdo de la página. NOTA Para conservar una llamada o un cuadro de texto con una imagen, debe convertir la imagen y el cuadro de texto o la forma en flotante y agruparla con la llamada u otra forma. 1. Si la imagen no se encuentra en un lienzo de dibujo, seleccione la imagen. Si la imagen se encuentra en un lienzo de dibujo, seleccione el lienzo. 2. En la ficha Formato, dentro del grupo Organizar, haga clic en Posición.
- 8. 4. CONFIGURACIÓN Si no aparece la opción Posición, haga clic en Organizar y, a continuación, en Posición. 3. Para convertir una imagen alineada en una imagen flotante, seleccione cualquiera de las opciones de posición de página de Con ajuste de texto, como Estrecho 4. En la ficha Insertar, en el grupo Texto, haga clic en Cuadro de texto y, a continuación, en Dibujar cuadro de texto. 5. Haga clic en donde desee el título de la imagen y dibuje el cuadro de texto de acuerdo con el tamaño. 6. Escriba un título en el cuadro de texto. 7. Seleccione el cuadro de texto. 8. En la ficha Formato, dentro del grupo Organizar, haga clic en Posición. Si no aparece la opción Posición, haga clic en Organizar y, a continuación, en Posición. 9. Para cambiar un cuadro de texto en línea a un cuadro de texto flotante, seleccione cualquiera de las opciones de posición de la página Con ajuste de texto, como Estrecho. 10. Seleccione la imagen y el título y, a continuación, en la ficha Formato, en el grupo Organizar, haga clic en Grupo. Si desea mover el grupo creado con el texto, seleccione el grupo y, a continuación, en la ficha Formato, en el grupo Organizar, haga clic en Ajustar texto, luego, haga clic en En línea con el texto. INSERTAR FORMAS Puede agregar una forma al documento o combinar varias formas para elaborar un dibujo o una forma más compleja. Entre las formas que hay disponibles se incluyen líneas, figuras geométricas básicas, flechas, formas de ecuación, formas para diagramas de flujo, estrellas, cintas y llamadas.
- 9. Después de agregar una o más formas, puede agregarles texto, viñetas, numeración y estilos rápidos. Para comenzar a agregar una forma, debe hacer lo siguiente: 1° Haga clic en la ficha Insertar. 2° En el grupo Ilustraciones, haga clic en Formas. 3° Haga clic en la forma que desee. 5. INSERTAR FORMA Personalizar una forma Cuando una forma es insertada en el documento presenta una serie de herramientas para su edición, estas herramientas se encuentran en la herramienta contextual Herramientas de dibujo, dentro de su ficha Formato. 6. HERRAMIENTAS DE IMAGEN La forma insertada en el documento presenta controles de ajuste de tamaño, estos se encuentran en los laterales y las esquinas. Además presenta un control de giro y un control de estado. A la derecha presenta un pequeño ícono el cual permite rápidamente cambiar el ajuste de la forma en el contenido del documento. Puede utilizar el control de giro para rotar la forma y el control de estado para cambiar la apariencia de la forma, como se muestra en la siguiente imagen. La forma ha sido girada y su estado cambió por el de desánimo.
- 10. Puede aplicar un estilo de forma a la forma insertada en el documento. Cuando se selecciona una forma, aparece su herramienta contextual y desde el grupo Estilos de forma, puede elegir entre diferentes estilos que se muestra en la galería. Incluso puede agregar texto a una forma, solo debe hacer clic derecho en la forma y clic en Agregar texto. Escriba el texto como si estuviera escribiendo en el documento y aplique los formatos de texto que usted desea. 7. INSERTAR TEXTO EDITOR DE ECUACIONES El Editor de ecuaciones de Microsoft Word permite crear ecuaciones complejas seleccionando símbolos de una barra de herramientas y escribiendo variables y números. A medida que se crea una ecuación, el Editor de ecuaciones ajustará automáticamente los tamaños de fuente, el espacio y el formato, a fin de mantener las convenciones matemáticas y tipográficas. También puede ajustar el formato mientras trabaja y volver a definir los estilos automáticos Escribir una ecuación Cuando escriba una ecuación, puede usar los códigos de caracteres Unicode y las entradas de Autocorrección matemática que reemplazan texto por símbolos Cuando se escribe una ecuación, Word convierte automáticamente la ecuación en una ecuación formateada profesionalmente. 1. En la ficha Insertar, en el grupo Símbolos, haga clic en la flecha situada junto a Ecuación. 8. ICONO
- 11. 2. Haga clic en la ecuación que desee o haga clic en Insertar nueva ecuación para escribir una ecuación. Insertar una estructura matemática utilizada habitualmente 1. En la ficha Insertar, en el grupo Símbolos, haga clic en la flecha que hay junto a Ecuación y, a continuación, en la ecuación que desee. 9. ECUACIÓN 2. En Herramientas de ecuación de la ficha Diseño, en el grupo Estructuras, haga clic en el tipo de estructura que desea, por ejemplo, una fracción o un radical, y después en la estructura que desea. 3. Si la estructura contiene marcadores de posición, haga clic en ellos y escriba los números o los símbolos que desea. Los marcadores de posición son unos cuadros pequeños y punteados que se muestran en la ecuación. Modificar una ecuación escrita con Equation 3.0 1. Haga doble clic en la ecuación que desee modificar. 2. Realice los cambios que desee. Si desea obtener ayuda en el Editor de ecuaciones, haga clic en Temas de Ayuda del Editor de ecuaciones en el menú Ayuda.
- 12. BIBLIOGRAFÍA: http://escuela.fgr.gob.sv/wp-content/uploads/2010/08/manual-word-2006.pdf MICROSOFT WORD 2010, SISTEMA DE AYUDA, F1 http://www.aulaclic.es/guia-office-2013/t_7_2.htm http://office.microsoft.com/es-es/word-help/escribir-insertar-o-cambiar-unaecuacion-HA010370572.aspx