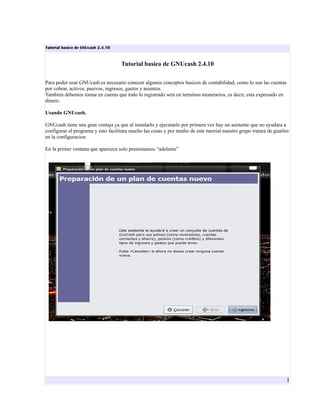
Tutorial bv11012 ch10032_fh11012_oc11012_sd11008
- 1. Tutorial basico de GNUcash 2.4.10 Tutorial basico de GNUcash 2.4.10 Para poder usar GNUcash es necesario conocer algunos conceptos basicos de contabilidad, como lo son las cuentas por cobrar, activos, pasivos, ingresos, gastos y asientos. Tambien debemos tomar en cuenta que todo lo registrado sera en terminos monetarios, es decir, esta expresado en dinero. Usando GNUcash. GNUcash tiene una gran ventaja ya que al instalarlo y ejecutarlo por primera vez hay un asistente que no ayudara a configurar el programa y esto facilitara mucho las cosas y por medio de este tutorial nuestro grupo tratara de guarlos en la configuracion. En la primer ventana que aparezca solo presionamos “adelante” 1
- 2. Tutorial basico de GNUcash 2.4.10 En la siguiente ventana escogeremos el tipo de moneda que utilizaremos. Luego nos aparecera otra ventana en la que tendremos que escoger las cuentas a utilizar y nos aparecera seleccionada por defecto “cuentas comunes”, pero podemos escoger otras o todas según sea la necesidad. 2
- 3. Tutorial basico de GNUcash 2.4.10 En la siguiente ventana se puede cambiar el nombre de las cuentas, ya terminado esto le dan “adelante” de nuevo. Seguidamente nos aparecera una ventana en la que solo le damos “adelante” y a continuacion saldra otra en la que tendremos que escoger el formato de datos, el nombre del archivo y la ruta donde lo guadaremos. Y justo en la siguiente ventana aparecera el arbol de cuentas que escogimos y utilizaremos. 3
- 4. Tutorial basico de GNUcash 2.4.10 En caso de que haya una cuenta que usemos y no exista dentro de las cuentas del programa, podemos crearla, y aprovecharemos este espacio para mostrarles como hacerlo creando las “cuentas por cobrar”, ya que no esta en las “cuentas comunes” Las cuentas por cobrar, como sabemos, forman parte de los activos, por tal razon haremos clic derecho sobre “Activos” y elegimos “nueva cuenta” Esta es la ventana de cuenta y debemos llenarla de la siguiente manera. -En “nombre de cuenta” colocaremos “cuentas por cobrar” ya que esa cuenta necesitamos. -En “codigo de cuenta” colocaremos el PUC (plan unico de cuentas) si esq tenemos las cuentas codficadas, en nuestro caso no lo pusimos porque no estan codificadas las cuentas y lo dejamos en blanco. -En “descripcion” colocamos lo mismo que en el “nombre de cuenta” -En “valor/moneda” escogemos el tipo de moneda a utilizar (en nuestro caso dólar americano) -En “notas” se coloca una descripcion para no confundirse pero esto es opcional. -En “tipo de cuenta” escogeremos la clasificacion de la cuenta y como es una deuda adquirida la mejor opcion es elegir “cobros pendientes”. -En “cuenta padre” se determina si la cuenta creada es activo, pasivo,ingreso o gasto y como la cuenta es un activo la colocamos en “activo” justo por debajo de la sub cuenta “activo circulante”. Como pueden observar ya creamos la cuenta y como es una cuenta de activos se encuentra dentro de esta ramificacion. 4
- 5. Tutorial basico de GNUcash 2.4.10 Registro de transacciones en GNUcash. Ahora que emos configurado y tenemos nuestras cuentas pasamos a la parte practica en la cual se mostrara basicamente como funciona el programa en si. Para esto necesitaremos una serie de datos ficticios que iremos mencionando conforme avancemos en el tutorial. Para el primer caso digamos que nosotros empezamos sin nada, pero trabajamos y devengamos un salario.Dado que el salario es un ingreso, entonces vamos a ingresos y hacemos doble clic sobre sueldo. Se abre la ventana sueldo y en la descripcion escribimos “salario del mes de marzo” , en ingreso escribimos el valor del ingreso, por ejemplo $600. En ese caso el salario salio de la empresa y no podemos determinar de donde salio, pero para cumplir la partida doble debemos tener en cuenta que al recibir el dinero lo podemos tener en el banco o en efectivo y supongamos que lo tenemos en efectivo. En donde dice “tranferir” hacemos clic y elegimos “activo-activo circulante-metalico” de esta forma nuestro salario esta disponible para usar. Ya hemos tranferido nuestro salario a nuestro efectivo ahora vayamos a la pestaña principal alli vamos a “activo circulante y hacemos doble clic en metalico y vemos en la pestaña metalico que nuestro salario llego ahi. 5
- 6. Tutorial basico de GNUcash 2.4.10 Ya tenemos algo de dinero disponible, ahora digamos que yo quiero comprar unos DVD'S en blanco para hacer copias de respaldo de todo lo que tengo en mi PC y gasto $5.39 en ello. Siendo asi desde la pestaña metalico vamos a “descripcion de una nueva transaccion” alli escribimos “compra de DVD'S en blanco” y en gastado escribimos $5.39. Como es un gasto de discos para PC, en “transferir” elegimos “gastos-informatica” y oprimimos “enter”. Veremos que el saldo de la cuenta Metalico disminuira según el monto gastado, en este caso en $5.39 y si vamos a “Gastos-informatica” veremos que se registro nuestra compra. Ahora podemos pasar a la siguiente etapa en la cual haremos un prestamo y digamos que Marta nos pide prestados $150 para comprar un vestido, entonces nos vamos a la pestaña principal y elegimos “Activos” y hacemos doble clic en “cuentas por cobrar”. En donde dice “cliente” escribimos Marta, en donde dice “memo” escribimos una pequeña descripcion del prestamo y donde dice “Factura” escribimos el valor del prestamo que emos hecho. Como lo que prestamos salio de alguna parte, en “transferir” elegimos “Activo-activo circulante-metalico” porque le prestamos dinero en efectivo. Y ahora digamos que Marta por la noche del mismo dia me devuelve lo que son $50, entonces podemos editar el asiento ya creado o crear uno nuevo, en este caso crearemos uno nuevo. Siempre en la pestaña de “Cuentas por cobrar” digitamos justo depues de nuestro registro del prestamo lo siguiente: en nombre,Marta y su correspondiente “memo”, en reintrego ponemos los $50 y lo transferimos a “Activos- Metalico” 6
- 7. Tutorial basico de GNUcash 2.4.10 En el caso de que anter de usar este programa tengamos algo de dinero ahorrado, podriamos hacer uso de la cuenta “Resultado” en la cual se encuentra el “Balance de apertura”, alli simplemete elegimos la descripcion (en nuestro caso le pusimos ahorros iniciales), el valor en “Aumentar” ,en nuestro caso pusimos $1250 que teniamos en el banco y $25 que teniamos en efectivo, asi que los $1250 en “tranferir” se coloca “Activo-activo circulante-cuenta de ahorros” y los $25 los tranferimos a “metalico” Finalmente todas nuestras cuentas quedaran sintetizadas y cabe aclarar que en este tutorial solo mostramos cuentas de activos, pero para usar cuentas de pasivo es exactamente igual la mecanica. El descuadre aparece cuando creamos una transaccion pero no la “tranferimos” a otra cuenta, es decir no realizamos la partida doble. 7
