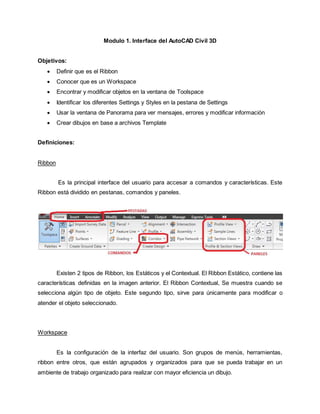
Manual basico civil-3-d
- 1. Modulo 1. Interface del AutoCAD Civil 3D Objetivos: Definir que es el Ribbon Conocer que es un Workspace Encontrar y modificar objetos en la ventana de Toolspace Identificar los diferentes Settings y Styles en la pestana de Settings Usar la ventana de Panorama para ver mensajes, errores y modificar información Crear dibujos en base a archivos Template Definiciones: Ribbon Es la principal interface del usuario para accesar a comandos y características. Este Ribbon está dividido en pestanas, comandos y paneles. Existen 2 tipos de Ribbon, los Estáticos y el Contextual. El Ribbon Estático, contiene las características definidas en la imagen anterior. El Ribbon Contextual, Se muestra cuando se selecciona algún tipo de objeto. Este segundo tipo, sirve para únicamente para modificar o atender el objeto seleccionado. Workspace Es la configuración de la interfaz del usuario. Son grupos de menús, herramientas, ribbon entre otros, que están agrupados y organizados para que se pueda trabajar en un ambiente de trabajo organizado para realizar con mayor eficiencia un dibujo.
- 2. El programa ya viene con algunos workspaces definidos, pero se pueden copiar, crear y modificar estos ya existentes. Estos workspaces, se pueden cambiar a cualquier hora, de acuerdo a las necesidades del proyectista. Los workspaces que vienen por default son los siguientes: Civil 3D – Muestra todos los menús relacionados para poder diseñar sitios e ingeniería de transporte. 2D Drafting and Annotation – Este sirve para hacer dibujos de ingeniería y planos constructivos. 3D Modeling – Con este se puede crear modelos 3D y animaciones del diseño. Para crear nuevos workspaces o modificar los ya existentes, se puede realizar desde la ventana de Customize User Interface. Para eso, tenemos que darle click en el cambiador de workspaces, el cual se encuentra en la parte inferior derecha de nuestra aplicación, de ahí darle click en Customize… Menu Bar Es una barra de herramientas que contiene comandos y características. En el Civil 3D 2010, normalmente se encuentra apagada, para prenderla, se tiene que escribir “menubar” y luego el numero 1, para apagarlo, se tiene que escribir igual “menubar” y luego el numero 0.
- 3. Toolspace El Toolspace es una sección que sirve para administrar toda la información de los dibujos. Aquí se puede manejar todos los objetos de diseño de Civil 3D. También, aquí se pueden ver todas las características especiales de cada objeto al igual que las etiquetas. Los componentes principales del Toolspace son los siguientes: Prospector – Muestra la información de los objetos del dibujo. Sirve para la administración de los dibujos y su información. Settings – Se maneja los estilos de los objetos, de las etiquetas y de las características del dibujo. Se especifican parámetros del dibujo como unidades, escala, coordenadas, formatos, estilos, etc. Survey – Sirve para manejar el banco de información sobre la topografía de campo. Toolbox – Sirve para la creación de reportes externos sobre objetos de civil 3D
- 4. Objetos, estilos y etiquetas Civil 3D maneja un ambiente de diseño enfocado a objetos, y usa estos objetos para mostrar componentes de diseño, como puntos, superficies, alineamientos, perfiles, drenajes, corredores, entre otros. Existe relación entre objetos por lo cual se convierte en un sistema dinámico, esto quiere decir que si existe algún cambio en algún objeto, se puede observar que el objeto que se encuentre relacionado a este, también sufrirá cambios. Los estilos de los objetos (Object Style) controlan la forma en que se muestran los objetos en el dibujo. Los estilos de etiqueta (Label Style) controlan el comportamiento, contenido y forma en que se muestran las etiquetas de un objeto. Existen diferentes tipos de etiquetas, depende del objeto al cual estén aplicados. A continuación, se muestran algunos objetos con sus diferentes estilos de etiqueta: Puntos (Numero, Elevación, Descripción) Superficie (Pendientes, Elevación en diferentes puntos, Contornos) Parcelas (Áreas, Líneas, Curvas) Alineamiento (Estaciones, Líneas, Curvas, Espirales, Tangentes, etc) Existen otras características que se pueden cambiar, estas son las de comando (Command Settings). Estos, cambian completamente los comandos que se utilizan para crear un objeto. Conviene solo usarlos para cambiar las características específicas cuando se crea un objeto (default). Para esto, dentro de Toolspace, en la pestaña de Settings, abrir cualquier objeto, buscar el árbol de Command, le damos click derecho y se le pedimos que se quiere editar. Ya luego solo se cambia lo que se requiera cambiar. Cada objeto creado en Civil 3D, tiene su propio estilo y etiquetas. Estas se pueden modificar de dos formas: Cambiándolas desde las propiedades del objeto Cambiándolas desde la pestaña de Settings del Toolspace
- 5. Templates Son plantillas de trabajo predefinidas, machote o formatos estandarizados. Todos los dibujos nuevos son creados a base de Templates. Estos Templates ya contienen elementos estandarizados de AutoCAD y Civil 3D. Sirven para crear dibujos basados en especificaciones del cliente o de nosotros mismos. Los elementos que se pueden configurar en un Template son: Elementos de AutoCAD: Layers Texto Hoja Otras variables del sistema Elementos de Civil 3D: Estilos de objetos Estilos de etiquetas Drawing Settings Comandos Para crear un dibujo ya definido (Template), los pasos a seguir son: 1) Guardar el dibujo con otro nombre, para proteger el anterior 2) Borrar todos los objetos del dibujo y purgar 3) Cambiar los estilos del dibujo si es necesario 4) Guardar el dibujo como Template Reportes Se pueden hacer para puntos, superficies, perfiles, alineamientos, drenajes, corredores y parcelas. Para esto, desde Toolspace, dentro de la pestana de Toolbox, se abre el árbol de Reports Manager y se ejecuta cualquier reporte que se desee. Para cambiar la información del cliente o del propietario, se da click en el siguiente icono, el cual se encuentra en la parte superior izquierda, en el Toolspace, dentro de la pestaña de Toolbox:
- 6. Modulo 2. Survey Objetivos: Configurar e identificar los componentes principales del entorno de Survey dentro de Civil 3D Crear un Survey Database (Base de datos de una colección de topografía) y un Survey Network (Red de trabajo de la topografía) Crear estilo de figuras (Figure Styles) para controlar como se verán las figuras Crear prefijos de figura (Figure Prefixes) para asignar estilo de figura a las figuras Describir que es una hoja de campo (Field Book) Importar la hoja de campo a Civil 3D Hacer cambios a la información de la base de datos Crear puntos y figuras desde la información de la topografía Definiciones: Survey Database Es la base de datos que guarda toda la información obtenida de campo. Contiene puntos de control, direcciones, etc. Esta base de datos puede ser accesada por diferentes usuarios, ya que no se guarda dentro del dibujo, sino que se hace una carpeta dentro de C:Civil 3D Projects automáticamente al ser creada. De esta forma, cualquier puede hacer un dibujo o diseño en base a lo observado en campo Survey Network Es una colección de puntos de control con definiciones y se guardan en una Base de datos (Survey Database). Esta red es la representación grafica de la base de datos vista en campo.
- 7. Figuras (Figures) Son usadas para representar la base de lo observado en campo. Estos pueden ser ejes de camino, terminación de caminos, banquetas, entre otros. En el campo, los topógrafos asignan códigos a las figuras (inicio, termino, continuación, etc). Figure Prefix (Prefijo de las figuras) Estos prefijos asignan estilos a las figuras automáticamente. Field Book File (Hoja de campo) Son archivos de observación que tienen formato reconocido por Civil 3D. Estos son llenados por los topógrafos al estar haciendo un levantamiento. La hoja de campo contiene información de la estación total o te un equipo de GPS configurado para Civil 3D. El programa configura automáticamente las coordenadas de los puntos. Ejercicio: Abrir el archivo Survey.dwg 1) Primero, vamos a configurar el Toolspace para que contenga la pestaña de Survey. En el Ribbon, en la pestaña de Home, dentro del panel Palettes le damos click al icono de Survey Toolspace. Como podemos observar, la pestaña de Survey aparece en el Toolspace
- 8. 2) Ahora, vamos a navegar para familiarizarnos con Survey dentro del Toolspace. a. En Toolspace, click en la pestaña de Survey b. Nos vamos a la pestaña de Prospector dentro del Toolspace. c. Seleccionar Active Drawing View d. Le damos al signo de mas para expandir el árbol de Survey Podemos ver que las secciones de Networks y Figures están vacías, ya que no hay información presente.
- 9. e. Ahora vamos a ver los estilos de los objetos antes mencionados dentro de la pestaña de Settings del Toolspace. f. Buscamos el componente de Survey y abrimos su árbol para ver que estilos son los que se pueden ver. g. Nos presenciamos que existen 2 árboles más, el de Estilos de Red (Network Styles) y el de estilos de figuras (Figure Style). Abrimos estos árboles. Los estilos de red controlan la manera en que se ve la red. Estilos de figura controlan la manera en que se ven las figuras. h. Le damos click derecho al estilo que aparece en Networks Styles (Basic) y le damos en Edit. i. Dentro de la pestaña de Components, podemos ver que características tiene este estilo. Aquí podemos asignar estilos de puntos a los puntos de la red. De esta manera es más fácil identificar con que información estamos trabajando. j. Nos vamos a la pestaña de Display. Aquí controlamos que es lo que se va a ver en nuestra red de topografía y como se verá. Esta se muestra en el siguiente bosquejo. Cerrar la ventana.
- 10. k. Ahora, le damos doble click al estilo de la figura existente (Standard). Al igual que en el anterior, se puede modificar los Componentes y lo que se puede ver en este estilo. Cerramos la ventana. l. Ahora, nos movemos a la pestaña de Survey dentro de Toolspace. Survey Databases – muestra la lista de bases de datos de topografía. Equipment Databases – muestra las propiedades y valores del equipo de topografía que se uso para obtener la información. Figure Prefix Databases – asigna figuras de topografía con estilos y Layers m. Guardamos los cambios
- 11. 3) Ahora vamos a crear la base de datos de la topografía (Survey Database) a. Dentro de la pestaña de Survey en Toolspace, le damos click derecho en Survey Databases y seleccionamos New Local Survey Database. b. Nos pide que le demos un nombre a esta base de datos, en este caso le daremos Ciudad de Managua y luego OK. Como podemos observar, una base de datos fue creada dentro del Survey Databases. En ese mismo momento, se creó una carpeta nueva dentro de C:Civil 3D Projects. c. Ahora, vamos a darle click derecho en la base de datos de Ciudad de Managua y le damos click en Edit Survey Database Settings. d. Le cambiamos las unidades de distancia a Métricos (Meter). e. Revisamos los demás arboles para ver que contienen. f. Le damos OK para cerrar
- 12. Si se trabaja en sistema ingles, solito el programa transformará las unidades. g. Guardamos los cambios que llevamos hasta el momento. 4) El paso que sigue, es crear una red de topografía. Con esto, podremos administrar la información de datos topográficos en diferentes redes. a. Dentro de la base de datos de Ciudad de Managua, localizamos el comando de Networks, le damos click derecho y luego New. b. Se abre una ventana para darle nombre y descripción a esta nueva red.
- 13. c. En nombre, le damos “Avenida Roosevelt” y en descripción le damos “De norte a sur”. Luego, cerramos con un OK. d. Expandimos el nuevo árbol creado dentro de redes con el nombre de Avenida Roosevelt. e. Guardamos 5) Para este ejercicio, tenemos que crear estilos de figuras y Prefijos de figuras 6) Empezaremos con los estilos de figura. Para esto, tenemos que estar en la pestaña de Settings de nuestro Toolspace. a. Le damos al signo de mas para expandir el árbol de Survey. b. Le damos al signo de más para expandir el árbol de los estilos de figuras.
- 14. c. Ahora crearemos un estilo de figura, para esto, le damos click derecho en Figure Styles y luego New. d. Se abre la pestaña de Figure Style. En la pestaña de Information, le damos el nombre de Eje Central Existente. e. Luego nos vamos a la pestaña de Display y dejamos que únicamente se vean las líneas. Para esto tenemos que apagar todos los focos y dejar encendido el de Figure Lines. f. El layer lo cambiamos a ST_CL y le cambiamos el color a BYLAYER. g. Seguimos el procedimiento d, e y f, pero ahora con la siguiente información: Figure Name Borde del Pavimento Existente Acera Existente Calzada Existente Layer ST_EOP ST_CONC_WALK ST_DWAY Color BYLAYER BYLAYER BYLAYER A continuación se muestran los estilos de figura creados como se deben de ver en el Toolspace.
- 15. h. Guardar 7) Ahora, falto hacer los prefijos de las figuras. Esto se hace ya que cuando el Topógrafo está levantando el área, le fija ciertos nombres a las figuras, estas figuras al importarlos, tienen que ser iguales a las entradas de los prefijos para que se creen con las características que se desean. a. En la pestaña de Survey en Toolspace, le damos click derecho a Figure Prefix Databases y luego New. Le damos el nombre de Ejemplo. b. Le damos click derecho en Ejemplo, y le damos New c. En la ventana de New Figure Prefix, le damos el nombre de CL d. Palomeamos en Breakline e. En layer, buscar el layer ST_CL
- 16. f. En Style, buscamos el estilo que se creó para el eje central (Eje Central Existente) g. Le damos OK. h. Creamos los prefijos faltantes siguiendo los pasos b – g, pero ahora con la siguiente información: Name EP FW BW DW Breakline Yes Yes Yes Yes Layer ST_EOP ST_CONC_WALK ST_CONC_WALK ST_DWAY Style Borde del Pavimento Existente Acera Existente Acera Existente Calzada Existente i. Para comprobar que no nos equivocamos, dentro de la pestaña de Survey en Toolspace, en el árbol de Figure Prefix Databases, damos click derecho en Ejemplo, y seleccionamos Edit, la ventana panorama que se abre, debe ser parecida a la siguiente: j. Guardamos
- 17. Ya creamos el estilo de figura y los comandos para que automáticamente se asignen los estilos al importar la topografía de campo. 8) Vamos a darle un vistazo al Field Book File. Esta hoja de campo contiene toda la información observada al momento de hacer la topografía. Esta fue obtenida usando un equipo de estación total. La información que obtiene la estación total, son ángulos horizontales, ángulos verticales, y distancias. Esta información, cuando se combina con coordenadas de control, altura del instrumento, altura del prisma y ángulos entre el punto anterior y el nuevo, se convierte en coordenadas reales al importarlas al dibujo. a. Vamos a darle click derecho a la Avenida Roosevelt. Le damos Edit Fieldbook. b. Buscamos el archivo de Survey.fbk y le damos Open. Se abre el siguiente archivo:
- 18. NEZ – Es la llave a las coordenadas de control. STN – Indica el punto donde está el instrumento. AZ – Específica el azimut entre 2 puntos. BS – El punto de atrás del instrumento. PRISM – Indica la altura del prisma F1 VA – Información de observación. Contiene el número de punto, ángulos, distancia y descripción. BEG – Es donde inicia una figura. END – Es donde termina la figura. CONTINUE – Continua la figura c. Revisamos el contenido de las entidades de la hoja de campo. d. Cerrar el editor de texto e. Guardar 9) Ya revisamos la hoja de campo, ahora vamos a importarla a nuestro dibujo para crear la red de topografía. a. Vamos a darle click derecho en la Avenida Roosevelt. Nos vamos a la parte donde dice Import y luego le especificamos que queremos importar el Field Book. b. Buscamos nuestro archivo Survey.fdk y le damos Open. c. En la ventana de Import Field Book, hacemos lo siguiente: i. Le decimos que Si en Show Interactive Graphics. Con esto podremos observar cómo se importan todos los puntos topográficos. ii. En Current Figure Prefix Database, seleccionamos el que se creó en pasos anteriores (Ejemplo) iii. En Insert Network Object le decimos que Si, para crear un objeto de dibujo con respecto a la topografía tomada de campo. iv. La ventana tiene que quedar de la siguiente manera:
- 19. d. Le damos en Ok. Podemos observar como la información es importada al dibujo. Este proceso puede durar unos segundos. La Topografía obtenida debe verse de la siguiente manera: e. Guardamos los cambios.
- 20. 10) Ahora vamos a editar información de la topografía dentro de Survey en el Toolspace. a. Dentro de la pestaña de Survey de Toolspace, expandimos el árbol de Avenida Roosevelt. b. En Control Points, podemos ver que se existen dos puntos, el 1 y 2. Vamos a darle click derecho al Punto 1 y luego Edit. c. Aquí podemos cambiar cualquier propiedad del Punto de Control 1. Si se le realiza algún cambio, automáticamente todos los puntos dependientes de este se cambiaran automáticamente. d. En la columna de Elevation, vamos a cambiarlo a 80.405 y Enter. e. Salimos con la palomita de arriba a la derecha. Nos preguntara si queremos aplicar los cambios, le decimos que Si. f. Abrimos el árbol de Setups dentro de la Avenida Roosevelt g. Aquí podemos observar todos los ajustes que se le hizo al instrumento… h. Suponemos que nos mencionan que la altura del prisma en la Station:3, Backsight:1 fue incorrecta al hacer el levantamiento, nosotros haremos el cambio. Para esto, Click derecho en Station:3, Backsight:1 y le damos en Edit Observations.
- 21. i. Todas las observaciones desde este Setup son marcadas en el dibujo y la ventana de panorama aparece para modificar lo que se pide. j. Podemos cambiar las columnas de lugar de nuestro Panorama para ubicar mas fácilmente el punto de interés. k. Buscamos los puntos que tengan una Altura de 2.65 en el Objetivo (Los puntos 355, 356 y 357). Esta altura fue puesta de manera incorrecta. Antes de modificarlos, vamos a ver las Elevaciones de esos puntos:
- 22. l. Ahora, vamos a cambiar la altura de objetivo (Target Height) para estos puntos. Con la tecla de Ctrl, seleccionamos los 3 puntos. m. En el titulo de Target Height, le damos click derecho y le damos Edit. n. Lo cambiamos a 2.55 y automáticamente se cambian los otros 2. Las Elevaciones de los puntos también se cambian automáticamente. o. Le damos en la palomita para cerrar y guardar los cambios. p. Podemos observar, que la Avenida Roosevelt tiene una marca de exclamación a la izquierda, dentro de la pestaña de Survey en Toolspace. Esto es por culpa de los cambios que se realizaron. q. Para corregir este signo de exclamación, solo tenemos que darle click derecho y pedir que se ajuste a los nuevos cambios, esto es solo darle en Update Network. r. También, si buscamos el árbol de Figuras, podemos observar que le aparece este signo de exclamacion. Esto es porque cuando se cambio la altura, las figuras fueron cambiadas. s. Esto se corrige igual que en el paso Q. Click derecho en Figures y darle en Update Figures. t. Vamos a guardar los cambios. 11) Ya tenemos la Topografía en el dibujo de manera correcta, lo que sigue es crear Puntos y figuras para usarlos para crear terreno existente y superficies. a. Para comenzar, dentro de Ciudad de Managua, localizamos el árbol de puntos topográficos (Survey Points). b. Le damos click derecho en Survey Points, buscamos Points y le damos Click en Insert to Drawing. Con esto, se insertan todos los puntos al dibujo.
- 23. c. Ahora, localizamos el árbol de Figures, le damos click derecho y seleccionamos Insert into Drawing. Con esto, se agregan las figuras al dibujo. d. Ahora lo único que falta, es quitar el objeto de la topografía. Para esto, le vamos a dar click derecho en Avenida Roosevelt dentro de Networks. Seleccionamos Remove from Drawing y quita el objeto del dibujo. e. Navegamos entre los puntos y figuras para ver que es lo que sucedió. f. Guardamos los cambios y Cerramos el dibujo
- 24. Modulo 3. Puntos Objetivos: Importar puntos al AutoCAD Civil 3D desde un archivo externo de texto Asignar estilos de puntos y estilos de etiquetas Crear puntos manualmente Organizar puntos por los Point Groups (Grupo de puntos) Editar la información de puntos Crear la tabla de puntos Definiciones: Puntos Los puntos representan una posición singular en el espacio. Estos son fundamentales para la planeación, el diseño y desarrollar proyectos de construcción. En el programa Civil 3D, los puntos tienen una elevación, un norte, un este y algunas definiciones, así como su número de punto. Los puntos en este programa tienen los siguientes componentes: Style (Estilo) – Forma en que se presenta el punto en el dibujo Label (Etiqueta) – Etiquetas adjuntas al punto (Num. de punto, elevación y descripción) Los puntos se pueden utilizar en 3 fases del proyecto: 1. En el control de la Topografía – Define la parcela de trabajo 2. Topografía de campo – Condiciones existentes del lugar 3. Diseño y construcción – Información para el sitio de construcción Point Groups Los grupos de puntos sirven para identificar puntos que comparten mismas características y este controla que estilos tendrán adjuntas, para su fácil localización. También se pueden hacer grupos de puntos de acuerdo a grupos de elevaciones, definiciones, o por la tarea en que se van a utilizar.
- 25. Point tables Son tablas de puntos dentro del dibujo y muestran toda la información incorporada a cada punto. Estas tablas son dinámicas, ya que si existe un cambio a algún punto, automáticamente se presentara en las tablas. Description Keys: Son comandos que sirven para asignar descripciones, estilos, estilos de etiquetas y Layers a los puntos automáticamente. Para poder hacer esto, utiliza la descripción abreviada (Raw Description) que cada punto contiene. La forma en que se manejan estos comandos, es de la siguiente manera: Point Style (Estilo de Punto) Controla la forma en que el punto se ve. Se pueden usar blockes creados de AutoCAD para usar diferentes estilos. Point Label Style (Estilo de etiqueta del punto) Controla la forma en que las etiquetas se verán. Se pueden crear diferentes para mostrar diferente información en cada punto.
- 26. Ejercicio: 1) Lo primero que vamos a hacer, es importar puntos. Pero antes de eso, vamos a darle una revisada al archivo de texto que contiene los puntos. a. Vamos a localizar el archivo de texto puntos.txt y lo abrimos b. Como podemos observar, están separados por coma los componentes, los componentes utilizados normalmente para la creación e inserción de puntos son: P – Numero de punto N – Northing (Eje Y) E – Easting (Eje X) Z – Elevación D – Descripción abreviada (Raw Description) c. En este caso, nuestros puntos vienen con el formato PNEZD d. Cerramos el editor de texto. 2) Ahora, vamos a insertar los puntos, primero, tenemos que abrir el dibujo de Puntos.dwg a. Vamos a darle zoom al sur del dibujo y notemos que no existen arboles.
- 27. b. Vamos a agregar los puntos nuevos. Para esto, dentro del Ribbon, en el panel de Create Drawing Data, le damos click en Points y luego en Point Creation Tools. Como podemos observar, existen muchas maneras de hacer Puntos. c. En la ventana de herramientas para la creación de puntos, buscamos el de Importar Puntos. d. Buscamos el Formato de Puntos que nuestro archivo de texto contiene, en nuestro caso es el de PNEZD (comma delimited) e. Buscamos el archivo que contiene nuestros puntos y le damos Open f. Donde nos pregunta si queremos agregar estos puntos a algún grupo de puntos, le decimos que si con una palomita y nos dará la opción de crear un grupo de
- 28. puntos. Vamos a llamarle a este grupo de puntos Topografía Adicional. Y le damos OK para que se inserten los puntos y se crea el grupo de puntos. g. Inspeccionemos los nuevos puntos creados h. Dentro de la pestaña de Prospector en el Toolspace, busquemos los grupos de puntos y podemos observar que se creó el grupo nuevo. Abajo se muestran todos los puntos que contiene este grupo de puntos. i. Guardamos lo que llevamos 3) Ahora, crearemos los Description Keys, para que automáticamente se asignen las características de un punto de acuerdo a su Raw Description.
- 29. a. En la pestaña de Settings dentro del Toolspace, vamos a buscar y expandir los arboles de puntos y luego de Description Keys Sets. b. Podemos ver que hay uno existente llamado City of Vancouver. Vamos a darle click derecho y le damos Edit Keys… c. Se abre el panorama de DescKey Editor. Aquí podemos ver los diferentes códigos ya existentes y como vemos, cada código tiene su propio Estilo ya definido, el estilo de las etiquetas, el formato, el layer entre otros. Para poder acceder a más columnas o cerrar alguna existente, solo le damos click derecho a cualquier titulo de columna. d. Pero, lo que queremos ahora es crear un nuevo código para poder importar los puntos referentes a rejillas de captación de agua (Catch Basins). e. Le damos click derecho en cualquier parte dentro del mismo panorama, y seleccionamos New. f. Le cambiamos el nombre de código a CB g. El estilo de punto, lo cambiamos a STM CB h. El estilo de etiquetas lo cambiamos a Description Only i. El formato, lo ponemos como CATCH BASIN. El editor quedara de la siguiente manera: j. Aceptamos dándole click en la palomita. Guardamos los cambios.
- 30. 4) Ahora, vamos a crear algunos puntos manualmente. Esos serán los referentes a las Rejillas de captación de agua. a. Vamos primero a enfocar nuestro dibujo entre los puntos 350 y 351, 280 y 279. Esto se puede hacer en la pestaña de Prospector dentro de Toolspace, abrimos el árbol de los puntos, en la parte de abajo localizamos el punto 350 y le damos click derecho y luego Zoom To, para que se vaya directamente a él. b. Entre estos puntos, faltan las rejillas que coleccionaran el agua. Para agregarlas, vamos a crear los punto con Ribbon – Points – Points Creation Tools. c. Le especificamos que queremos agregar puntos manualmente.
- 31. d. Buscamos el Punto medio entre estos puntos y creamos los puntos dándole click. Nos preguntara una descripción del punto, aquí le daremos CB, ya que fue el que creamos anteriormente. e. La elevación se la daremos de 81.8 metros. f. Hacemos lo mismo entre los puntos 279 y 280, con la misma descripción CB, pero con una elevación de 81.5 metros. g. Con Enter salimos del comando. h. Cerramos la ventana de herramientas y luego solo guardamos. 5) Ahora, vamos a crear grupo de puntos, para tener más organizado nuestro dibujo. a. En la pestaña de Prospector dentro de Toolspace, abrimos el árbol de Point Groups para ver que grupos tenemos. Tenemos 2, el creado anteriormente y el
- 32. de _All Points. Este último siempre existe y contiene la información de todos los puntos. Este grupo no es editable. b. Le damos click al grupo _All Points para poder ver abajo los puntos y sus componentes. Organizamos los títulos de las columnas para que quede de la siguiente manera: Número de Puntos, Raw Description, Norte, Este, Elevación y Descripción completa. Le damos click en Raw Description para que se organicen por medio de este. c. Vamos a crear un grupo de puntos para los Edge of Pavement (tienen descripción Raw de: EPL y EPR) d. En Point Groups, le damos click derecho y escogemos New. e. Se abre la ventana de Point Group Properties. En la pestaña de Information, le damos el nombre de Existing Pavement Edges.
- 33. f. En la pestaña de Raw Desc Matching, seleccionamos el código EP*. Con esto, agarrara a todos los puntos que su código comience con EP. g. En la pestaña de Include tab, automáticamente aparece que incluirá los puntos que su descripción Raw sea de EP*. h. En la pestaña de Point List, nos menciona cuales son los puntos que se estarán agregando al grupo. Finalizamos dándole OK. i. Se creó el nuevo grupo de puntos. En Prospector, le damos click derecho al nuevo grupo de puntos y luego Properties. Aquí podemos ver las propiedades que tiene este grupo, pero por ahora, lo vamos a dejar igual, click Cancel. j. Ahora, vamos a crear un nuevo grupo de puntos, pero esta vez será para poder modelar una superficie. k. Click derecho en Point Groups y luego New. De nombre le daremos EG Surface l. En la pestaña de Exclude, seleccionamos en With Raw Description Matching, para no agregar los puntos que contengan unas descripciones Raw especificas. En este caso, no queremos los MON*, LP, FH*. m. Checamos que haya funcionado en Point List y luego le damos en OK. n. Guardemos los cambios 6) Ahora vamos a editar la información de los puntos. Existen varias maneras, por ahora usaremos el Panorama. Dentro de Prospector en Toolspace, click derecho en Points y luego le damos en Edit Points. De esta manera se abre el panorama con todos los puntos del dibujo.
- 34. a. Primero, vamos a organizar la tabla para que podamos verla mejor. La dejaremos de la siguiente manera: b. Localizamos el punto 38 dentro del panorama y le damos click derecho y Zoom To para que el dibujo lo muestre. c. Le podemos cambiar su posición o únicamente la descripción Raw. Cambiemosle su Descripcion Raw a TRR .5D, y vemos que automáticamente se cambia en el dibujo. Cerramos con la palomita. d. Desde el dibujo, seleccionamos los puntos del 33 al 37 y les damos click derecho y luego Edit Points. e. Se abre el panorama únicamente con esos 4 puntos. Desde aquí se pueden modificar características de estos puntos seleccionados desde el dibujo. f. Ahora, dentro del mismo Toolspace, buscamos los puntos del 167 al 170. Los seleccionamos todos con ayuda de la tecla Shift y en el titulo de la columna Raw Description, le damos click derecho y Edit. Nos pide que cambiemos el primer Raw Description y le damos TRL 1D. Automáticamente se cambian los demás. g. Guardamos los cambios. h. Ahora vamos a usar los Grips para controlar la forma en que se ven los puntos. Para esto, buscamos cualquier punto en el dibujo y lo enfocamos. Le damos un click y notaremos que 4 Grips se muestran:
- 35. Cuadro Azul en el centro del punto Sirve para mover el punto Cuadro Azul a la derecha del punto Sirve para mover las etiquetas de lugar Circulo Azul Sirve para mover por separado cualquiera de las 3 etiquetas. Circulo Verde Sirve para girar el punto i. Si le damos click derecho al punto y seleccionamos Reset Lable, automáticamente las etiquetas se regresan a su lugar. j. Guardamos 7) Ahora, crearemos una tabla de puntos. Con estas tablas, se muestra la información de los puntos. a. Primero creamos un grupo de puntos llamado Survey Control, con las Raw Description iguales a LP y MON*. b. Ahora, para crear las tablas, dentro del Ribbon, buscamos la pestaña de Annotate y Localizamos donde dice Add Tables, le damos click y escogemos Add Point Table… Una ventana se abre de Point Table Creation se abre.
- 36. c. En la ventana de Point Table Creation, tenemos que cuidar que el estilo de tabla tenga el formato de PNEZD d. Le damos click al botón de No point groups selected para agregar algunos grupos. e. En este caso, solo vamos a agregar el grupo Survey Control. Le damos OK y nuevamente OK. f. Nos pide que seleccionemos en algún punto del dibujo para que ahí se cree la tabla. Cuidar que no vaya a chocar con nuestro dibujo existente. g. La tabla creada es dinámica, por tal motivo, si algún dato se cambia, este automáticamente se cambiara en la tabla. h. Guardar y cerrar
- 37. Modulo 3. Superficies Objetivos: Crear superficies usando puntos Crear y usar estilos para mostrar las superficies Asignar el Estilo y Nombrado automático por default de las superficies Modificar las propiedades de la superficie Editar una superficie Asignar estilos a las curvas de nivel y aplicar las etiquetas a estas Exportar una superficie a Google Earth Importar una superficie de Google Earth Definiciones: Superficie Son objetos de Civil 3D usados para representar las condiciones existentes de algún lugar, al igual que condiciones propuestas. Una superficie también se le conoce como Digital Terrain Model (DTM). Red Triangular Irregular (TIN) es un modelo de superficies que contiene la información de puntos y los conecta por líneas en 3D para formar caras de triángulos irregulares. Estas líneas que conectan los puntos, agarran los más próximos entre ellos.
- 38. Breaklines Son líneas usadas para representar frenos en la creación de la superficie. La triangulación de la superficie sigue estas líneas de freno y sirven para generar un modelo más preciso de la superficie. Estos pueden ser las coronas del camino, canales, zanjas, banquetas, etc. Cuando se crean las superficies, las líneas de freno deben ser definidas para forzar la triangulación de la superficie a correr a lo largo de la línea. Contour (Línea de contorno) Conecta puntos en la superficie de la misma elevación. Estas son creadas al conectar los puntos de los triángulos de una misma elevación. Surface Style (Estilo de la superficie) Estilo que controla como se ve una superficie. Puedes pedir que una superficie se vea como triángulos, puntos, líneas de contorno, fronteras y rejillas. Google Earth Programa computacional geoespacial. Te permite ver cualquier tiempo de información en la superficie de la tierra. Se puede bajar de earth.google.com Ejercicio: 1) Vamos a abrir el archivo Superficies.dwg… Como podemos ver, existe un grupo de puntos llamado EG Surface… Echemos un vistazo a ver sus propiedades 2) Ahora vamos a crear la superficie, para esto tenemos que estar dentro de la pestaña de Prospector en el Toolspace.
- 39. a. En Surfaces, damos click derecho y escogemos Create Surface b. El tipo lo vamos a dejar en TIN Surface. El layer usado para esta superficie se acciona automáticamente a C-TOPO. El nombre lo vamos a dejar como esta y en descripción lo ponemos Terreno Existente. El estilo lo vamos a dejar en Contours and Triangles. Le damos OK. c. Ya se creó la superficie, pero esta no tiene nada de información dentro d esta. d. Podemos notar que ya existe una superficie en el Toolspace con nombre Surface1. Abrimos el árbol de la superficie y luego abrimos el árbol que da definición a la superficie. e. En Point Groups dentro de la definición de la superficie, le damos click derecho y escogemos Add… f. Aparece una ventana con todos los grupos de puntos del dibujo, escogemos el de EG Surface y le damos OK. g. Podemos notar que el programa construye una superficie. Navegamos un poco dentro del dibujo, y podemos observar que existen Breaklines las cuales la superficie no le hizo caso. Para que le hagan caso tenemos que definirlas como Breaklines, sino solo serán polilíneas dentro del dibujo.
- 40. h. Dentro del árbol de definiciones, en donde dice Breaklines, le damos click derecho y le decimos Add… i. En la ventana de Add Breaklines, cambiamos el tipo a Proximity. Este tipo son definidas por polilíneas en 2D, y cambian la elevación de los vértices de la superficie cercanos a estos. Le damos OK j. Nos pregunta cuales son las polilíneas a agregar como Breaklines y seleccionamos todo el dibujo, para que se agreguen todas las polilíneas, le damos Enter. k. Nos aparecerán ciertos errores, hacemos caso omiso a estos y cerramos la ventana de Panorama. l. Guardamos. 3) Ahora, le vamos a hacer ciertas modificaciones a la superficie. Existen dos formas de hacerlo, por las propiedades de la superficie (Nombre, estilo, longitud máxima de triángulos, Breaklines, Boundaries, parámetros de análisis) o con modificaciones directamente en los triángulos (Cambia los triángulos que define la superficie). a. Para hacer modificaciones con las propiedades, es solo darle click derecho a la superficie y escoger Propiedades. Aquí se puede hacer todo tipo de cambios a las propiedades, vamos a revisarlas…
- 41. b. Para hacer modificaciones a los triángulos, tenemos que abrir el árbol que define la superficie. Aquí podemos encontrar una sección que dice Edits. Ahí le damos click derecho. c. Aquí, podemos agregar una línea, quitar una línea o cambiar la línea de ejes, entre otras cosas. Primero, vamos a probar quitando líneas, seleccionamos Delete Line. d. Escogemos cualquier línea de triangulo y le damos ENTER. Y podremos observar que la línea se borra y la superficie se hace más pequeña y se ajusta a lo que nosotros deseamos. e. Ahora escogemos Swap Edge para ver qué es lo que sucede. También probamos con Add Line. f. Cuando ya acabamos de hacerle los cambios a la superficie, al dar un click a Edits, podemos ver una lista de los cambios que se hicieron. En esta lista, podemos borrar cualquier cambio que se haya hecho o borrar todos los cambios para poder regresar a como estaba nuestra superficie. g. Guardamos 4) Ya tenemos la superficie lista para exportarla a Google Earth. a. Primero, tenemos que ver las propiedades del dibujo
- 42. b. En la pestana de Settings en Toolspace, seleccionamos el dibujo y le damos click derecho y le decimos que queremos cambiar sus características (Edit Drawing Settings) c. Dentro de la pestaña de Unidades y Zona, nos vamos al area de Zona y en la categoría, buscamos “UTM, NAD83 Datum” d. Dentro de los sistemas de coordenadas existentes para esa categoría, buscamos: “UTM with NAD83 datum, Zone 10, Central Meridian 123d W” y le damos OK. e. Nuestros puntos se acaban de Georeferenciar a ese sistema de coordenadas. Podemos revisar en Group Points dentro de Prospector, y le damos editar los puntos que hacen la superficie. Y Podemos ver que les aparece ya una Longitud y una Latitud. f. Ahora, nos vamos a la C del programa y le damos Publish y luego Publish to Google Earth. g. Guardamos y cerramos el dibujo Ejercicio 2 Vamos a ver como se importa una superficie desde Google Earth. 1) Dentro del programa Google Earth, localizamos el lugar que se quiere importar. El tamaño de la pantalla, es el tamaño de lo que se importara 2) Dentro de Civil 3D, nos vamos a la pestaña de Insert en el Ribbon, en el panel de Import, le damos click a Google Earth. 3) Se abre un set de comandos y escogemos el de imagen y superficie, asi como se muestra en la siguiente figura:
- 43. 4) Ya tenemos nuestra superficie, podemos prender y apagar la imagen cuando se nos plazca para poder localizar puntos de interés. 5) Guardamos y cerramos el dibujo.
- 44. Modulo 4. Alineamiento Horizontal Objetivos: Crear alineamientos usando una polilínea existente Crear un alineamiento usando las herramientas de creación Editar alineamientos Crear y editar estilos de alineamientos Etiquetar alineamientos Agregar tablas de alineamientos Exportar alineamientos y crear reportes Definiciones Alineamiento Son una serie de coordenadas, lineas, curvas y espirales, usadas para representar el eje central de algún camino, ejes de una via de tren, canales, entre otros objetos. Tangente Es una sección linear del alineamiento Curva Es una geometría circular dentro del alineamiento, definida por un radio, un ángulo y una longitud Espiral Es una curva con radio variable. Sirven para que la transición sea más suave entre una curva y una tangente.
- 45. PC (Punto de curvatura) Punto de transición entre una tangente y una curva PT (Punto de tangencia) Punto de transición entre una curva y una tangente PI (Punto de intersección) Punto donde dos tangentes se unen. Este punto no está dentro del alineamiento, pero es clave para definir la geometría de la curva Tags Son etiquetas que sirven para crear tablas, ya que no muestran en el alineamiento la información de este, sino solo uno L1, L2, C1, C2, etc… Label set (Set de etiquetas) Es una colección de etiquetas referentes al las estaciones del alineamiento y geometría. Cuando se crea un alineamiento, se aplica por un set de estilos de etiqueta, no individualmente. Ejercicio 1 1) En este ejercicio, vamos a crear un alineamiento desde una polilínea. 2) Para esto, abrimos el archivo Alineamiento1.dwg 3) Podemos observar que existe una polilínea en la superficie existente. Para cambiar esa polilínea a un alineamiento tenemos que darle click en Alignment dentro del Ribbon y luego seleccionar Create Alignment From Objects.
- 46. 4) Nos pide que seleccionemos cualquier línea, curva o polilínea dentro del dibujo. En este caso, solo tenemos la polilínea. Le damos click dentro del dibujo. 5) Luego nos pregunte hacia qué dirección ira el cadenamiento de la polilínea. Nos marca con una flecha hacia dónde va actualmente, si está bien, solo le damos Enter, si no es lo que se quiere, le podemos decir que al revés y le damos Enter. 6) Luego se abre una ventana de creación de Alineamientos. Aquí podemos indicarle el nombre del alineamiento, el tipo de alineamiento y descripción. También podemos indicarle la estación con la cual iniciara el cadenamiento, por default viene el 0+000. 7) En esa misma ventana, podemos moverle el estilo del alineamiento, el grupo de estilos para la etiqueta y criterios de diseño específicos de un estado. 8) Le damos OK. 9) Se crea el alineamiento. Este alineamiento que se creo, tiene un estilo de propuesta, vamos a cambiarle el estilo a uno como si fuera un alineamiento existente. Solo le damos un click derecho al alineamiento y escogemos Alignment Properties. 10) Cambiamos el estilo de Proposed a Existing y le damos Apply y luego OK. Vemos que el alineamiento cambio su forma de representación. 11) Guardemos y cerramos el dibujo.
- 47. Ejercicio 2 1) En este ejercicio, vamos a crear un alineamiento usando las herramientas que el programa Civil 3D tiene para nuestra comodidad. 2) Para esto, abrimos el archivo Alineamiento2.dwg 3) Primero, tenemos que identificar los puntos obligados del terreno. Estos puntos obligados son aquellos que por causas sociales, económicas o políticas nuestro eje del nuevo camino tiene que pasar por ahí. Individualmente, asignen 4 puntos obligados. 4) Ahora vamos a darle click en Alignment dentro del Ribbon, y escogeremos Alignment Creation Tools.
- 48. 5) Se abre una ventana de creación de alineamientos. Aquí le podemos dar un nombre al alineamiento, un tipo de alineamiento, el cadenamiento por el que va a comenzar, el estilo de alineamiento y si queremos utilizar criterios de diseño. Le damos OK 6) Después de darle Ok, se abre una ventana de herramientas para la creación del alineamiento. Aquí podemos encontrar herramientas que nos facilitan la creación del alineamiento. Podemos fijar el radio de una curva, la longitud de transición de una espiral, si solo se quieren las tangentes entre otras cosas. Por ahora, vamos a seleccionar el radio de las curvas que se introducirán. Darle click donde muestra la siguiente figura: 7) Se abre una ventana donde nos da la posibilidad de agregar una curva entre 2 tangentes automáticamente. Esta curva puede ser una curva de un solo radio o una curva compuesta con una espiral y una curva normal. Aquí se tiene que cuidar las especificaciones de acuerdo a nuestra velocidad de proyecto y sobreelevación. 8) Ahora, vamos a agarrar Tangent-Tangent (With curves). Esta opción es para crear las tangentes en el dibujo y solito aparecerá la curva(s) que especificamos. 9) Vamos a trazar algunas tangentes en el dibujo. Y podemos ver como se crean las curvas al mismo tiempo. 10) Ahora vamos a usar el editor geométrico para cambiar la geometría de nuestro alineamiento. Solo le damos click al alineamiento y en el Ribbon Contextual, seleccionamos Edit Geometry. 11) Para terminar con este ejercicio, vamos a cambiar los estilos del alineamiento dentro de la pestaña de Settings del Toolspace, en el árbol de Alignments. 12) Guardamos.
- 49. Ejercicio 3 1) En este ejercicio, vamos a crear tablas con la información importante del alineamiento. Lo primero que haremos es borrar todas las etiquetas del alineamiento. 2) Dentro de la pestaña de Annotate en el Ribbon, seleccionamos Add. Lables. 3) En la ventana de Add Labels, escogemos Alignment para Feature, Multiple Segment para Label type y le damos click en TAG NUMBERING (Importante, ya que si no le damos en TAG, no nos dejara nunca hacer tablas). 4) Le damos Add y escogemos el alineamiento. Vemos que ciertas etiquetas aparecen en el alineamiento. Posteriormente nos apoyaran a la creación de las tablas. 5) Ahora, le damos en Add. Tables dentro de Annotate del Ribbon. 6) Nos vamos a la seccion de Alignment y le damos en Add Segment si es que queremos de todos los objetos del alineamiento, o podemos hacer tablas separadas para lineas, curvas y espirales. Pero nosotros queremos una tabla con todos los componentes del alineamiento. 7) Se abre la ventana de creación de tabla para alineamiento, podemos modificar el estilo de la tabla y luego le damos OK. Seleccionamos cualquier punto del dibujo para que se dibuje la tabla. 8) Guardamos. Ejercicio 4 1) En este ejercicio, vamos a crear reportes externos del alineamiento. Para esto, tenemos que tener el Toolbox dentro de nuestro Toolspace, si este no está, dentro del Ribbon, en la pestaña de Home, en el panel de Palettes, le damos click en la parte de abajo para que se extienda las opciones, y escogemos Toolbox.
- 50. 2) Ahora ya podemos navegar dentro de la pestaña de Toolbox dentro del Toolspace. Vamos a abrir el árbol de Reports Manager y luego el de Alignment. Podemos ver todas las opciones de reportes que podemos crear. 3) Le damos click derecho a cualquier reporte que queramos y Execute para que se cree. 4) Guardamos y cerramos el dibujo.
- 51. Modulo 5. Perfiles Objetivos: Crear un perfil usando la información del terreno Crear un diseño de un perfil usando las herramientas de creación Editar la geometría del perfil Crear y modificar los estilos de un perfil Usar etiquetas y sus estilos en los perfiles Exportar perfiles y crear reportes Definiciones: Perfil Es un objeto de Civil 3D, que sirve para presentar información de un terreno a lo largo de un alineamiento. Existing Profile (Perfil existente) Es la intersección entre el alineamiento horizontal y la superficie existente. Es una vista perpendicular de la superficie del terreno.
- 52. Design Profile (Perfil de diseño) Es el alineamiento vertical de un camino que contiene ya las tangentes verticales y las curvas finales de este. Este objeto no es dinámico. Para cambiar la información que contiene el perfil, se puede hacer de 3 maneras, por medio del Panorama, dentro de la gráfica y usando las herramientas de creación (Profile Creation Tools) Profile View (Vista del perfil) . Es un gráfica que contiene la información de los perfiles. Tangent (Tangente) Para un perfil, es la sección recta de un camino que contiene una pendiente constante. Vertical Curve (Curva Vertical) Curva que conecta tangentes en un perfil. Existen dos tipos, las de Crest (Cresta, de + a – ) y Sag (Columpio, de – a + ) PVI (Punto de intersección vertical) Es donde dos tangentes de un perfil se interceptan, normalmente creando el centro de una parábola simétrica para una curva vertical Label set (Set de etiquetas) Es una colección de etiquetas referentes al las estaciones del perfil y geometría. Cuando se crea un perfil, se aplica por un set de estilos de etiqueta, no individualmente.
- 53. Ejercicio 1 1. Primero, se tiene que crear un perfil del terreno natural a lo largo del alineamiento horizontal. a. Dentro de Home, en la sección de Create Design, le damos click a Profile para que se abra el comando y luego click en Create Surface Profile. b. En la ventana de Create Profile from Surface, escogemos nuestro alineamiento y cuidamos que este bien el inicio y el final de este. En To Sample, elegimos que sea todo el alineamiento completo, por tal motivo se deja igual, ya que podemos pedir solo secciones de este. c. En Select surfaces, seleccionamos la superficie de nuestro terreno natural y le damos click en ADD. Vemos que en Profile list se crea el perfil como se muestra en el siguiente bosquejo: (no dar OK todavía)
- 54. d. Ya se creó el perfil. Ahora seguiremos a dibujarlo, para esto, le damos click en Draw in Profile View y se abrirá una nueva ventana. En la ventana de Create Profile View, en la sección de General, le damos un nombre a la vista del perfil y una descripción. En Profile View Style, lo dejamos con Profile View y le damos click a Create Profile View. Seleccionamos un punto cerca de las curvas para que se dibuje el perfil. e. Como podemos observar, queremos aumentar la escala y quitar algunos ejes verticales, porque aparecerán demasiadas. i. En Toolspace, abrimos el árbol de nuestro alineamiento, hasta llegar a Profile Views. Seleccionamos nuestro perfil y le damos click derecho y escogemos Properties… ii. En la ventana de Profile View Properties, en la pestaña de información, nos bajamos a Object Style. En este, podemos ver que se encuentra el estilo Profile View, el cual lo queremos modificar al estilo que nosotros queremos. Para esto, ahí mismo le damos en Copy current selection y se abre la ventana para modificar este estilo.
- 55. iii. En la pestaña de Informacion, le cambiamos el nombre para poderlo identificar posteriormente, recomiendo que solo le agreguen un numero 2 al final (ej. Profile View 2). iv. En la pestaña de Graph, en Vertical Exaggeration, le cambiamos hasta obtener alguna viste que nos acomode mejor. En el caso de este manual, utilizaremos 40. v. En la pestaña de Horizontal Axes, recomiendo que en Minor Tick Details, cambiemos el intervalo a 20, para evitar más ejes verticales dentro de la vista. vi. Le damos Apply, luego OK, y se cierra la ventana. Vemos que en Object Style, está el nuevo estilo que creamos y le damos en Apply y luego OK para que se cierre la pantalla, vemos que ya se modifico el perfil que teníamos, y tiene una mejor vista. Estas recomendaciones pueden ser diferentes a las que se mencionan en el manual, cada quien puede mejorarlo a como guste.
- 56. 2. Ahora crearemos el perfil del alineamiento dentro de la vista del perfil antes creada. a. En Home, en la sección de Create Design, le damos click al comando Profile y luego seleccionamos Profile Creation Tools. b. Seleccionamos el perfil antes creado y se abre una nueva ventana. c. En la ventana de Create Profile – Draw New, le ponemos un nombre para poderlo distinguir (ej. Perfil Carretera) y le damos una descripción. En Profile Style, debe de estar en Design Profile y en Profile Label Set, debe de estar en Complete Label Set. Le damos OK. d. Se abre una ventana llena de herramientas para hacer el perfil. Para dibujar las tangentes verticales y la curva vertical existe una opción que te las genera automáticamente. Pero primero, debemos mencionar que tipo de curva queremos. Para esto, le damos en Curve Settings como se muestra en la figura: Aquí se abre una ventana llamada Vertical Curve Settings. En esta ventana podemos mencionar que tipo de curva es la que queremos, si parabólica, circular o asimétrica. En este caso, usaremos una curva parabólica. Tenemos opción de definir las curvas ya sea por su
- 57. longitud o por su valor K. Podemos utilizar cualquiera de los dos, pero tenemos que comprobar que se está utilizando el mínimo requerido de acuerdo a la SCT. Si lo escogimos por ejemplo, por su valor K, y ponemos el valor mínimo, tal vez cuando se dibuje la curva vertical, esta no cumpla con la longitud mínima especificada y se tenga que volver a cambiar. También se debe cuidar sus distancias de visibilidad de parada y de rebase. e. Después de que le dimos las características de las curvas, crearemos las tangentes de la carretera. Al terminarlas, automáticamente se crearan las curvas. Para esto, le debemos dar click en Draw Tangents with Curves. f. Dibujamos las tangentes dentro de la vista del perfil como se nos acomode mejor. Debemos buscar que aproximadamente las áreas de corte sean cercanas a las de terraplén y cuidar que las pendientes no sobrepasen la pendiente especificada por la SCT o especificaciones de la región. Ejercicio 2 1) Para modificar la geometría del diseño vertical, existen 3 maneras de hacerlo. a. Usando el Panorama b. Dentro de la grafica c. Usando las herramientas de creación Ejercicio 3 1) Imprimir los reportes usando el Toolbox del Toolspace.
- 58. Modulo 6. Ensambles y Corredores Objetivos: Crear Tool Palette (gama de herramientas para crear sub-ensambles) Crear Ensambles de sub-ensambles Crear un corredor Crear una superficie del corredor Crear información de puntos para estacas en construcción Definiciones: Ensamble Representa la sección transversal de un camino. Es la unión de los sub-ensambles Sub-ensamble Representa un componente de la sección transversal de un camino. Estos pueden ser lineas, banquetas, cunetas, etc… Corridor Model (Modelo del corredor) Representa el diseño de un camino en Civil 3D. Un modelo es creado del diseño horizontal, vertical y de los ensambles. Corridor Surface (Superficie del corredor) Son creadas directamente del modelo del corredor.
- 59. Baseline (Linea base) Es el controlador de la creación del corredor, ya sea del alineamiento, del perfil o del ensamble Region Se pueden asignar diferentes ensambles a cada región del corredor Frequency La frecuencia es el intervalo al que el ensamble es insertado para crear el modelo del corredor. Se puede asignar diferentes invervalos en tangentes, curvas y espirales. Targets (Objetivo) Los objetivos sirven para controlar una propiedad especifica de un sub-ensamble. Feature Line Son líneas que corren a todo lo largo del corredor. Son creadas de los puntos de los sub- ensambles
- 60. Ejercicio: 1. Abrimos el dibujo corredor.dwg 2. Primero, se debe de diseñar la plantilla de la sección. La plantilla es la sección transversal de su carretera. Debemos construir diferentes Assemblys, que aplicaran a cualquier sección de todo nuestro alineamiento y perfil. Para esto: a. En la sección de Create Design, en el comando Assembly, le damos click y luego click en Create Assembly. b. Dentro de la pantalla de Create Assebly, le damos un nombre y una descripción, en este caso, usare Plantilla. Dejamos todo lo demás igual y le damos OK. Pedirá que seleccionemos cualquier punto en el dibujo, luego, solo dará zoom hasta llegar al lugar. c. Ahora, abriremos Tool Palettes. Esto se hace en Home, dentro de Palettes, le damos click a Tool Palettes, que se encuentra a un lado de Toolspace. d. Se abre una herramienta que sirve para dibujar la sección transversal. Les recomendó que para la Calzada, utilicen en la pestaña de Lanes, LaneOutsiderSuper. Solo definan el ancho de un lado, la pendiente, los anchos
- 61. de cada capa del pavimento (carpeta, base, subase). Luego le damos click a la cruz que se formo al principio para que se cree un lado. Hacemos lo mismo, pero para el otro lado. e. Ahora, completamos con el acotamiento. Para esto, en la pestaña de Shoulder, en ShoulderExtendAll, definimos el ancho del acotamiento, la pendiente, la pendiente de terraplén especificado para cada quien y definimos nuevamente los espesores mencionados para la Calada. Debemos cuidar que cuando se quiera agregar este Shoulder, se le debe dar click al círculo superior próximo a donde se quiere agregar. La sección debe quedar de la siguiente manera: f. Ahora, debemos tener cuidado con las condiciones de corte o de terraplén, para esto, debemos seleccionar en Basic, BasicSideSlopeCutDitch. Este lo arreglaran de acuerdo a su proyecto, una traducción para que no hayan confusiones es como sigue:
- 62. 3. Listo, ya tenemos la sección transversal de la plantilla. Tenemos que crear diferentes plantillas para diferentes casos de sobreelevación. 4. Ahora seguimos a crear un corredor. Para esto, en Create Design, le damos click a Corridor y luego a Create Corridor. Nos pide seleccionar el alineamiento nuestro, luego que seleccionemos el perfil y por último que seleccionemos la plantilla que se acaba de crear. Se abre una ventana para crear el corredor. En esta ventana le cambiamos el nombre al nuevo corredor, le damos una descripción. Ajustamos las diferentes plantillas con el diferente cadenamiento necesario. Luego en Target, lo abrimos y en Sufaces, seleccionamos nuestro terreno natural. Después de haber creado el corredor, el alineamiento horizontal presentara la siguiente forma:
- 63. 5. Ya tenemos la sección transversal a todo lo largo del alineamiento. Lo que sigue, es crear la superficie de este corredor. a. Seleccionamos el corredor y abrimos sus propiedades b. Buscamos la pestaña de Surfaces y agregamos una superficie nueva con el botón que se encuentra a la izquierda (Create a Corridor Surface). c. La superficie fue creada, pero sin información. Para agregar información, en Specify code, buscamos Datum y luego con el singo de mas se agrega esta información a la superficie. d. Ahora en la pestaña de Boundaries, fijamos a que la superficie se encuentre únicamente dentro del corredor. Para esto, le damos click derecho en la superficie y le damos en Add Automatically, luego Daylight. 6. Guardamos el dibujo, porque se continuara con este.
- 64. Modulo 7. Secciones transversales y Cálculo de Cantidades Objetivos: Crear un criterio de Quantity Takeoff (despegue de cantidades) Crear y editar secciones de líneas de muestreo Crear vistas de la sección mostrando el diseño del camino Modificar las propiedades de los grupos de líneas de muestreo Crear un Code Set Style (Código de grupo de estilos) y etiquetas para las secciones Calcular cantidades, generar reportes y crear una tabla de cantidades Generar información requerida para la construcción Construir una curva masa Términos clave: Quantity Takeoff Criteria Especifica que cantidades se van a calcular, que tipo de estas y como se calcularán Material List (Lista de materiales) Es creada cuando el concepto anterior se aplica a una sección de líneas de muestreo. Sirve para generar reportes y tablas Section Sample Lines (Lineas de muestreo) Son creadas en un alineamiento para obtener vistas de secciones transversales y para sacar cálculos de volúmenes Section View (Vista de las secciones) Es una grafica que muestra la información de las secciones transversales. Contiene la información de la superficie y corredor 1. Ahora queremos ver como se ven estas secciones a lo largo de la carretera cada 50 metros (solo para ejemplificar, si es necesario puede ser a otras distancias o en puntos críticos). a. Primero, tenemos que sacar una línea de muestreo, Sample Line (con esto especificamos a cada cuanto queremos la imagen de la sección transversal y el ancho de la imagen).
- 65. b. En Profile and Sections Views, seleccionamos Sample Line. Nos pide que seleccionemos el alineamiento a Muestrear y se abre una ventana a la cual solo le daremos un nombre y una descripción del Muestreo, le damos OK. c. Aparecerá una ventana de herramientas llamada Sample Line Tools. Aquí se seleccionará By Range of Stations (para que se Muestree a cada distancia dada, no uno por uno), como se muestra a continuación: d. Se abre la ventana para crear estas Sample Lines – By Sation Range. Aquí tenemos que cuidar que en Left y Right Swatch Width midan lo necesario para que la sección transversal se pueda observar completa. Por default aparecerá 50 metros, pero si la sección está muy accidentada, tal vez necesitara mas distancia para que aparezca completa la sección. En esta misma ventana, cuidar que el Sampling Increments para cada caso sea de 50 metros. Le damos OK. 2. Ahora, dibujaremos las secciones transversales. a. Para esto, dentro de Profile and Section Views, seleccionamos Section Views y luego le damos click en Create Multiple Views. b. Aparecerá una ventana para crear estas vistas. Debemos observar nuestro alineamiento y el grupo de Sample que se hizo. El rango de estaciones debe contener el del alineamiento total. Le damos un nombre a las vistas y una descripción y luego solo le damos click en Create Section Views. c. Escogemos un punto en el dibujo para que se creen.
- 67. Modulo 8. Escurrimientos superficiales Objetivos Ubicar en la superficie, los escurrimientos superficiales al dejar caer una gota Obtener cuencas de agua en la superficie Obtener la información necesaria para hacer el diseño de drenajes
