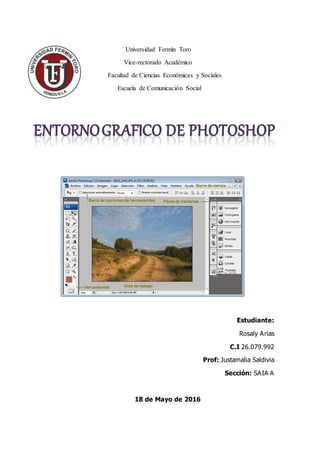
Universidad fermín toro
- 1. Universidad Fermín Toro Vice-rectorado Académico Facultad de Ciencias Económicas y Sociales Escuela de Comunicación Social Estudiante: Rosaly Arias C.I 26.079.992 Prof: Justamalia Saldivia Sección: SAIA A 18 de Mayo de 2016
- 2. En este tutorial le mostrare el uso de Photoshop Una vez iniciando la pantalla de bienvenida, el escritorio nos muestra unas series de elementos como lo son: Barra de titulo: Esta nos informa del programa abierto y si esta ventana se encuentra maximizada, realizando un clic izquierdo en la pestaña de maximizar y posteriormente si pinchamos en cualquier lugar de dicha barra, podemos desplazar la ventana a cualquier lugar de la pantalla, claro que para ello debe tener pulsado el ratón. Barra de menús: Es como cualquier otra barra de Windows, nos proporciona acceso a menús y comandos. Barra de opciones: Esta situada justo debajo de la barra de menús, esta barra contiene los principales controles de las herramientas. Aquí estableceremos los ajustes para las herramientas activas en cada momento, activando casillas de verificación, cliqueando en iconos, y seleccionando opciones en menús emergentes de dicha barra, para visualizar la barra de opciones, tenemos un Ps, tres diferentes formas de hacerlo: Ventana-opciones y se visualizara la barra: Cliqueando dos veces en cualquier herramienta del cuadro herramientas. Esta acción es como selecciones el comando opciones del menú ventana. Pulseando la tecla tabulador, si la barra de opciones se encuentra presente y pulsamos tabulador, la barra desaparece, así como las paletas y el cuadro herramientas, es decir, se muestra en su totalidad la ventana de imagen, en caso de no estar presente se mostraría la barra de opciones, al pulsar la tecla tabulador. La barra de opciones por omisión: Se encuentra acoplada debajo de la barra de menús, pero se puede recolocar en cualquier otro lugar de la ventana de Ps. Existe un manejador, unas líneas discontinuas, en la parte izquierda de la barra, justo debajo del menú archivo, al arrastrar ese manejador la barra puede acoplarse en cualquier lugar de la ventana y hasta incluso fuera de ella, es decir se comporta como una paleta flotante. Barra de estado: Esta barra se sitúa justo encima de la barra de tareas Windows y nos proporciona información, sobre la imagen y herramienta activas. Si la barra de estado no aparece en la ventana de Ps, deberemos seleccionar el menú ventana- barra de estado para visualizarla. Existen cuatro áreas con información en la barra de estado, comenzando por su extremo izquierdo tenemos en primer lugar. Cuadro de texto del Zoom: La cual nos indica, el % de zoom que estamos aplicando en cada momento.
- 3. Continuando hacia la derecha la siguiente área con información es: Cuadro de información: Aquí podemos observar como Ps, por omisión nos informa del tamaño de documento actual y el tamaño que va adquiriendo según lo tratamos con Ps. El formato es X/Y, donde el primer valor, es decir la X, nos dice el tamaño al abrirlo y el segundo valor Y, el tamaño que va adquiriendo. Si la imagen solo tiene una capa los dos números serán coincidentes. En caso de que deseemos imprimir el documento y deseemos tener una idea aproximada de la posición actual de la imagen en la pagina de impresión, podemos cliquear mientras mantenemos pulsado el ratón sobre el cuadro de información, Ps nos abre una pagina donde podemos observar, el tamaño y la posición de la imagen, en el papel de impresión. Cuadro de herramientas: Para no alargar demasiado la descripción de la ventana de Ps, hablaremos de las herramientas en un documento específico, es decir dedicaremos un tema para tratar sobre las herramientas, aquí solamente daremos unas indicaciones de como manipular con ellas. Al mantener el cursor sobre una herramienta Ps, nos informa del nombre de la herramienta, así de como la podemos seleccionar desde el teclado. La letra a la derecha del nombre de la herramienta es el método abreviado que utiliza Ps para seleccionar esa herramienta desde el teclado. Vemos que existen diferentes herramientas que comparten una misma ubicación en el cuadro de herramientas, siempre que esta circunstancia concurra, nos los hace saber por medio de un triangulito negro en la parte interior derecha de la o las herramientas. Controles del cuadro de herramientas: Control de color: color frontal: El color frontal lo utilizan las siguientes herramientas: Lápiz, Pincel, Aerógrafo, Degradado y Forma. Si realizamos clic en el icono de color frontal, nos aparece el selector de colores, seleccionamos el deseado y pulsamos intro. Color de fondo: El color de fondo lo utilizan las herramientas siguientes: Borrador y Degradado. Si realizamos clic en el icono de color fondo nos aparece el selector de colores, seleccionamos el deseado y pulsamos intro. Podemos conmutar los colores frontal y de fondo si realizamos un clic en el icono de doble flecha. Podemos volver a los colores por defecto, de los colores frontal y de fondo, si cliqueamos en el icono pequeño. Control de Máscara: Modo máscara rápida: si cliqueamos en el icono de Modo Máscara Rápida, (icono situado a la derecha), entramos en dicho modo, que nos permite modificar los contornos de selección utilizando herramientas de pintura.
- 4. Modo estándar: Si cliqueamos en el icono de modo estándar (icono situado a la izquierda), salimos del modo máscara rápida y veremos los controles de selección como líneas punteadas. Controles de la ventana de imagen: Podemos recorrer los tres modos de pantalla pulseando la tecla F y vamos pasando de modo a modo de pantalla, entre los diferentes modos de pantalla. Tenemos tres modos para visualizar las imágenes en Ps: Modo pantalla estándar: Si realizamos clic en este icono, (icono situado a la izquierda de la zona de controles de imagen). Por otra parte todas las imágenes cuando se abren por primera vez se abren en el modo de `pantalla estándar. Modo de Pantalla Entera con barra de Menús: Si nos ponemos a visualizar la imagen al completo podemos hacer uso de este modo de pantalla. Si hacemos clic en el icono, (icono situado en el centro, en la zona de control de imagen) de este modo de pantalla, desaparecen la barra de titulo y la barra de desplazamiento de la ventana de imagen, también desaparece la ventana de fondo y la barra de tareas de Windows y un fondo de color gris claro rellena las áreas vacías alrededor de la imagen. Cuando la imagen no ocupa la totalidad de la ventana podemos cambiar el color gris claro que la rodea y sustituirlo por otro color a nuestro gusto, para ello se elige el color y tecleamos Shif al mismo tiempo que realizamos clic con la herramienta bote de pintura, en el área gris que queremos cambiar de color. Modo de Pantalla Entera: Si aún existen partes de la imagen que no se puede visualizar, podemos entrar en este modo de pantalla, para ello realizaremos clic en el icono, (icono situado más a la derecha, en la zona de control de la imagen), y veremos la imagen, sobre un fondo negro, este color de fondo no se puede cambiar. En este modo de pantalla entera, la barra de menús desaparece, por lo que el acceso a los comandos se encuentra limitado a los métodos abreviados de teclado. Pero también podemos hacer visible la barra de menús pulsando las teclas Shif+F y si las volvemos a pulsar desaparece la barra de menús. Si nos siguen molestando diferentes elementos y no visualizamos la imagen en su totalidad, podemos ocultar, las paletas la barra de opciones y el cuadro de herramientas, pulsando la tecla Tabulador. Si la pulsamos de nuevo estos elementos son restituidos a su lugar dentro de la ventana. Esto es todo espero que este tutorial sirva de mucho.