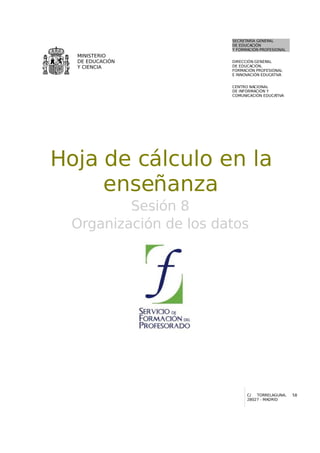
08 Hoja De Calculo En La EnseñAnza. Organizacion De Los Datos
- 1. SECRETARÍA GENERAL DE EDUCACIÓN Y FORMACIÓN PROFESIONAL MINISTERIO DE EDUCACIÓN DIRECCIÓN GENERAL Y CIENCIA DE EDUCACIÓN, FORMACIÓN PROFESIONAL E INNOVACIÓN EDUCATIVA CENTRO NACIONAL DE INFORMACIÓN Y COMUNICACIÓN EDUCATIVA Hoja de cálculo en la enseñanza Sesión 8 Organización de los datos C/ TORRELAGUNA, 58 28027 - MADRID
- 2. Índice de contenido Introducción.............................................................................................................. ...................3 CONTENIDOS...................................................................................................... .....................3 Presentación............................................................................................................ ................3 Bases de datos............................................................................................ ............................3 Definición de Área de datos..................................................................................... ............3 Selección de un área de datos.............................................................................. ...............4 Operaciones con Áreas de datos................................................................................... .......5 Ordenar............................................................................................... ...........................5 Filtrar............................................................................................................. .................7 Filtro predeterminado............................................................................................7 Autofiltro............................................................................................................ ...9 . Consolidar.................................................................................................................. .....9 COMPLEMENTOS........................................................................................... .............................11 1) Subtotales.............................................................................................. ...........................11 2) Piloto de datos.................................................................................................... ...............12 PRÁCTICAS.......................................................................................................... .......................15 Práctica 1. Cuerpos celestes................................................................... ...............................15 Práctica 2. Recaudación..................................................................................... ....................15 Práctica 3. Base de datos......................................................................................... ..............16 Sesión 8– Organización de los datos 2 de 16
- 3. Introducción Una de las ventajas de las herramientas informáticas aplicadas a la Enseñanza es la de poder estructurar bien la información, de forma que mejore su gestión y presentación. Unos datos bien ordenados se entienden y se manejan mejor. Esto es fundamental en la enseñanza actual, en la que se valora la investigación y el trabajo personal. La Hoja de Cálculo, con su estructura en filas y columnas es un instrumento muy útil para la estructuración de datos. Tanto es así que en muchas empresas, ONGs y Centros de Enseñanza usan estos programas como sustitutos de los gestores de bases de datos, mucho más potentes, pero también de complejidad excesiva para el público no profesional. En esta sesión 8 aprenderás la estructuración de una tabla en forma de área de datos, así como las operaciones básicas de filtrado, ordenación, consolidación, etc. que aunque sean propias de una base de datos, se pueden abordar aquí de forma elemental. CONTENIDOS Presentación A veces los datos que estudiamos son muy numerosos y con tantas categorías, que hacen difícil su manejo y comprensión. Por ejemplo, abre el modelo cuerpos.ods, que es el catálogo de los cuerpos celestes más importantes del Sistema Solar. A simple vista se percibe que tal cantidad de datos y con formatos tan diferentes no invita a su análisis sin simplificarlo antes. Este es el objeto de nuestro estudio: ¿Cómo ordenar bien los datos? ¿Podría quedarme sólo con alguna categoría eliminando las demás? ¿Sería posible buscar lo que me interesa entre tanta información? Aunque la cantidad de operaciones con datos que se pueden abordar es muy extenso y complejo, nos quedaremos tan sólo con lo fundamental, dejando para la sesión de ampliación otros aspectos secundarios. Bases de datos Definición de Área de datos En OpenOffice Calc y en otras hojas de cálculo, todo conjunto de filas y columnas que esté separado del resto de la hoja por otras filas y columnas en blanco y que en la fila superior contenga rótulos, se considera como un área de datos. Es el equivalente elemental de las Bases de Datos clásicas, como las de Access o DBase. Es imprescindible que la tabla esté totalmente rodeada de filas y columnas en blanco y que la primera fila contenga los rótulos de los datos que figuran debajo. Cada fila del área se interpreta como un registro, es decir, un conjunto de datos distintos que corresponden a una sola entidad o individuo. La tabla del ejemplo contiene cuatro registros, correspondientes a María, Marcos, Elena y Cristina respectivamente. El registro de Elena se compone de la fila Elena - 37 - S Las columnas constituyen los campos, que son las partes de un registro, cada una con un Sesión 8– Organización de los datos 3 de 16
- 4. carácter diferente: Nombre, Edad y Estado. Así, el campo Estado de Marcos es S. Vuelve a abrir el modelo cuerpos.ods. En esa tabla los registros son los distintos cuerpos del Sistema Solar: Adrastea, Amaltea, Anake, Aniel,... hasta 71 registros o filas, y los campos los distintos datos de cada cuerpo: Naturaleza, Centro, Radio, Masa, etc. Las celdas de la primera fila se interpretan como los títulos o nombres de los distintos campos: Naturaleza, Centro, etc. Selección de un área de datos Escribe una pequeña tabla como la de María, Marcos,... Señala con el ratón en cualquier celda de esa tabla y pide Datos > Definir rango... Sólo con esto el programa reconocerá qué filas y columnas forman la tabla y los nombres de los campos. Te aparecerá una ventana de propuesta en la que puedes asignar un título al área (utilizaremos los términos área y rango como sinónimos). Observa que la propuesta de celdas de abajo aparece con color gris, como indicando que no es definitivo. Si deseas seleccionar sólo una parte de la tabla la deberás seleccionar previamente, o bien corregir en la ventana, pero no es lo normal. Haz la misma operación con los datos de cuerpos solares. Señala una celda y pide Datos > Definir rango...En este caso el programa te propone el título de Cuerpos, porque lo ha leído en el título general de la hoja. En general, intentará adelantarse a tus deseos, pero ve con cuidado, que a veces "se pasa de listo" y te puede confundir. Procura comprobar que en Opciones esté activada la de contiene etiquetas de columnas. A partir de ahora, para trabajar con ella bastará señalar una celda del área cuerpos y acudir al comando Datos > Seleccionar rango. El programa seleccionará toda el rango disponible. Sesión 8– Organización de los datos 4 de 16
- 5. Operaciones con Áreas de datos Ordenar Abre el archivo electricidad.ods. Observarás que contiene unos datos de consumo de electricidad en Cataluña, de forma algo compacta y confusa. Es difícil comparar datos o efectuar el más pequeño análisis. Imagina que deseamos comparar cada mes con el mismo del año siguiente. Podríamos querer tener todos los meses de enero consecutivos y ordenados por años. ¿Cómo conseguirlo? Define un rango sobre esos datos y llámale, por ejemplo, electro. Selecciona el área de datos y pide Datos > Ordenar. Obtendrás un cuadro de diálogo en el que puedes dar hasta tres criterios, ordenados por orden de prioridad. Puedes concretar como primer criterio Mes y Ascendente. Como segundo, Año y Ascendente. El tercero lo puedes dejar en blanco. Si temes alterar demasiado la tabla de datos debes guardarla antes de efectuar estas operaciones, o bien no guardar los cambios que hagas ahora. En este caso una columna contiene fechas. Si no lo avisas, el orden será el alfabético. Por eso, debes pulsar la pestaña Opciones, elegir Orden de clasificación definida por el usuario y seleccionar el orden enero, febrero, etc. Sesión 8– Organización de los datos 5 de 16
- 6. Pulsa Aceptar y podrás verificar que, efectivamente, se ordenan por meses (todos los enero juntos, por ejemplo) y con años ascendentes. Intenta otros criterios para ordenar. Por ejemplo: ¿En qué mes de este periodo se ha gastado más Mw. en consumo doméstico? (Solución: El primer criterio puede ser Doméstico - Descendente y en los otros dos - no definido - y te resultará enero de 2002) ¿Y el consumo total mínimo? (Solución: junio del 99) ¿En qué mes el consumo industrial se acercó más a la cantidad de 150.000 Mw? (Solución: en febrero de 2002) Para terminar este apartado un par de trucos: ● Si deseas que el área ordenada se copie en otro lugar de la hoja, en otra hoja o un área de datos distinta, tendrás que activar, en Opciones, la de Copiar resultado de clasificación en, e indicar la celda de destino. También puedes definir como Área de datos una parte en blanco de una de las hojas. Sesión 8– Organización de los datos 6 de 16
- 7. ● La lista de enero, febrero, etc. está ya predeterminada en OpenOffice, pero tú también puedes definir tus listas (por ejemplo INS, SUF, BIEN, NOT, SOB) para usarlas en cualquier otro modelo. Como es un tema de ampliación, aquí solo te indicamos la ruta que debes seguir, y que es Herramientas > Opciones > OpenOffice.org Calc > Ordenar listas, pulsar el botón Nuevo y seguidamente escribir la lista y Aceptar. Filtrar Filtro predeterminado Cuando las bases de datos contienen mucha información, es conveniente disponer de un instrumento de consulta y búsqueda, para poder restringir los datos a ciertas propiedades o categorías. Por ejemplo, en el modelo de los cuerpos celestes podríamos estar interesados en los satélites de Júpiter, o en los diez cuerpos de más masa. En OpenOffice Calc esto se consigue con filtrados, que son criterios de búsqueda que te restringen el área de datos a los que verdaderamente te interesan en cada momento. Supongamos que deseamos crear en el modelo electricidad.ods una tabla que contenga únicamente los datos de los años 2002 y 2003 y la queremos situar en la Hoja 2, en la celda G10. Para ello, (siempre con el área seleccionada) elegimos Datos > Filtro > Filtro Predeterminado. Como puedes observar en la figura, en el primer criterio elegimos Campo: Año, Condición: = y valor 2003. Esto lo logras con las pequeñas flechas situadas a la derecha de cada línea de texto, o escribiendo directamente. En la segunda fila eliges O porque te da igual 2002 que 2003 y después rellenas Año, =, 2002. Pulsa seguidamente Opciones y activa Copiar resultado en... y, señalando o escribiendo, concreta que la deseas copiar en $Hoja2.$G$10. Así crearás una tabla que solo contendrá los años deseados Sesión 8– Organización de los datos 7 de 16
- 8. Esta tabla depende del filtro, de tal forma que si anulas o cambias el filtro, también cambiará ella. Selecciona el área de datos electro y pide Eliminar filtro. Pasa después a la Hoja 2 y celda G10 y observarás que se ha reproducido el área completa. Organizaremos otro filtro para practicar con estas ideas. Selecciona de nuevo el área electro y aplica el filtro "Consumo total mayor que 400000". En la figura verás qué condiciones hay que aplicar. Pasa la tabla a la Hoja 2 celda G10, igual que en el ejemplo anterior. Pasa a la Hoja 2 y verás el resultado del filtro: todos los meses en los que se ha pasado de 400.000 Mw. Si no quieres perder esta tabla al eliminar el filtro puedes copiarla en otra parte, por ejemplo en la Hoja 3. Sigue esta secuencia: ● Selecciona la tabla filtrada de la Hoja 2 Celda G10 y pide Copiar. ● Pasa a la Hoja 3, en cualquier celda, y pide Pegar. Sesión 8– Organización de los datos 8 de 16
- 9. ● Vuelve al área electro y pide Datos > Filtro > Eliminar filtro ● Pasa a Hoja 2 Celda G10 y observarás que se reproduce la tabla primitiva sin filtrar. ● Pasa a la Hoja 3 y verás que la copia no se ha alterado y constituye un área independiente de la primitiva. Autofiltro Una opción de filtrado menos potente pero más intuitiva para los alumnos es la de Autofiltro o Filtro automático. Abre el modelo de cuerpos celestes (cuerpos.ods). Selecciona el área de datos. Elige ahora Datos > Filtro > Filtro automático y conseguirás con ello dotar a cada campo de un pequeño botón que al abrirlo nos ofrecerá todas las opciones de filtrado, pero como ves, menos potentes que el Predeterminado. Por ejemplo, si deseas saber cuales son los satélites de Neptuno, pulsa la flechita del campo Centro y elige Neptuno. Obtendrás la lista de los ocho satélites de Neptuno. Para anular el filtro, en el mismo campo Centro elige Todos, o bien pide de nuevo Datos - Filtro – Filtro automático y se anulará. El autofiltro no tiene más interés. Haz pruebas con él para aprenderlo mejor. Consolidar Esta función permite agrupar datos de varias áreas de hoja independientes. Entonces, a partir de estas áreas se calcula una nueva área con ayuda de una función matemática seleccionable. Es decir, unifica la información que contengan varias áreas, y a la par, aplica una operación matemática sobre ellas. Es mejor verlo con un ejemplo: Abre el archivo internet.ods, que contiene una selección de porcentajes de internautas en la C.C.A.A. de España. Como verás, todas las tablas de datos tienen la misma estructura. Ese es el escenario ideal para realizar una consolidación. Por ejemplo, deseamos conocer el promedio de internautas en las dos Castillas. Para eso, asigna un nombre a cada tabla mediante la operación de Datos > Definir rango.... Por ejemplo, llama CL a Castilla y León y CM a Castilla La mancha. Para consolidar ambas Comunidades pide Datos > Consolidar... y obtendrás este cuadro de diálogo: Sesión 8– Organización de los datos 9 de 16
- 10. Como instrucción de Cálculo elige Promedio (abre la lista con el botón de la derecha de la línea). Para rellenar las áreas de consolidación busca en Intervalo de datos de origen (abriendo la lista) el área CL y pulsa Añadir, con lo que el área subirá al marco de Áreas de consolidación. Haz lo mismo con CM, elegirlo y pulsar Añadir. Por último deberás concretar la celda de la Hoja (o de otra hoja) en la que se va a situar la consolidación. Por ejemplo, en A28. Para eso pulsa el botón señalado con el cursor en la imagen de arriba, señala la celda que desees y vuelve a pulsar el mismo botón para volver al cuadro. Con esta operación has terminado. Pulsa Aceptar. El resultado puede ser decepcionante, pues no copia los formatos y queda así: A los números 0,14, 0,17 y 0,21 asígnales el formato de porcentaje y se convertirán en 14,15%, 17,30% y 21,30% respectivamente. Después cambia los colores a tu gusto. El ejemplo ha sido muy simple, pero imagina lo que sería unificar notas, o presupuestos de Departamentos, o recogidas de datos en un trabajo estadístico de clase. Sobre el mismo modelo vamos a averiguar el máximo uso que se hace de Internet en Cataluña, Madrid y Navarra. Te indicamos los pasos sin dar muchos detalles: ● Asigna nombres a los tres rangos, por ejemplo MAD, CAT, NAV. Pide Datos > Consolidar y añade esas áreas a la consolidación. Como Instrucción de cálculo elige Máx ● Te deberán dar estos porcentajes: 26,60%, 27,10% y 35,20% Las tablas que se consolidan no tienen que tener exactamente la misma estructura. Lo verás en la Práctica 2, en la que uniremos tablas en las que puede faltar alguna fila. Sesión 8– Organización de los datos 10 de 16
- 11. COMPLEMENTOS 1) Subtotales Aunque en la enseñanza son menos útiles, salvo en operaciones de gestión o pequeños presupuestos o informes de gastos, la creación de Subtotales (o sumas parciales por grupos) es parte de la cultura general de hojas de cálculo y merece la pena conocer brevemente en qué consisten. Cuando se selecciona un área de datos, es posible agruparla automáticamente por categorías dentro de sus campos y además realizar cálculos sobre ellas. Por ejemplo, en el archivo electricidad.ods podemos estar interesados en agrupar por años y calcular el consumo total habido en cada uno de ellos. Abre ese modelo electricidad.ods y define el rango electricidad. Ordena el área por años ascendentes. Para lograrlo pide Datos > Ordenar.. y le das como primer criterio Año (ascendente) y como segundo Mes (ascendente). Con ello ya tienes la tabla ordenada de forma temporal. La dotaremos de subtotales, mediante la secuencia Datos > Subtotales. Se abrirá el marco de Subtotales para que elijas los criterios Como ves en la figura, podemos probar a agrupar por años y sumar el Consumo Total. Observa que está activado el TOTAL y la SUMA. Acepta y obtendrás los subtotales de consumo por año y el Consumo Total de todo el periodo. Se escriben en cursiva para destacarlos. Como es una operación automática, puede producir algún error: al final se ha creado una línea vacía que puedes suprimir. Sesión 8– Organización de los datos 11 de 16
- 12. Con la secuencia Datos > Subtotales > Eliminar puedes anular lo que has hecho. Cuando lo hayas estudiado lo puedes anular para practicar otra agrupación. Vuelve a recorrer todas las operaciones de Subtotales, pero ahora pide: ● Agrupar por meses ● Calcular el consumo doméstico ● En lugar de Suma obtener el Promedio Deberás obtener este resultado Observa el esquema que se ha creado por sí mismo en el margen izquierdo con la orden de Subtotales. Los signos + y - que contienen te permiten abrir o cerrar los detalles de la agrupación por meses. Ve pulsando sobre los signos - situados más a la derecha hasta conseguir que sólo se vean los totales. Cambia un poco el aspecto del esquema y comprobarás su utilidad. Sigue presentando algún error y no es ninguna maravilla, pero te puede ayudar a estructurar bien tus datos. Por ejemplo, puedes ocultar resultados de pruebas parciales de los alumnos y quedarte nada más que con las evaluaciones. 2) Piloto de datos Esta prestación es la que se conoce en otras hojas como Tablas dinámicas. Es algo muy útil para estructurar datos que se presentan en bruto. Por ejemplo, supongamos que hemos realizado con unos grupos de alumnos dos actividades para celebrar un Centenario. Pasamos unas encuestas anónimas de valoración de las dos actividades, Teatro y Exposición y disponemos de los datos correspondientes en dos columnas clasificados según los dos grupos que han respondido: 2º A y 3º D. Puedes consultar este ejemplo en el modelo actividad.ods. Puedes observar que los datos están como se han recogido y que sólo se ha tomado nota del grupo. Ya tiene definida el área como Encuesta. Supongamos que esta organización de los datos no nos acaba de gustar y deseamos contar los pares de respuestas (2,3), (4,1), etc. en una tabla de doble entrada. Para eso sirve el Piloto de datos. Diseñamos una tabla dinámica de ejemplo con él. Selecciona el área Encuesta y pide Datos > Piloto de datos > Inicio. Se te pedirá que elijas entre Selección actual y Fuente de Datos. Elige la primera (que ya estará activada) y Sesión 8– Organización de los datos 12 de 16
- 13. se abrirá este cuadro de diálogo Ahora debemos indicar qué datos deseamos que aparezcan en columna, fila o en el interior de la tabla. Hay muchas posibilidades. Elegimos una: Señala el botón Curso y arrástralo hasta la zona de COLUMNA. Haz lo mismo con el botón Teatro. Arrastra el botón Exposición a la zona de FILA. Por último, arrastra de nuevo Exposición a la zona de DATOS. Quedará así: Haz doble click en el nuevo botón Total - Exposición. En las opciones que aparecen elige Contar, porque lo que deseamos es contar cuántos alumnos han elegido cada par de valoraciones. Haz doble click también en el nuevo botón Curso que figura en COLUMNA y define Subtotales (activa la opción de definido por el usuario) como Contar también. Termina pulsando Aceptar y busca en qué parte de la hoja se ha creado una tabla nueva. En la figura se reproduce parte de esta tabla. Sesión 8– Organización de los datos 13 de 16
- 14. En ella ya están contados los alumnos de cada curso que han efectuado alguna valoración concreta: 5 alumnos de 2ºA han valorado con 3 la exposición y con 3 también el teatro. También figuran todos los totales, por curso, por columnas, por filas, etc. Por ser un tema de ampliación sólo hemos querido presentarte la técnica de creación de tablas dinámicas. Si sigues profundizando en el tema encontrarás nuevas aplicaciones. Sesión 8– Organización de los datos 14 de 16
- 15. PRÁCTICAS Práctica 1. Cuerpos celestes 1. Abre el modelo cuerpos.ods. 2. Selecciona el rango Cuerpos, que comprende todos los datos disponibles sobre los cuerpos celestes. 3. Mediante la opción de Filtro predeterminado reduce el área de datos a los satélites de Júpiter (todos los que tienen Júpiter en su campo Centro) Como Opciones concreta que el resultado del filtro se sitúe en la Hoja 2 Realiza el filtrado. 4. Define el resultado de la Hoja 2 como nueva área de datos. Por ejemplo llámala Satélites. 5. Selecciona el área de Satélites y ordénala de los satélites más alejados a los más cercanos. Te deberá quedar de esta forma, hasta 16 satélites Práctica 2. Recaudación En esta práctica realizarás una consolidación de datos contenidos en tablas de distinta estructura. Imagina que en un Colegio se está recaudando dinero para una excursión, pero que en algunas semanas los responsables han faltado o no han remitido el informe de la recaudación. Habrá, por tanto, distintas filas en las tablas. También en este caso se puede consolidar. 1. Abre el archivo dinero.ods. Contiene las tablas de recaudación de cuatro semanas y en algunas de ellas faltan filas. Se desea conocer cuánto ha recaudado cada persona y el total obtenido. Para realizar la consolidación se procede como has aprendido en la teoría. 2. Si pides Datos > Seleccionar rango... observarás que ya existen los nombres de área definidos: primera, segunda, tercera y cuarta. Por tanto, te ahorras ese trabajo. 3. Pide, pues, Datos > Consolidar...Como Instrucción de Cálculo elige Suma, ya que nuestro interés está en el total recaudado. Como Intervalo de datos de origen vas eligiendo las cuatro áreas primera...cuarta pulsando el botón Añadir para cada una. Por último, señala una zona vacía de la hoja para Resultado a partir de.. Deberás obtener esta tabla: Sesión 8– Organización de los datos 15 de 16
- 16. 4. Comprueba si están todos los participantes y si las sumas son correctas. Dale un formato a la tabla, con euros, fondos y bordes. Añade una línea con el total, que debe darte 845€. 5. Realiza otra consolidación en la que figuren las recaudaciones mínimas semanales: deberán resultar, por este orden: 10, 10, 10, 10, 30, 5 y 10. Guarda el archivo con el mismo nombre o con otro. Práctica 3. Base de datos En esta última práctica serás tú quien construya una pequeña base de datos. Para unificar tu trabajo con el de tus compañeros de curso te damos unas normas mínimas: ● El área deberá contener un mínimo de 25 registros (filas) ● En cada registro deberán existir al menos dos campos de texto, por ejemplo Nombre, Apellidos, Dirección,... y otros dos numéricos o de fecha: edad, peso, años de antigüedad... (si incluyes teléfonos debes considerarlos como texto) El tema lo eliges tú: Fichas de libros, calificaciones y características de alumnos, lista de amigos, etc. Sobre esa área deberás efectuar estas operaciones: 1. Una ordenación atendiendo a dos criterios y copiando el resultado en otra zona de la hoja, para que se pueda ver el área ordenada y sin ordenar. 2. Un filtrado según un campo de texto: apellido, teléfono, editorial...También con copia en otra zona. Sesión 8– Organización de los datos 16 de 16