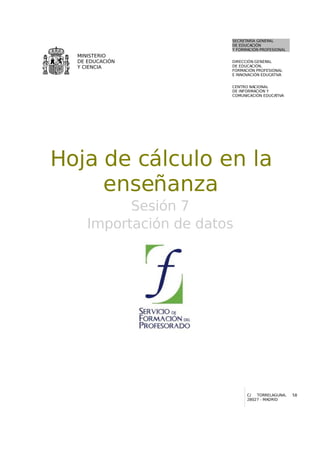
07 Hoja De Calculo En La EnseñAnza. Importacion De Datos
- 1. SECRETARÍA GENERAL DE EDUCACIÓN Y FORMACIÓN PROFESIONAL MINISTERIO DE EDUCACIÓN DIRECCIÓN GENERAL Y CIENCIA DE EDUCACIÓN, FORMACIÓN PROFESIONAL E INNOVACIÓN EDUCATIVA CENTRO NACIONAL DE INFORMACIÓN Y COMUNICACIÓN EDUCATIVA Hoja de cálculo en la enseñanza Sesión 7 Importación de datos C/ TORRELAGUNA, 58 28027 - MADRID
- 2. Índice de contenido CONTENIDOS.............................................................................................................................. ..3 Presentación............................................................................................................ ................3 Uso de una Hoja de Cálculo en trabajos escolares....................................................... .............3 Captura de datos.............................................................................................. .......................4 Importación de datos de tipo texto................................................................... ...................4 1) Desde OpenOffice.org Writer y otros procesadores de texto........................................4 Datos en columna separados por tabuladores......................................................4 Datos en columna separados por espacios en blanco..........................................4 Datos alojados en tablas.......................................................................................5 2) Desde páginas Web .................................................................... ...............................5 Datos estructurados en forma de párrafo.............................................................5 Datos integrados en una tabla..............................................................................7 Captura de imágenes............................................................................................8 1) Procedentes de Internet............................................................................... .8 2) Creadas por nosotros....................................................................................8 COMPLEMENTOS............................................................................................... ...........................9 1) Datos escaneados.............................................................................................................. ..9 2) Datos en formato TXT........................................................................................ ..................9 3) Inserción de fórmulas...................................................................................................... ...10 PRÁCTICAS.......................................................................................................... .......................12 Práctica 1. Hospitales....................................................................................................... ......12 Práctica 2. Pruebas.................................................................................... ............................13 Práctica 3. Población............................................................................................. .................14 Sesión 7– Importación de datos 2 de 16
- 3. CONTENIDOS Presentación Comenzaremos con un ejemplo: Supongamos que nuestros alumnos, en un trabajo sobre la población de las C.C.A.A. han obtenido en Internet, en la página del Instituto de Estadística Andaluz (IEA) la siguiente tabla de comparación del censo del 1991 con el de 2001 de dicha Comunidad Autónoma Población enPoblación en Provincia 1991 2001 Almería 455496 536731 Cádiz 1078404 1116491 Córdoba 754452 761657 Granada 790515 821660 Huelva 443476 462579 Jaén 637633 643820 Málaga 1160843 1287017 Sevilla 1619703 1727603 y la han guardado como archivo de texto en OpenOffice.Org Writer para poderlo analizar después con sus compañeros. Se nos pueden ocurrir varias cuestiones: ¿Qué motivos podemos tener para pasar esos datos a una Hoja de Cálculo? ¿Cómo realizar esa transferencia de un formato a otro? ¿Qué cálculos complementarios nos pueden ayudar a analizarlos? Intentaremos encontrar una respuesta: Uso de una Hoja de Cálculo en trabajos escolares La principal justificación del uso de una Hoja de Cálculo en trabajos escolares es añadir los cálculos oportunos que nos permitan analizar con más profundidad los datos aportados en el trabajo. Normalmente se trabajará con los datos numéricos, pero, como veremos en esta sesión, deberemos integrar textos, números, gráficos e imágenes de la forma más estructurada posible. Los análisis de datos más importantes que se pueden realizar a nivel escolar son: ● Sumas, balances y porcentajes. ● Pequeñas estadísticas, según el nivel del curso. ● Confección de gráficos. ● Conversión en una Base de Datos para ampliar las posibilidades de búsqueda y filtrado. Por otra parte, los profesores pueden ampliar estas técnicas sencillas con otras más sofisticadas, de las que daremos algún ejemplo en la sección Complementos. En el ejemplo que presentamos podríamos intentar dar respuesta a varias preguntas: ¿Qué provincia ha crecido más en población en estos diez años? ¿Cuál ha sido el crecimiento global de Andalucía? ¿Qué porcentaje de la población andaluza representa Almería? ¿Ha Sesión 7– Importación de datos 3 de 16
- 4. crecido ese porcentaje o no? ¿Podríamos dividir Andalucía en dos partes, occidental y oriental, y analizar diferencias? Para responder a esas cuestiones necesitamos, en primer lugar, transformar los datos de tipo texto a una Hoja de Cálculo. Cuando hablamos de tipo texto nos referiremos también a datos numéricos, pero que están integrados en documentos, aunque sea mediante tablas. Se suelen llamar alfanuméricos a estos datos que igual contienen palabras que números. Captura de datos Importación de datos de tipo texto Tanto en este apartado como en el siguiente hemos omitido la transferencia de datos de unas hojas o modelos a otras, ya que funcionan con las órdenes de Copiar y Pegar, sin más problemas. Nos interesa más bien la posibilidad de importar datos que están almacenados en otros formatos. Distinguiremos varios casos: 1) Desde OpenOffice.org Writer y otros procesadores de texto Datos en columna separados por tabuladores Si los datos están estructurados en forma de columnas separadas por tabuladores, como los presentados más arriba, debes realizar estas acciones: 1. Seleccionar todas las columnas de datos en el Writer y pedir Copiar. 2. Abrir la Hoja de Cálculo, señalar la primera celda en la que se alojará la tabla, y pedir Editar - Pegado especial en su modalidad de Texto no formateado. De esa forma se deberán alojar los datos en columnas sin ningún problema. Prueba a hacerlo: Abre un archivo nuevo de Hoja de Cálculo y llámale, por ejemplo, poblacion.ods Abre el archivo de datos andalucía.odt en Writer. Selecciona todo el texto que se encuentra en ese archivo y pide Copiar. Pasa al archivo poblacion.ods, elige una celda en la parte media de la pantalla y pide Pegar con esta secuencia: Editar - Pegado especial - Texto no formateado. Se deberán alojar los datos en tres columnas consecutivas (cambia el ancho de las columnas para que los títulos no se solapen). Deberá quedarte bien encajado todo el texto en tres columnas, tal como indica la figura. Si queda separada la tercera (contiene dos tabuladores), la puedes acercar con Cortar y Pegar o seleccionando los datos y arrastrando la selección. Cambia después el formato a tu gusto. Insiste varias veces, si es necesario, hasta que la tabla quede bien ordenada. Datos en columna separados por espacios en blanco Si las columnas contenidas en los textos estuvieran separadas por espacios en blanco Sesión 7– Importación de datos 4 de 16
- 5. (barra espaciadora) en lugar de tabuladores, todo lo anterior fracasaría. Puedes experimentarlo abriendo el archivo de texto andalucía2.odt y repitiendo las operaciones explicadas. Verás que toda la información queda en una sola columna. Podrías arreglarlo con copiar, pegar y después borrar información, pero sería muy costoso Cuando importes textos en columna procura que estén separados por tabuladores, y no con espacios en blanco u otro tipo de separadores. Datos alojados en tablas Si los textos en columna están alojados en tablas es mucho más sencilla la operación, pues basta con usar Copiar para capturar la tabla en el Writer y después simplemente Pegar en la Hoja de Cálculo. Prueba a experimentarlo con el archivo andalucía3.odt Con esto ves que la mejor forma de integrar datos de texto en la hoja es si están ordenados en una tabla, y en su defecto, separados por tabuladores. Como complemento, consulta la hoja de cálculo análisis.ods en la que se dan las respuestas a algunas de las preguntas que formulábamos a la vista de los datos, e incluye gráficos descriptivos. ¿Qué provincia ha crecido más en población en estos diez años? Málaga con 126.174 hab. pero en términos porcentuales, Almería, con 17,83% ¿Cuál ha sido el crecimiento global de Andalucía? 417.036 hab, que representa el 6,01% ¿Qué porcentaje de la población andaluza representa Almería? El 7,29% ¿Ha crecido ese porcentaje o no? Sí, un 0,73% ¿Podríamos dividir Andalucía en dos partes, occidental y oriental? Si consideramos occidentales Cádiz, Huelva, Sevilla y Córdoba y el resto como orientales (de forma convencional) observaremos que, en contra de lo que ocurría en el pasado, las provincias orientales han crecido más que las occidentales. Para repasar lo que aprendiste en las anteriores sesiones (y preparar las prácticas) puedes estudiar las fórmulas que se han empleado. Todas ellas están al alcance de los alumnos a partir de cierta edad y nivel. La experiencia nos dice que, con un poco de ayuda, estos análisis fomentan la participación y discusión entre grupos, siempre que no sean muy complejos. 2) Desde páginas Web Datos estructurados en forma de párrafo Siguiendo con el ejemplo anterior, supongamos que nuestros alumnos desean visitar la página del Instituto Andaluz de Estadística y capturar en ella cualquier párrafo descriptivo del censo, y añadirlo a su Hoja de Cálculo como una presentación o comentario. En este caso deberán saber como deben integrar el texto dentro de las celdas de la Hoja. Nosotros lo hemos hecho así y hemos capturado el siguiente texto sobre notas metodológicas: Sesión 7– Importación de datos 5 de 16
- 6. Si hay que mostrar un rasgo metodológico que caracterice a los Censos de 2001 probablemente haya que mencionar el aprovechamiento, como en ningún censo anterior, de los registros administrativos, en concreto de los Padrones Municipales de Habitantes y de la base de datos del Catastro Urbano. De hecho, la combinación de ambos directorios ha permitido al INE efectuar un único recorrido censal (con el enorme ahorro económico que ello supone), ya que el carácter preparatorio que tradicionalmente asumía el recorrido del año terminado en 0 (que se denominaba Censos de Edificios y Locales) se ha sustituido, muy ventajosamente, por el cruce informático de ambas bases de datos. Las características de los edificios y locales se han recogido en los Cuadernos de Recorrido (también conocidos como Cuadernos del Agente), en los que salieron preimpresos los directorios generados en el cruce informático. Las ventajas que supone conocer de antemano las direcciones postales existentes, y poder limitarse a comprobarlas y, en su caso, completarlas, son muchas y muy variadas, pero quizás la más importante es la mejora de la cobertura censal (tanto en términos de edificios como de viviendas y personas) que ello ha posibilitado. En los Censos de Población y Viviendas también se ha aprovechado la información administrativa disponible, con objeto de no molestar innecesariamente a los ciudadanos preguntándoles datos que son conocidos. Así, los datos padronales de cada persona fueron impresos en una hoja aparte (para tener en cuenta su especial naturaleza), de manera que fuera suficiente comprobar que estaban bien o, en su caso, modificarlos. Esos datos ya no figuraron en los cuestionarios censales propiamente dichos, reduciéndose así el tiempo que tenía que dedicar cada hogar a la operación censal. Conviene aclarar que, hasta la reciente reforma legislativa en materia padronal, el contenido del Padrón no era tan útil como información previa para los Censos, debido a las duplicidades que contenía como consecuencia de que cada Padrón municipal se gestionaba con absoluta autonomía respecto a los demás padrones. En la actualidad los padrones municipales se deben gestionar por medios informáticos y el Instituto Nacional de Estadística debe coordinarlos entre sí, detectando las duplicidades e inscripciones indebidas y estando facultado para llevar a cabo operaciones de control de la precisión de los padrones. Captura un párrafo en el texto anterior o en la página del IEA. Pide Copiar. Abre una Hoja de Cálculo nueva o usa la que has llamado poblacion.ods. Señala una celda. Si quieres llevarte una sorpresa, pide Pegar. Efectivamente, el texto se ha convertido en una sola línea que ocupa muchas celdas. No se forma tabla porque no tenía esa estructura en su origen. Cuando importes textos en columna procura que estén separados por tabuladores, y no con espacios en blanco u otro tipo de separadores. Para evitar esto, señala la primera celda a la izquierda, pide Formato - Celdas... - Alineación y en el apartado de Propiedades activa la opción de Ajustar texto automáticamente y si quieres, también División de palabras activa. Sesión 7– Importación de datos 6 de 16
- 7. Este mismo efecto se puede lograr desde el menú Editar>Pegado especial>Formato HTML De esta forma el texto ocupará una sola celda, aunque se alterará el ancho y alto, pero puedes corregirlo tú después. Si al alterar las dimensiones dejas de ver el texto, cambia su alineación horizontal a izquierda o derecha hasta que lo veas. Después puedes dotar a la celda de fondo, borde o sombra y quedaría como se ve en la figura En el archivo andalucía4.ods puedes observar la integración de celdas de texto y tablas en la misma hoja Datos integrados en una tabla Si al navegar por Internet lo que deseamos es importar una tabla, seleccionamos las celdas que nos interesen y pedimos Copiar. Después, en la Hoja de Cálculo, señalamos una celda y pedimos Pegado Especial, pero en este caso elegimos la modalidad de Formato HTML Así, esta tabla leída en Internet se convierte en estas celdas de OpenOffice Calc con muy poca pérdida de información Sesión 7– Importación de datos 7 de 16
- 8. Captura de imágenes La inserción de imágenes mejora el aspecto de las hojas de cálculo y tiene gran poder sugerente. Si no se abusa demasiado de ellas constituyen un atractivo añadido a temas que pueden resultar áridos. 1) Procedentes de Internet Siguiendo con el mismo ejemplo del Censo de Andalucía, supongamos que nuestros alumnos desean insertar alguna bandera, escudo o logotipo que represente toda la comunidad andaluza o alguna de sus provincias. Si lo deseas, puedes intentar encontrar algún material de ese tipo en Internet. Elige un buscador de imágenes y pide, por ejemplo, bandera + Andalucía. Si encuentras alguna, pulsa sobre ella con el botón derecho y elige Guardar como... para almacenarla en un archivo de imagen. Inserta la bandera en la hoja que has preparado. Para ello debes acudir al menú Insertar, elegir Imagen, A partir de archivo..., buscar en qué archivo has guardado la bandera (u otro símbolo) y Abrir. (Si abres la imagen con un editor de imágenes bastará con seleccionarla y Copiar-Pegar para llevarla a la hoja de cálculo. Otra manera es copiar la imagen de Internet y pegar en la hoja mediante Pegado especial>Bitmap) En la figura hemos insertado la bandera sobre un rectángulo que estaba relleno con un fondo de cielo 2) Creadas por nosotros Un trabajo muy aceptado por los alumnos es la inclusión de su logotipo en los documentos que crean. Intenta tú lo mismo: Abre un programa de Dibujo (el Paint de Windows, el OpenOffice Draw u otro cualquiera) y construye un logotipo con tus iniciales, o cualquier otro símbolo que te guste. Guárdalo (preferible en formato .jpg, por si lo deseas publicar en Internet). Después, siguiendo los pasos del apartado anterior, es decir, Insertar - Imagen - De archivo - ... lo pegas en la hoja de cálculo que has creado. En el modelo andalucia4.ods puedes ver la bandera y el logotipo ya incluidos. Sesión 7– Importación de datos 8 de 16
- 9. COMPLEMENTOS 1) Datos escaneados El uso del escáner se está popularizando cada vez más. Aquí solo nos referimos a él como una fuente de imágenes y textos procedentes de prensa y libros que puede completar muchos trabajos y ser origen de otros. Si deseamos importar textos escaneados debemos poder usar un programa de OCR (reconocimiento de caracteres). Normalmente al adquirir un escáner ya vendrá provisto de este programa. Esta captura de textos es muy interesante, pero con resultados incompletos; tiene sus ventajas e inconvenientes que debes valorar atendiendo al programa que utilice tu escáner. Aquí sólo indicamos esta posibilidad de importar datos pero profundizar en ello excede los propósitos de este curso. 2) Datos en formato TXT La inmensa mayoría de los gestores de información pueden guardar datos en formato TXT, o "texto puro". Cuando alguna transferencia de datos fracasa por otros medios, es frecuente acudir a guardarlos como TXT. Si deseas integrar texto puro en un modelo de Hoja de Cálculo, las columnas deberán estar construidas mediante tabuladores. Prueba a hacerlo: Señala aquí para abrir una pequeña lista escrita en TXT. Pedro 918234567 María 655782323 Jesús 957454634 Miguel 948346231 Selecciona las cuatro filas, abre un modelo nuevo de Hoja de Cálculo e intenta pegarlo. Usa Pegar y también prueba con todas las modalidades de Pegado especial. Es muy probable que fracases en todos los intentos de que se sitúen en columnas. Para arreglarlo, abre el Bloc de Notas, que lo tienes entre los accesorios de Windows. Pide Pegar para integrar este texto en un archivo nuevo: De esta forma te darás cuenta de que la separación de cada nombre con su teléfono está lograda sólo con un espacio en blanco. Borra el espacio en blanco e inserta un tabulador en medio mediante la tecla Tab. El resultado será: Intenta de nuevo la opción de Copiar. Pasa al modelo de Hoja de Cálculo y ejecuta la Sesión 7– Importación de datos 9 de 16
- 10. orden de Pegar. Ahora todo irá bien, salvo quizás alguna pequeña "basurilla" procedente de algún carácter invisible. La borras y has terminado. 3) Inserción de fórmulas La fórmulas contenidas en las celdas de una hoja sólo son visibles en su formato propio, pero no en la forma usual que se suele usar en los libros de texto y en las clases presenciales. Así, la fórmula del interés simple, para OpenOffice se traduce, por ejemplo, en =A2*B2*C2/100, mientras que nuestra forma usual es la de OpenOffice posee un editor de fórmulas. Si deseas escribir una, puedes usar dos métodos: a. Sitúas el cursor en la celda deseada y pides Insertar > Objeto > Fórmula. b. Abres un archivo nuevo con Archivo > Nuevo > Fórmula. En este caso, cuando termines de escribir la fórmula deberás Seleccionar todo y después Copiar, para pegarlo después en la hoja. En ambos casos se abrirá el Editor de Fórmulas. Ahora es necesario hacer visible el Selector de símbolos y operaciones para ello desde el menú Ver pide Selección. Para editar una fórmula debes elegir en cada momento la operación a+b a/b, etc. en la ventana de Selección y después en la ventana inferior ir sustituyendo (borrándolo con la tecla Supr, si es necesario) el símbolo <?> por el que tú desees. Por ejemplo, para editar la fórmula deberíamos seguir estos pasos: ● Seleccionar la operación a.b en el Selector. Si no la ves, es que están activos otros operadores y debes pulsar el botón de la parte superior izquierda del Selector Sesión 7– Importación de datos 10 de 16
- 11. ● El primer símbolo <?> que figura en la ventana de comandos lo sustituyes por la letra x ● Eliges f(x) en el Selector de operaciones, buscas la raíz cuadrada y la seleccionas ● Sitúas el cursor detrás de la palabra sqrt seleccionas el operador suma a+b y rellena los símbolos <?> por una x y el 2. El tamaño de la fórmula está protegido. Si quieres alterarlo deberás pulsar con el botón derecho sobre ella y pedir Posición y tamaño... Una vez abierto el cuadro de diálogo, desactiva la protección y ahí mismo asigna otro ancho y otro alto. Termina con Aceptar. Por ser esta una sección de ampliación, no podemos extendernos en el tema. Se trata sólo de ofrecerte una herramienta nueva para que la estudies más despacio. Sesión 7– Importación de datos 11 de 16
- 12. PRÁCTICAS Práctica 1. Hospitales En el diario EL PAÍS de fecha 12-11-2003 apareció una estadística sobre asistencia geriátrica en grandes hospitales de las distintas C.C.A.A. Después de un breve recorrido por la tabla era fácil ver que al menos uno de los porcentajes era erróneo. Sesión 7– Importación de datos 12 de 16
- 13. ¿Podrías averiguar cuál es? Debe ser un error notable y no un simple problema de decimales o redondeo. Como este curso no va de cálculo mental, deberás averiguarlo mediante la siguiente práctica guiada: ● Abre el documento camas.odt, en el que se ha recogido la tabla en modo texto, sin las columnas de los porcentajes. ● Con las técnicas que has aprendido en esta sesión, copia la tabla e insértala en un documento nuevo de Hoja de Cálculo, al que también puedes llamar camas.ods. ● Inserta tres columnas nuevas para alojar los porcentajes y calcúlalos. Por ejemplo, el primer porcentaje que figura en la tabla, el 31% de Madrid que corresponde a Asistencia COMPLETA se ha calculado como 4 dividido entre 13, pasando el resultado a porcentaje o bien multiplicando por 100 o, mejor aún, fijando el formato en modo porcentaje. ● Busca en Internet una imagen de cama de hospital o de otro tema relacionado con la práctica e insértala en la Hoja de Cálculo que has creado. ● Guarda el modelo camas.ods. ● Si estudias los porcentajes descubrirás que en el periódico se alteró la cifra 2 por la 3 en uno de ellos ¿Cuál? Práctica 2. Pruebas Una profesora de 1º de ESO ha decidido pasar tres pruebas iniciales al grupo que estará a su cargo. Las tres pruebas tienen temáticas distintas, pues una mide la comprensión de conceptos, otra el dominio de las técnicas instrumentales y en la tercera se intenta medir la capacidad de síntesis. La profesora ha dividido los resultados en tres categorías: BAJO -MEDIO - ALTO y ha escrito los resultados, en columnas tabuladas, en el documento pruebas.odt Sobre ese documento deberás realizar la siguiente práctica: 1. Abre el documento pruebas.odt 2. Selecciona todo el texto con Seleccionar todo y ordena Copiar. 3. Abre un modelo nuevo de Hoja de Cálculo, al que puedes llamar pruebas.ods, señala una celda y pide Pegar o bien Pegado especial con la opción apropiada (debes decidirlo tú). Mueve columnas, elimina alguna, cambia formatos, etc. hasta que quede una tabla parecida a la de la figura Sesión 7– Importación de datos 13 de 16
- 14. 4. Completa la tabla añadiendo totales tanto de filas como de columnas, mediante autosuma o la función SUMA. Debe quedarte así: con lo cual descubrimos que en una de las pruebas hubo una circunstancia que altera algo el resultado ¿Cuál? 5. Construye otra tabla en la que se calculen los porcentajes de BAJO, MEDIO y ALTO que presenta cada prueba y los porcentajes en la suma de todas las pruebas. Compara los resultados. Se entiende que los porcentajes debes construirlos tú mediante fórmulas y no limitarte a copiar los datos de la figura. 6. Guarda el modelo pruebas.ods. 7. ¿Sacarías alguna conclusión estudiando los porcentajes? Hay uno o dos que se distinguen de los demás. Práctica 3. Población Esta página que estás leyendo ha sido escrita en formato HTML, propio de las páginas web que encuentras en Internet. En esta última práctica capturaremos datos escritos en este formato contenidos en esta misma página. La tabla siguiente recoge la población aproximada de la Comunidad de Madrid en las últimas décadas, expresada en miles de habitantes. Coincide con los censos en algunos años. En otros se ha aproximado el censo más cercano. Año Miles de hab. 1900 773 1910 831 1920 1049 Sesión 7– Importación de datos 14 de 16
- 15. 1930 1290 1940 1574 1950 1823 1960 2510 1970 3761 1980 4687 1990 4648 2000 5423 A partir de ella te sugerimos la siguiente práctica: 1. Selecciona con el ratón todas las celdas de la tabla y pide Copiar. 2. Abre una nueva Hoja de Cálculo, elige una celda y sobre ella copia la tabla mediante Pegar o Pegado Especial en una de sus modalidades (la que convenga en este caso). Deberá quedarte una tabla similar. 3. Guarda el modelo de Hoja de Cálculo con el nombre de madrid.ods, por ejemplo. Quedará una tabla parecida a esta: A esa tabla le vas a añadir una columna de diferencias: 4. Deja en blanco la celda que está a la derecha de la cifra 773, y en la de abajo escribe la fórmula que reste la segunda población de la primera (831-773). Arrastra después esa fórmula para formar un columna completa de diferencias: 5. Por último, estas diferencias las convertiremos en tasas de variación, es decir, las expresaremos como el tanto por ciento que ha aumentado la población entre cada Sesión 7– Importación de datos 15 de 16
- 16. década y la siguiente. Para ello harás lo siguiente: a. Hay que averiguar qué porcentaje representa la diferencia 58 respecto a la población 773. b. Para ello, en la celda que está a la derecha del 58 escribe la fórmula que divida 58 entre 773. Te resultará 0,08. c. Le das formato de porcentaje y se transformará en 8% (si le fijas cero decimales). d. Arrastras la fórmula a toda la columna para construir toda la tabla de tasas de variación: 6. La práctica termina con la creación de un gráfico de columnas en el que se representen las tasas de variación: En el gráfico se puede apreciar fácilmente el decrecimiento habido en los años de la II República y la posguerra, el gran desarrollo de la inmigración en los sesenta y ochenta y el descenso de los años noventa. Sesión 7– Importación de datos 16 de 16